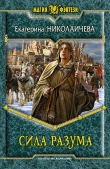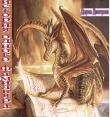Текст книги "Учебник фотографа"
Автор книги: Сергей Самсонов
Жанр:
Хобби и ремесла
сообщить о нарушении
Текущая страница: 9 (всего у книги 26 страниц)
Как исправить баланс белого с помощью Lab
Наш фанатично преданный пользователь Kislik прислал несколько фотографий, из которых наиболее интересной нам показалась одна, у которой, помимо всех остальных болезней, наблюдается одна, зато довольно типичная: сбитый баланс белого из-за съемки в помещении с лампами накаливания – последние имеют неприятную особенность окрашивать все вокруглежащее в отчетливый желтый цвет, от которого, казалось бы, нет спасения. Поищем?
Итак, вот исходная фотография (к сведению читающих, все картинки кликаются и показывают увеличенную копию, ссылки выдают иллюстрации):
В фотографии налицо следующие проблемы:
напрочь сбитый баланс белого
съемка в помещении без вспышки привела к вынужденности снимать при ISO 1600, что, вкупе с насыщенностью «в плюс», дало не очень приятный глазу шум
недостатки кадрирования
пожелания заказчика о замене фона
Картинка довольно идейная, а потому вгрыземся в ее суть сразу: поправим баланс белого, который, казалось бы, уже умер. Впрочем, цвета не умирают бесследно, а значит, опытному следопыту, особенно, если пользоваться картами «доктора Маргулиса», найти их все же получится.
Конвертируем фото в режим Lab Color (Редактирование → Преобразовать в профиль, Lab, метод относительный колориметрический, галки стоят все).
Выбираем инструмент «Цветовой эталон» (на одной кнопке с пипеткой) и им тыкаем во все, что похоже на нейтральные цвета (от черного до почти белого) – у нас это черная полоса на воротнике, обе тарелки в тенях, часть ножа. Естественно, пробу мы берем не по точке, а усредненную 5×5 (настройки инструмента). В инфо-панели у нас цвета Lab (конечно, мы же в этом пространстве работаем).
Теперь самое творческое – открываем корректирующий слой кривых. Не трогая Lightness, переходим к каналам a и b – это и есть цвет, который у нас совсем кривой. Сверяясь с палитрой Инфо, стремимся, чтобы вторая циферка для всех 4 точек стремилась к нулю для обоих цветовых слоев – при этом мы двигаем нижний угол кривой (у нас он темный) вправо, чтобы кривая была прямой. По пути выясняем, что расхождения в канале b слишком явные – темные полосы на кофте оказались синими и ориентируемся на тарелки.

Впрочем, на этом не заканчиваем – слишком много красного в лице лично меня немного напрягает, играем дальше с передвиганием углов, теперь уже «на глаз». В итоге кривые вышли вот такими (можно загрузить прямо в Фотошоп), а изображение, на мой взгляд, приобрело более очеловеченный облик.
Однако, проблемы все еще есть. Немного усиливаем контраст вторым корректирующим слоем кривых – на этот раз, в канале Ligthness, на свой страх и риск. Двигаем очень аккуратно – срезаем верхний угол и рисуем очень слабую S.
Возвращаемся в sRGB через то же самое конвертирование профиля – проверяем, что стоят все галки и профиль sRGB.
Теперь смело давим шум – я использовал Imagenomic Noiseware и давил, преимущественно, цветовой шум, меньше затрагивая света. Попутно я увеличил контраст и чуть пошарпил там же – внизу есть два специальных ползунка.
Совсем чуть-чуть дополнительно поправляем баланс белого – в корректирующем слое кривых берем серую пипетку и несколько раз кликаем по ножу, в поисках нужного оттенка.
Дублируем изображение (Ctrl+Alt+Shift+E) – так оно сводится со всеми каналами, но нижние слои сохраняются. Сделали это из-за того, что желтоватый цвет освещения напрочь вынес нам детали в красном канале, что плохо – в лице красного много, и детали заметно потеряны.
Лечим красный канал мы копированием из соседнего – лично мне нравится зеленый, он по контрасту подходит и подогнать его потом проще. Для этого идем в палитру каналов и выбираем красный (можно Ctrl+1), выбираем пункт Изображение → Внешний канал (Image → Apply Image), выбираем верхний слой и зеленый канал, режим наложения – нормальный.

Включив полноцветное изображение, понимаем, что картинка стала ужасной – махинации с красным каналом привели к совершенно кривому уветовому балансу. Однако, бояться этого не надо – выбрав слой в палитре слоев (он и так выбран, просто в палитру надо вернуться), меняем режим наложения с Нормального на Свечение (Luminosity). Картинка возвращается практически к первоначальному виду, но лицо становится темнее, да и морщин стало больше – нестрашно, мужчину они украшают. Более того, скатерть тоже стала лучше. Корректируем кривыми яркость красного канала, т.к. он слишком темный теперь – выбрав в палитре каналов красный, на полноцветное изображение ставим «глаз» и идем в Изображение → Коррекция → Кривые (Image → Adjustments → Curves). Здесь S можно рисовать смелее, сверяясь по лицу.
Из-за света сверху веки у молодого человека получились как у очкового медведя – надо высветлить круги. Снова дублируем изображение (Ctrl+Alt+Shift+E) и работаем инструментом dodge (2% в настройках, применение к теням) и иногда пластырем – давим по максимуму, потом уменьшаем прозрачность этого слоя, чтобы выглядело натуральнее.
Легкую подтяжку лица делаем через фильтр Dynamic Skin Softener из Nik Color Efex. Совершенно необязательный шаг, на любителя.
Обращаем внимание на синеватые волосы (спасибо nicothin), лечим корректирующим слоем кривых – открываем синий канал, зажав Ctrl, кликаем в волосы и ставим контрольную точку, стрелкой «вниз» тянем вниз до ликвидации оттенка, потом немного вверх, чтобы лицо не было желтым.
Кадрируем потеснее кадр – слишком много свободного места по краям (снизу и сверху), в жертву приносим правый край, отрезая подопытному руку… отчасти для соблюдения соотношения сторон печатного кадра, отчасти для того, чтобы сделать здесь хотя бы золотое сечение. Сохраняем как JPEG, делаем соответствующую копию для Web – ее дополнительно шарпим плагином Nik Sharpener Pro и делаем ей небольшую рамочку в 1 пиксел: Ctrl+a – Редактирование → Выполнить обводку (Edit → Stroke). Вот результат:
Итог: с профессиональной точки зрения, от всех заболеваний изображения нам не удалось избавиться – это следствие сильно сбитого баланса белого в исходнике. Другими словами, фотоаппарат часть данных потерял, что мне, естественно, не понравилось, но дело не в моем вкусе – восстанавливать их просто неоткуда. Вследствие этого, часть информации о яркости и цвете не очень хорошего качества, и не очень получаются серьезные игры с кривыми. Опять же, исходник сильно зашумлен, и тут уже был выбор убить детали и сделать картинку «пластиковой» или попытаться побалансировать на грани, что, видимо, удалось – детали остались, а шум стал чуть ровнее, менее заметным и похожим скорее на зерно.
Поставлю себе «четверку», потому как фон я не сменил – ибо понимания, что туда поставить, нет. Была мысль вклеить двух ментов, один из которых кладет на плечо человеку руку, но картинки подходящего разрешения не оказалось. Для веб могу сотворить фотожабу, но в печать не потянет.
Контраст
Представьте себе картину: прекрасный зимний пейзаж, искрятся на снегу солнечные зайчики, перекатываются в лесу бугорки на солнышке, тени падают размеренно – так и хочется взять фотоаппарат и снять. Что вы, собственно и делаете… каково же будет ваше разочарование, когда увидите результат своей съемки – снег, конечно, будет белым (если только не собьется баланс белого), но вот только до оригинала не будет дотягивать.
Причина здесь в отсутствии контраста в изображении. Точнее, не просто контраста, а контраста довольно близко находящихся тонов и присутствие огромного количества серого. Ответ здесь прост – вас подставили ваши глаза, которые адаптируются к яркости снега и сами контраст «регулируют», подчеркивая объем находящихся вокруг объектов. Фотоаппарат же честно выдает положенные ему градации серого, даже не задумываясь о том, что ваши глаза в пейзаже усмотрели. Кстати, даже и не думайте, что причиной всему неправильно выбранный формат изображения – фотоаппарату совершенно наплевать, снимали вы в RAW или JPEG. Все дело в отсутствии контраста – тут либо плавный переход между перепадом яркостей, либо хороший контраст.
Если сильно не влезать в теорию, отсутствие контраста можно проиллюстрировать на примере двух серых полосок, одна из которых светлее другой – поставив их рядом, разницу между ними вы, конечно, увидите, но захочется большего. Для этого яркую надо сделать еще ярче, а темную еще темнее – тогда контраст между ними увеличится, что и делают в жизни наши глаза (между прочим, предел этому есть: чистый черный и чистый белый, между которыми контраст максимален). Не верите? Посмотрите на открытую коробку спичек, а потом выньте две из коробки и начните их внимательно разглядывать на однородном фоне, близком к ним по цвету – сразу увидите между ними разницу.
Мало контраста
Контраста обычно не хватает изображению с самого начала, причем самое противное здесь то, что вы никогда не знаете, где именно не хватает. Нет, можно, конечно, тупо увеличивать контраст у каждого изображения (например, через меню настроек JPEG в фотоаппарате) , и в 80% случаев это даст лучшие результаты, но всегда останутся те самые 20%, которые будут подгаживать картину в каждом пятом кадре. Хорошо, если он будет плохим – а если нет?
Говоря о квадратах, мы сравнили, по сути, только две линии (точки) из имеющихся в изображениях, а ведь их может быть гораздо больше – просто увеличив яркость светлой точки, мы сильно увеличим яркость тех, что еще светлее ее, а как мы сказали, предел здесь есть – при достижении ими белого, они все станут одного цвета (хотя изначально отличались). Другими словами, увеличив контраст в одном месте, мы потеряем его в другом. А потому, надо лишь знать, где терять.
У нас есть исходное изображение, участливо предоставленное нам нашим постоянным читателем Вадимом – для иллюстрации контраста оно подходит как нельзя лучше. Белая кошка и ужасный серый фон, который сам по себе является недостатком. Как вы понимаете, Вадим кошку как раз и увидел белой (особенно на фоне серого строительного окружения), потому что он там был и видел это своими глазами. Нам же его «белый» цвет кажется «так себе». Поясним – он сероватый с едва заметным оттенком, который местами чуть-чуть утягивает в голубой (это я не сам, а контрольные точки помогли, что вы на изображении видите). Отвлечемся от глаз – мы в такие не верим, потому поверим нашему читателю, которых их видел воочию. Кстати, такая кошка вторично по «Лучшему русскому фотоблогу» пробегала.
Гистограмма
Нашим глазам вторит и гистограмма, которая показывает, что черным в изображении и не пахнет, а белого в нем тоже никогда не было. Читать, кстати, ее просто: надо взять и все пикселы изображения раскидать по яркости от черного (слева) к белому (направо), причем, чем больше конкретной яркости (т.е. чем больше вес), тем выше будет линия. Получается, что примерно 20% возможного диапазона пустует, а ведь он не так богат – яркость имеет всего 256 уровней в 8-битном изображении (вариантов, то есть). Теперь мы знаем, какими пустотами можем пожертвовать, теперь давайте узнаем о цене, которую придется за это заплатить.
Мы можем вот этот «горб» гистограммы растянуть на всю ее ширину, избавившись от пустующих 20%, только обратите внимание, что там тоже есть короткие линии (почти точки) – с одной стороны, что было светло-серым, станет белым, что было темно серым, станет черным, и это хорошо (контраст появится), однако присутствующие точки пропадут, и это плохо (пропадет детализация – они станут черными и белыми, хотя изначально отличались от крайних точек, как в истории с квадратами). Что такое хорошо, и что такое плохо, мы вам сказали, а что с этим делать, в детстве каждый впитал по-своему – теперь пляшите сами, но учтите, что увеличивая контраст, вы всегда убиваете какие-то детали, пусть даже и малозаметные.
Способы создания контраста
Авто-уровни. Способ самый быстрый и оттого самый бестолковый (также как и команда яркость—контраст). Автоматически вырезает только пустующие куски гистограммы в трех каналах (часто даже цвет исправляет), оставляя те, что показывают >0, ничем не жертвуя, чтобы претензий у пользователя не возникало. Результат, в нашем простом случае, лучше, но до идеала далек. Сходный с ним авто-контраст чуть грубее, но, результаты похожие.
Уровни вручную. Здесь следует сделать небольшую оговорку – уровни лучше править не по основной гистограмме, а по гистограммам разных каналов. Часто бывает так, что в изображении слишком темный синий канал и нормальные красный и зеленый. Изображение тогда будет носить отчетливый желтоватый оттенок. Чтобы его исправить, достаточно поджать гистограмму синего канала с правой (светлой) части – грубо, но сработает. Результаты просто поджатия с обеих сторон будут похожи на автоматическую тоновую коррекцию (Auto levels), но руками можно обрезать лишнее – обычно по краям гистограммы видны узенькие полосочки толщиной в пиксел, которые для компьютера являются значимой информацией, и сам он их никогда не отрежет. В уровнях есть и центральный ползунок, который осветляет или затемняет конкретный канал, делая плотнее более светлые (затемняет, сдвиг вправо) или более темные (осветляет, сдвиг влево) пикселы изображения.
Кривые с пипетками (уровни с пипетками). Банальный подход к кривым, ничуть не уступающий аналогичной процедуре с уровнями и являющийся абсолютной их копией, так как уровни, по сути, – кривые с одной точкой посередине. Требуется установить самую черную и самую белую точки, чем мы зажимаем гистограмму с краев и повышаем контраст. Серая пипетка правит баланс белого, если кликнуть в серый. Кстати, белая пипетка не должна кликаться в блики – как раз они программой не учитываются. Результат похож на коррекцию уровней вручную, просто он более контрастный.
Кривые руками. Высший пилотаж и, в то же время, самый распространенный из способов работы с изображением, который присутствует во всех серьезных редакторах. Впрочем, кривые именно потому и называются кривыми, что их четыре штуки в RGB – одна общая и три по каналам, причем наиболее ценны именно последние три. Это огромное преимущество серьезного редактора – те инструменты, которые называются кривыми, к примеру, в LR или C1, лишь жалкое подобие, по эффекту сходное с уровнями. Кривые по каналам способны перераспределять яркости между красным и цианом, зеленым и малиновым, синим и желтым, создавая полноцветное изображение. Потянули точку вверх (строго) – добавили точке яркости (в красном канале она и соседние станут краснее). Если несильно углубляться в детали, достаточно создать S-образную кривую в каждом из каналов, в зависимости от того, что необходимо. Такая кривая подсвечивает светлые и затемняет темные зоны, в то же время усиливая контраст в средних тонах. Для этого можно использовать следующий метод: с нажатыми Ctrl+Shift кликнуть на светлую и темную точки, между которыми вы хотите увеличить контраст, после чего в каждом из каналов подвинуть верхнюю вверх (кликнули и стрелкой вверх тянете, так точнее), а нижнюю вниз.
При коррекции по каналам вы имеете возможность воспользоваться и цветовым контрастом (к примеру, в синем канале сделать мех синее в светлых местах и желтее в темных), который воспринимается нашим глазом наравне с фркостным контрастом. Самое главное не переборщить, а то белая кошка рискует стать цветной. Кстати, вот результат, а ниже его уменьшенная копия.
Контраст в Lightroom и других конвертерах. Как уже мы говорили выше, кривые в конвертерах практически бессмысленны – особенного толку в них нет. Там гораздо больше можно сделать коррекцией светлых и темных зон, а также раздельным тонированием. Результат, конечно, немного проигрывает фотошопу, но многим значительно более удобен, благодаря продуманному процессу работы над фотографией в конвертерах. Кстати, вот пресет для Lightroom, в котором указаны все примененные, в данном случае, инструменты.
Итак, в Lightroom вы можете: просто растягивать и сжимать гистограмму мышью (крайне аккуратно), использовать ползунок Exposure для общего осветления изображения и blacks для поджимания темных, а также играть с тенями в Split toning – сделать светлые белые синее, а темные желтее (в случае с кошкой), можно также противопоставлять красный цианистому зеленому и малиновый зеленому. Можно также пробовать работать с кривой, но аккуратно – одна все же лучше, чем ничего, но очень она грубая.
Кривая Lightness в Lab. Сразу предупредим, что это очень мощное и очень грубое средство работы с яркостью – вмиг забивает полутона, зато и контраст между деталями близлежащими создает так же быстро, если действовать аккуратно. Для примера возьмем снимок, который предоставил нам другой наш постоянный читатель Андрей, а то кошку совсем замучили. Сначала сделаем базовую цветокоррекцию, чтобы посторонний оттенок убрать и создадим нормальный контраст. Как вы поняли, наша задача – сделать красивые и заметные лучики на небе. Потому переводим фото в пространство Lab со сведением слоев и применяем кривые в качестве корректирующего слоя – только кликнем с нажатым Ctrl на лучики и небо рядом с ними. На кривой Lightness появятся две точки, верхнюю мы потянем вверх, а нижнюю вниз до получения желаемой разницы, после чего края кривой прижмем почти до исходного положения, чтобы вернуть в снимок все детали. Конвертируем обратно, давим шумы, показываем. Лучики появились. Если недостаточно, можно помахать по лучикам инструментом dodge (осветлитель), а по тучкам burn (затемнитель).
Кривые а и b в Lab. Идеально подходят для создания цветового контраста, в дополнение к яркостному – особенно когда изображение практически однотонное (горы, снег), и сильно забивать яркость страшно. Мы отдельно остановимся на этом инструменте позже.
Кривая черного канала в CMYK. Сильнейший инструмент, известный полиграфистам – если не трогать остальные цвета, можно добиться отличных результатов, схожих с эффектом работы в Lab, только значительно лучше.
Различные варианты наложения слоев. Если наложить слой на себя в режиме умножения или перекрытия, темные пикселы станут темнее, а светлые светлее – это примерная база, от которой мы будем плясать в одной из следующих статей.
Ретушь портрета простая
Итак, возьмемся за довольно простую ретушь портрета: в наличии мы имеем фото, которое прислал наш пользователь Kislik, портрет очаровательной блондинки с бутылкой Кока-колы и пластиковым стаканом шампанского – наша задача сделать из него такое, которое не стыдно показать родителям, если мы правильно поняли. Kislik просил еще фон заменить, мы посмотрим, что можно с этим сделать, но название нашего урока этого не предполагает.
1. Анализ изображения
Итак, как всегда, начнем с анализа изображения. Налицо корректно экспонированный кадр, которому не требуется или почти не требуется коррекция баланса белого. Зато есть весьма заметный цветной цифровой шум, с которым мы уже научились бороться, хотя, возможно, стоит это рассмотреть подробней. У фото ужасный фон, но портрет крупноплановый, с небольшим размытием заднего фона – мы сможем это использовать при кадрировании, заодно немного поправим и композицию. Понятное дело, шедевра никто сделать не требует, и мы посмотрим, что тут можно сделать.
2. Кадрирование
Первое желание – избавиться от лишнего фона и сразу поправить композицию, что мы и делаем как с двумя зайцами, кадрируя снимок инструментом «кадрирование» (crop tool) с панели инструментов. Я дополнительно повернул кадр, чтобы немного выровнять картинку, чтобы, с одной стороны, диагональ по глазам оставить, убрать лишние волосы и вынести глаза в центр. Была мысль еще зеркально отразить фото, но мне оно так нравится больше, и плевать, что диагональ направлена вниз по глазам, зато волосы сверху.
3. Проверяем экспозицию, давим шумы
Наши глаза и даже гистограмма, что уж там говорить, подсказывают, что фото экспонировано корректно, нигде нет висящих концов, а потому общую освещенность мы пока не трогаем, сразу давим шум через Imagenomic Noiseware (можно использовать любой другой).
Смысл проверки экспозиции перед тем, как давить шум, чтобы сначала отрегулировать яркость, а потом уже бороться с шумами – как вы, наверное, знаете, при осветлении изображении шумы начинают ползти пострашнее крыс.
Не переусердствуйте с фильтром – шумы есть, но незначительные и в тенях, в основном, цветные, потому надо чуть-чуть.
4. Замазываем недостатки кожи
Есть два подхода, как их замазывать, до или после эффектов. Мы будем до. Берем «пластырь» и копируем (нажав Alt с кликом на аналогичной точке) кусочки кожи с хорошего места на плохое. Замазать недостатки кожи (прыщи или морщины, например) несложно, просто терпение нужно. Точно так же выравниваем мешки под глазами или бледность там же (под правым глазом, который у нас слева, явная синева) – достаточно режим пластыря изменить с «нормального» на «цвет».