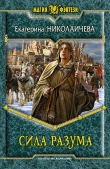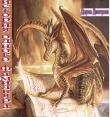Текст книги "Учебник фотографа"
Автор книги: Сергей Самсонов
Жанр:
Хобби и ремесла
сообщить о нарушении
Текущая страница: 5 (всего у книги 26 страниц)
Бленда
 Казалось бы, еще одна бесполезная вещь в арсенале фотографа, так как, с одной стороны, делает совсем некомпактный фотоаппарат еще более некомпактным, а быстро не снимается, при том, что ловить солнечных зайчиков практически не мешает (а ведь для этого она и сделана, казалось бы). Бывает либо просто в форме небольшого цилиндра, вкручивающегося в посадочную резьбу светофильтра, либо продвинутая, с байонетным соединением и на пластмассовых объективах, которым многие смещали переднюю подвижную часть, пытаясь ее снять с них, особенно с новых (соединение крепкое, надежное и неразработанные, а руки пока не привыкли) – собственно, это является возможностью подзаработать мастерским по ремонту оптических приборов и производителям оных, которые с удовольствием продадут новые.
Казалось бы, еще одна бесполезная вещь в арсенале фотографа, так как, с одной стороны, делает совсем некомпактный фотоаппарат еще более некомпактным, а быстро не снимается, при том, что ловить солнечных зайчиков практически не мешает (а ведь для этого она и сделана, казалось бы). Бывает либо просто в форме небольшого цилиндра, вкручивающегося в посадочную резьбу светофильтра, либо продвинутая, с байонетным соединением и на пластмассовых объективах, которым многие смещали переднюю подвижную часть, пытаясь ее снять с них, особенно с новых (соединение крепкое, надежное и неразработанные, а руки пока не привыкли) – собственно, это является возможностью подзаработать мастерским по ремонту оптических приборов и производителям оных, которые с удовольствием продадут новые.
 Впрочем, польза все же от бленды есть: хоть и неудобно с ней надевать на объектив крышку, бленда подчас может защитить объектив от повреждения (когда забыли-таки ее надеть), иногда даже при невысоком падении, или от детских пальцев. Более того, объективу она придает вид более серьезного оптического прибора и сразу выдает в фотографе начинающего, так как у большинства пользующихся объективом более года-двух она потеряна, пылится на полке или имеет сломанное крепление.
Впрочем, польза все же от бленды есть: хоть и неудобно с ней надевать на объектив крышку, бленда подчас может защитить объектив от повреждения (когда забыли-таки ее надеть), иногда даже при невысоком падении, или от детских пальцев. Более того, объективу она придает вид более серьезного оптического прибора и сразу выдает в фотографе начинающего, так как у большинства пользующихся объективом более года-двух она потеряна, пылится на полке или имеет сломанное крепление.
Во многих случаях, ее можно использовать в турпоездках, в которые часто не берутся штативы – когда требуется подставить что-то под объектив, чтобы он не падал вниз при установке аппарата на скользкие камни.
Кстати, неиспользуемую бленду лучше снимать и, перевернув, не фиксировать на объективе, хотя возможность такая есть – потеряете в оперативности, т.к. она имеет обыкновение закрывать кольцо зума или ручной фокусировки, в зависимости от устройства объектива.
Кстати, бленду и грызть можно – голод не утоляет, но передает окружающим ваше настроение не хуже Current mood в ЖЖ.
В общем-то, это примерно все, что мы хотели сказать о классификации объективов. По этой теме у нас можно почитать про «Сокращения в фотоаппаратах и объективах», «Брекетинг и экспозицию», «Как исправить оптические искажения», «Полнокадровые фотоаппараты».
На других ресурсах про объективы есть более подробная статья на микростоках, начинающаяся с их основных элементов и далее.
Подготовка фотографий к печати
Сегодня рынок печати, как говорят специалисты, сужается – не так много пользователей активно печатают фотографии, предпочитая их хранить на бесплатных или платных хостингах, онлайн-альбомах и т.д. Кто-то даже говорит, что это убивает фотографию, т.к. она из бумажного вида переходит в вид цифровой, который не настолько долговечен, порой достаточно компьютерного глюка, чтобы воспоминание кануло в лету. Впрочем, о долговечности можно поспорить, а мы не об этом.
Нам все же думается, что ситуация не настолько трагична – просто с наступлением цифровой эры люди, в среднем, стали больше снимать и относиться к фотографии менее серьезно. Здесь можно усмотреть зачатки того, что отбор станет более качественным, а можно попаниковать, что фотография умирает, это не так важно для этой статьи. Отсюда следует другой, более важный вывод: печатники стараются всеми силами заманить к себе клиента, как предложением человеку дополнительных, порой совсем ненужных услуг (вроде печати на полях дневника фотографии учителей, которые должны ставить оценки), так и возможностью автоматической коррекции принятого кадра без возможности отмены этой функции, что доставляет большую головную боль фотографам, самостоятельно обрабатывающим снимки. Впрочем, качество таких программ довольно высоко, так что можно смело сказать, что приносят они гораздо больше пользы, нежели вреда.
Что можно смело сказать, так это то, что печать фотографий стала доступней, т.е. она тратит меньше времени пользователя, что, безусловно, достижение современной техники, которым до последнего времени никто никак не мог воспользоваться. Сегодня от человека (печально, что оно начало подменяться какими-то тупыми словечками, вроде «пользователь») требуется снять кадр (т.е. просто нажать на кнопку, не думая ни о чем), перегнать в компьютер и загрузить на сайт печатника, после чего не потрудиться зайти в киоск и забрать карточки с любимыми выражениями любимых лиц. Впрочем, для особо ленивых есть небесплатная доставка.
Тут, кстати, и начинается изрядное количество проблем. Первое, и самое, назойливое, пожалуй, то, что форматы цифрового фотоаппарата и печатного устройства не совпадают, в 80% случаев. Поясним: у большинства цифровых фотоаппаратов матрица с соотношением сторон 3:4 (вспоминаем математику – достаточно количество пикселов по длинной стороне разделить на 4, а по короткой на 3, и получится почти одинаковое число, что доказывает наше утверждение), в то время как в печати стандартным считается размер 10х15 см, 15х21 см, 20х30 см и пр. (их называют 10х15, 15х20 и А4, как правило, что не совсем верно), с соотношением 2:3. Тот самый вариант автоматической коррекции, кстати, предполагает подгонку фотографии под площад кадра, правда, из вариантов доступны только два: сделать поля по коротким сторонам (белые или, что еще страшнее, цветные и с подписью) или обрезать по длинным (в случае 10х15 может быть миллиметров по 7 сверху и снизу, что иногда критично). Что неприятно, ошибиться можно очень легко, особенно если не понять, что означает галочка «с полями».
Как видите, форма того же Нетпринта совершенно непоказательна, но даже на нее никто не смотрит и не читает – как сказано выше, люди экономят время. После галочки, кстати, выскакивает предупреждение, что фотография будет обрезана – в таких случаях нормальной реакцией является отказ (жалко же!), который ведет к печати полей, как сказано выше, просто ужасных. Между тем, почему-то никто не предлагает услуги копирования пикселов по краям для растягивания их на белые поля или хотя бы заливки соответствующим цветом (понятно, что это тоже ужас, но хоть чуть лучше белого), хотя кто-то если и не предлагает пользователю кадрировать лично, то просто показывает, что будет в итоге (это чтобы можно было отмазаться, вроде «ну там же глазик был»).
Поблагодарить за разные соотношения надо фотографов, которые установили такой стандарт кадра очень давно (это стандарт 35-мм пленки) и производителей цифровых фотоаппаратов, которые, совершенно не думая, потянули в фотографию видеоформат PAL (первые фотоматрицы изготавливались по процессам, сходным с давно уже существующими матрицами для видео, отчего имели размер, соответствующий телевизионному стандарту). Разбираться, как всегда, потребителям.
Интересно, что дело даже не в формате – у печатников давно есть формат 10х13.5, соответствующий соотношению сторон 3:4, что могло бы решить проблему, если бы не одно «но»: существование пленочного стандарта «35 мм» на долгие годы вперед поставило зависимость от него разных отраслей производства – тут и производители объективов, которые устанавливают фокусное расстояние на них в «пленочном» (полнокадровом) стандарте, причем даже для объективов сделанных под цифровые фотоаппараты с уменьшенной матрицей, а зеркальщики делают еще наглее – реальное ФР они даже не считают, и умножать на 1.5 (1.6) приходится пользователю. Тут же, кстати, и более мелкие производители фотоальбомов, для которых стандартом на долгие годы стал формат 10х15 и отказаться от него они не могут – в нем большинство фотографий печатается (это называется «порочный круг»). Для более крупных фото, кстати, формат не фиксирован по соотношению стороны – альбомы с большими «конвертиками» не выпускаются.
Что делать с форматом?
Есть несколько рекомендаций, причем все они предполагают определенное количество энергии, затраченной человеком перед компьютером:
Настроить фотоаппарат сразу на соотношение сторон 2:3 (посмотрите в меню внимательно и установите сразу). Если вы руководствуетесь принципом «пусть влезет в кадр все – потом отрежу», будьте готовы к тому, что обрезать придется каждый кадр вручную или придется смириться с автоматической обрезкой в лаборатории
Обрезать фотографии под размер в редакторе:
в Photoshop есть инструмент «кадрирование», в меню которого находится блок настроек, вызываемый по нажиму на стрелочку. Если предварительно ввести настройки ширины-высоты-разрешения ( с указанием единицы, например, px для пиксела), а потом нажать на кнопку нового пресета, можно присвоить ему имя и пользоваться в будущем. Для этого лучше узнать размеры у печатника – многие указывают 102х152 мм (вбиваете их в поля), разрешение можно брать 300 или 320 dpi, а кадр сохранять в папку «для печати», чтобы не трогать исходники, которые будут большего разрешения
в Lightroom все делается несколько проще – в панели «Develop/Обработка» указываются пропорции инструмента «Crop&Straighten/Кадрирование и выравнивание» – 2х3, после чего изображение кадрируется, а при экспорте в разделе «Image sizing/Размер изображения» указывается параметр длинной стороны по данным печатника – например, 15.2 см, разрешение по вкусу, но не менее 300.
в других программах также есть инструмент кадрирования – называется он соответственно, «Crop» и действует примерно так же, в зависимости от сложности программы (такое есть даже в Picasa), просто, возможно, иногда придется узнавать пиксельные размеры (для кадра 10х15 разрешением 300 dpi это 1200х1800)
Снимать, учитывая обрезаемое место по краям кадра и не сильно переживать при кадрировании изображений в лаборатории
Помнить, что 1-2 мм, обрезаемых по краям уже скадрированного изображения, – норма для непрофессиональных лабораторий, о чем некоторые печатники даже пишут у себя на сайте. Если для вас принципиально оставить даже эти два миллиметра, придется обратиться в более дорогую лабораторию и изрядно попотеть
Не забывать об исходном разрешении снимка. К примеру, если вы кадрируете 6-мегапиксельный кадр и оставляете от него менее чем 30% былой площади, неминуемо понижение четкости кадра (помните, что для кадра 10х15 просто необходимо оставить 2 Мп)
Помнить, что перед печатью желательно еще повысить четкость уже скадрированного кадра (отдельная операция в Photoshop или автоматически настраиваемая в Lightroom)
Кстати, такой подход позволит серьезнее относиться к фотографии, а если повезет, то и к композиции, равно как и к внимательности во время съемки. Удачных вам кадров!
Прорисовка теней в цифровой фотографии
Скажу сразу – проблема теней в цифровой фотографии стоит еще с появления первой матрицы. Причиной этому часто приводят недостаточность динамического диапазона (количества передаваемых градаций света и оттенков цвета) современных матриц по сравнению с пленкой, как раз в части полутеней, и если по передаче цветов и оперативности цифровые фотоаппараты сегодня практически не имеют конкурентов в пленочном мире, то, если учитывать аспекты передачи полутеней, очень важных для портретной фотографии, пленка очень сильно опережает матрицы (исключение составляют только единичные модели профессиональных фотоаппаратов). Казалось бы, лишь небольшая часть всего передаваемого диапазона оттенков, а это оказывается так важно для фотографии. Дело в том, что фотография сама по себе искажает реальность: она переводит трехмерное изображение в двухмерное, а при просмотре человеческий глаз, наоборот, должен восстановить изображение до трехмерного. Как раз на этом этапе и играют огромную роль тени – они, по сути, «подсказывают» глазу, какие области выделяются на фоне остальных. Поэтому количество градаций тени (полутеней) и их контрастность влияют на точность и глубину передачи объема. Вспомнив то, что мы писали ранее про недостаточный динамический диапазон у матрицы в полутенях, мы можем сделать однозначный вывод о причинах того, что изображение с цифрового фотоаппарата даже на глаз кажется более «плоским» по сравнению с кадром даже с обычной пленки (не говоря уже о передовых профессиональных), даже тогда, когда лицо не засвечивается вспышкой.
Итак, перейдем собственно к вопросу: Photoshop сегодня предоставляет нам кучу возможностей, в том числе и имитацию более глубоких теней – именно имитацию, т.к. нельзя восстановить то, чего нет (матрица эту информацию не зарегистрировала, соответственно, а восстановить можно пробовать только утерянную информацию) – и некоторую коррекцию динамического диапазона. Говорить о его расширении тоже не приходится (об этом мы напишем отдельно), поэтому будем скромно говорить просто о тенях.
Прежде хочу сказать об особенностях настройки фотоаппарата: желательно либо снимать в RAW (сумасшествие) и потом конвертировать фотографию с установками низкоконтрастного изображения, либо просто выбирать в меню фотоаппарата настройки контраста с символом «-» или «low». Есть еще одно: при возможности, нужно ставить коррекцию экспозиции -0,3 либо -0,7EV (зеркальные фотоаппараты Nikon до последнего времени и так снимали с аналогичной коррекцией, поэтому на них это делать не нужно). Впоследствии светлые зоны фотоснимка, и даже тени с небольшим добавлением шума, можно вытянуть до приемлемого уровня , но это все же будет лучше, чем риск засветить часть кадра. Если вы этого не сделали – ничего страшного, работайте с тем, что есть.
Вариант 1. Прорисовка вручную.
Самый трудоемкий вариант, однако, без него не обойтись в случаях работы над наиболее удачными или ценными портретами, равно как и в случаях подрисовки теней там, где нужно или их нивелирования в ненужных местах. Тем более, что доступен он любому и без особых навыков, а требует знания только одного инструмента (точнее, двух противоположных парных).

Для начала переведите готовое изображение в режим цвета Lab/Лаб (Image/Изображение > Mode/Режим > Lab Color/Цвет Лаб), после этого в палитре каналов (вторая вкладка рядом с палитрой слоев) выберите канал Lightness (мышью кликаете сначала на сам канал, потом приводите изображение в нормальный вид, подставив «глаз» к каналу Lab – так вы сможете работать с одним каналом, в то же время следя за изображением в целом.
Далее выбираете инструмент Burn (кнопка  в панели инструментов, рядом с Губкой/Sponge и Dodge), в настройках выбираете Brush/Кисть: размер по вкусу (надо просто учесть, что он должен быть довольно большим), Hardness/Жесткость – 0; Range/Радиус: Shadows/Тени и Exposure/Коррекция: 1-2% (больше не нужно), Airbrush можно либо нажать, либо, если не уверены в своих руках – оставить неактивным. Судя по опыту работы, для большей точности легче несколько раз кликнуть, чем оставлять пятна в результате небольшой задержки.
в панели инструментов, рядом с Губкой/Sponge и Dodge), в настройках выбираете Brush/Кисть: размер по вкусу (надо просто учесть, что он должен быть довольно большим), Hardness/Жесткость – 0; Range/Радиус: Shadows/Тени и Exposure/Коррекция: 1-2% (больше не нужно), Airbrush можно либо нажать, либо, если не уверены в своих руках – оставить неактивным. Судя по опыту работы, для большей точности легче несколько раз кликнуть, чем оставлять пятна в результате небольшой задержки.
Этим инструментом вы рисуете по темным и не совсем темным местам, где хотите подчеркнуть тени, как бы растягивая их. Данное упражнение (вместе с откатами назад в случае ошибки) убьёт у вас примерно с полчаса времени, но вы получите нужный вам вариант. Низкая чувствительность кисти и самая малая жесткость при большом радиусе будут рисовать вам плавные тени. Не бойтесь затронуть светлые области – они фильтруются настройками инструмента.
Противоположным инструментом, Dodge (соседняя кнопка  ) вы, наоборот, вытягиваете плохие тени под глазами или подбородок (Range/Радиус: Shadows/Тени) или недостаточно светлые зоны на снимке (Range/Радиус: Highlights/Свет или Midtones/Средние тона).
) вы, наоборот, вытягиваете плохие тени под глазами или подбородок (Range/Радиус: Shadows/Тени) или недостаточно светлые зоны на снимке (Range/Радиус: Highlights/Свет или Midtones/Средние тона).
После работы конвертируете кадр обратно в RGB (Image/Изображение > Mode/Режим > RGB Color/Цвет RGB) и сохраняете в необходимом виде либо правите дальше – данную коррекцию можно проводить на любом этапе редактирования, т.к. мы даже не правим цвет – только яркостные характеристики пикселов.
Недостаток данного метода – длительность. Достоинство – полный контроль над картинкой, получающейся в результате.
Вариант 2. Написание готового скрипта
Второй вариант сложнее в проработке, однако его можно автоматизировать, т.к. он не предполагает рисования кистью. Поэтому сразу рекомендую вам записать следующее Действие/Action. Если вы еще не знакомы с тем, как записывать действия, то для начала найдите палитру действий (следующая вкладка рядом с палитрой Истории/History – если не видна, включается в меню или комбинацией Alt + F9).
Затем создадим новое действие (нажмем на кнопку  внизу палитры), назовем его банально, к примеру, Shadows (можно по-русски) – кроме названия ничего менять не нужно. После нажатия на кнопку «Ок» действие начнется нормально записывать, и будет регистрировать все неотмененные действия, за исключением некоторых неполностью совместимых плагинов (их мы использовать не будем). Итак, наш скрипт будет включать в себя несколько действий:
внизу палитры), назовем его банально, к примеру, Shadows (можно по-русски) – кроме названия ничего менять не нужно. После нажатия на кнопку «Ок» действие начнется нормально записывать, и будет регистрировать все неотмененные действия, за исключением некоторых неполностью совместимых плагинов (их мы использовать не будем). Итак, наш скрипт будет включать в себя несколько действий:
Дублируем изображение (перетаскиваем слой Background/Фон на кнопочку под палитрой слоев), меняем название на «over»

Дважды кликаем на иконку слоя (или выбираем в меню Layer/Слой > Layer Style/Стиль слоя > Blending options/Варианты смешивания), в появившемся окне вверху по центру устанавливаем Blend mode: Overlay/Смешивание: Наложение и Opacity/Прозрачность от 15 до 25%. Этот слой нужен лишь чтобы немного мягко увеличить контрастность (мы писали выше, что фото лучше снимать с настройками низкой контрастности).

Чуть-чуть затемняем получившееся немного ярким изображение (тоже необязательный слой – впоследствии объясню, для чего нужны «лишние» слои) – делаем корректирующий слой, к примеру Curves/Кривые (нажимаем на  , выбираем из выпадающего меню) и кривую RGB тянем немного вниз, после чего открываем настройки смешивания этого слоя и обращаем внимание на нижнюю часть средней колонки, где мы передвигаем ползунки до получения следующей картины…
, выбираем из выпадающего меню) и кривую RGB тянем немного вниз, после чего открываем настройки смешивания этого слоя и обращаем внимание на нижнюю часть средней колонки, где мы передвигаем ползунки до получения следующей картины…

Обратите внимание на верхнюю полоску – на ней ползунки не только сдвинуты от краев, но и разделены надвое (для этого достаточно нажать на Alt и передвинуть любую из составляющих ползунок половинок). Это означает, что данный корректирующий слой будет применяться к картинке не целиком, а только в части спектра, более или менее соответствующей полутеням, с растушевкой краев (расстояние между двумя парными ползунками). В этом же окне вверху устанавливаем Opacity/Прозрачность корректирующего слоя равной примерно 40%.
Дублируем слой background и обесцвечиваем его (Shift-Ctrl-U), называем его «dark», затем дублируем слой dark, получившийся слой называем «light».

Делаем невидимым слой light (убираем «глаз»), выбираем слой dark, корректируем его кривыми или, лучше, уменьшаем на полступени экспозицию (Image/Изображение > Adjustments/Коррекция > Exposure/Экспозиция), где первый ползунок сдвигаем влево до получения значения -0,50 (можно вбить от руки), затем дважды кликаем на иконку слоя и в настройках смешивания выбираем Luminosity, а прозрачность устанавливаем на значении 20%. Далее, внизу в той же колонке передвигаем ползунки смешивания слоев так, как видно на картинке.

Немного по-другому поступаем со слоем light. Экспозицию, в данном случае, мы увеличиваем на полступени (верхний ползунок двигаем вправо до значения +0,50) экспозицию и устанавливаем другие настройки смешивания: прозрачность 13% (счастливое число), режим Luminosity, ползунки нехарактерно сдвигаем вправо.
Осталось последнее: нажав клавишу Shift, мы выделяем все слои, кроме background (просто кликаем на них) и объединяем их в группу, нажав Ctrl-G. В палитре действий нажимаем на  , после чего запись действия прекратится. Теперь вы можете автоматически применять данное действие к любому портрету одной лишь кнопкой
, после чего запись действия прекратится. Теперь вы можете автоматически применять данное действие к любому портрету одной лишь кнопкой  .
.

Здесь наглядно виден результат работы действия, описанного выше. Для наших постоянных читателей мы приготовили и новогодний подарок – указанный выше action, вместе еще с одним, разработанным по той же методике, но более точным и аккуратным, уложенных в одну Папку/Set. Вам нужно лишь импортировать их к себе в фотошоп и пользоваться.
Однако, при всех преимуществах данного действия (оперативность и отсутствие необходимости думать), у него есть и недостатки. Это, во-первых, массовость (с нею мы боремся регулированием прозрачности любого из корректирующих слоев прямо в палитре слоев, либо отключением некоторых ненужных, подгоняя настройки индивидуально под каждый случай, проблему затемнения других частей снимка, кроме лица можно решить, наложив на группу маску) и некорректность передачи цвета и света. Последнее более важно, т.к. не всегда, сделав темнее, вы получите сходный оттенок кожи, что на лице очень заметно. С цветами Lab такое случается гораздо реже.
Удачи!
Режимы съемки от P до M
Про сюжетные программы съемки знает каждый начинающий фотограф – собственно, они создаются для того, чтобы избавить новичка от головной боли. Снимаешь человека – выбрал «портрет», снимаешь деревню – «пейзаж». Все просто, а самое главное, уже давно продумано большим количеством фотографов, программистов и маркетологов. Кстати, если вы начинающий и еще не изучили сюжетные программы, лучше бросить читать прямо здесь и идти снимать и их практиковать.
Сложности начинаются тогда, когда у интересующегося человека начинают возникать вопросы и споры с фотоаппаратом – когда уже тесно в рамках этих самых программ, хочется большего, а фотоаппарат продолжает тупо снимать на одних и тех же настройках. Тут и вспоминаются 4 программных («творческих») режима, за непонятностью которых их решено было «временно» забыть.
Режимов этих в обычном фотоаппарате – не более 4. Есть меньше, но с некоторых пор производители придумали и 5, так что цифра не фиксированная. Рассмотрим их подробнее:
P – просто программный режим. Фотоаппарат сам выбирает минимальную выдержку и диафрагменное число («экспопару»), требуемые для четкого снимка в данных условиях. Можно условно приравнять его к режиму «авто», с тем лишь исключением, что обычно можно настроить ряд параметров, в отличие от сюжетных программ или режима «авто» (т.е. баланс белого, чувствительность матрицы, настройки jpeg и пр.). Режим абсолютно безмозглый и потому имеющий сомнительную полезность.
A (или Av) – режим приоритета диафрагмы. Пользователь устанавливает требуемое диафрагменное число, а фотоаппарат – выдержку, в соответствии с данными экспонометра. Наиболее любимый большинством фотографов режим, в котором есть возможность полноценного управления глубиной резкости (открытая диафрагма, например, 1.8 или 2.8 соответствует малой глубине резкости и часто именуется как «большая дырка», закрытая, например, 16 или 22, наоборот – большой). Единственный недостаток режима заключается в том, что диапазон выдержек, с которым она работает, ограничен снизу, а именно, на выдержках длиннее к, примеру, 4 секунд, в ряде фотоаппаратов работать не будет, хотя в фотоаппарате в спецификации указано и больше – просто считается, что больше 4 секунд кадр все равно смажется, если фотоаппарат держать руками. Удобно также, когда вы хотите добиться «максимальной резкости» для конкретного объектива – если считается, что на 2.8 стекло мылит, а на 4-8 выдает лучшую резкость, то просто нужно поставить 5.6 и забыть о мыльных кадрах.
S (или Tv) – режим приоритета выдержки. Пользователь устанавливает требуемую выдержку, а фотоаппарат – диафрагму. Режим весьма ограниченный и, как правило, применимый при съемке спортивных событий, когда необходимость поймать момент гораздо важнее проработки фона. Под спортивные события, кстати, попадают дети, которых порой можно «ухватить» только на 1/250 сек. – тогда уж точно не убежит. Можно использовать длинные выдержки – к примеру, при съемке с проводкой.
M – полностью ручной режим. Пользователь вручную устанавливает все параметры. Обычно автоматическая чувствительность может устанавливаться в первых трех режимах, а в ручном недоступна… ответ прост: этот режим выбирают те, кто экспериментирует или точно знает, что делает. Режим полностью снимает ограничения на ночную съемку, т.к. дает возможность пользователю поставить абсолютно любую выдержку и диафрагму на любом значении чувствительности. Также можно делать сознательно недодержанные или передержанные снимки, снимать с объективами, которые не предназначены для данного фотоаппарата и пр. Ночная съемка заслуживает отдельной оговорки – так как времени много (а небо черное, что вводит экспонометр в ступор, т.к. он будет считать снимок темным и бесконечно увеличивать выдержку – для чего и введено ограничение в режиме приоритета диафрагмы), можно долго постоять возле штатива с разными значениями экспопараметров, чтобы добиться желаемого эффекта: смазывания воды или фонарей автомобиля при длинной выдержке, проявления звезд на небе при очень длинной выдержке или съемки падающих капель воды при очень короткой.
Sv – режим приоритета чувствительности, сходный с программным режимом (P), но помимо выдержки и диафрагмы, фотоаппарат выбирает чувствительность, с возможностью быстрой коррекции пользователем
TAv – режим приоритета диафрагмы и выдержки, когда пользователь устанавливает необходимую диафрагму и выдержку, а фотоаппарат – требуемую чувствительность матрицы
A-Dep – режим приоритета диафрагмы с контролем глубины резкости, применяется для проработки как переднего плана, так и заднего – при этом фотоаппарат замеряет расстояние до того и другого и соответственно выставляет диафрагму (и выдержку).
Два предпоследних режима существуют, на данный момент, только в последних фотоаппаратах Pentax, а последний только в Canon – трудно сказать, внедрят ли их остальные производители, да и понять, насколько оправданно выносить автоматическую или полуавтоматическую установку чувствительности матрицы, в отдельный режим (режимы), можно только со временем. Пока трудно сказать, в каких именно условиях оправданно использовать эти режимы, поэтому пока мы не будем на этом останавливаться.
Чтобы окончательно определиться, какой режим из четырех в каких условиях стоит использовать, мы составили небольшую табличку:
Если есть комментарии или уточнения, пожалуйста, сообщайте.
Кстати, это была очередная статья из серии «статей по заявкам», заказал ее наш постоянный читатель, Василий Яковлев, за что ему огромное спасибо. Вы еще не знаете чего-то по фотографии? Так спешите заказать статью – это бесплатно.