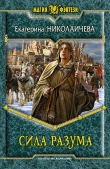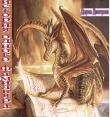Текст книги "Учебник фотографа"
Автор книги: Сергей Самсонов
Жанр:
Хобби и ремесла
сообщить о нарушении
Текущая страница: 10 (всего у книги 26 страниц)
5. Боремся с фоном
Левая часть фона убийственная, ее можно вылечить просто размытием, причем учтите, что размытые объекты сильно разносит в стороны. Чтобы избавиться от этого, можно дублировать слой и нижний, который мы будем размывать, либо на границах забить штампом с областей фона, не особенно стараясь (жалко времени), либо просто растянуть этот слой вправо и вверх.
Теперь размываем слой (оставляя верхний неактивным) с помощью Gaussian blur, с довольно сильным параметром, чтобы фон потерялся. Мы воспользовались плагином Alien Skin Bokeh, который делает это красивее, не более того.
Следующий этап – активировав верхний слой, мы делаем ему маску слоя (нажимаем на прямоугольник с дыркой под слоями). Нам на руку размытость на левой щеке. Создать маску из какого-либо из каналов RGB, Lab или CMYK (как делают профи) не получилось, потому идем сложным путем, который пару минут у нас оторвет. По маске замазываем фон черным карандашом, потом увеличиваем, берем кисть, уменьшаем размер и аккуратно проходим границу. В принципе, так мы фактически вклеиваем фон, подложку можно выбрать любой, хоть пиво на фоне, лишь бы не отвлекало.
6. Корректируем черты лица
Из того, что успел заметить я лично, в фото правый глаз прищурен, для чего я полез в Фильтры → Пластика (Filter → Liquefy) и стал размахивать инструментом Деформация («палец»). Учтите только, что мало поднять верхнюю бровь, надо еще и в сторону чуть потянуть зрачок, чтобы девушка не стала косоглазой или с неправильной формой радужной оболочки. По пути мне захотелось поинтереснее загнуть бровь, что придало взгляду игривости и вытянуть волосы в ПНУ, чтобы черное пятно забить.
7. Разглаживаем лицо (софт-фильтр)
Пока девушка за вами не замужем, можете проходить мимо этого пункта – зато потом за каждую оставленную на лице «резким объективом» морщинку будете платить кровью. А чтобы этого не случилось, никогда не допускайте, чтобы девичье лицо было площадкой, где резвятся морщины и прочие недостатки кожи – накладывайте софт-фильтр. Самый простой софт-фильтр – банальное размытие по Гауссу (вы знаете, что у фотошопперов эта операция по частоте употребления на втором месте после кривых?), что мы и делаем на новом слое (Ctrl-Alt-Shift-E).
Фильтр → Размытие → Размытие по Гауссу (Filter → Blur → Gaussian blur), в нашем случае, помог радиус в 9 пикселов.
Что, картинка стала ужасной? Кто бы говорил! В принципе, можно было бы так и оставить, но даже наша блондинка скажет вам, что четкими всегда должны оставаться некоторые части лица: брови, глаза, рот, немного нос, общие контуры лица. А потому мы берем кисть, приклеиваем к слою маску (в слоях прямоугольник с дыркой) и сначала черным закрашиваем волосы и упомянутые нами части тела, после чего такой же фильтр Гаусса применяем к самой маске, чтобы сделать границы более плавными. Однако, пластик мало кому нравится, потому прозрачность слоя можно немного подрегулировать по вкусу – здесь я намеренно оставил побольше, чтобы эффект был заметнее (пожалуйста, не пишите об этом в комментариях – сделайте прозрачность побольше). Обычно структуру кожи все-таки рекомендуется возвращать. Для этого вы можете уменьшить у нашей кисти прозрачность до 20-30% и местами покрасить черной краской, где хотите немного вернуть структуру кожи. После этого маску лучше еще немного размыть, чтобы не было пятен.
Здесь также можно использовать Dynamic skin softener из группы Nik Color Efex или ой другой портретный фильтр.
8. Делаем синие глаза и красные губы
Известная банальщина, обошедшая полинтернета – синие глаза. Мы их добавим девушке. Глаза у нее светлые, потому дополнительно осветлять мы их не будем – иначе пришлось бы махать по средним тонам инструментом «осветлитель» (dodge), очень аккуратно, с чувствительностью 2-4% в несколько итераций.
На нашем фото такой проблемы нет, и мы создаем новый пустой слой (Ctrl-Shift-N), назначаем ему режим наложения Цвет (Color). Берем любимую кисть и рисуем любимым оттенком синего прямо по радужной оболочке. Прозрачность кисти можно назначить любой – впоследствии мы снижаем прозрачность слоя.
Используем еще один цветной слой и, задав ему режим наложения «Перекрытие» (Overlay), рисуем красной кистью по губам. Затем снижаем прозрачность до требуемой.
9. Шарпинг и сохранение
Повышать четкость мы будем локально, не во всем изображении – нам важны часть волос, которая не уходит в глубину фото, и те же черты лица (кроме правого глаза, который в расфокусе), о которых мы говорили выше. Можно пошарпить все фото, а потом через маску порисовать черной кистью по ключевым местам и сделать инверсию (Ctrl-I) – мы же предпочли все сделать в Nik Sharpener Pro.
Для интернета мы дополнительно уменьшили фото и сохранили – по клику на него можно загрузить полную версию. Результаты:
для любителей поблюрее
для любителей пошарпее
Итак, мы добились того, к чему стремились: сделали портрет более интересным, подретушировали лицо. Выбор губной помады – это наш вкус, молодой девушке не хотелось делать алые насыщенные губы, которые больше идут женщине средних лет, но везде могут быть вариации (равно как и в деталях кожи, которую мы сильно размыли в первом примере, о чем читайте выше)… ни один из шагов не может считаться обязательным и может применяться исключительно по необходимости.
Цветовые профили
Выражение «цветовой профиль», на самом деле, не очень хороший перевод словосочетания color profile с английского, которое используется для обозначения некоторого количества цифр, обозначающих определенные точки в системе координат для каждого пиксела изображения. Сделанный для того, чтобы стандартизировать подход к цвету, он подчас мешает фотографу, который не до конца разбирается в тонкостях различных профилей, отчего, методом проб и ошибок, последний пробивается-таки через тернии к звездам (или так и остается в терниях).
Однако, зачем пробы и ошибки?! Давайте не будем делать ошибки с самого начала. Однако, сначала небольшой экскурс в историю…
Зачем нужен цветовой профиль?
Насколько вы знаете, при захвате изображения цифровой фотоаппарат делит его на доступное количество пикселов, каждый из которых имеет собственный цвет, который сохраняется в нем в виде набора битов в данными об интенсивности освещения в трех цветовых каналах (красном, зеленом, синем), которые при воспроизведении и дают компьютеру команду об окраске конкретного пиксела в определенный цвет. Впрочем, все эти данные можно представить в виде цифр, которые определяют координаты на карте. Имея, таким образом, карту цветов RGB, буквально тремя числами можно расположить на ней абсолютно любой цвет. Соответственно, при сохранении информации цветной пиксел сохраняется как три числа, а при воспроизведении эти три числа для конкретного пиксела интерпретируются как определенная точка на карте (системе координат) RGB. Процесс простой и большого ума от компьютера не требует.
Проблема только в том, что у каждого устройства количество отображаемых цветов разное, отчего собственная система координат RGB у разных устройств различается. Так, координаты R125, G12, B226 могут, у разных устройств обозначать несколько отличающиеся цвета, а у ряда устройств вообще отсутствовать в системе координат. Соответственно, следующим этапом надо было стандартизовать карту – в результате, появилось очень усредненное цветовое пространство (color space – более корректный термин для системы координат) sRGB, в котором под определенными координатами понимаются совершенно определенные цвета и на который ориентируются сегодня мониторы и принтеры. Впрочем, его усреднение вскоре привело к тому, что оно было слишком мало для принтеров, которые начали появляться с развитием технологий. Как результат, появились новые пространства – Adobe RGB, ProPhoto RGB, WideGamut RGB и прочие.
Решение нашли в том, чтобы прикладывать файл цветового профиля (саму систему координат) или отсылку к нему к самому файлу – это называется «интегрированным цветовым профилем», что нередко требуют толковые печатники. Обычно те, кто не требует, просто открывают файлы как сохраненные в sRGB. Результат, в принципе, можно предсказать – если посмотрите на систему координат выше, увидите, что есть некоторое несоответствие цветов. Визуально результат можно представить так:
исходное фото, с «правильным» профилем
фото в AdobeRGB с присвоенным ему sRGB
Что с цветами?!
Если внимательно присмотритесь, все цвета в нижней фотографии словно поблекшие – это и есть результат неправильной интерпретации цветового профиля (компьютер не понял). Это и есть ответ на вопрос: «Почему в редакторе фото выглядит нормально, а в интернете ужасно?» – до последнего времени браузеры считали, что у всех изображений JPEG в интернете в качестве профиля указан sRGB, и, не глядя на наличие интегрированного профиля, так его и интерпретировали. Более того, это причина неправильной печати фотокарточки – в любой лаборатории, где не требуют интеграции профиля, все свалят на вас. Впрочем, если не интегрируете профиль там, где требуют, недостаток этот тоже на вас и свалят, что правильно, если говорить откровенно.
Обратите внимание, что в большинстве редакторов и просмотровщиков изображений есть настройка, которая заставляет их принудительно использовать встроенный профиль – ее нужно обязательно активировать, иначе цвета также будут присваиваться и интерпретироваться как sRGB. Впрочем, более простые программы могут профили даже и не учитывать.
Зато более сложные думают за вас – например, начиная с Adobe Photoshop CS4, программа при сохранении для Веба сама предложить вам конвертировать изображение в sRGB, чтобы потом не пеняли на нее. Поздновато, конечно – так вот с годами разработчики браузеров быстрее адаптировались к этой реалии, чем разработчик самого мощного графического пакета.
Кстати, у монитора тоже есть свой профиль, который, в большинстве случаев, близок к sRGB и который, естественно, выводит вам на экран совсем не указанный вами профиль, а конвертированный в его родной. Отключить эту возможность можно в меню View – Proof Setup, указав там Monitor RGB и включая эту функцию комбинацией Ctrl-Y при необходимости.
Какой профиль использовать при редактировании и съемке?
Сразу ответ: самый широкий (из доступных) всегда, когда знаете, что предстоит обширная правка и крупноформатная печать. Другими словами, фото для домашнего альбома 10х15 можно смело снимать в JPEG с профилем sRGB (не мучайтесь с поиском других профилей в компактных аппаратах – в большинстве их просто нет), а вот фото для полиграфии и печати полноцветных плакатов на стену – RAW или, на худой конец, JPEG и AdobeRGB. Впрочем, когда вам за это платят, вопрос даже задавать некорректно – делайте все в RAW, оттуда вам будет любое цветовое пространство.
Если вы не редактируете фотографии на компьютере, также снимайте сразу в sRGB – тогда цвета ваши на печати всегда будут корректными. Естественно, для условий конкретной печатной машины, т.к. печатники их настраивают под свои глаза и приборы, и часто различия могут быть весьма ощутимыми, но от этого вас спасет только домашний принтер хорошего уровня.
AdobeRGB, когда его можно установить в фотоаппарате, показан всем цветастым фотографиям, особенно, осенним, когда в наличии имеется просто сказочное количество оттенков зелени. При этом, естественно, нужно помнить, что после правки фото перед сохранением нужно конвертировать в sRGB. Естественно, если только ваша лаборатория не требует «наличия интегрированного профиля». Есть и еще один довод в пользу AdobeRGB – помимо того, что он чуть шире, у него баланс красных и зеленых оттенков примерно одинаков, а у sRGB, наоборот, наблюдается сдвиг в «красную» зону, отчего и снимки могут иметь неприятный красноватый оттенок, который, вкупе с некорректно установленным балансом белого, вообще способен убить удовольствие от фотографии или заставить каждый кадр ослаблять красноту.
Единственный минус использования AdobeRGB – то, что никогда нельзя забывать конвертировать его в sRGB для сохранения для интернета или печати. По крайней мере, до тех пор пока его не будут поддерживать абсолютно все печатные устройства и браузеры (Internet Explorer этим совсем не славится). Обратите внимание, что в Фотошопе есть две команды в меню Edit (Редактирование), Assign Profile (Выбрать профиль) и Convert to Profile (Изменить профиль). Для конвертирования нужна последняя.
Еще одно, профили WideGamutRGB и ProPhotoRGB нужны исключительно для профессиональной печати и глубокой правки для сохранения максимума оттенков – очень мало печатных устройств их поддерживают, не говоря уже о мониторах. Используются они, когда вам платят за изображения деньги, и когда заказчик различает охваты печатных устройств. Более того, при работе с файлами RAW можно конвертировать файл в профиль печатного устройства еще при конверсии – тоже штука очень полезная, чтобы не ломать голову, как и что там будет выглядеть. Впрочем, от множества цветопроб этот метод все равно не спасает. Используйте их, только когда знаете, для чего они нужны и чем отличаются от AdobeRGB. То, что вы этим вопросом озадачились, уже означает, что пока рано.
Вот, в общем, и все. Корректной вам цветопередачи!
Чистка матрицы своими «руками»
Руки человека – инструмент, особой точностью не страдающий. К тому же, точность работы даже этого не очень точного инструмента дополнительно варьируется от человека к человеку. А потому, если нет уверенности в точной согласованной работе рук, им очень сложно доверить инструмент, который стоит под тысячу долларов (±200). Одно неловкое движение подчас может избавить вас от заметной части этой суммы… неприятно, правда?
Собствено, вопрос чисткии матрицы фотоаппарата касается, исключительно, только пользователей зеркалок – чистить матрицу компакта может понадобиться лишь после его изрядного купания в соленой воде (если он после этого еще и выжил), к тому же вряд ли кто из пользователей компактов об этом когда-либо задумывался. Актуальнее, в данном случае, чтобы объектив работал (осевшаяся сольна механических частях куда опаснее, чем на поверхности матрицы) и кнопка наажималась, так как уровень требований к качеству гораздо ниже, по сравнению с зеркалками. Потому и говорить мы будем о зеркалках и о людях, которые ими пользуются…
Если поискать в интернете информацию на предмет чистки матрицы (а занимаются таким поиском, как правило, энтузиасты, которые этим никогда не заморачивались), можно найти кучу бреда про то, что надо к матрице лезть специальными салфетками со специальным чистящим средством (а некоторые при этом советуют и пинцет использовать). Конечно, если задуматься и найти хорошее чистящее средство, которое не оставляет разводов и безворсистые салфетки, процесс можно удешевить, но поиск – всегда дело долгое и тернистое, а пользоваться рекомендуемыми салфетками с рекомендуемым чистящим средством дорого (цена комплекта – около 1000 руб, а покупать надо регулярно) и небезопасно, и редко такая акция оправдывает альтернативу похода в сервис (одна чистка профессионалом стоит около 1500-2000 рублей в Москве).
«За» и «против» чистки матрицы своими руками
Давайте во всем этом попытаемся разобраться, чтобы смотреть на предмет с открытыми глазами.
Во-первых, пыль на матрице никак не вредит самой матрице – она вредит вообще только получаемому изображению, да и то несильно. Обнаружить ее довольно просто – если вас начали раздражать пятна на изображении в одних и тех же местах, при использовании разных объективвов в разных положениях зума, значит, неплохо было бы почистить. Если вы эту пыль не замечаете, даже и не заморачивайтесь чисткой – ее либо нет, либо она для вас просто некритична, а потому чистить не надо, плюньте.
Во-вторых, пыль на матрице – это совсем не пыль на матрице. Перед матрицей стоит низкочастотный и инфракрасный фильтр, который эту пыль и собирают – в зеркалках в последние два года этот фильтр принято делать с антистатическим покрытием и при включении или выключении (а также смене объектива) аппаратно его встряхивать (фильтр, а не матрицу), чтобы эта пыль отваливалась. Об эффективности таких систем сейчас речь не идет, но если она в фотоаппарате присутствует, это все же лучше, чем ее отсутствие.
В-третьих, если вы не меняете объектив на фотоаппарате и снимаете только на штатный или «полтинник», проблема с пылью вас вообще не коснется. Я, например, за три с лишним года использования допотопного Nikon D70 чистил матрицу всего три раза, хотя объективы менять люблю, да и много их. Ну, а в момент запуска фотоаппарата в производство контора и не задумывалась о необходимости борьбы с пылью, а потому антистатического покрытия и пылетряса в этом аппарате нет. Потому, если вы меняете объективы лишь время от времени, а не по десять раз на дню, как это делают профессионалы, вряд ли будете чистить и матрицу как они – стандартно раз в месяц, так как и матрица пачкатьсся будет гораздо реже.
В-четвертых, помните, что вреда от самостоятельной чистки матрицы может быть гораздо больше, чем пользы – поцарапать фильтр или оставить на нем разводы (которые ничем не лучше пыли) очень просто, при неосторожном обращении, который характерен для неопытных пользователей. Стоит ли говорить, что заверения профессионала, вроде «да я сам чищу все без особых проблем» являются для новичка несбыточной и дорогой мечтой – профессионалы меняют аппараты гораздо чаще любителей, и для них это рабочий инструмент, который время от времени и ломаться может, и который они окупили давным давно, а многие энтуузиасты покупают зеркалки «на последние», и цена ошибки (относительная, а не абсолютная) гораздо выше.
В-пятых, подумайте десять раз, прежде чем лезть внутрь фотоаппарата и тереть чем-то стекло – возможно, проще отдать 2000 раз в полгода (год, два), чем рисковать дорогостоящим электронным приспособлением. Именно поэтому мы предлагаем немного другой вариант чистки матрицы, который не предполагает непосредственного контакта со светочувствительным элементом аппарата.
Как правильно чистить матрицу своими руками
Матрица у фотоаппарата находится под зеркалом, и руками снимать придется только объектив, но прежде чем делать это, прочитайте до конца и запаситесь специнструментом: домашним пылесосом без насадок, спринцовкой и чистыми руками.
Спринцовку следует брать новую, и тщательно ее промыть3-4 раза (набираете внутрь воды, первый раз можно даже с моющим средством, потом выгоняете ее до полного отсутствия жидкости в «выхлопе») и просушить в течение суток (регулярно подходя к ней и гоняя воздух туда-сюда), после чего закрыть ее колпачком от ручки или убрать в пакет. Причина такой обходительности – наличие внутри медицинских изделий из резины талька, который крайне сложно выгнать обратно, если в вашу матрицу полетит капля воды, это вообще ужас – потом даже влажная чистка может его не убрать. Как вариант, можно заменить спринцовку специальной фотографической грушей для сдувания пыли —дует так же, но пыли внутри нет, а цена (400 рублей) оправдает ваши трудозатраты. Тут уж кому что.
Итак, последовательность действий такая (все делать надо быстро и, желательно, в чистом помещении с незастоявшимся воздухом – там обычно пыли меньше):
Проверяем, нужна ли нам чистка матрицы: переключаемся на ручную фокусировку и снимаем небо, сфокусировавшись на коротком конце (или снимаем лист белой бумаги по всему кадру, сфокусировавшись на бесконечность), можно также ставить долгую выдержку и снимать что-то умеренно светлое и максимально однородное, водя объективом для смазывания деталей. На размытом фоне единственное, что вы можете увидеть, зафиксированное в одной точке – это пыль на матрице (на 100% увеличения на экране выглядит как темно-серые размытые пятнышки).
Находим в меню пункт подъема зеркала (в Nikon после выбора пункта надо нажать клавишу спуска, чтобы залочить зеркало в верхнем положении, но инструкция обыычно есть, да и фотоаппарат тоже подсказывает), поднимаем зеркало.
Снимаем объектив, бегло смотрим внутрь (пыль не увидите, не надейтесь), после локализации матрицы (прямоугольник зеленоватого или коричневатого цвета – это она и есть, не ошибетесь) начинаете дуть на различные ее части. Многие рекомендуют при этом переворачивать аппарат лицевой стороной вниз, но пыль ведь не каменная, быстро все равно не падает, так что неважно это, но если вы религиоозны, поверьте фотографическим богам и переверните аппарат, постарайтесь только матрицу грушей не задеть – дуть достаточно с расстояния в 1-2 см.
Теперь уже точно переворачиваем аппарат вверх ногами и направляем снизу в отверсие байонета раструб пылесоса, не поднося его ближе чем на пару сантиметров – при большой мощности всасывания есть риск повредить крепление зеркала и заработать бэк-фокус. Включаем пылесос на всасывание, немного трясем фотоаппарат над ним (это бессмысленно, но нервы успокаивает), ставим на место объектив и выключаем фотоаппарат, выключаем пылесос, если управление не на ручке.
Для проверки результата вторично проводим процедуру определения количества пыли. В нашем примере, пыли стало заметно меньше. Заметьте, мы не тыкали в матриццу страшшными палками и щетками, никакими растворителями и салфетками сомнительного качества.
Учтите, что мы не противники влажной чистки… более того, сухая ее совершенно не заменяет, просто сильно оттягивает по времени момент похода в сервис. Да-да, именно в сервис, потому что мы считаем, что своими руками ползать по внутренностям фотоаппарата должны только профессионалы. Ну или те, кто неоднократно это делал —правда, эти люди вряд ли будут обращаться к нашей статье за помощью.