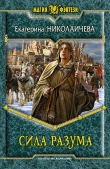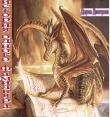Текст книги "Учебник фотографа"
Автор книги: Сергей Самсонов
Жанр:
Хобби и ремесла
сообщить о нарушении
Текущая страница: 8 (всего у книги 26 страниц)
Предпечатная подготовка и презентация фотографий

Из всей предпечатной подготовки в Лайтруме есть одна наиважнейшая функция – экспорт. Окно печати нужно совсем для другого. Так как в наше время фотографии печатаются только в лабораториях, просто готовим их под нужное разрешение. Выделяем все (Ctrl+A), правый клик – Export. Я кладу эту папку все в ту же папочку каталога, именую ее соответственно контенту: например, «печать А4 AdobeRGB», что, само по себе показательно. Файлы именуются похожим образом. Формат вывода зависит от лаборатории, но так как почти никто не печатает 16 бит, необходимости в tiff тоже нет. JPEG без сжатия, размер по длинной стороне под пиксельные размеры 20×30 составляет 3600 точек, небольшой шарпинг после изменения размеров тоже уместен. В конце ставим Show in Explorer, чтобы понять, когда работа окончена. Идем пить чай с глубоким удовлетворением.
Затем из результирующих фото уже можно делать свадебную фотокнигу, если вы ее верстаете не в Лайтруме, если же вы выбрали его и для создания книги (не очень умный шаг), у нас и статья есть о том, как создавать фотокниги в самом Lightroom. Именно для этого нам понадобится окно Print.

После конвертации имеет смысл сделать интернет-галерею для просмотра молодоженами (они будут и ссылки другим отправлять, учтите). Идем в панель Web и выбираем опции. Самая эффектная – это флеш-галарея Airtight Simple Viewer. Там необходимо только указать название галереи, немного настроек с копирайтами и контактный телефон (вы же не знаете, кто ее увидит, верно?). При выводе программа спросит только пароль к FTP вашего сайта, который не надо хранить в пресетах, лучше каждый раз вводить вручную. Дальше программа все сделает сама. Опять идем пить кофе.
Как опцию, заказчику можно отдавать и оставшиеся фотографии, которые вы откинули. Я их конвертирую под разрешение 10×15 и складываю в папку «брак», которую помещаю на диск для заказчика.
Безопасность и бекап
Ключевая фраза, которую необходимо помнить на протяжении всего процесса работы – «сохраняйся». В Lightroom есть интерфейс бекапа каталогов, но сделан он очень глупо – сохраняется файл настроек не просто на тот же диск, но еще и в те же папку, что, очень мягко говоря, «немного глупо».
Риски, которые стоят перед вами, заключаются в следующем:
потеря исходников. Лечится двойным копированием, с предусмотрением еще одной самой резервной копии. Именно для этого мы создавали вторую копию на локальном диске, в плюс к мобильному, именно для этого вручную я делаю еженедельную синхронизацию со вторым внешним (подключаемым по требованию) диском. Имеет смысл проплатить интернет-хранилища, если цена потери и того выше. У меня пока до этого не дошло, а проблемы надо решать по мере возникновения. Учтите, что правильные люди копии разносят еще и в разные локации (у меня оба диска лежат дома, хотя один отключен, другой постоянно подключен).
потеря настроек. Внешний диск для Лайтрума должен только для него и использоваться. Чем больше вы его используете для прочего применения, тем выше и риски его случайно угробить. У меня такое было, больше не хочу. Напишите на диске маркером Lightroom или еще что-то, чтобы зарубить себе это на носу.
потеря бекапа. Если файл бекапа базы лежит на том же диске, значит, он вообще не нужен. Да, ранние версии программы при экстренном закрытии могли случайно весь каталог грохнуть – сейчас такого нет (или просто я давно не видел). В любом случае, делайте вторую копию бекапа на другой диск. Смысл в том, что за две недели редактирования с парой сотен фотографий может случиться что угодно, а файлы каталогов софтом по восстановлению данных восстанавливаются некорректно (проверено на своем горбу).
потеря результатов. Данные теряются на разных этапах, потому заведите себе правило: бекап-бекап-бекап-бекап.
Бекап после съемки (копия на внешний диск, копия на второй)
Бекап по ходу редактирования, можно использовать встроенные настройки, только помогать вручную. Кстати, для бекапа каталога может подойти даже Dropbox.
Бекап по окончании редактирования. после того, как сконвертируете результаты, экспортируете каталог на жесткий диск с фотографиями (File → Export as Catalog…), туда же копируете и фотографии для печати, просмотра или еще чего-нибудь.
Регулярный бекап диска с фотографиями на внешний резервный носитель. Есть несколько программ для простой синхронизации папок, плюс многие из производителей дисков включают в комплект софт для синхронизации папок по нажатию клавиши на диске или при подключении. Такое ПО есть и у WD, и у Seagate, и у Transcend. Можно делать и вручную.
Дополнительно можете обогатиться идеями нашего уважаемого сообщества о подходе к резервному копированию фотографий и их правильному хранению.
Вот, наверное, и все. Надеюсь, что статья окажется вам полезной. Еще раз скажу, что ни один шаг не является обязательным или рекомендуемым. Можно делать по-другому, можно даже предложить свои варианты ниже, за них вам наши читатели скажут отдельное спасибо.
Уроки Фотошопа на ваших примерах
Уважаемые читатели и почитатели, наверняка многие из вас умеют снимать, но обрабатывать фотографии еще умеют не совсем на высоте или не совсем понимают, что к чему. Мы готовы вам все это объяснить, причем, более того – на ваших же примерах. Дело в том, что большинство наиболее частых затыков начинающих связано с довольно банальными проблемами, которые человек, давно занимающийся фотографией, и проблемами не считает, решая их практически на автомате.
В то же время, у каждого есть фотография, которую хотелось бы обработать, подретушировать (включая глубокую ретушь), сделать с ней что-то выдающееся. Мы можем вам с этим помочь, причем абсолютно безвозмездно: вы присылаете нам свое фото, а мы его обрабатываем, и результат представляем со всеми выкладками в плане того, что мы сделали, как и почему, указав, какие стороны в фото слабые, а какие хочется подчеркнуть. Выложим результат мы либо на форуме в специальном разделе, либо прямо на сайте, если пример нам будет очень интересен и достоин повторения.
Более того, на основании составленного урока мы будем давать и задания, повторять которые можно даже в домашних условиях и не только в Фотошопе, а результатами делиться со всеми окружающими.
Пожалуйста, не обижайтесь на нас, если мы не сможем обработать все фотографии – мы постараемся их группировать по наиболее общим проблемам и болезням, но, в связи с предполагаемым объемом, вряд ли сможем пропустить через себя все. Однако, рекомендацию все равно дадим.
Именно для информационного обмена мы создали два источника подачи заявок на редактирование фотографий:
раздел «Простого форума», куда фотографии загружать нельзя, но линковать изображения с других хостингов можно элементарно (только закрывайте фотографию специальным тегом из формы на форуме). Просматривать могут все, писать сообщения и добавлять фотографии – только зарегистрированные пользователи.
наша группа на Flickr, использовать которую можно по своему усмотрению, но можно также туда добавлять фотографии для редактирования – соответствующие фотографии просто помечаются соответствующими тегами.
по email напрямую нам – мы выложим фотографию на форуме сами, сами же и поправим (правда, в электропочту сегодня верить нельзя, потому два первых способа предпочтительнее)
Есть одно небольшое пожелание: если вам нужно сделать с фотографией что-то определенное, а не «просто отфотошопить», добавляйте соответствующие комментарии для нас, что, к примеру, хотите убрать человека (только с фотографии, не думайте, что мы способны на большее), замазать ненужные детали, вставить вас на фото с президентом (любым президентом) и пр. Фраза «сделать шыдевр» воспринимается как синоним «отфотошопить», не более того – нельзя сделать из того, что не тонет то, что заворачивается в обертку, нельзя добавить фотографии смысла или выправить композицию до классической. Однако, завернуть в обертку мы все же можем.
И второе дополнение – добавляйте фотографии, по возможности, в том разрешении, в котором хотите их видеть. На Fliсkr такая возможность есть, просто надо внимательно смотреть за процессом и читать английские буковки. На файл-хостингах такое тоже возможно.
Третье дополнение: хорошие открытые файл-хостинги находятся за рубежом, примеры могут быть найдены в Google, нам недавно понравился imgur. Настоятельно просим не использовать неспециализированные для картинок файл-хостинги, требующие с посетителей деньги за просмотр в виде отправки смс и т.д. (зарабатывать на этом нехорошо) – такие изображения будут либо удаляться с форума, либо переноситься на наш хостинг, а пользователи баниться.
Заменяем фон в Фотошопе
Замена фона – тихий ужас для начинающего. Человек, как правило, ищет не совсем то и не там, где надо. Кажется, что, кроме как руками, фон никак не вырезать. При поиске же в интернете часто набредаем на стоковые уроки вырезания, когда объект вырезается из белого фона посредством создания контура обтравки или с помощью обтравочной маски. По понятным причинам, для людей это не подходит. Прежде всего, не надо забывать, что требования здесь ниже, не надо копаться с каждым фотом по два часа, создавая маски, равно как и невозможно это сделать, в частности, с волосами (их много, частично они пропускают свет фона, частично нет, но избавляться от них на манер детских вырезок ножницами некрасиво).
На примере двух фотографий, которые прислала нам наша читательница Svetlay, мы покажем, как довольно быстро (по сравнению с вырезанием вручную) можно заменить фон. Итак, нам дано фото номер 1:

Фото: Svetlay
Как видим, у фото, и правда, довольно унылый фон, который можно было бы и скорректировать на более интересный. Более того, фотоаппарат явно спутал баланс белого непонятно с чем, так что его тоже придется исправить. Правда, по причине того, что JPEG имеет равномерный красноватый оттенок везде, исправить его сразу не имеет смысла, однако, к этому мы вернемся впоследствии. Фон тоже был прислан нашей читательницей, это фото номер 2:

Фото: Svetlay
Фон выглядит ровнее и веселее, хоть и не без недостатков. Однако, к нему мы тоже успеем вернуться. Начнем работать по порядку…
Открываем картинку в фотошопе, дублируем фоновый слой (перетаскиваем в панели слоев на значок нового слоя) и делаем исходник невидимым. Верхний слой будет жертвой для отрезания фона.

Открою секрет – вырезать мы будем с помощью масок, о которых вы наверняка что-то слышали. Если грубо, маска – это шаблон, по которому одни пикселы становятся видимыми (белая маска), а другие нет (черная маска). Естественно, между белым и черным 256 тонов, которые определяют степень прозрачности того или иного пиксела от 0 до 100%. Проблема, таким образом, состоит лишь в том, чтобы правильно подготовить нужную маску. Я буду искать уже из имеющихся – как известно, структура каналов изображения тоже черно белая, поэтому для масок прекрасно подходит. Просмотрев каналы, обнаруживаем, что только белый и зеленый хорошо отделяют объект от фона, пусть и частями. К сведению, нам неважно здесь, черное лицо или белое – черно белое изображение можно прекрасно инвертировать. Создаем новый слой, в него командой Image/Изображение → Apply Image/Внешний канал копируем содержимое зеленого канала (нам неважно смешение с белым, но лучше поставить Normal, а не Darken, как сделал я; проследите лишь за источником, откуда мы берем данные).

Результат не совсем устраивает, применяем к новому слою кривую довольно радикального вида, чтобы отделить фон от волос/лица. Учтите, что лицо вывалится в белый, но главное оставить его очертания – потом аккуратно замажем карандашиком.

Результат все равно неудовлетворителен, это не маска. Надо что-то добавить к нашей маске. Учитывая то, что все изображение у нас имеет розоватый привкус, искать мы будем дополнение… нет, не в синем канале, мы заглянем гораздо дальше, в канал Magenta. Проблема лишь в том, откуда его достать – здесь помогут смарт объекты. Дублируем слой Background, переводим его в Смарт-объект, дважды кликаем по значку, чтобы открыть смарт-объект в новом табе. Через Image/Изображение → Mode/Режим → CMYK переводим в другое цветовое пространство и соглашаемся со всеми окнами. Выбираем канал M, чтобы удостовериться, что мы правы.

Удалим напрочь остальные каналы, делаем изображение честным серым: Image/Изображение → Mode/Режим → Grayscale/Серый. Используя «палец» в кривых, я перетащил зону яркости со лба в «минус», а с занавески в глубокий плюс. В ранних версиях Фотошопа это можно сделать, кликнув в эти точки с зажатой клавишей Ctrl и потом вытягивая получившиеся контрольные точки, куда я сказал выше. Получилось следующее:

Закрываем новый таб, согласившись с сохранением, иначе наш новый смарт-объект потеряется. Применяем его через Image/Изображение → Apply Image/Внешний канал к нашей будущей маске. долго думал с режимами, в итоге, остановился на Multiply.

Теперь маска меня почти устраивает. Ну, по крайней мере, она вполне рабочая. Пожалуй, наложу еще слой кривых, чтобы развести лицо и ткань портьеры, стараясь не затронуть ухо. Ниже объясню, почему.

Теперь, если мы попытаемся применить эту маску к изображению, волосы, конечно, останутся, но лицо, вплоть до кончиков ушей, сотрется, останутся лишь брови и зрачки глаз. Страшно, правда? Поэтому поменяем девочке цвет кожи, радикально и вручную, вместе с белками глаз. Берем довольно жесткую кисть и черным цветом замазываем лицо, а белым – края занавески. Желательно все делать аккуратно, но маски тем и хороши, что позволяют вернуть то, что мы натворили.

Вот сейчас мне маска нравится, самое время теперь удалить лишние слои (чего я делать не буду), а слой с маской сделать невидимым, вынеся на сцену нашу копию фона. Следующим же шагом мы создаем маску слоя Background copy, куда копируем нашу маску командой Image/Изображение → Apply Image/Внешний канал. Обратите внимание, маску мы применяем инвертированной, иначе фон останется, а девочка исчезнет. Пусть вас не смущает смешение Multiply/Умножение – осталось от предыдущей операции, и, так как нижнего слоя здесь нет, точнее, он белый, это совершенно неважно, хотя правильно сделать Normal/Нормальный.

Если вы все это читаете и делаете, у вас уйдет на создание маски около часа, вместе с прочтением. Если же понять, что дело не в этом и начать экспериментировать, уйдет еще больше. Лично у меня, если бы не писал, ушло бы минут 7, причем, 5 из них на закрашивание кистью. Писанина немного работы добавила, так что не только вы страдаете. Далее остаются чисто формальные вещи – достать фон и вставить на него наш объект. Я решил воспользоваться гениальной вещью в фотошопе, смарт-объектами, конвертировал наш слой с маской в него и сохранил на диске (два клика на смарт-объекте → Save as…/Сохранить как). Потом открыл его уже в файле с новым фоном, изменил размер. Перекрещенные линии при ресайзе – это чтобы вы поняли, что вставили смарт-объект, и у него вы смело можете и маску менять, и разрешение, от исходного оно не будет отличаться, разве что при сохранении.

И вот тут выявляется основная проблема: мы вырезали объект с белого фона, вставили на темный. Помимо того, что надо баланс белого менять, придется озаботиться еще и последствиями дифракции: объект наш «впитал» в себя ореолы по цвету фона. Тут уже дело вкуса, что с ними делать, я решил работать комбинированно: сделал невидимым слой со смарт-объектом, предварительно сделав из него два дубля. Оба дубля перевел в нормальные растрированные слои. У нижнего через функцию Image/Изображение → Adjustments/Коррекция → Replace color/Замена цвета ткнул пипеткой в границу, сделал ее темнее и обесцветитил (Luminosity в «минус», Saturation тоже). В верхнем слое потом я сформировал его выделение (клик на значке слоя с зажатым Ctrl), потом Select/Выделение → Modify/Изменить → Border/Граница с параметром 15 пикселов. Ее я ластиком затер на банте и платье. Затем объединяем эти два слоя через Merge Visible (убрав из видимых фон), затем немного размываем границы каплей – на ушах, опять же, платье, руках. Можно там же аккуратно помахать инструментом Burn, чтобы сделать эффект дифракции от нового фона. Кстати, темный фон здесь – преимущество, так как тень рисовать не надо.

Последний штрих – это выравнивание по цвету и шарпинг. К фону цепляем один корректирующий слой Hue-Saturation/Тон-насыщенность, к девочке другой (предварительно кликнув на слое с зажатым Ctrl, чтобы создать маску для корректирующего слоя). У девочки в слое Hue/Sat я добавил зеленого в Magentas (выбрал в выпадающем снимке, потом потыкал пипеткой в кожу), чтобы их компенсировать, там же в синем слое кривых потянул кривую вниз, чтобы добавить больше желтого. В корректирующем слое кривых для аквариума просто создал кривую в форме S в синем канале, чтобы добавить в нем контраста. Шарпинг обычный, без особых заморочек, через Smart sharpen, так как исходное изображение не самое лучшее по резкости.

Это не шаг, тут просто лежат в архиве два файла, до и после обработки. Три, точнее.
Надеюсь, это наставление вам поможет. Извините, что некоторые действия не расписал – иначе пришлось бы писать (а вам читать) раза в два дольше. В среднем работа с таким изображением занимает минут 15-20. При наличии опыта – 10. Легкие случаи, когда маски создаются очень быстро (лицо на фоне неба) и того меньше. В случаях, когда у меня указана сумбурная последовательность действий, можно вполне пользоваться любыми инструментами, лишь бы достичь поставленной цели. Главное, не бойтесь экспериментировать.
Исправляем баланс белого
Баланс белого – краеугольный камень для многих начинающих фотографов. Интересно, что это один из доводов тех, кто фанатично снимает в RAW и даже призывает всех начинающих в нем и снимать, только по причине того, что ББ в нем можно поставить уже при проявке. О том, что иногда полезно думать или открывать Фотошоп, такие фанаты задумываются редко, равно как и о том, что современные аппараты куда дальше ушли в плане работы автоматики, и с задачей определения корректного ББ справляются гораздо лучше. Это касается, и компактов, в том числе, из которых лишь малая толика умеет снимать в RAW, а потому, возможности исправить ББ после снимка в конвертере у них куда меньше. И да, это не недостаток RAW, это средство лечения баланса белого для тех, у кого его нет.
Между тем, основным препятствием, на которое натыкаются практически все современные фотоаппараты, является люминесцентное освещение – остальной свет ровный, отчего и температура его рассчитывается довольно легко, за редкими исключениями. Люминесцентный же, мало того, что сам по себе имеет несколько температур (красноватый, оранжевый, зеленоватый), он еще и мерцает, что сводит электронику с ума – при экспозамере температура была одна, при экспозиции она может стать другой, отчего и кадры могут иногда удивить. Есть, правда, куча программных средств даже у печатников (далеко ходить не надо, тот же Netprint имеет встроенный улучшатель в печатной машине), которые позволяют им в автоматическом режиме довольно уверенно исправлять ошибки рук и фотоаппарата – естественно, не без недостатков, но от этого уже никуда не убежишь. Тут на помощь и приходят нам руки, которые смогут полезть в Фотошоп и все исправить. Наверняка, вы уже читали нашу статью «Как исправить баланс белого в Lab», которая немного сложнее, но нам кажется, что качественнее. Сейчас мы предлагаем рецепт попроще, состоящий всего из пары шагов и не требующий влезать даже в редактирование кривых для правки баланса белого. Остальные шаги просто для доведения до ума самой фотографии, потому они уже приводятся без нумерации.
Итак, приступим… лечим баланс белого
1. Открываем фото, обнаруживаем в нем доказательства сбитого ББ, ставим контрольные точки цвета (пипетка Color sampler рядом с обычной) в местах, где должен быть нейтральный (серый) цвет. Можно также ориентироваться, к примеру, на цвет лица. Как мы видим в информационной панели, все цвета сбиты в желтый оттенок.
2. Дублируем слой фона, перетаскивая в палитре слоев его на значок нового слоя. Появляется слой «Задний план-2» (Background-2).
3. Применяем к верхнему слою (он должен быть активен после перетаскивания) фильтр Average blur (меню Фильтр/Filters → Размытие/Blur → Среднее/Average). Верхний слой зальется одним цветом, который отражает как раз ненужный нам оттенок (здесь коричневато-желтый). Далее все просто, инвертируем слой командой Ctrl-I, он становится синеватым.
4. Теперь нам нужно просто выбрать режим наложения слоя. Нам показалось, лучше всего подходит режим Цветность/Color (можно еще выбрать Цветовой тон) вы выпадающем меню в верхней части палистры слоев. После установки режима, просто меняем его прозрачность, контролируя посерение наших точек. Учтите, что в RGB контрольные точки (у нас одна на лице – исключение) должны стремиться к одинаковым значениям, а в Lab каналы a и b – к нулю.
5. В скриншоте видно, что мы не сделали контрольные точки серыми. Все дело в том, что мозг и опыт здесь тоже пригодится. Сложная световая ситуация выражается в том, что съемка велась со вспышкой (нейтральное освещение), а от музейного стенда исходило теплое освещение с температурой, близкой к температуре лампы накаливания. Опять же, мрамор, особенно, старый, далеко не всегда сер. Потому, если сильнее нажимать, сама картинка станет синей, а ребенок вампироподобным. Мы детей любим и такого не хотим, потому подвигали ползунками. Здесь можно, кстати, сказать, что ББ мы исправили – как видите, все очень просто. Эти действия, кстати, можно записать в экшен, чтобы потом использовать при редактировании.
Но мы пойдем дальше, чуть поиграем. Проблемы следующие: заметны цветовые шумы, кадр недодержан, слабая насыщенность цвета, четкость просто нужно повысить.
– давим цветовой шум уже известным способом, на световой шум пока плюем
– осветляем изображение, регулируем контраст, если необходимо (здесь я просто осветлил слоем уровней, подергав средние ползунки в каналах и прижав пустые «света» справа), добавив немного красных тонов через красный и зеленый каналы
– регулируем насыщенность, но не основным ползунком, потому что нам требуется обойти желтые тона, которых изначально в снимке было много: регулируем красные, синие, голубые, добавляя им насыщенности
– в завершение, можно немного снизить усилившийся цветовой шум (мы регулировали насыщенность, помните?) и обязательно пошарпить картинку
Естественно, это еще не все, можно еще полвечера с ней провозиться и отфотошопить до безумия, но перед нами такой задачи не стоит. Удачи, в завершение картинка до и после: