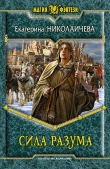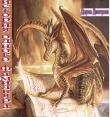Текст книги "Учебник фотографа"
Автор книги: Сергей Самсонов
Жанр:
Хобби и ремесла
сообщить о нарушении
Текущая страница: 7 (всего у книги 26 страниц)
Уроки работы в Lightroom для самых маленьких
Мы долго размышляли, отчего Lightroom настолько непопулярен среди фоторафов и пришли к выводу, что просто его логика слишком сильно идет вразрез с логикой подавляющего большинства современных редакторов. Нет, она не плохая, она другая, и если перестроиться на волну программы, совместив со своим рабочим процессом, ее начинаешь не просто уважать, появляется любовь, если он четко соответствует проектной системе, в которой вы хоть раз пробовали трудиться. Программа делает все, с момента вставления флешки в компьютер до предоставления результата заказчику. А главное, что она дольше запускается, чем закрывается, отчего работать можно до самого упора, а потом быстро испариться.

Мы попробуем дать несколько уроков, причем не самых простых. Азы работы в программе рассматривались не раз и на десятке ресурсов даже в Рунете, не говоря уже об англоязычной части сети. Мы займемся чуть более сложными вопросами: печатью, созданием презентаций, спорными вопросами обработки и проч.
Надеемся, вы читали нашу статью Lightroom против CaptureOne и разницу между ними сумели понять, читаете новости по Lightroom, так что теперь углубимся в детали.
Верстаем фотокнигу в Lightroom 3
Lightroom для большинства из нас – программа для конвертации изображений, чтобы сделать предпечатную подготовку для того, что вы успели наснимать. Приятно, естественно, что программа умеет работать и с JPEG, но мощь ее проявляется как раз тогда, когда вы работаете с RAW. Однако, сейчас не об этом – давайте попытаемся забыть, что у нас есть другие четыре основных окна интерфейса программы и, озадачившись подготовкой фотокниги. Да, это модная, на сегодняшний день, тема подготовки и презентации фотографий, преимущественно, конечно, для свадебных фотографов, однако и для обычных прямоходящих подходящая.
Раз мы затронули тему свадебной фотографии, давайте и начнем со свадебного альбома. У нас есть какая-то фотосессия, которую требуется сверстать. Программ для верстки существует целая куча, но если можно все сделать, не выходя из окна, давайте обойдем процесс промежуточной конвертации в JPEG и потом преобразования файла в рамках другой программы, будем работать с настоящим сырьем. Естественно, не стоит при этом ожидать чего-то экстраординарного, потому что серьезное дизайнерское творчество предполагает работу в серьезных редакторах, но базово книгу мы сверстать сможем.

Неслучайно в самом начале мы предложили забыть про другие окошки – искренне надеемся, что вы знаете, что там надо делать. Более того, уже сделали там все, что требуется (виньетки невестам добавили в кадры?), а результат уже сконвертировали и забэкапили. Если да, смело бежим в окно Print (можно и раньше, на свой страх и риск), там мы будем работать с теми картинками, которые нам уже поднадоели в нашем творческом процессе.
Окно изначально настроено под существующий принтер (ха-ха, черно-белый лазерный), втискивая фото в окно по каким-то только себе известным принципам. Справа указано «Single Image / Contact Sheet», а если открыть левую панель, вы увидите кучу пресетов, не соответствующих тем, что вы пользуетесь для проявки – это нормально, потому что для печати пресеты свои, хотя корректнее было бы назвать их черновиками.
Прежде всего, нам следует определиться с шаблоном – для этого идем в лабораторию, где собираемся печатать (Фотопроект, Либрофф или что-то еще, устраивающее вас по ценам), узнаем там технические требования к верстке файлов, причем со всеми запасами, применительно к формату, который нас устраивает. Мы выбрали книгу 30×30 см, под нее требуется картинка 30,5×30,5 в той лаборатории, на которую пал наш выбор. Эти 5 мм по краям отрежутся, плюс не рекомендуется ничего располагать примерно в 1 см от каждого края.
Не начинаем сверху – наоборот, идем вниз правой колонки и задаем размеры. Чтобы избавиться от пресета нашего черно-белого принтера, вводим полученные данные в соответствующие поля панели Print job:

Print to: JPEG file
File resolution 300 ppi
Print sharpening: Low (фото у нас готовы, просто придется чуть подогнать после ресайза)
Media type: Matte (у нас будет матовая бумага)
Custom file dimensions: 61,00 in × 30,50 in (не обращайте внимание на дюймы – программа будет ориентироваться на единицы, указанные у нее на линейке, где у вас должны быть сантиметры) – мы же работаем с разворотами, а не страницами, верно? Поэтому и указывается суммарная ширина
Color management – подбирайте под свою лабораторию, печатные машины редко выходят за пределы AdobeRGB, так что его и используйте, обычно книгопечатники понимают интегрированные профили, хотя проверить стоит
Итак, мы имеем просто готовую страницу. Эти данные нигде не записываются, потому вводить их нужно под каждый проект отдельно. Что, впрочем, нестрашно, нечасто ведь книги печатаются.
Выбрав в Layout style пункт Custom package, добавляем фотографии на лист, в зависимости от того, что нужно. Можно пойти и другим путем, посоздавать себе различных шаблонов и сохранить их в качестве пресетов. Берутся соответствующие ячейки справа из панели Cells (кто бы сомневался, да?) простым перетаскиванием. Снимаем галку «Lock to photo aspect ratio», двигаем спокойно. Не обязательно располагать фотографии друг рядом с другом – можно накладывать на предыдущие (тогда программа предполагает, что каждый следующий выше предыдущего, и чтобы это исправить, надо вызывать контекстное меню. Не забываем, естественно, про технические допуски для обрезки фотографий при последующей склейке. После создания шаблона просто его сохраняем, как обычно делаем с пресетами. В этот же шаблон можно добавлять другие завитушки, например, рамки и отступы. То, что в Лайтруме называется «Border», на самом деле, не рамка, у нее даже цвет не подбирается и соответствует он цвету фона (ее можно использовать для подгонки к границам страницы). Настоящая рамка – это «Inner Stroke», цвет которой присваивается тут же, по лайтрумовским правилам. Градиентов нет, но можно выбрать один из всех доступных цветов. Мы выбрали дурацкую оранжевую рамку, глупый темно-серый фон. Выбирать, кстати, лучше, если отключить все направляющие и служебные линии – становится видно действительное сочетание.
Можно добавлять и текст, если использовать функцию водяных знаков, которая в этой версии сильно улучшилась, тексты там записываются в виде шаблонов, которые также затем очень просто кликать.
Используя несколько заранее приготовленных под книгу шаблонов, можно фотокнигу из 10-50 разворотов сверстать очень быстро, буквально в течение часа. Недостатки очевидны: если вы срезаете стороны фото своими неловкими движениями, картинки автоматически центрируются, не оставляя вам права подвинуть что-то и скорректировать.
Обратите внимание, добавить новый разворот фотокниги можно кнопкой New Page – программа сдублирует ее по стилю предыдущей страницы, а вам останется лишь применить сохраненные шаблоны оформления страниц, которые вы наверняка записали в пресеты слева. После чего лишь добавить картинок. Все, большая часть работы сделана. После готовности книгу можно согласовать с заказчиком, для чего ее надо экспортировать в файл – кнопка «Print to file» справа внизу. Если страница одна, она сохранится с таким названием, как вы укажете, если же их несколько, программа сделает папку с таким названием, а сгенерированным фотографиям внутри (JPEG не поддерживает многостраничность) добавит через дефис номера по порядку. Вам останется только поименовать картинки, в соответствии с требованиями печатника.
Рабочий процесс с Lightroom на примере одной свадьбы
Что все так прутся от этого лайтрума? Ведь это всего-то и есть лишь ядро от фотошоповского плагина для конвертации файлов RAW (Adobe Camera RAW) плюс навешанные на него украшения, не более того. Программа позволяет вносить изменения порядка стандартных 20 параметров, плюс совершенно примитивные возможности ретуши (очень простенький штамп, лучше подходящий для прыщей) и удобная локальная кисть. Из прочих елочных украшений – создание слайдшоу, подготовка к печати и публикации в сети.
Однако, будь все так просто, не было бы такой кучи адептов, которые обмениваются какими-то «пресетами», готовят уроки по использованию и вообще говорят, что Lightroom – максимум того, что нужно настоящему фотографу. Неужели они все настолько недальновидны (тупы?), что не видят всего этого примитивизма?
Суть, как всегда, в мелочах. Лично я лайтрум просто обожаю – несколько лет назад, когда этой программы не было, и потом, когда я ей не пользовался, Lightroom казался мне темным лесом и примерно таким, как описано в первом абзаце. Основная проблема – его крайне прямая логика, идущая вразрез с рабочим процессом, который большинство для себя уже выстроили. Ее нельзя согнуть, нельзя изменить, здесь все начинается с одного (импорта) и заканчивается другим (экспортом). Пока все внутри, оно варится на очень быстром огне. До тех пор, пока объем проходящих через меня фотографий не перевалил за барьер примерно 10 рабочих фоток в день, я о нем даже не думал.
У Lightroom есть одно достоинство, которого нет сегодня, пожалуй, ни у одной другой программы – он представляет собой модель работы с проектами, в то время как остальные с каталогами и папками. Возможно, некогда нашелся в недрах компании один интересный ум, предложивший объединить функции органайзера и конвертера, прилепить к ним механизм печати и презентации, и готово. И если по последним претензии есть до сих пор (явно над ними думали меньше, чем над первыми двумя), сам конвертер просто замечательный. Проекты придумал кто-то гениальный, а правильные примеры не вредно и перенять. Усвойте, что любая коммерческая съемка – это проект. Любая домашняя съемка – это тоже проект (например, отпуск – один проект, текущие бытовые съемки в течение года – вялотекущий проект, чей-то день рождения – еще один проект). Да, поначалу вы не относитесь к ним так, и у меня было так же, пока не подстроил свой рабочий поток под логику Lightroom. После этого все стало на свои места.
Давайте поступим так: возьмем конкретную свадебную съемку конкретного фотографа и посмотрим, как можно это все организовать в качестве проекта Lightroom. Я не претендую на оригинальность или уникальность – вполне возможно, другие делают по-другому. Я просто расскажу о том, как делаю я, чтобы добиться своих целей (скорость, эффективность и безопасность).
С чего начать?
Вешалкой в лайтруме является первое окно под названием Library – это, собственно, и есть органайзер, однако, сначала надо войти в дверь. Да, программа показала вам несколько пунктов с объяснялкой на английском, где вы ничего не поняли (а зря), но дальше, в любом случае, сталкиваетесь с тем, что программа пуста. Правильный шагом для разработчиков было бы заставить вас лично создать проект подсказкой, они же, наоборот, создали дефолтный проект за вас (чисто американский подход к сложной проблеме). Создай вы сами, сразу бы это запомнили.
Итак, первый шаг – создание нового проекта (File → New catalog…). Проект – всего лишь папка с кучей файлов настроек внутри (Lightroom просто не хранит изменения в самих файлах, все в библиотеке, хранящейся тоже на диске), куда записывается все, что вы делаете с картинкой. Для примера, можете взять два файла, обработать на разных компьютерах, записывая данные на бумажку, чтобы скопировать с первого на второй – картинки будут идентичны. Из-за стандартности инструментов это возможно.
Создание и хранение каталогов (их мы и называем проектами) должно соответствовать вашим собственным предпочтениям. Работаете на одном компьютере, на нем и храните, если же вы мобильничаете, придумайте решение. Для себя я нашел такое: купил внешний «условно неубиваемый» диск на 320 Гб, где у меня есть специальная папка под названием «Рабочие каталоги». Именно там я и создаю каталоги, соответствующие названию (причина – работа на двух компьютерах). В данном случае, 20100908 Саша и Женя свадьба. Дата помогает сортировать каталоги по дате создания, остальное контент. Программа создаст папку, внутрь положит файл с аналогичным названием, но с расширением .lrcat – это и есть файл настроек, в котором хранятся данные каждой фотографии из проекта. При открытии создается рядом такой же файл с расширением .lock (замок), в который настройки временно копируются, чтобы потом записаться в основной. Если у вас экстренно выключится компьютер, последний файл придется удалить, иначе программа будет ругаться, что каталог используется другим. Более того, Lightroom не будет работать таким образом в аккаунтах с правами ниже административных (только с каталогами, созданными на компьютере).
После того, как проект создан, программа закроется и откроется заново, работая уже в нем. Он пустой – ни одной картинки там нет, да и программа вам порекомендует начать с импорта.
Импорт фотографий в проект

По умолчанию, программа настроена так, чтобы импортировать фотографии в папку для фото, выбранную операционной системой. Каталоги же можно хранить отдельно, хоть на другом диске. Мне такой подход не нравится – раз работа проектная, а проект представляет собой ограниченный во времени процесс, раскидывать оригиналы и настройки не очень умно. Более того, для мобильной работы это совсем не подходит. Именно поэтому оригиналы я храню в папке проекта. С несколькими оговорками, естественно.
После съемки свадьбы к нам в руки попадают две флешки. Вне зависимости от того, как фотографии попадают непосредственно в компьютер, я перестраховываюсь, дублируя оригиналы. Копировать фото мне удобнее через Nikon Transfer (он переименовывает фотографии, прописывает копирайты и копирует фото на диск – настроена программа на папку «Фотографии» на внешнем диске, который постоянно подключен к компьютеру и рабочим не является, еженедельно синхронизируется с отключаемым внешним такой же емкости), однако иногда сразу включаю Lightroom и копирую при импорте. Этот вид и рассмотрим.
Открываем интерфейс импорта (File → Import Photos), который автоматически натравится на вставленную флешку (можно еще и в настройках галку поставить, чтобы окно открывалось автоматически при появлении карты памяти в системе), а все фото на ней будут выделены. Так как перед свадьбой я форматирую карты памяти, на которые снимаю, прямо в фотоаппарате, особенных раздумий по сортировке того, что нужно, а что нет, у меня не возникает. Если же снимали некоторое время до этого, отсортировать можно хотя бы по датам через палитру в правой колонке или просто выделив нужные и поставив галку любой из них.
С карты фотографии тоже автоматически копируются (в остальных случаях, надо выбрать «Copy» вверху), только местоположение я указываю сам каждый раз – папку с конкретным каталогом на диске, тогда все лежит в одном месте. Дополнительно ставим галку «Make a second copy to» и указываем местоположение уже на диске, где хранятся фотографии на самом компьютере (у меня это стационарный внешний диск для фотографий).
Очень умная штука – сразу отбить программе желание интерпретировать по-своему, что и как вы там наснимали. Можно для этого использовать какой-то пресет, применяемый к вашим кадрам, в качестве которого я лично беру переделанный Zeroed из стандартного набора. Я добавил к нему еще профиль Camera Neutral и назвал Zeroed + Camera Neutral. Его я применяю всегда, потому что Auto tone способен полностью убить впечатление от фотографии. Когда все по нулям, тоже не лучше, но я хотя бы понимаю, от какой печки плясать (унылая низкоконтраастная фотография с большим количеством серого по всему кадру и прибитыми цветами).
Можно еще и ключевые слова при этом прописать, чего я не делаю – поиск по тегам в рамках одной свадьбы низкоэффективен. Я это делаю позже, чтобы отделить в рамках проекта саму свадьбу от лав-стори. Теги прекрасно подходят для долгоиграющих проектов.
Нажатием на клавишу Import мы заканчиваем процесс душевных мук. Обычно я импортирую картинки в компьютер сразу после свадьбы, по приходу домой. Процесс настроек занимает минуты две – я даже переодеваюсь дольше. После этого с чистой совестью иду ужинать, пока компьютер работает. Из всех процессов импорт – один из самых долгих, особенно если копируются картинки на два диска по USB.
Отбор фотографий

Самый легкий этап работы с картинками – расставление оценок и отбор. Им можно заниматься и в панели Develop, и в Library, но последний удобнее хотя бы тем, что картинки можно перелистывать колесом мыши. Тут все дело в клавишах: убираем лишние панели (боковые или только одну из них и верхнюю с нижней), чтобы места для фото было больше. Листаем стрелками, цифрами от 1 до 5 расставляем оценки, клавишей P выбираем, клавишей X отбраковываем (должна быть установлена англоязычная раскладка). Я делаю два прохода – сначала просто отбираю подходящие фотографии в течение 2-3 часов, потом еще за полчаса откидываю из них лишние и расставляю оценки или цветные ярлыки (последние ставятся цифрами 6-9). В результате, мы должны получить то количество фотографий, на которое ориентируемся, плюс (или минус) какой-то запас. Свадебные фотографы предоставляют обычно от 70 (умные) до 200 фотографий (большинство) в обработанном виде, глупые обрабатывают все. Логика здесь ясна: больше фото = больше работы и меньше времени на обработку каждой фотографии. Если договориться на 30, можно каждую даже по полчаса в Фотошопе крутить.
После расставления оценок обратите внимание на панель сортировки в Library (видна, когда проект выводится в виде картинок предпросмотра) – там можно отсортировать и по тегам (например: свадьба/лав-стори/загс/прогулка/ресторан), и по параметрам съемки, и по вашим оценкам и меткам. После того, как отметите нужные (я беру отобранные), можете переключаться на вкладку Develop и обрабатывать.
Обработка фотографий

Самый ответственный и самый долгий этап работы с фотографиями, ради которого все, собственно, и делается. Описывать его, впрочем, получится значительно короче, по причине того, что вариации у каждого свои, потому описываются только общие детали.
У мня есть некоторый набор свадебных пресетов, однако каждый отдельный из них не обязательно исспользуется при обработке каждой свадьбы. Пресетов не нужно много: в дополнение к стандартным, достаточно всего десятка-двух, которые надо регулярно обновлять и отсортировывать ненужные. Для собственного стиля достаточно пяти-восьми общих и еще десятка бьющих в нужную цель (прорисовать небо, траву, снег, желтые тона, сделать теплее/холоднее). Большее их количество будет просто ненужным мусором. Крайне рекомендуется набор плагинов для художественной работы: для ретуши портретов я использую Imagenomic Portraiture, для черно-белых фото Nik Silver Efex Pro, любителей псевдо-HDR наверняка привлечет Topaz Adjust (удобство отдельного плагина для Lightroom, думаю, обсуждать не нужно – нет необходимости запускать Фотошоп каждый раз). Нужен, естественно, и сам фотошоп, задачи которого однозначно сформулировать невозможно, ограничившись лишь туманной фразой, что он «аккуратнее делает работу, с которой конвертер справляется очень грубо».
Обработка – самая художественная часть, потому начинаю ее обычно, тыкаясь в разные фотографии и пробуя различные пресеты для стилизации, чтобы понять, что хочу видеть. Такое, впрочем, не всегда – иногда просто довожу картинки до вида «по умолчанию», проявляя в нормальном режиме.
Нормальный режим начинается с выравнивания освещения по ярким и темным зонам (ползунки Exposure и Blacks), потом баланс белого и кривая S для нужного контраста (она все равно больше ничего не умеет). Ползунок Contrast я не использую вообще никогда, Brightness лишь в исключительных случаях (она практически противоположна контрасту, для его сохранения и осветления фото пользуюсь Exposure, но это личная преференция). Шарпинг и подавление шумов – обязательный следующий этап. Далее следует работа с цветом. Обратите внимание на ползунки Vibrance и Saturation – это просто усиление/ослабление всех цветов, просто с разными акцентами. Гораздо интереснее здесь панель HSL/Color. Первая позволяет изменять спектр цветов локально по группам (например, если профиль вашего фотоаппарата явно краснит и выдает битые зелено-желтые градиенты, что часто случается с Nikon, вам сюда), вторая позволяет тонировать снимки, причем очень гибко, зато по тому же принципу (практически аналог цветного фильтра в Фотошопе). Высший пилотаж для владельцев хороших глаз и дорогих мониторов – сплит-тонирование. Виньетки и профили объективов – стандартные на сегодня инструменты стилизации. Белая или черная виньетки подчеркивают центр или придают воздушный вид, стилизация под «рыбий глаз» вообще вошла сегодня в моду.
Что касается времени обработки, тут каждый решает сам. Поначалу довольно долго (логика работы непривычна и ломается), потом привыкаешь и уже не уверен, что с этой иголки слезешь. Эффективность возрастает в разы, если посчитать соотношение времени и результата и делать все правильно. Тем не менее, я считаю большой удачей, когда удается отдать заказчику диск ровно через неделю после свадьбы (совершенно не понимаю фотографов, которые могут мурыжить клиента по полгода, ссылаясь на «большое количество заказов» – явно форменное неуважение к заказчику и наплевательство на деловую этику). В любом случае, закладываюсь я всегда на две недели (всякое бывает, иногда по ошибке и рабочий диск отформатируешь), в которые укладываюсь, в любом случае. Учитывая то, что это далеко не мой основной заработок, а так, для души и пополнения кармана, времени у меня уходит несколько вечеров, зато результат нестыдно посмотреть самому и показать другим. Две недели – это еще и стандартный срок отпуска в России, который молодожены, как правило, берут после свадьбы.