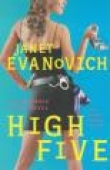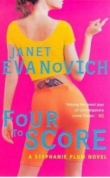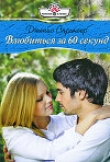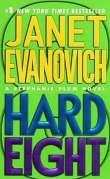Текст книги "3DSMax.Стефани Рис аним персонажей"
Автор книги: Стефани Рис
сообщить о нарушении
Текущая страница: 18 (всего у книги 20 страниц)
окажется под вашим контролем.
Назначение вершин

Даже если быть очень аккуратным при настройке костей и в процессе операции присоединения
оболочки, все равно иногда вершины оказываются прикреплены не к тем элементам скелета.
Модуль Bones Pro MAX довольно хорошо устанавливает связи вершин, однако эта программа не
абсолютно безошибочна. В некоторых случаях, так же как и после применения модификатора
Physique, требуется дополнительно вручную изменять принадлежность вершин.
В модуле Bones Pro MAX реализован несколько другой, чем в модификаторе Physique, способ
присоединения вершин оболочки к скелету. Модификатор Physique использует три различных
цвета для обозначения деформируемых вершин, а также фиксированных и корневых узлов.
Bones Pro MAX использует только подвижные вершины. Система вершин модификатора Physique
более гибкая, но Bones Pro MAX тоже прекрасно работает с сетчатой оболочкой, нужно только
один раз как следует вникнуть в суть этой программы. (Модификатор Physique подробно описан в
главе 9.)
При присоединении узла оболочки к скелету Bones Pro MAX программа выбирает кость, к которой
нужно присоединить узел, по признаку нахождения узла в зоне влияния кости. Если узел уже
присоединен к какой-то кости, он будет находиться под ее управлением, пока вы либо не
присоедините его к другой кости, либо не выведете узел из зоны влияния. Иногда при работе с
Bones Pro MAX встречаются «неподатливые» узлы, которые «не хотят» переходить под влияние
другой кости, в чем мы сможем убедиться при выполнении следующего упражнения. В подобных
случаях необходимо вывести узел из зоны влияния кости, чтобы ее перемещения не вносили в
оболочку ошибочных деформаций.
Исправляем связи вершин в модели коровы
Совет
При первом запуске Редактора влияния по умолчанию все кости скелета имеют зеленый цвет. Это
говорит о том, что они не выделены. Выделенные кости меняют цвет на белый, как и все
выделенные объекты MAX.
В этом упражнении мы взглянем на нашу Зорьку под иным ракурсом. В задней части тела модели
имеется некоторое количество вершин, которые попали в зону влияния одной из костей хвоста.
Чтобы избежать нарушения конфигурации тела при помахивании хвостом, отсоединим эти
заблудившиеся вершины от кости хвоста. Сначала для ускорения перерисовки экрана при работе
с Редактором влияния Bones Pro MAX скроем изображения скелета и оболочки в окнах проекций
MAX.
1. В разделах Bones (Кости) и Bound Node (Связанный узел) свитка Bones Pro Space Warp
(Объемная деформация Bones Pro) щелкните две кнопки Hide( Скрыть). Скелет и
оболочка исчезнут из окон проекций.
2. Щелкните кнопку Influence Editor( Редактор влияния), чтобы открыть Редактор
влияния. Вне зависимости от того, какое окно проекции было активным, по умолчанию в
окне редактора появляется проекция User (Специальный вид).
3. Выберите пункт Left (Слева) меню Views (Проекции) Редактора влияния. После этого в
окне редактора должен появиться изображенный с левого бока зеленый скелет, хотя в
зависимости от последних настроек параметров проекции Left Редактора влияния в окне
может появиться скелет вместе с оболочкой, только оболочка или только скелет.
4. Если ни скелет, ни оболочка не видны в окне редактора, щелкните кнопку Draw Mesh
On/Off( Прорисовка оболочки Вкл/Выкл) и кнопку Draw Bones On/Off
( Прорисовка костей Вкл/Выкл) так, чтобы оболочка и скелет стали видимыми.
5. Щелкните на панели инструментов Редактора влияния кнопку Select All Bones
( Выделить все кости). Все кости изменят цвет на белый, что указывает на их
выделение (см. рис. 11.15).
6. Щелкните кнопку Exclude Unlinked from Selected Bones( Исключить из
выделенного набора
www.books-shop.com



Рис. 11.15Все кости скелета приобрели белый цвет – значит, они выделены
Рис. 11.16Мы будем работать с этой частью тела модели
Рис. 11.17Эти вершины должны оказаться выделенными
несвязанные кости). В результате будет проведена проверка всех выделенных костей
скелета для определения тех, которые не связаны напрямую друг с другом. После этого
из выделенного набора будут исключены все кости и вершины смежных областей тела.
7. С помощью инструмента Region Zoom( Масштаб области), расположенного на панели
инструментов Редактора влияния, увеличьте область вокруг основания хвоста коровы,
как показано на рис. 11.16.
8. Щелкните на панели инструментов Редактора влияния кнопку Deselect All Bones
( Отменить выделение всех костей). В результате все кости станут зелеными, то есть
на экране не останется выделенных костей.
9. Щелкните в окне Редактора влияния ближайшую к телу кость хвоста (Tailbone03), чтобы
выделить ее.
10. Затем щелкните кнопку Select
Рис. 11.18Перед перемещением должны остаться выделенными только вершины,
указанные на этом рисунке
Verteces in the Zone(s) of Selected Bone(s)( Выделить вершины в зоне
отмеченных костей). Вершины, находящиеся в зоне влияния объекта Tailbone03, станут
красными, как показано на рис. 11.17.
11. Щелкните кнопку Select Vertices by Region( Выделить вершины области) и отмените
выделение вершин оболочки хвоста. Для этого, следуя стандартной процедуре выделения
в системе MAX, нужно удерживать нажатой клавишу Ctrl, чтобы добавить вершины к
выделенному набору, или клавишу Alt, чтобы отменить выделение части из отмеченных
вершин. После этого, как показано на рис. 11.18, лишь небольшое количество вершин
сохранит красный цвет.
12. Щелкните кнопку Exclude Selected Vertices from Selected Bones( Отсоединить
выделенные вершины от выделенных костей). Эта операция отсоединит вершины
тела модели от выделенной кости хвоста, которая больше не будет влиять на них.
Можете попробовать присоединить эти вершины к другим костям. Мои попытки сделать это не
увенчались успехом: вершины «сопротивляются». В других подобных случаях, когда вершины
находятся ближе к другим костям или кости имеют большее значение параметра Strength (Сила), обычно удается присоединить подобные вершины. Если вершины находятся вне зоны влияния
www.books-shop.com


всех костей скелета, то их не к чему присоединять. Можно только исключить такие вершины из
общего набора вершин, охваченных влиянием костей скелета.
Если при настройке параметров влияния для сложной оболочки появляются кости, приводящие к
ошибкам деформа-
Совет
Если красный цвет вершин трудноразличим для вас, щелкните кнопку Toggle Vertex Display Mode (Переключить режим просмотра вершин), чтобы увеличить размер вершин. Но при большой
плотности вершин в результате этого их размер может оказаться слишком велик.
Рис. 11.19Оболочка динозавра до объединения элементов и сглаживания границ
ции тела модели, то для начала исключите несвязанные кости, как было описано в шагах 5 и 6.
Затем настройте параметр Strength для тех костей, с которыми возникли проблемы. Если
неприятности не устранятся, отсоедините вершины от костей, воспользовавшись кнопкой
Exclude Selected Vertices from Selected Bones, расположенной на панели инструментов
Редактора влияния.
В главе 12 мы научим нашу Зорьку дышать и ходить. А сейчас рассмотрим некоторые
дополнительные возможности программы Bones Pro MAX.
Соединение оболочек
Грустно смотреть на модели, сделанные из нескольких соединенных между собой сеток. Даже
если эти модели могут хорошо двигаться, как правило, трудно бывает скрыть места соедине ний
оболочек (кроме случаев анимации роботов, когда механические соединения должны быть
видны). Можно соединять отдельные сетки путем булевского сложения, но при этом места
соединений обычно хорошо просматриваются. Модификатор Blend (Смешивание) программы
Bones Pro MAX сглаживает линии соединения оболочек, связанных путем булевского сложения.
Этот модификатор можно использовать и в более общих случаях для сглаживания неровных
областей оболочки. Модификатор Blend для достижения требуемого результата перемещает
вершины объекта, не удаляя их и не добавляя новых вершин.
1. Загрузите файл Tut11_2.MAX. На экране появится показанная на рис. 11.19 оболочка
динозавра. Обратите внимание, что размеры ячеек в разных частях оболочки
различаются. Это дает большую свободу для экспериментов с логическим сложением
оболочек и с модификатором Blend. Тело и передняя левая нога были разделены на
мелкие ячейки так, чтобы они содержали достаточное количество граней для передачи
складок поверхности. Кроме того, к этим объектам был применен модифи
www.books-shop.com




Рис. 11.20
Свитки Pick Boolean и Parameters
катор Edit Mesh (Правка ячейки) с включенным режимом Auto Smooth
( Автосглаживание). Наконец, для уменьшения вероятности переполнения стека
модификаторов, он был свернут. В версии 1.1 системы 3D Studio MAX такие действия
создают редактиру-
Рис. 11.21Нога динозавра соединена с его телом в одно целое, однако соединительный
шов хорошо виден
Рис. 11.22Свиток Blend Modifier
Рис. 11.23Граница между ногой и телом динозавра разглажена
Рис. 11.24Результат использования модификатора MeshSmooth с установленными по
умолчанию параметрами. (Перед этим был применен модификатор Edit Mesh с
включенным режимом AutoSmooth, а затем был свернут стек модифика торов.) Результат
выглядит неплохо, однако оболочка содержит почти 42000 граней вместо 7000,
полученных при сглаживании оболочки модификатором Blend
емую оболочку.
2. На панели Create (Создать) выберите в раскрывающемся списке разновидностей объектов
категории Geometry (Геометрия) пункт Compaund Objects (Составные объекты).
www.books-shop.com


3. Выделите тело динозавра – объект с именем Body.
4. Щелкните в свитке Object Type (Тип объекта) кнопку Boolean( Булевские). Появятся
свитки Pick Boolean (Задать операнд) и Parameters (Параметры), показанные на
рис. 11.20.
5. Щелкните в свитке Pick Boolean (Задать операнд) кнопку Pick Operand B( Указать
операнд B), затем установите переключатель Union (Объединение) в разделе Operation (Операция) свитка Parameters.
6. Щелкните левую переднюю ногу динозавра, чтобы соединить две части оболочки в один
объект.
Теперь визуализируйте окно проекции Camera (Камера). Несмотря на то что два элемента
оболочки были сглажены и соединены вместе, разделяющая их линия хорошо видна (см.
рис. 11.21). С помощью модификатора Blend (Смешивание) модуля Bones Pro MAX можно скрыть
эту границу.
1. Выберите в свитке Modifiers (Модификаторы) командной панели Modify модификатор
Blend. Если он отсутствует на панели в виде соответствующей кнопки, щелкните кнопку
More( Дополнительно) и укажите нужный модификатор в окне диалога Modifiers. В
результате откроется свиток Blend Modifier (Модификатор смешивания), показанный на
рис. 11.22.
2. Убедитесь, что установлен флажок
Совет
Обычно настраивать натяжение в процессе исполнения операции Blend лучше не спеша,
чтобы видеть изменения оболочки в процессе сглажива ния границы. Если слишком
быстро изменять параметры модификатора Blend, может нарушиться структура оболочки.
Рис. 11.25Выделите набор вершин, подобный изображенному на рисунке
Concave zone only( Только область границы).
3. Увеличьте значение поля Tension (Натяжение) приблизительно до 11.0. Нога модели
разгладится вдоль границы своей верхней части.
4. Щелкните кнопку Quick Render( Быстрая визуализация) и посмотрите на появившиеся
отличия формы ноги динозавра, показанные на рис. 11.23.
Сравнение Blend и MeshSmooth
В комплекс MAX версии 1.1 включен модификатор MeshSmooth (Сглаживание сетки).
MeshSmooth делает то же самое, что и инструмент Blend (последний в действительности имеет
больше возможностей). Однако MeshSmooth добивается тех же результатов более трудным путем
(см. рис. 11.24). MeshSmooth не только занимает боль-
www.books-shop.com


Рис. 11.26Вид динозавра после работы модификатора Blend, применен ного к границе раздела
хвоста и тела, и последующего сглаживания оболочки
Совет
С помощью Snapshot Plus легко строятся деформированные оболочки с заранее
предопределенными позами.
ше процессорного времени, он к тому же создает много дополнительных граней, так что после
него требуется повторное сглаживание. Blend работает быстрее, пользоваться им проще, а
результаты его воздействия более предсказуемы.
Теперь давайте сгладим место присоединения хвоста.
1. Выделите тело и присоедините к нему первую секцию хвоста.
2. Перейдите на командную панель Modify (Изменить) и в свитке Modifiers выберите
модификатор Edit Mesh (Правка ячейки).
3. В окне проекции Top (Вид сверху) с помощью инструментов Fence Selection Region
( Выделить произвольную область) и Windows Selection( Оконный режим
выделения) отметьте вершины, расположенные вокруг линии присоединения первого
сегмента хвоста, как показано на рис. 11.25.
4. Щелкните кнопку модификатора Blend( Смешивание) и на этот раз установите флажок
Selected Vertices Only( Только выделенные вершины). Изменяйте значение
параметра Tension (Натяжение), пока граница хвоста не станет гладкой (это примерно
соответствует числу 20).
Теперь можно применить к оболочке модификатор Edit Mesh в режиме Auto Smooth, или, если хотите, можно исправить с помощью модификатора Blend остальные границы
оболочки, а затем сгладить весь объект целиком.
5. Еще раз визуализируйте сцену. Динозавр теперь выглядит намного лучше (см.
рис. 11.26).
Инструмент Snapshot Plus для быстрого создания моделей
Еще одним компонентом модуля Bones Pro MAX является инструмент Snapshot Plus (Суперснимок)
. Это весьма ценный инструмент для создания копий сетчатых объектов, готовых для применения
к ним различных объемных деформаций. Например, как полагает компания Digimation, вы
можете применить к созданной с помощью инструмента Snapshot Plus копии объемную
деформацию типа Bomb (Взрыв) и создать массу живых существ, каждое из которых будет
представлять собой маленькую копию персонажа-оригинала. Разумеется, к полученной с
помощью этого инструмента копии можно применить и объемную деформацию типа Bones Pro
MAX.
Инструмент Snapshot Plus дополняет стандартную функцию Snapshot (Снимок) системы MAX.
Snapshot Plus может создавать копии оболочек в процессе их объемной деформации, а
стандартный инструмент Snapshot системы 3D Studio MAX может создавать копии только
исходных объектов, к которыми объемная деформация еще не была применена.
Рис. 11.27Свиток Snapshot Plus
Рис. 11.28Окно диалога Snapshot Plus
www.books-shop.com
Замечание.Копии, сгенерированные с помощью Snapshot Plus, не связаны с источником
объемной деформации, с помощью которого они были сформированы. Это означает, что к ним
затем можно применить другие объемные деформации, например Bomb (Взрыв), Wave (Волна), Wind (Ветер) и, конечно, Bones Pro MAX.
Возможно, вы уже спрашиваете себя: «Я – художник-аниматор, зачем мне нужен Snapshot Plus, инструмент для копирования?» Ответ состоит в том, что с помощью этого инструмента можно на
основе моделей, созданных в единственном экземпляре, легко и быстро сформировать лес,
полный деревьев и живности, или стадо животных, находящихся в разных позах.
Создаем стадо коров
Для начала давайте наштампуем целое стадо копий нашей Зорьки.
1. Снова загрузите файл Tut11_1a. Перед вами появится добрая знакомая – корова Зорька.
2. Выберите объемную деформацию Bones Pro MAX, перейдите на командную панель Modify
и щелкните кнопку Hide( Скрыть) в разделе Bones (Кости) свитка Bones Pro MAX Space Warp. Скелет станет невидимым.
3. Выделите оболочку коровы и перейдите на командную панель Utility (Сервис).
4. В раскрывающемся списке категорий выберите строку Snapshot Plus (Суперснимок). На
экране появится свиток Snapshot Plus, показан ный на рис. 11.27.
5. Щелкните кнопку Snapshot( Заснять). Откроется окно диалога Snapshot Plus, которое
приведено на рис. 11.28. В поле Node (Узел) будет указан объект Hide.
6. Установите переключатель Range( Набор), чтобы создать целое стадо коров, а не
единственную копию животного.
7. Установите величины полей From (От) и To (До) равными 0 и 30 соответственно. Эти
параметры определяют диапазон кадров, на основе которых будут создаваться копии
оболочки.
8. Задайте параметр Step (Шаг) равным 3, а Copies (Количество копий) – 1, чтобы создать
по одной копии через каждые три кадра, то есть всего сформировать десять копий.
9. Щелкните кнопку OK. Snapshot Plus сгенерирует десять новых коров, стоящих в
различных позах. Расставив их нужным образом, можно организовать стадо животных.
Содержание следующей главы...
В последней главе мы углубимся в изучение возможностей программы Bones Pro MAX. Вы
узнаете, как с помощью этой программы заставить персонаж дышать или ходить. Будут
рассмотрены функции каждой кости использованного нами скелета коровы, вы поймете, почему
выбрана именно такая конструкция скелета. Наконец, мы научимся использовать Bones Pro MAX
совместно с процедурой Biped.
www.books-shop.com
Глава 12
Создание скелета Bones Pro MAX
Конструирование вторичных движений с помощью Bones Pro MAX
Добавление деталей, повышающих правдоподобие моделей
Совместное использование Bones Pro MAX и Biped
Расширенные возможности Bones Pro MAX
В предыдущей главе были рассмотрены основные функции программы Bones Pro MAX. Теперь
пришло время поглубже вникнуть в эту программу и понять принципы ее работы.
Ох, уж эти кости
В главе 11 для работы с оболочкой коровы использовался уже заранее построен ный скелет.
Сейчас, начав с самых азов, мы подробно изучим весь процесс создания скелета для программы
Bones Pro MAX. Конструкция скелета модели очень сильно влияет на конечную картину анимации
объекта.
Чтобы быстро создать скелет Bones Pro MAX, проще всего воспользоваться инструментом Bones( Кости) системы 3D Studio MAX и с его помощью сформировать внутри оболочки конструкцию, представляющую собой иерархическую систему связей. Затем можно преобразовать полученную
систему связей в коробчатую скелетную конструкцию Bones Pro MAX. При этом скелет сохраняет
иерархию связей и точки опоры исходных костей и, кроме того, появляется возможность
настройки ширины звеньев скелета. Таким образом, возникают дополнительные возможности
управления вершинами оболочки, окружающими звенья скелета.
Коробчатый скелет имеет несколько преимуществ по сравнению со скелетами, созданными
инструментами Biped или Bones. Звенья коробчатого скелета хорошо видны на экране и могут
скручиваться, менять размеры и масштаб, что позволяет моделировать такие трудные для
анимации процессы, как дыхание. (В этой главе мы создадим такую сцену.)
Bones Pro MAX не требует, чтобы скелет представлял собой единую связанную систему.
Фактически в некоторых случаях, например при анимации процесса дыхания, о которой будет
сказано ниже, лучших результатов можно добиться, имея скелет из несвязанных костей и
выполняя их анимацию независимо друг от друга. Однако, как правило, все-таки проще работать
со скелетом, связанным в единое целое.
Существует хорошее эмпирическое правило: чем проще скелет модели, тем легче с ним работать.
Обычно достаточно иметь по одной кости на такую часть тела,
Совет
Если вы собираетесь пользоваться инструментом Skeleton (Скелет), то не тратьте время на
настройку связей обратной кинематики на панели Motion (Движение) MAX. Хотя Skeleton и
сохраняет дерево иерархий и точки опоры, назначенные в процедуре Bones, он не воспринимает
настройки связей обратной кинематики и ограничения движений в сочленениях.
как бедро, плечо и т.п., исключая те случаи, когда необходимо осуществлять особенно тонкие
манипуляции с оболочкой. Отличительной чертой Bones Pro MAX является возможность
добавления костей к уже имеющемуся скелету. Таким образом, можно начать работу, имея всего
несколько ключевых костей, а затем по мере необходимости добавлять соответствующие
управляю щие элементы. Такой подход упрощает процесс построения скелета. Все, что нужно
сделать в этом случае, – это создать новые кости, а затем прикрепить их к существующему
скелету.
Размер кости определяет область присоединяемых к ней вершин оболочки в модуле Bones Pro
MAX. Это одна из причин, почему инструмент Skeleton снабжен возможностью изменения
размеров костей. Как и в случае инструмента Biped, кости должны соответ ствовать размеру
www.books-shop.com

управляемой ими части оболочки, а кроме того, они должны располагаться в центре этой части
оболочки. Чем лучше подобран размер кости, тем меньше вероятность неправиль ного
присоединения вершин оболочки. Следовательно, тем меньшее число вершин будет смещаться
из-за движения костей, относящихся к соседним с данной частям тела.
Создание скелета коровы
Создадим двоюродную сестру нашей знакомой Зорьки, только пеструю – голштинской породы, и
назовем ее Пеструха. Для начала с помощью инструмента Bones( Кости) построим ее скелет.
Давайте начнем со спинного хребта, головы и хвоста.
1. Загрузите файл Tut12_1.MAX. На экране появится Пеструха, но без скелета (см.
рис. 12.1).
2. Выделите выполненную как одно целое оболочку Пеструхи и перейдите на командную
панель Display (Дисплей).
3. Щелкните кнопку Freeze All( Заморозить все) в свитке Freeze by Selection (Заморозить
по выделению). Оболочка коровы станет серого цвета, что указывает на ее
замороженность. В процессе создания или настройки элементов скелета внутри оболочки
всегда полезно заморозить саму оболочку, чтобы исключить ее случайное смещение.
4. На командной панели Create (Создать) выберите категорию Systems (Системы), а затем в
свит-
Совет
Хотя элементы скелета Bones Pro MAX не обязательно должны быть связаны между собой,
несвязанные скелеты хорошо действуют, только когда их звенья расположены близко
друг к другу или даже перекрываются.
Рис. 12.1Пеструха во всей своей красе
ке Object Type (Тип объекта) выберите инструмент Bones( Кости). Соответствующая
кнопка станет зеленой, что говорит об активности инструмента.
5. В окне проекции Left (Вид слева) щелкните в середине спины коровы. Растяните первую
кость до основания шеи и отпустите левую кнопку мыши. Затем создайте еще одну кость,
идущую вдоль шеи до ее верха. После этого растяните мышью следующую кость от шеи
до носа коровы. Щелкните правой кнопкой мыши, чтобы выйти из режима создания
костей. На рис. 12.2 представлены все кости скелета, включая только что созданные.
Руководствуйтесь этим рисунком в процессе конструирования скелета коровы.
6. Вернитесь обратно к первому звену системы связей. Щелкните на его начале (Bone01) и
растяните
www.books-shop.com

Рис. 12.2Пеструха со скелетом спины, головы, хвоста и ног
Совет
В иерархии костей системы Bones сперва создается родительский объект, а затем на его
основе строится дерево связей. Поэтому начинать постройку скелета нужно с точки
положения центра масс.
еще одно звено вдоль спины к основанию хвоста. Щелкните правой кнопкой мыши, чтобы
завершить процесс создания костей. У Пеструхи появился спинной хребет. Теперь нужно
создать структуру связей ее хвоста.
7. Щелкните в самой верхней точке хвоста. Растягивая кости курсором и щелкая кнопкой
мыши в нужных местах, создайте скелет хвоста, состоящий из четырех звеньев.
Убедитесь, что сочленение двух последних звеньев хвоста находится как раз в точке
присоединения к хвосту его кисточки. Щелкните правой кнопкой мыши, чтобы завершить
процесс создания костей. Теперь, когда хвост коровы обрел внутреннюю структуру,
перейдем к ее ногам.
Создаем кости ног
Давайте построим кости для ног нашей Пеструхи. Из приведенного ранее рисунка можно видеть, что кости ног не связаны с остальным скелетом коровы. Только кости каждой ноги в отдельно сти
соединены между собой иерархическими связями. Такая структура устраняет нежелательные
взаимодействия между костями ног и тела в процессе анимации вершин оболочки.
Этот тип скелета хорош в тех случаях, когда в сцене анимации оболочки отсутствует
перемещение персонажа. Чтобы было легче управлять объекта ми, которые должны ходить или
бегать, нужно иметь скелет, все кости которого связаны между собой.
1. Начните с верха правого переднего плеча Пеструхи. Растянув кость плеча, щелкните
кнопкой мыши и растяните следующую кость до колена, снова щелкните кнопкой мыши и
растяните следующую кость до запястья, наконец, щелкните и растяните последнюю
кость до копыта.
2. Теперь начните с кости правого заднего бедра, затем щелкните кнопкой мыши и
растяните кость вниз к колену, снова щелкните кнопкой мыши и растяните следующую
кость до лодыжки, еще раз щелкните и растяните кость до копыта. Щелкните правой
кнопкой мыши, чтобы завершить формирование костей.
В окне вида спереди заметно, что кости ног, которые отлично выглядят сбоку, лежат на
самом деле не в оболочках ног, а в вертикальной плоскости, проходящей через хребет
коровы. Нужно переместить эти кости так, чтобы они лежали по осям оболочек ног
коровы.
3. Выделите первую кость передней ноги, расположенную около плеча. Щелкните ее правой
кнопкой мыши и выберите пункт Select Children (Выделить объекты-потомки)
контекстного меню. Вся передняя нога окажется выделенной.
4. Заблокируйте выделенный набор и проверьте, чтобы кнопка IK( Обратная кинематика) была выключена.
5. В окне проекции Front (Вид спереди) с помощью инструмента Select and Move
( Выделить и переместить) сдвигайте и трансформируйте систему костей ноги в
плоскости XY до тех пор, пока она не расположится в том месте, где должен находиться
анатомический скелет ноги коровы. Подгонку параметров удобно производить
одновременно в окнах проекций спереди и слева.
6. Повторите шаги с 1-го по 5-й для левой ноги коровы.
7. Повторите описанную процедуру для задних ног. Теперь у нас имеется скелет спины,
головы, хвоста и ног Пеструхи.
В главе 11 в оболочке коровы Зорьки имелся набор связанных между собой костей, идущих
вдоль нижнего края тела спереди назад. Тело коровы достаточно велико, а форма его нижней
части сложная, поэтому указанная группа связанных костей нужна программе для облегчения
правильного присоединения вершин, а также для достижения большей управляемости телом
коровы.
Вот это профиль!
В этом разделе мы добавим к скелету Пеструхи связанный набор костей, идущей вдоль низа ее
тела. Они обеспечат правильное присоединение вершин и сохранение формы тела.
1. В окне проекции Left (Вид слева) создайте пять костей, начинающих ся около передних
ног, идущих вдоль низа брюха коровы и загибающихся вверх вдоль кромки контура
вымени.
2. Щелкните правой кнопкой мыши для завершения создания костей.
Полученные кости не должны быть связаны с другими частями скелета. Они не будут
использоваться в процессе анимации коровы. Эти кости нужны лишь для лучшего контроля за
формой фигуры Пеструхи.
Теперь, когда мы добавили к скелету набор связанных костей в нижней части тела коровы,
давайте сформируем скелетный остов рогов, чтобы обеспечить правильное присоединение
вершин рогов оболочки.
Замечание.Иногда какая-нибудь часть оболочки торчит из тела, как, например, рога нашей
Пеструхи. Создание скелетного остова для таких элементов облегчает программе Bones Pro MAX
корректное присоединение вершин оболочки.
Добавляем скелетный остов рогов
Давайте добавим к скелету связи для рогов коровы.
1. В окне проекции Left (Вид слева) щелкните мышью в точке пересечения костей шеи и
головы и растяните кость прямо вверх до макушки головы Пеструхи.
2. Следуя изгибу рогов, создайте иерархическое дерево костей для правого рога. Щелкните
правой кнопкой мыши для окончания процесса формирования костей.
Совет
Из-за ошибки в версиях 1.0 и 1.1 комплекса 3D Studio MAX зеркальное копирование
иерархического дерева связей может привести к непредсказуемым результатам. Поэтому
скелет каждой ноги должен быть построен самостоятельно.
www.books-shop.com

Рис. 12.3Полностью сформированный скелет Пеструхи
3. Повторите шаг 2 для левого рога.
Теперь построение скелета Пеструхи, который показан на рис. 12.3, завершено.
Однако нужно еще установить некоторые связи между элементами скелета.
Настраиваем связи скелета
До начала анимации скелета Bones Pro MAX нужно, чтобы все его движущиеся вместе части были
связаны между собой. Для проверки наличия связей между костями нужно перейти к той кости.
которая была создана самой первой.
Щелкните объект Bone01, после чего щелкните правой кнопкой мыши, чтобы выделить объекты-
потомки. Первые три звена системы связей станут белыми, указывая на то, что они выделены.
Остальные кости остались невыделен ными, значит, данное дерево иерархии состоит только из
трех костей. Нам же для обеспечения движения костей по методу обратной кинематики нужно, чтобы у Пеструхи были связаны воедино кости спины, хвоста и рогов.
1. Выделите первое звено хвоста.
2. Щелкните на панели инструментов MAX кнопку Select and Link( Выделить и связать).
Она станет зеленой, что говорит об активности указанного режима.
3. Щелкните на панели инструментов MAX кнопку Select by Name( Выделить по имени).
Откроется окно диалога Select Parent (Выделение родительского объекта).
4. Выделите заднее звено хребта – объект Bone04 и щелкните кнопку Link( Связать).
Теперь хвост присоединен к задней кости спины. Однако сама эта кость не связана с
передней частью скелета спины.
5. Щелкните кнопкой мыши в какой-нибудь точке окна проекции вне тела коровы, чтобы
отменить выделение всех объектов, а затем выделите объект Bone04.
6. Присоедините кость Bone04 к кости Bone01. Bone01 – это родительский объект всего
скелета.
Теперь все кости спины и хвоста связаны между собой. Осталось присоединить рога.
Щелкните кнопкой мыши главную кость рогов, то есть ту, которая идет от пересечения костей
шеи и головы вверх к макушке головы коровы. Затем щелкните эту кость правой кнопкой мыши и
выделите все ее объекты-потомки. Если их нет, свяжите первую кость каждого рога с основной
костью рогов, в свою очередь связывающую их с головой. Затем присоедините главную кость
рогов к объекту Bone01.
Теперь, когда вы вернетесь к кости Bone01 и выделите ее объекты-потом ки, должны быть
выделены кости спины, хвоста и рогов.
Замечание.После соединения независимых костей скелета в одно целое убедитесь, что точки
сочленений костей размещены правильно, как раз в местах расположения суставов оболочки.
www.books-shop.com

Теперь, когда у нас имеются все кости, давайте превратим их в скелет Bones Pro MAX.
Превращение костей в скелет Bones Pro MAX
Кости системы MAX могут использо ваться для реализации простой анимации, но их нельзя
масштабировать и скручивать подобно скелетным структурам Bones Pro MAX. Возможности
масштабирования и скручивания элементов скелета – это одни из основных преимуществ