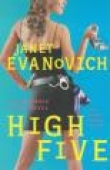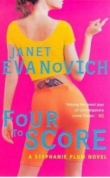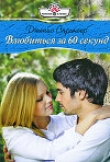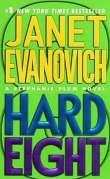Текст книги "3DSMax.Стефани Рис аним персонажей"
Автор книги: Стефани Рис
сообщить о нарушении
Текущая страница: 15 (всего у книги 20 страниц)
либо звену цепочки связей скелета не смогли присоединить ся к нему, не нужно выделять
синие вершины повторно. Просто переходите к следующему звену связей и щелкайте его,
пока некоторые или все синие вершины не станут красными. Если часть вершин
превратились в красные, а часть остались синими, нужно щелкнуть кнопку Select и снова
www.books-shop.com

выделить оставшиеся синие вершины перед тем, как пытаться присоединить их к другим
звеньям скелета.
Select( Выделить область) выделите верхние части рук, включая плечи до локтя. Как
только вы отпустите клавишу Alt, выделенные вершины исчезнут и останутся
присоединенными к исходным звеньям.
2. С помощью инструмента Fence Selectвыделите торс от подмышек до пупка. Выделенные
вершины станут красного цвета, как показано на рис. 9.11.
3. Щелкните кнопку Assign to Link( Присоединить к звену) в разделе Vertex Operations свитка Physique Vertex Assignment и включите кнопку вершин красного цвета. Обратите
внимание, что когда активен режим Assign to Link, включенной может быть лишь одна
кнопка цвета вершин.
4. Щелкните линию связи среднего звена торса. Выделенные вершины оболочки станут
красными и синими. Синие вершины не могут быть соединены с указанным звеном,
однако их можно присоединить к соседним звеньям.
5. Снова щелкните кнопку Select, но теперь включите кнопку вершин синегоцвета.
Выделите область, содержащую синие вершины. На этот раз будут выделены только
синие вершины. Красные вершины, попавшие в область выделения, не будут отмечены.
Рис. 9.11Всем вершинам оболочки модификатор Physique первоначально назначает
красный цвет выделения. Перед любым переназначением вершины любой выделенной
области имеют красный цвет.
Что означают различные цвета вершин?
Кнопки трех цветов в свитке Physique Vertex Assignment определяют различные свойства, которые могут быть назначены вершинам.
Красный цвет соответствует деформируемым вершинам, то есть тем, которые отображают
движения таких элементов оболочки, как торс, ноги, руки, и так далее. Большинство
вершин сетчатой оболочки, как правило, имеют красный цвет.
Зеленый цвет соответствует неподвижным вершинам, то есть тем, которые не участвуют
или почти не участвуют в отображении движений подобно вершинам оболочки головы.
Назначение зеленого цвета определенным вершинам помогает также в тех случаях, когда
требуется ограничить деформацию оболочки.
Синий цвет модификатор Physique присваивает тем вершинам, тип которых он оказался
не в состоянии определить. Вершины приобретают синий цвет, если вы предпринимаете
попытку вручную переназначить их связь с элементом скелета, с которым модификатор
Physique отказывается связать эти вершины автоматически. Никогда не оставляйте в
модели синих вершин. Всегда переназначайте их либо к типу красного, либо зеленого
цвета.
6. Щелкните кнопку Assign to Linkи включите кнопку вершин красногоцвета. Затем
щелкните линию связи, соседнюю со связью среднего звена торса, чтобы посмотреть, не
www.books-shop.com
присоединятся ли к ней какие-нибудь синие вершины. Такие вершины сразу же станут
красными. Повторяйте эти шаги, пока не будут присоединены все синие вершины.
Вы заметите, что поскольку челюсть тролля нависает над торсом, ее вершины были включены в
группу, присоединенную к звеньям связей торса. Чтобы переназначить эти вершины, нужно
выделить только область головы и челюсти.
1. Перейдите в окно проекции Left (Вид слева).
2. Щелкните кнопку Select. При включенной кнопке вершин красного цвета с помощью
инструмента Fence Select( Выделить область) выделите вершины головы и челюсти.
Это проще сделать
Совет
Если все вершины оболочки связаны со скелетом, а у вас все равно остались один или
два торчащих выступа потерянных вершин, не огорчайтесь, а перейдите на командную
панель Modify (режим Figure Mode должен быть выключен), держа оболочку в таком
положении, чтобы нарушающие гармонию элементы были хорошо видны. Теперь можно
выделить их по отдельности и присоединить к нужным звеньям иерархических связей
скелета. Если эти вершины не удается присоединить к нужному звену как вершины
красного цвета и выступы продолжают деформировать оболочку, присоедините данные
вершины к требуемому звену как неподвиж ные, то есть назначьте этим вершинам
зеленый цвет.
Выявление столкновений
Выявление столкновений (коллизий) объектов в Character Studio осуществляется только
для ступней ног. Программа определяет опорную поверхность и настраивает положение
ног так, чтобы ступни всегда находились на уровне этой поверхности независимо от того, является она плоской или неровной. Конечно, этот режим может быть отключен при
имитации эффекта полета.
именно в окне проекции сбоку, чтобы не затронуть вершины плеч и спины.
3. Щелкните кнопку Assign to Link( Присоединить к звену) и включите кнопку зеленых
вершин.
4. Щелкните звено связи головы фигуры, чтобы сделать вершины зелеными, то есть
недеформируемыми.
Область, которая, как правило, требует некоторого вмешательства, – это верхние части рук.
Если руки не вытянуты в стороны, то здесь образуются слишком плотные связи. Пальцы ног и
рук имеют тенденцию к образованию острых выступов из потерянных вершин, особенно если
элементы фигуры Biped не везде выдвигаются должным образом за пределы оболочки, а на
голове имеются выступающие детали типа ушей или рогов. Вершины головы, лица и таких
неподвижных элементов, как браслеты или очки, нужно перенастроить в зеленый цвет.
Замечание.Иногда даже после ручного переназначения вершин оболочка при анимации
выглядит неправильно. Это может произойти по причине того, что количество граней в оболочке
недостаточно для равномерного и гладкого растяжения. Преодолеть эту проблему можно с
помощью дополнительной разбивки граней, применив ее в тех участках оболочки, где
количество граней недостаточно.
Когда файл движений подключается к оболочке, обработанной модификатором Physique,
программа не отслеживает возможные столкновения элементов оболочки и не предохраняет во
время движения персонажа различные части его тела от взаимного проникновения. Это означает, что файл движений, разработанный изначально для оболочки худощавого телосложения или для
простейшего скелета Biped, нельзя использовать применительно к персонажу с толстым телом
или телом, имеющим другие пропорции, например – телом тролля. В подобных случаях в файлы
движений должны быть внесены соответствующие изменения.
Содержание следующей главы...
www.books-shop.com
В следующей главе мы создадим несколько сцен со сказочными персонажами и эффектами
преувеличения. Вы научитесь моделировать трусливых или важных персонажей и узнаете, как
сделать тело модели мускулистым.
www.books-shop.com
Глава 10
Настройка движений гротескных персонажей
Преувеличение элементов тела
Придание индивидуальности чертам внешности персонажей
Использование связанных преобразований для управления мимикой лица
Эффекты преувеличения при моделировании персонажей
Если вы когда-нибудь просматривали мультфильмы Диснея кадр за кадром, то должны знать, что
художники-мультипликаторы иногда используют «обман зрения» для получения желаемых
эффектов. Впервые это открылось мне при просмотре фильма «Кто подставил кролика Роджера»
( Roger Rabbit). Это было потрясающе интересно – увидеть изнанку того, как художники сумели
совместить в фильме нарисованного кролика и реальных актеров-людей. Удивительно, но в
некоторых кадрах присутствовала только часть фигуры Роджера, а не весь кролик целиком! В
отдельных кадрах специальные эффекты реализовывались за счет того, что рисовался только
контур кролика с белым заполнением. В других кадрах кролика не было вообще, присутствовал
только задний план. При просмотре данных сцен в фильме все эти маленькие хитрости не
замечаются, поскольку при скорости от 20 до 30 кадров в секунду глаза воспринимают лишь
иллюзию движения, а не отдельные кадры один за другим.
Подобный «обман зрения» легко реализуется в двумерных мультфильмах, потому что там каждый
кадр рисуется вручную и художник-мультипликатор имеет полный контроль над изображением.
При анимации трехмерных объектов процесс идет несколько по-другому. Имеется модель
трехмерного объекта, которым вы манипулируете в кадрах сцены, и в фильме вы можете
получать только те же самые эффекты, которые видны в окне просмотра сцены. Таким образом, хотя некоторые аспекты трехмерной анимации (например, возможность лишь однажды
сконструировать модель, а затем использовать ее на протяжении всего фильма) могут оказаться
более удобными, чем при изготовлении двумерных мультфиль мов, в новой технологии потеряна
возможность полного контроля за движениями персонажей, которая имеется при работе с
рисованными объектами. Это одна из причин, почему художники-аниматоры все еще используют
двумерную мультипликацию вместе с трехмерным моделированием и анимацией. Фильм
«Игрушечная история»( Toy Story) компании Pixar был первым фильмом, полностью построенным
на анимации трехмерных моделей, но, безусловно, вы не увидите там многого из того, что
впечатляет в рисованных мультиках.
В этой главе мы постараемся сделать наши трехмерные модели более похожими на персонажей
мультфильмов как по внешнему виду, так и по характеру движений.
Преувеличения при передаче движений
Преувеличение – это ключевой момент мультипликации. У персонажей мультфиль мов
преувеличено буквально все – от движений до пропорций сложения тела. Для начала
рассмотрим пример преувеличения при реализации крадущегося движения.
В пятой главе были объяснены основные различия между медленным и быстрым крадущимися
движениями. Давайте посмотрим, как научить фигуру Biped медленно подкрадываться.
Крадущаяся фигура Biped – первые шаги
Все фигуры Biped изначально создают ся совершенно одинаковыми, а все, что придает им
уникальность, делается позже. В данном случае, чтобы смоделировать медленно крадущуюся
фигуру, мы выполним некоторые необычные настройки автоматически созданного набора
опорных следов.
1. В окне проекции Front (Вид спереди) создайте скелет Biped высотой 70 единиц.
2. Перейдите на командную панель Motion (Движение) и, развернув окно проекции Left (Вид
слева) во весь экран, щелкните кнопку Footstep Track( Трек следов).
www.books-shop.com
3. Включите кнопку Walk( Ходить) и щелкните кнопку Create Multiple Footsteps( Создать цепочку следов).
4. В окне диалога Create Multiple Footsteps установите число шагов равным 7. Затем
щелкните флажок Auto Timing( Автоматический выбор интервалов), чтобы
выключить этот режим, и установите переключатель Start Right( Начать с правой
ноги).
5. Установите в свитке Footstep Creation параметр Walk Footstep (Кадров на шаг) равным 30
кад рам, а Double Support (Опора на две ноги) – равным 5 кадрам. Эти величины
обеспечат медленный широкий шаг с более продолжительным, чем обычно, интервалом
перекрытия фаз одновремен ной опоры на обе ноги.
6. Щелкните кнопку OK.
В окне Create Multiple Footsteps имеется поле Total Distance (Общее расстояние), в
котором указывается расстояние, покрываемое заданным набором шагов выделенной
фигуры Biped.
Общее расстояние определяется количеством шагов, длиной шага, а также тем, активен
или не активен режим Interpolate( Интерполяция). Если интерполяция включена, можно настроить начальную и конечную скорость, придав этим фигуре Biped ускорение
или замедление в процессе анимации.
7. Щелкните кнопку Create Keys for Inactive Footsteps( Создать ключи для
неактивных следов). В результате шаги будут активизированы.
8. Перейдите в окно диалога Time Configuration (Настройка временных интервалов) и
выключите режим Real Time Playback( Воспроизведение в реальном времени).
Теперь изогнем позвоночник так, чтобы фигура Biped двигалась крадучись.
1. Выключите кнопку Footstep Track( Трек следов).
2. Включите кнопку Center of Mass( Центр масс).
Совет
При изменении количества кадров, приходящихся на один шаг в поле Walk Footstep
(Кадров на шаг), автоматически устанавливается скорость ходьбы в единицах длины на
кадр. Чем больше значение Walk Footstep, тем меньше скорость в единицах длины на
кадр.
3. Щелкните на панели инструментов кнопку ограничения преобразова ния по оси Z.
4. Щелкните правой кнопкой мыши инструмент Select and Move( Выделить и
переместить) на панели инструментов. Откроется окно диалога Move Transform Type-In (Ввод данных преобразования перемещения), показанное на рис. 10.1.
5. Установите величину перемещения по оси Z в абсолютных глобальных координатах
(Absolute: World) равной 30 единицам. Нажмите клавишу Enter.
Теперь центр тяжести фигуры Biped сдвинут вниз, и это заставляет ее немного согнуть
колени, как показано на рис. 10.2. В итоге фигура Biped будет передвигаться «на
полусогнутых», что соответствует крадущемуся движению.
Заметьте, однако, что при попытке анимации ноги будут полусогнутыми только в первом
кадре. Чтобы фигура Biped стояла в полуприседе на всем протяжении сцены, нужно
поработать с окном просмотра треков, распространив смещение центра тяжести вниз на
все ключевые кадры.
6. Нажмите кнопку Track view( Просмотр треков) панели инструментов, чтобы открыть
окно просмотра треков. Щелкните кнопку Filters( Фильтры) и установите флажок
Animated Track( Анимационные треки) в разделе Show Only (Показывать только) окна
диалога Filters (Фильтры), представленно го на рис. 10.3.
7. Разверните трек вертикального преобразования объекта Object /Bip01 (Transform
Vertical).
www.books-shop.com




Рис. 10.1Окно диалога Move Transform Type-In
Рис. 10.2После смещения центра тяжести вниз по оси Z фигура Biped приобретает
сгорбленную осанку
Рис. 10.3Окно диалога Filters.
8. Выделите на треке Transform Vertical все ключи, кроме первого. Выделенные ключи
станут желтыми.
9. Щелкните правой кнопкой мыши любой трек, кроме Footsteps (Опорные следы).
Откроется окно диалога, показанное на рис. 10.4 и содержащее раздел Change Multiple
Keys (Изменить группу ключей).
10. Щелкните кнопку Apply Increment( Применить инкремент). Последнее выполненное
над фигурой Biped преобразование будет распространено на все выделенные ключи.
Теперь давайте придадим изгиб позвоночнику фигуры.
Изгибаем позвоночник
Сейчас мы изогнем позвоночник так, чтобы фигура Biped выглядела крадущейся.
1. Не выходя из окна проекции Left (Вид слева), выделите объект Bip01 Spine и щелкните
кнопку режима Bend Links Mode( Режим изгиба связей). В свитке General (Общие
параметры) вы увидите два окна L: touch и R: touch

Рис. 10.4Окно диалога, содержащее раздел Change Multiple Keys, позволяет изменить
преобразование одновременно во всей анимации
(рис. 10.5). В этих окнах показывается, в каком положении находит ся правая или левая
нога в любой момент времени анимации.
Замечание.Движения ног Biped можно разделить на четыре фазы: касание, опора, подъем и перемеще ние. Два окна свитка General информируют о том, в какой фазе
находится нога в заданном кадре.
Касание (Touch).Эта фаза отмечается, когда нога приходит в контакт с поверхностью, и
соответ ствует первому кадру шага в окне просмотра треков.
Опора (Plant).Эта фаза отмечается, когда нога твердо стоит на земле, а процесс ее
следующего подъема еще не начался. Данная фаза всегда располагается в промежутке
между первым и последним кадрами шага в окне просмотра треков.
Подъем (Lift).Эта фаза отмечает ся, когда нога начинает отрываться от земли, и всегда
соответствует последнему кадру шага в окне просмотра треков.
Перемещение (Move).Эта фаза отмечается на протяжении интерва ла, в течение
которого нога движется по воздуху и ни в одной точке не касается поверхности, и всегда
соответствует некоторому интервалу между первым и последним кадрами шага в окне
просмотра треков.
Чтобы фигура Biped кралась более естественно, нужно согнуть ее позвоночник назад в
тот момент, когда обе ноги совмещаются под телом фигуры: отклонение тела назад
должно обеспечить равновесие при выносе ноги вперед. Затем, когда находящаяся
впереди нога ступит на землю, нужно согнуть позвоночник фигуры вперед, что поможет
ей подтягивать находящуюся сзади ногу, начиная очередной шаг.
2. Включите режим Angle Snap( Угловая привязка).
3. Перейдите в кадр 63. Фигура Biped стоит на месте на протяжении нескольких кадров, и
данный кадр является первым, в котором обе ноги опираются о землю.
4. Поверните позвоночник по оси Z на _20 градусов. Щелкните кнопку Set Key
( Установить ключ).
5. Выделите все элементы позвоночника и щелкните кнопку Copy Posture( Копировать
позу).
6. Перейдите в кадр 88 и щелкните кнопку Paste Posture( Вставить позу), а затем —
кнопку Set Key.
7. В кадре 112 вновь щелкните кнопку Paste Posture, а затем кнопку Set Key.
8. В кадре 138 также щелкните кнопку Paste Posture, а затем кнопку Set Key.
Рис. 10.5Окна положения ног в свитке General
9. Наконец, в кадре 168 также щелкните кнопку Paste Posture, а затем кнопку Set Key.
Теперь, когда настроены все ключевые кадры, в которых позвоночник фигуры Biped должен быть
отклонен назад (рис. 10.6), давайте заставим ее наклоняться вперед.
1. Перейдите в кадр 51.
2. Выделите объект Bip01 Spine и поверните его на 50 градусов по оси Z. Затем щелкните
кнопку Set Key.
3. Выделите все элементы позвоночника и щелкните кнопку Copy Posture.
www.books-shop.com


4. Перейдите в кадр 76 и щелкните кнопку Paste Posture, а затем щелкните кнопку Set Key.
5. В кадре 101 вновь щелкните кнопку Paste Posture, а затем кнопку Set Key.
6. В кадре 126 также щелкните кнопку Paste Posture,а затем кнопку Set Key.
7. Наконец, в кадре 151 также щелкните кнопку Paste Posture, а затем кнопку Set Key.
Теперь, когда фигура Biped шагает, она наклоняется вперед и назад (см. рис. 10.7). Однако
чтобы движения позвоночника стали более естественными, необходимо еще заставить персонаж
слегка поводить плечами из стороны в сторону.
Добавляем движения плеч
Итак, позвоночник сгибается вперед и назад соответствующим крадущейся походке образом, и
нам остается только добавить свойственные походке данного типа небольшие повороты плеч. (В
результате и движения всего тела станут более естественными.)
1. Сохраняя выделенными все элементы позвоночника, перейдите в кадр 50.
2. Поверните позвоночник на 10 градусов по оси X. Затем щелкните кнопку Set Key.
3. Щелкните кнопку Copy Posture.
4. Перейдите в кадр 100 и щелкните кнопку Paste Posture, а затем кнопку Set Key.
5. В кадре 150 снова щелкните кнопку Paste Posture, а затем кнопку Set Key.
Рис. 10.6Позвоночник фигуры Biped изогнут назад
Рис. 10.7Позвоночник фигуры Biped согнут вперед
Теперь, чтобы завершить имитацию движений плеч, нужно развернуть позвоночник в другом
направлении.
1. Перейдите в кадр 75.
2. Поверните позвоночник на _10 градусов по оси X. Затем щелкните кнопку Set Key.
www.books-shop.com
3. Щелкните кнопку Copy Posture.
4. Перейдите в кадр 125 и щелкните кнопку Paste Posture, а затем кнопку Set Key.
Подвигайте ползунок таймера анимации вперед и назад, чтобы просмотреть полученную сцену.
Можно заметить, что спина совершает вполне подходящие движения, но действия рук еще
нуждаются в настройке.
Моделируем взмах руки вперед
Крадущаяся походка предполагает преувеличенно широкие движения руками. Подобные
движения не используются при обычной ходьбе, но представляют собой один из тех элементов, которые делают крадущегося персонажа таким забавным. Сначала смоделируем взмах вперед
правой рукой.
1. Перейдите в кадр 75, выделите правую руку – объект Bip01 R Arm1 и поверните ее на
_65 градусов вокруг оси Z.
2. Нажмите клавишу Page Down, чтобы выделить нижнюю часть руки, и поверните ее
относительно оси Z на _25 градусов.
3. Нажмите клавишу Page Down, чтобы выделить ладони, и поверните их вокруг оси X на
_90 градусов. Затем щелкните кнопку Set Key( Установить ключ).
4. Дважды нажмите клавишу Page Up, чтобы снова выделить объект Bip01 R Arm1. Щелкните
его правой кнопкой мыши и выберите пункт Select Children (Выделить объекты -потомки)
контекстного меню.
5. Щелкните кнопку Copy Posture( Копировать позу).
6. Перейдите в кадр 125 и щелкните кнопку Paste Posture( Вставить позу), а затем
кнопку Set Key.
Теперь заставим двигаться вперед левую руку.
1. Перейдите в кадр 50. Выделите левую руку – объект Bip01 L Arm1.
Совет
На треке элемента L Leg можно заметить красные и серые точки ключей. Красные ключи
связаны с центром масс Biped, в окне просмотра треков они «заблокированы». Их можно
настраивать, но их нельзя удалить, потому что они указывают программе вертикальное
положение скелета Biped в процессе движений вверх и вниз. Эти ключи позволяют
программе рассчитывать динамику действия силы тяжести, когда фигура находится в
воздухе. Серые точки – это ключи, установленные по умолчанию в процессе создания
опорных шагов.
2. Щелкните кнопку Paste Posture Opposite( Вставить противопо ложную позу). Затем
щелкните кнопку Set Key.
3. Перейдите в кадр 100 и щелкните кнопку Paste Posture Opposite, затем щелкните
кнопку Set Key.
4. В кадре 150 снова щелкните кнопку Paste Posture Opposite, а затем кнопку Set Key.
Теперь взмахи вперед настроены для обеих рук (см. рис. 10.8). Давайте добавим взмахи назад.
Настраиваем взмах руки назад
Движение вперед выглядит прекрасно, фигура начинает походить на классического
мультипликационного героя. Однако нужно еще поработать над взмахом назад, иначе эффект
преувеличения будет недостаточно выражен. Начнем с левой руки.
1. Перейдите в кадр 75 и выделите левую руку – объект Bip01 L Arm1.
2. Поверните ее на 50 градусов по оси Z.
3. Нажмите клавишу Page Down, чтобы выделить нижнюю часть руки. Поверните ее на _15
градусов по оси Z.
4. Щелкните кнопку Set Key.
5. Выделите объект Bip01 L Arm1 и его объекты-потомки.
6. Щелкните кнопку Copy Posture.
www.books-shop.com


Рис. 10.8К движениям фигуры добавлен взмах руки вперед
7. Перейдите в кадр 125 и щелкните кнопку Paste Posture, а затем кнопку Set Key.
Теперь повторим то же для правой руки.
1. Перейдите в кадр 50 и выделите правую руку – объект Bip01 R Arm1.
2. Щелкните кнопку Paste Posture Opposite, а затем кнопку Set Key.
3. Перейдите в кадр 100 и снова щелкните кнопку Paste Posture Opposite, а затем —
кнопку Set Key.
4. В кадре 150 опять щелкните кнопку Paste Posture Opposite, а затем – кнопку Set Key.
Воспроизведите полученную сцену (см. рис. 10.9). Обратите внимание, что движения
верхней части тела теперь хороши, однако крадущейся фигуре явно не хватает каких-то
характерных движений ног.
Вносим преувеличения в движения ног
В движения ног крадущегося гротескного персонажа тоже нужно внести некоторые
преувеличения: сделать подъем ноги более высоким, а ее постановку на землю – более мягкой и
осторожной. Эти изменения можно выполнить за счет тщательной настройки ключей анимации.
1. Щелкните кнопку Angle Snap( Угловая привязка), чтобы выключить этот режим.
2. В окне просмотра треков выделите на треках Leg Transform обеих ног все ключевые
точки, кроме последних. Выделенные ключи станут белыми, как показано на рис. 10.10.
Рис. 10.9Теперь обе руки делают взмахи вперед и назад
www.books-shop.com


Рис. 10.10Выделенные ключи на треках преобразований ног
3. Нажмите клавишу Delete. В результате на треках ног останутся только красные ключевые
точки.
Воспроизведите анимацию. Теперь фигура Biped во время ходьбы жестко опускает ногу
на каблук, потому что мы стерли все ключи, интерполировавшие движения ног. Это не
очень похоже на крадущуюся фигуру.
4. Перейдите в кадр 50. Вы увидите, что это первый кадр, где нога (в данном случае
правая) опускается и начинает касаться земли (см. рис. 10.11).
5. Выделите правую ступню и поверните ее на 120 градусов по оси Z.
6. Нажмите клавишу Page Down, чтобы выделить первые фаланги пальцев ног. Поверните
пальцы на _35 градусов по оси Z.
7. Нажмите клавишу Page Up, чтобы снова выделить ступню, и с помощью инструмента
Select and Move( Выделить и переместить) опускайте ступню вниз по оси Z до тех
пор, пока она не встанет на поверхность земли.
8. Щелкните кнопку Set Key.
9. Нажмите клавишу Page Up, чтобы выделить правую ногу – объект R Leg, после чего
выделите ее объекты-потомки. Щелкните кнопку Copy Posture.
10. Перейдите в кадр 100. Щелкните кнопку Paste Posture, а затем кнопку Set Key.
11. В кадре 150 также щелкните кнопку Paste Posture, а затем кнопку Set Key.
Копируем движения с одной ноги на другую
Biped позволяет настраивать движения одной половины тела, в данном случае правой, а затем
копировать сконструи рованные действия на другую сторону тела. Мы воспользуемся этой
прекрасной возможностью для копирования положений правой ноги в ключевых кадрах на левую
ногу, так чтобы она двигалась зеркально по отношению к правой.
1. Перейдите в кадр 75 и выделите левую ногу. Щелкните кнопку Paste Posture Opposite( Вставить противоположную позу), а затем кнопку Set Key( Установить ключ).
2. Перейдите в кадр 125. Щелкните кнопку Paste Posture Opposite, а затем кнопку Set Key.
Рис. 10.11Первый кадр, в котором правая нога опускается и соприкасается с землей
3. В кадре 175 вновь щелкните кнопку Paste Posture Opposite, а затем кнопку Set Key.
www.books-shop.com
Подвигайте ползунок таймера анимации, чтобы просмотреть полученную сцену. Ноги фигуры
Biped стали двигаться лучше, но, чтобы создать видимость тяжести тела, нужно еще немного
подогнуть ноги.
Окончательно настраиваем движения ног
Чтобы сделать изгиб ног более естественным, нужно поработать над отдельными ключевыми
кадрами вблизи от тех моментов, когда нога стоит на земле. Начнем с настройки движений
правой ноги.
1. Нажмите кнопку Track View (Просмотр треков) панели инструментов, чтобы раскрыть окно
просмотра треков и увидеть треки ног. На треке Right Leg в кадре 50 расположена
красная ключевая точка. Это тот кадр, в котором Biped едва начинает касаться ступней
поверхности земли. Нужно добавить ключи до и после этого красного ключа, чтобы
указать фигуре Biped, как располагать свою ступню в момент перенесения на нее веса
тела.
2. Выделите объект Right Foot (правая ступня) и перейдите в кадр 63 (предполагается, что
спустя тринадцать кадров после 50-го кадра вес всего тела Biped будет перенесен на
одну ступню).
3. Поверните ступню вокруг оси Z на _60 градусов так, чтобы пальцы коснулись
поверхности земли. Затем щелкните кнопку Set Key.
4. Нажмите клавишу Page Up, чтобы выделить объект Bip01 R Leg. Затем выделите объекты-
потомки.
5. Щелкните кнопку Copy Posture.
6. Перейдите в кадр 113. Щелкните кнопку Paste Posture, а затем кнопку Set Key.
7. Перейдите в кадр 163. Снова щелкните кнопку Paste Posture, а затем кнопку Set Key.
Теперь давайте настроим нужные движения для левой ноги.
1. Выделите левую ногу – объект L Leg.
2. Перейдите в кадр 88 (это, как и в первом случае, на тринадцать кадров позже момента
касания ногой поверхности). Щелкните кнопку Paste Posture Opposite, а затем кнопку
Set Key.
3. Перейдите в кадр 138. Щелкните кнопку Paste Posture Opposite, а затем кнопку Set Key.
Подвигайте ползунок таймера анимации, чтобы просмотреть полученную сцену. Теперь
положение ступни на земле выглядит прекрасно, но поскольку мы стерли все интерполирующие
ключи, то нет и ключей, определяющих положение ноги при ее движении по воздуху.
1. Перейдите в кадр 40 и выделите правую ногу – объект R Leg.
2. Поверните ногу вверх на 25 градусов по оси Z и щелкните кнопку Set Key.
Снова подвигайте ползунок таймера анимации вперед и назад, чтобы оценить изменение,
полученное добавлением всего лишь одного ключа. Нужно добавить еще второй ключ, поскольку
нога пока проваливается ниже уровня земли. Однако само крадущееся движение уже выглядит
достаточно хорошо.
1. Перейдите в кадр 33 (третий кадр от момента начала опускания ноги).
2. Выделите правую ступню – объект R Foot и с помощью инструмента Select and Move
передвиньте ногу вверх на две единицы. Затем щелкните кнопку Set Key.
3. Перейдите в кадр 40. Выделите объект R Leg и все объекты-по томки.
4. Щелкните кнопку Copy Posture.
5. Перейдите в кадр 90 и щелкните кнопку Paste Posture. Затем щелкните кнопку Set Key.
6. В кадре 140 снова щелкните кнопку Paste Posture, а затем щелкните кнопку Set Key.
Чтобы настроить левую ступню таким же образом, проделайте следующее:
1. Перейдите в кадр 65 и выделите объект L Leg. Щелкните кнопку Paste Posture Opposite, а затем кнопку Set Key.
2. В кадре 115 снова щелкните кнопку Paste Posture Opposite, а затем кнопку Set Key.
Теперь давайте вернемся обратно и настроим правую ногу.
www.books-shop.com
Настройка полного шага в сравнении с настройкой половинного шага
Подвигайте ползунок таймера анимации и просмотрите полученную сцену. Обратите внимание,
что последнее внесенное нами движение должно было бы осуществляться, но этого не
происходит. Это связано с тем что мы начали настройку с фазы шага, в которой обе ноги стоят на
земле. Параметры полного и половинного шага существенно различны. Но не беспокойтесь, мы
исправим и этот недостаток.
1. Перейдите в кадр 33 и выделите правую ступню – объект R Foot.
2. С помощью инструмента Select and Move переместите объект R Foot вверх на 3 единицы
по оси Z. Затем щелкните кнопку Set Key.
Теперь при перемещении ползунка таймера анимации можно заметить, что в 83-м кадре ступня
находится вверху, но она все еще опускается вниз до того, как достигает опорного следа.
1. Перейдите в кадр 87.
2. Переместите объект R Foot вверх на 3 единицы по оси Z. Затем щелкните кнопку Set Key.
3. Перейдите в кадр 90 и переместите объект R Foot вверх на 3 единицы по оси Z. Затем
щелкните кнопку Set Key. Из-за различий между первым шагом и всей остальной
анимацией ключ, который мы копировали из 40-го в 90-й кадр, поднимал ступню
недостаточ но высоко. Сейчас, когда ступня дополнительно приподнята в кадре 90,
попробуйте стереть ключ в кадре 87. Теперь при просмотре сцены можно заметить, что
фигура Biped совершает осторожный, спокойный шаг.
Совет
Ключ анимации можно установить только между опорными следами. Таким образом, если вы
захотите настроить положение ступни или ноги за последним опорным следом, программа не
воспримет добавляемые вами ключи. Вам придется сделать сцену длиннее, добавив
дополнительные опорные следы, после чего можно будет визуализировать кадры, завершающие
действие.
Совет
При попытке использовать рамку для выделения связей оболочки со скелетом Biped окно Cross Section Editor (Редактор сечений) будет закрыто. Чтобы выделить связи и сохранить открытым