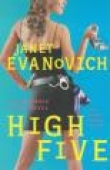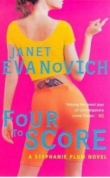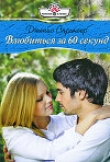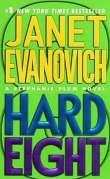Текст книги "3DSMax.Стефани Рис аним персонажей"
Автор книги: Стефани Рис
сообщить о нарушении
Текущая страница: 12 (всего у книги 20 страниц)
ноге должно быть по крайней мере по одному пальцу).
Движок Ankle Attach( Присоединение лодыжки) управляет тем, в каком месте голень
ноги прикрепляется к ступне. чем меньше эта величина, тем дальше ноги будут сдвинуты
назад по отношению к ступням. Если выставить значение 0.0, нижняя часть ноги будет
соединена с задним краем ступни. Максимальное значение этой величины равно 1.0, при
этом с голенью будут соединены пальцы ступни. (Реальных фигур с такой структурой
ступни не бывает, однако это может пригодиться при моделировании инопланетного
существа.) По умолчанию значение параметра Ankle Attach равно 0.2.
Высота фигуры Biped устанавливается в процессе ее создания. Однако можно вручную
изменить высоту с помощью кнопок-стрелок счетчика или непосредственно введя нужное
значение в поле Height (Высота).
Balance Factor (Фактор равновесия) сильнее влияет на движения фигуры Biped, чем на ее
внешний вид. Фактор равновесия позволяет настроить распределение веса фигуры Biped,
не меняя фактического положения центра масс объекта. Если эта величина равна 1.0,
фигура сбалансиро вана и имеет равномерное распределение веса тела. При увеличении
фактора равновесия часть веса перемещается ближе к голове, позволяя скомпенсировать
изгиб позвоночника. Уменьшение этой величины концентрирует вес тела в районе центра
масс объекта Это ограничивает диапазон состояний равновесия и уменьшает возможные
величины смещений тела.
Можно изменить параметры тела двумя способами: не выходя из панели Create (Создать)
сразу после создания объекта Biped или в свитке Structure (Структура) панели Motion
(Движение), когда включен режим Figure Mode( Режим фигуры).
Контролируйте текущие параметры тела по значениям соответствующих счетчиков
раздела Body.
5. Настройте параметры так, чтобы у тела появился хвост, состоящий из четырех звеньев, а
на руках и на ногах было по четыре пальца. Фигура Biped сразу же изменится, отражая
внесенные коррективы (см. рис. 7.13).
При создании фигуры Biped подгоняй те ее под структуру того существа, которое вы хотите
смоделировать. Чтобы изобразить нескладного аиста или длинношеего инопланетянина, может
www.books-shop.com


понадобиться увеличить число звеньев позвоночника и шеи до пяти. В то же время вы можете
добавить четвертое звено к ногам фигуры, чтобы лучше приспособить их строение к лапам
обычной ящерицы. Для правильной настройки параметров тела фигуры всегда нужно иметь
готовую сетчатую оболочку до начала работы над фигурой Biped.
Настройка фигуры Biped
В этом небольшом упражнении мы настроим фигуру Biped так, чтобы ее руки стали похожи на
лапы динозавра.
1. Разверните окно проекции Front (Вид спереди) во весь экран.
2. Перейдите на панель Motion (Движение).
Появится набор свитков инструмента Biped (рис. 7.14). Обратите внимание, что если ни
один из объектов Biped не был выделен, то доступны будут только кнопки Parameters
( Параметры) и Trajectories( Траектории).
Замечание.Можно выделить целиком всю фигуру Biped, нажав H, чтобы открыть окно
диалога Select Objects (Выделение объектов), введя Bip* в расположенном в верхней
части окна текстовом поле и затем нажав клавишу Enter. Однако, выполняя эти операции, вы можете случайно выделить также и опорные следы, наименование которых также
начинается с букв Bip. Если следы выделятся вместе с фигурой Biped, средства настройки
Biped на командной панели Motion окажутся недоступными. Отмените выделение следов,
и проблема разрешится.
3. Щелкните кнопку Figure Mode. Кнопка режима Figure Modeстанет желтой, что говорит
об активности этого режима.
4. Нажмите клавишу H, чтобы раскрыть окно диалога Select Objects (Выделение объектов), и
отметьте объект с именем Bip01 R Arm1. Это верхняя часть правой руки фигуры.
Рис. 7.13Фигура Biped немедленно отражает на экране все изменения параметров тела
www.books-shop.com
Рис. 7.14
Командная панель Motion с набором свитков инструмента Biped.
Совет
Растягивая габаритный контейнер фигуры Biped, практически невозможно точно задать
высоту объекта. Воспользуйтесь либо режимом привязки (Snap), либо точной настройкой
высоты в поле Height раздела Body свитка Create Biped.
5. Щелкните кнопку Symmetrical Tracks( Симметричные треки), третью слева в свитке
Track Selection (Выделение трека), и заблокируйте выделенный набор, нажав клавишу
пробела.
Замечание.Перед выполнением каких-либо преобразований всегда блокируйте
выделенный набор объектов. Обратите внимание, что в версии 1.1 системы MAX можно
переназначить операцию блокировки выделенного набора объектов другой клавиатурной
комбинации.
Теперь выделены верхние части обеих рук.
6. Укоротите верхние части обеих рук вдоль оси X на 50 процентов с помощью инструмента
неравномерного масштабирования.
7. Нажав клавишу пробела, отмените фиксацию набора выделенных объектов, затем
нажмите клавишу Page Down, чтобы передвинуться к следующему, более низко
расположенному на дереве иерархических связей звену (звеньям). В данном случае будут
выделены объекты Bip01 R Arm2 и Bip01 L Arm2.
Совет
Используйте кнопку Symmetrical Tracks (Симметричные треки) для выделения
эквивалентных объектов с обеих сторон тела фигуры Biped. Если у вас выделено левое
бедро, щелчок кнопки Symmetrical Tracks дополнительно выделит и правое бедро. чтобы
отметить только противоположный объект, а не оба объекта, щелкните кнопку Opposite
Tracks (Противополож ные треки), расположенную справа от кнопки Symmetrical Tracks.
Замечание.Используйте клавиши Page Up и Page Down, чтобы перемещаться по дереву
иерархических связей объекта Biped (или по любым другим иерархическим структурам в
системе MAX). Но имейте в виду, что когда вы перемещаетесь вниз по дереву иерархии от
объекта с множеством исходящих связей, например такого как таз, будут выделены не
только бедра, но еще и нижние звенья позвоночника.
8. Повторите шаг 6 для нижней части рук.
Теперь фигура Biped с ее непропорционально маленькими ручками практичес ки готова для
имитации динозавра.
Загрузка и сохранение файлов Biped
После создания объекта Biped, составляющего основу анимации, вы можете сохранить его в виде
файла фигуры.
Справка о режиме Figure Mode
Кнопка режима Figure Mode( Режим фигуры) – это один из тех элементов управления, за
которыми необходимо постоянно следить в процессе работы с инструментом Biped. Если этого не
делать, производимые действия могут оказаться беспорядочными и привести к
разочаровывающим результатам. Помните, что любые изменения параметров фигуры Biped,
включая перемещение, масштабирование, поворот, настройку параметров тела на панели Motion (Движение) или создание связей с оболочкой с помощью модификатора Physique, должны
производиться при включенном режиме Figure.
www.books-shop.com
Режим Figure Modeпозволяет редактировать объект Biped. Когда режим Figure Mode
активизируется, фигура Biped возвращается к своему последнему состоянию и положению, зафиксированному при включенном режиме Figure. Обычно это «исходная» позиция. Если вы
совсем не производи ли никаких настроек, то это положение будет соответствовать тому, которое
было сгенерировано в момент создания фигуры. Если были сделаны какие-то настройки,
загружен файл .bip, или произведены любые изменения при выключенном режиме Figure Mode, объект Biped вернется в последнюю позицию, имевшую место при активном режиме Figure
Mode.
Когда режим Figure Modeбудет снова выключен, фигура Biped возвратится к текущей позиции
анимации. Таким образом, чрезвычайно важно помнить, что, когда кнопка режима Figure Mode
нажата, вы не можете загружать или просматривать анимацию сцены. Однако можно загрузить
или сохранить файл типа .fig, в котором записываются параметры фигуры.
Когда режим Figure Modeактивен, кнопки Footstep Tracks( Треки следов), Biped Playback
( Воспроизведение анимации Biped), а также Set Key( Установить ключ) и Delete Key
( Удалить ключ) становятся недоступными.
Вы можете одновременно иметь в режиме Figure Modeстолько объектов Biped, сколько нужно.
чтобы посмотреть состояние конкретной фигуры Biped, выделите ее и включите режим Figure
Mode.
Это позволяет использовать одну и ту же фигуру много раз для различных сетчатых оболочек, соответствующим образом изменяя ее параметры. Помните, что файл фигуры сохраняет только
характеристики самого скелета Biped, а не созданной на его основе анимации.
Запись файла фигуры
1. Сохраняя активным режим Figure Mode( Режим фигуры), щелкните кнопку Save File( Сохранить файл) в свитке General (Общие параметры).
Откроется окно диалога Save File.
2. Напечатайте Tut2в поле Name (Имя) и щелкните кнопку OK. Файл будет записан на диск
с расширением fig.
Загрузка файла фигуры
1. Сохраняя активным режим Figure Mode( Режим фигуры), щелкните
Совет
Помните, что можно зафиксировать ось преобразования, нажав клавишу F9 для оси X,
F10 – для оси Y, F11 – для оси Z и F12 – для комбина ции осей. Несколько повторных
нажатий F12 позволяют выбрать необходимый набор. Можно также задать специальную
клавиатурную комбина цию для операции Cycle throw Scale Modes (Цикл режимов
масштабиро вания) на вкладке Keyboard (Клавиатура) окна диалога Preferences
(Параметры).
кнопку Load File( Загрузить файл) в свитке General (Общие параметры).
Откроется окно диалога Load File.
2. Выделите файл General.figи щелкните кнопку OK. Параметры Biped изменятся в
соответствии с загружен ным файлом фигуры. (В нашем случае параметры будут
согласованы с фигурой, созданной компанией Viewpoint Datalabs Inc. и
модифицированной специально для этой книги. Дальше будем называть этот персонаж
просто «General». Его фигура не имеет пальцев, так как на руках модели General надеты
сжатые в кулак перчатки.)
Замечание.До тех пор пока активен режим Figure Mode, любые опорные следы, добавленные
в сцену, будут иметь масштаб, соответству ющий параметрам предыдущей фигуры. Когда вы
www.books-shop.com
выключите режим Figure Mode, следы изменят свой размер, чтобы приспособиться к параметрам
новой фигуры. Таким способом Biped адаптирует готовую анимацию к характеристикам заданной
фигуры.
Помните, что загружая новый файл, вы замещаетепараметры активного объекта Biped. Если вам
нужно сохранить параметры, запишите их на диск до загрузки нового файла. Эта фигура из
нового файла будет использоваться в следующем упражнении.
Загрузка файла движений
В файле движений записываются параметры опорных следов и ключей анимации, но в них нет
данных о строении фигуры. Ниже будет показано, как загрузить и использовать файл движений
(файл типа .bip).
1. Выключите режим Figure Mode.
Поскольку мы не выполняли анимацию объекта, он останется в своей первоначальной
позиции.
2. Загрузите файл Basic.bip, щелкнув кнопку Open File( Открыть файл).
Объект Biped автоматически переместится в положение первого шага этой простой сцены,
изображающей прогулку. Следы, которые управляют движениями идущего объекта Biped,
отображаются в окнах проекций, синие – для левой ноги и зеленые – для правой.
Смотри рис. 7.15.
3. Щелкните кнопку Biped Playback( Воспроизведение анимации Biped) в свитке
General (Общие параметры), чтобы увидеть фигуру General в режиме показа только
связей между элементами, ожившую в соответствии со сценой прогулки. Можно также
щелкнуть кнопку Play Animation( Воспроизведение анимации) в области органов
управления окнами проекций, чтобы увидеть движения в режиме показа всего объекта
Biped. Фигура Biped будет ходить по экрану, ставя свои ступни на соответствующие
опорные следы.
Редактирование опорных следов
Опорные следы – это основной инструмент управления фигурами Biped. Используя комбинацию
прямой и обратной кинематики, Biped пытается создать анимационные ключи, которые
заставляют ступню становиться в соответствующий опорный след. Если ширины шага фигуры
Biped не хватает, чтобы достать от одного следа до другого, Biped генерирует довольно-таки
естественный прыжок или маленький подскок. В этом упражнении мы немного исказим
имеющуюся сцену, чтобы ощутить всю мощь инструмента Biped.
Добавление элементов в существующую анимацию
Для начала давайте добавим движение, изображающее прыжок, в конец готовой анимации.
1. Щелкните кнопку Go to Start( Перейти в начало) в области управления окнами
проекций. Фигура Biped вернется в исходную позицию первого кадра сцены прогулки.
2. Щелкните кнопку Footstep Track( Трек следов) в свитке Track Selection (Выделение
трека).
Появятся свитки Footstep Creation (Создание следа) и Footstep Operation (Операции со
следами), показанные на рис. 7.16.
3. Щелкните кнопку Jump( Прыгать) в свитке Footstep Creation.
В свитке Footstep Creation имеются три кнопки, которые определяют походку персонажа,
управляемого цепочкой создаваемых следов: Walk( Ходить), Run
www.books-shop.com


Рис. 7.15Фигура General в начале сцены прогулки
Рис. 7.16
Свитки Footstep Creation и Footstep Operation
( Бегать) и Jump( Прыгать). Отличие этих режимов состоит в количестве кадров, отводимых как на время касания ногой земли, так и на те фазы движения, когда фигура
Biped поднимает ногу или целиком находится в воздухе. В таблице 7.1 приведены
принятые по умолчанию значения этих величин.
4. Щелкните кнопку Create Multiple Footsteps( Создать цепочку следов) в свитке
Footstep Creation.
Откроется окно диалога Create Multiple Footsteps (Создание цепочки следов), показанное
на рис. 7.17.
5. В окне диалога Create Multiple Footsteps оставьте все величины так, как они установлены
по умолчанию, и щелкните кнопку OK.
Biped добавит в конец имеющейся сцены четыре новых следа, представляю щих собой
два двухфутовых прыжка.
Таблица 7.1
Принятое по умолчанию количество кадров различных фрагментов походки
Фаза движения Ходьба Бег Прыжок
Одна нога на земле 17 11 —
Обе ноги на земле / обе ноги опущены 2 – 9
Полет – 4 11

Рис. 7.17Окно диалога Create Multiple Footsteps с настройками для двух двухфутовых
прыжков
Однако если вы попробуете воспроизвести анимацию, чтобы посмотреть на новые
прыжки, то увидите, что фигура General остановится в конце исходно го набора следов и
проигнорирует новые следы. Это происходит потому, что Biped не создает новые ключи
анимации до тех пор, пока мы не укажем на необходимость сделать это.
Замечание.Когда Biped создает следы, он размещает их в соответствии с указанными
параметрами, но не генерирует анимационные ключи для новых следов. Чтобы добавить
ключи для анимации сцены, необходимо вручную заставить Biped создать их.
6. Щелкните кнопку Create Keys for Inactive Footsteps( Создать ключи для
неактивных следов). В результате сгенерируются ключи для добавленных следов и
произойдет слияние треков анимации новых следов с существовавшими ранее.
Теперь, когда вы попробуете воспроиз вести сцену, фигура Biped выполнит два новых
прыжка.
7. Если вы захотите немного поэкспериментировать, сначала выполните пункт Hold
(Зафиксировать) меню Edit (Правка), чтобы иметь возможность вернуться в текущее
состояние анимации сцены. Затем
Совет
С помощью окна диалога Load File (Загрузить файл), вызываемого щелчком одноименной
кнопки панели Motion (Движение), можно загрузить один из двух типов файлов
движений: файл типа bip – двоичный файл движений, который содержит как следы, так
и ключи анимации, или файл типа stp – ASCII текстовый файл, содержащий только
параметры следов. Файл следов используется в тех случаях, когда вы хотите вручную
генерировать движения Biped или создаете программу, которая делает это. Для генерации
файла шагов можно воспользоваться даже простой программой электронных таблиц!
дважды нажмите комбинацию клавиш AltBackspace, чтобы отменить создание последних
шагов, и попробуйте поварьировать параметры. Например, сбросьте флажок Alternate
( чередовать) в окне диалога Create Multiple Footsteps, тогда фигура General будет
прыгать на одной ноге. Не забывайте щелкать кнопку Create Keys for Inactive
Footstepsкаждый раз после создания новых следов. Когда вы вдоволь
наэкспериментируетесь, выберите пункт Fetch (Восстановить) меню Edit и продолжите
работу над упражнением со следующего раздела.
Добавляем отдельные шаги
Теперь давайте сделаем в сцене небольшой поворот, добавив в ее конец вручную несколько
шагов.
1. Разверните окно проекции Top (Вид сверху) во весь экран и нажмите комбинацию клавиш
ShiftZ, чтобы изменить масштаб и ограничить рабочее пространство.
2. Убедитесь, что кнопка Footstep Track( Трек следов) в свитке Track Selection (Выбор
трека) все еще включена.
3. Щелкните кнопку Run( Бегать) в свитке Footstep Creation (Создание следов).
www.books-shop.com

Сейчас мы включим в анимацию несколько шагов, выполняемых бегом, а не прыжками,
как в предыдущем случае.
4. Щелкните кнопку Create Footsteps (append)( Создать следы в конце цепочки) в
свитке Footstep Creation.
Кнопка Create Footsteps (append)станет зеленой, что говорит об активно сти этого
режима.
5. Используя курсор, разместите десять шагов в конце сцены. Вы можете варьировать их
местоположение по своему усмотрению, однако помните, что эти следы предназначены
для имитации бега персонажа. Можно попробовать сделать размещение следов несколько
странноватым, но постарайтесь не выходить за границы реальности! На рис. 7.18
показано одно из возможных размещений. (Между прочим, если размещение шагов
окажется неестественным, Biped постарается скомпенсировать этот
Рис. 7.18Одно из возможных расположений десяти новых следов, добавленных вслед за
следами прыжков
Совет
Обратите внимание на то, что следы располагаются попеременно: правый, левый, правый
и так далее. Если вы хотите, чтобы следы Biped следовали в порядке правый, правый,
правый для имитации скачков на одной ноге, держите нажатой кнопку Q в процессе
расстановки следов.
недостаток, однако при этом нельзя гарантировать положительный результат!)
6. Щелкните кнопку Create Keys for Inactive Footsteps.
7. Нажмите клавишу F, чтобы переключиться в окно вида спереди, и просмотрите
полученную анимацию сцены. Довольны? Обратите внимание на разницу в походке
персонажа в процессе ходьбы и бега. При беге во время каждого шага имеется фаза
движения продолжительностью в несколько кадров, когда обе ноги персонажа оторваны
от земли, даже если длина шага невелика. Бег с малой длиной шага превращается в
подпрыгивание.
Поворот траектории шагов
Хождение, прыжки и бег по прямой линии – это очень хорошо, но иногда нужно повернуть в
сторону. Ниже описано, как заставить фигуру Biped повернуть вправо.
1. Нажмите клавишу T, чтобы переключиться в полноэкранное окно проекции Top (Вид
сверху), затем нажмите комбинацию клавиш AltCtrlZ, чтобы вместить в экран все объекты
(Zoom Extents All).
2. Не выключая режим Footsteps Track( Трек следов), растяните выделяющую рамку
вокруг шагов 4 и 5.
3. В свитке Footstep Operation введите значение 45 в счетчик Bend (Изгиб) и нажмите
клавишу Enter.
Biped повернет каждый из выделенных следов на 45 градусов. Теперь все шаги начиная с
6-го будут направлены вбок.
4. Воспроизведите анимацию сцены.
www.books-shop.com

Обратите внимание, что фигура Biped при прохождении поворота слегка наклоняется в сторону
центра дуги поворота.
Движение спиной вперед
Ниже описан один небольшой трюк с инструментом Biped. В этом упражнении мы научим фигуру
General отступать.
1. Снова загрузите файл Basic.bip.
2. Перейдите в кадр 211 и щелкните кнопку Create Multiple Footsteps.
Откроется окно диалога Create Multiple Footsteps (Создание цепочки следов).
3. В разделе First Step (Первый шаг) измените величину Parametric Stride Length (Длина
шага) на _0.5.
4. Оставьте значение параметра Actual Stride Height (Действительное возвышение шага)
равным 0, а Time Unit Next Footstep (Промежуток времени до следующего шага) —
равным 15.
5. В разделе General (Общие параметры) этого окна диалога измените количество шагов на
число 20, после чего щелкните кнопку OK, чтобы создать двадцать следов (см. рис. 7.19).
Рис. 7.19Окно диалога Create Multiple Footsteps с параметрами, настроенными для
двадцати шагов спиной вперед
6. Щелкните кнопку Create Keys for Inactive Footsteps( Создать ключи для
неактивных следов).
7. Воспроизведите анимацию полученной сцены.
Персонаж General отступает назад. Изменение параметра Parametric Stride Length на
отрицательную величину приводит к движению объекта Biped спиной вперед.
Карабкающиеся движения
Теперь установим препятствие, через которое персонажу придется перелезть. Не мудрствуя
лукаво, выберем в качестве препятствия классическую компьютерную модель чайника.
1. Еще раз загрузите файл Basic.bip.
2. Используя команду Merge (Присоединить) меню File (Файл), добавьте в сцену файл
tut7pot.max. Когда откроется окно диалога Merge File (Присоединение файла), отметьте
объект Teapot01 и щелкните кнопку OK.
Модель чайника появится прямо на пути фигуры General, справа от имеющихся следов.
Если чайник плохо виден, нажмите комбинацию клавиш AltCtrlZ, чтобы изменить масштаб.
3. Сохраняя включенным режим Footstep Trackщелкните кнопку Create Footsteps
(append).
3. Нажмите клавишу T, чтобы переключиться в окно проекции Top (Вид сверху), затем
нажмите клавишу W, если нужно развернуть окно во весь экран.
4. Нажмите комбинацию клавиш AltZ, чтобы активизировать команду масштабирования
(Zoom Region), и увеличьте изображение чайника.
www.books-shop.com



5. Расположите пять следов поверх чайника и шестой уже за чайником, как показано на
рис. 7.20. Если вы ошибетесь, нажмите AltBackspace и повторите операцию.
6. Нажмите клавишу F, чтобы переключиться в окно проекции Front (Вид спереди).
Обратите внимание, что следы расположены на уровне опорной поверхности, а не выше
чайника. Давайте настроим их положение.
Рис. 7.20Размещая шесть опорных следов поверх чайника, руководствуйтесь этой
картинкой
7. Щелкните кнопку Create Footsteps (append), чтобы отключить этот режим.
8. Щелкните след номер 12, чтобы выделить его, затем щелкните кнопку Select and Move( Выделить и переместить) и нажмите F11, включив этим режим перемещения только по
оси Z.
9. Двигайте след 12 вверх, пока он не окажется над ручкой чайника.
10. По очереди выделяйте и передвигайте следы с 13-го по 16-й, пока все они не окажутся
размещены выше чайника, как показано на рис. 7.21.
К сожалению, пока следы не очень хорошо огибают чайник. Если мы сейчас сгенерируем
ключи анимации для этих следов, фигура General будет выглядеть ненатурально. Но
можно исправить и этот недостаток.
Рис. 7.21Как видно в окне вида спереди, следы в первом приближении расположены
выше чайника
Рис. 7.22
www.books-shop.com
Четыре следа расположены на поверхности чайника нужным образом.
11. Выделите след 13, щелкните кнопку Select and Rotate( Выделить и повернуть), а
затем нажмите клавишу F10, чтобы активизировать поворот по координате Y.
12. Поворачивайте след 13 до тех пор, пока он не расположится по касательной к
окружности чайника. Может оказаться необходимым несколько раз переключаться между
операциями вращения и перемеще ния, чтобы правильно расположить след.
13. Повторите предыдущие действия для следов с 14-го по 16-й, пока сцена не будет
выглядеть примерно так, как показано на рис. 7.22.
14. Щелкните кнопку Create Keys for Inactive Footsteps.
Теперь воспроизведите анимацию новой сцены и посмотрите, как фигура Biped настраивает
положение своих ног под каждый след, чтобы поставить ступни в правильную позицию и под
верным углом.
Содержание следующей главы...
Теперь, вслед за изучением основ работы с инструментом Biped, в следующей главе мы
рассмотрим его некоторые более сложные возможности, включая анимацию персонажей в
процессе танца, полета, плавания и метания мяча. Не правда ли, это становится все более
интересным!
www.books-shop.com
Глава 8
Повышение естественности походки фигуры Biped
Связывание объекта с фигурой Biped и разрывание связи в процессе анимации
Редактирование движений свободного типа для имитации летающих или плавающих
персонажей
Расширенные возможности модуля Biped
В первой половине книги было рассмотрено, какие черты и какие движения определяют
характерный внешний вид типичного человека. В Главе 5 подробно рассказывалось, как
движется человек при ходьбе. В этой главе мы воспользу емся полученными сведениями, чтобы
придать больший реализм движениям фигуры Biped, прогуливающейся или играющей в
баскетбол.
Повышение естественности базовой анимации походки
Убедитесь в том, что в базовой анимации походки фигуры Biped практически отсутствуют
движения тела.
1. Загрузите файл Tut8_1.MAX. На экране появится базовая фигура Biped, которая может
ходить, используя установленные по умолчанию параметры движений.
2. Щелкните кнопку Play Animation( Воспроизведение анимации) и понаблюдайте, как
прохаживается фигура Biped. Вы можете изменить способ движения персонажа и тем
самым повлиять на осанку и впечатление от его фигуры (см. рис. 8.1).
Придаем большую подвижность позвоночнику в процессе ходьбы
Как видите, генерируемая по умолчанию анимация походки состоит из очень небольшого числа
движений. Попробуем заставить фигуру при ходьбе слегка разворачиваться из стороны в
сторону, чтобы сделать ее движения более естественными. Поскольку таз скелета Biped не может
свободно вращаться относительно вертикальной оси, воспользуемся подвижностью
позвоночника. Проделайте следующие действия:
1. Выделите объект Bip01 Spine в окне проекции Top (Вид сверху).
2. Щелкните кнопку Animate( Анимация), а затем кнопку Key Mode( Режим ключей).
3. Перейдите в кадр 25 и щелкните кнопку Bend Links Mode( Режим изгиба связей) в
свитке Track Operations (Действия с треками) .
4. Поверните позвоночник (объект Spine) вокруг оси X на _15°.
5. Перейдите в кадр 45. Поверните позвоночник вокруг оси X на 15°.
www.books-shop.com

Рис. 8.1Базовая анимация походки
6. Повторите действие 4 в кадрах 65, 105, 145 и 185.
7. Повторите действие 5 в кадрах 85, 125, 165 и 205.
Снова воспроизведите анимацию. Теперь бедра фигуры Biped слегка разворачиваются во время
движения. Заметно, что поворачивается вокруг своей оси весь позвоночник целиком, поскольку
действие режима Bend Links Modeраспространяется на все его звенья (см. рис. 8.2).
Добавляем манерам фигуры немного важности
Если просмотр анимации показывает, что фигура нуждается в определенной коррекции осанки, то можно попробовать улучшить ее, придав движениям персонажа некоторую важность.
• Разверните окно проекции Top (Вид сверху) во весь экран и выделите объект Bip01 Spine3.
• Перейдите в кадр 25. Не выключая режимы Animateи Bend Links Mode, поверните этот
объект вокруг оси X примерно на 30°.
• Перейдите в кадр 45 и поверните тот же объект на _30° вокруг оси X.
• Щелкните кнопку Next Key( Следующий ключ), расположенную в группе кнопок управления
анимацией внизу экрана, чтобы перейти к следующему ключевому кадру, и повторите
предыдущие действия в кадрах 65, 85, 105, 125, 145, 165, 185 и 205.
Совет
Чтобы в анимационной последовательности изменить положение какого-либо элемента фигуры
Biped, не обязательно включать кнопку Animate, однако не забывайте при этом щелкать кнопку
Set Key (Установить ключ).
www.books-shop.com


Рис. 8.2У левой фигуры бедра слегка разворачи ваются в процессе движения
Как видно из рисунка 8.3, теперь фигура Biped во время движения важно поводит плечами, но
продолжает оставать ся несколько скованной. Можно исправить этот недостаток, изменив для
компенсации эффекта важной осанки настройку элементов позвоночника.
• Включив кнопку Key Mode( Режим ключей), пройдите по всем ключевым кадрам и
наклоните по звоночник вперед вокруг оси Z примерно на 8°.
• Поочередно выделите предплечья рук скелета Biped и поверните их в локтях вокруг оси Z так, чтобы увеличить амплитуду совершаемых в процессе ходьбы поступательных движений рук
вперед-назад. Помните, что правая рука выносится вперед, когда шаг вперед делает
противоположная ей нога, и наоборот.
Рис. 8.3Левая фигура имеет более важную осанку, но продолжает оставаться несколько
скованной
Совет
Можно выделять одновременно только одну руку или одну ногу фигуры Biped для связывания их
с каким-либо объектом. Однако после того, как одна из конечностей связана, можно выделить и
вторую для связывания с тем же объектом. Так что если, например, фигура Biped выполняет
подтягивание, можно связать обе ее руки с перекладиной.
• Загрузите файл Tut8_1a.MAX и сравните вашу анимацию с записанной в этом файле.
Присоединение объекта к фигуре Biped
www.books-shop.com

Комплекс MAX допускает связывание объектов. Проблема состоит в том, что нельзя разорвать
связь в процессе анимации. С помощью Character Studio можно как связывать объекты, так и
разрывать связи во время анимации, что позволяет, например, смоделировать персонаж,
бросающий мяч или достающий шпагу из ножен. Однако вы должны действовать в определенной
последовательности, чтобы попытка связать персонаж с объектом была успешной. Это непростая
задача, и она, к сожалению, плохо описана в документации программы. Поэтому давайте
потратим немного времени и потренируемся правильно совершать необходимые для получения
наилучшего результата шаги. А уже в следующем упражнении мы попробуем создать достаточно
сложную анимацию.
1. Загрузите файл Tut8_1b.MAX. На экране появится простейшая фигура Biped с куском
палки или трубы в правой руке, как показано на рис. 8.4. Для этой сцены уже настроены
ключи анимации, заставляющие фигуру бежать.
2. Воспроизведите сцену. Обратите внимание, что фигура Biped бежит без трубы. Чтобы она
несла трубу
Рис. 8.4Фигура Biped держит трубу
Совет
Связывание объектов в режиме обратной кинематики не может быть выполнено при
отсутствии в сцене опорных следов. Если вы хотите, чтобы объект стоял неподвижно,
включите в сцену только два следа, а в окне Track view (Просмотр треков)
распространите их действие на все кадры.
с собой, необходимо выполнить анимацию самой трубы.
3. Перейдите в кадр 0 и выделите предплечье правой руки фигуры (Bip01 Arm2).
4. Щелкните кнопку Select Object Space Object( Выделить объект пространства
объектов), это кнопка со стрелкой под переключате лем Object( Объект) в разделе
Kinematics (Кинематика) свитка Track Operations (Действия с треками) командной панели
Motion (Движение). Этот свиток показан на рис. 8.5.
5. Щелкните трубу. Она не окрасит ся в белый цвет, но ее имя появится в поле имени
выделенного объекта раздела Kinematics.
Вы заметите, что рука уже находится в нужном положении. Если это не так, то положение