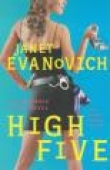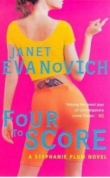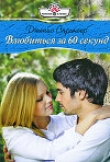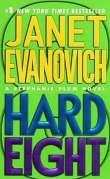Текст книги "3DSMax.Стефани Рис аним персонажей"
Автор книги: Стефани Рис
сообщить о нарушении
Текущая страница: 17 (всего у книги 20 страниц)
В этом упражнении мы изучим основные функции модуля Bones Pro MAX и научимся создавать
плавные, естественные движения путем деформации оболочки персонажа. В качестве примера
возьмем модель обычной коровы – в отличие от летающей коровы, придуманной для фильма
« Обманщик» ( Twister) аниматорами из компании ILM. Может быть, в ходе этого занятия мы и не
сумеем научить корову летать, однако вы-то ощутите крылья за плечами, получив представление
о возможностях Bones Pro MAX.
Загрузите файл Tut11_1.max. На экране появится сетчатая оболочка коровы, показанная на
рис. 11.1. Обратите внимание, что размер ячеек оболочки непостоянен по поверхности тела
коровы, потому что в наиболее подвижных местах тела добавлены дополнительные грани в
целях обеспечения плавности движений. Для анимации подготовлены следующие части
оболочки: все четыре бедра, ноги, шея и хвост.
www.books-shop.com


Bones Pro MAX с легкостью управляется с оболочкой, состоящей из единственной сетки. Если
оболочка состоит из нескольких сеток, может возник-
Рис. 11.1Наша корова: может быть, и не звезда экрана, но тоже хороша
Совет
При присоединении одного объекта к другому убедитесь, что поверхнос тям этих объектов уже
назначены необходимые материалы. В противном случае придется выполнять дополнительную
работу по созданию многокомпонентного материала и назначению отдельных компонентов этого
материала различным граням оболочки. Файл Tut11_1.max содержит типичный
многокомпонентный материал, занимающий вторую ячейку образцов Редактора материалов и
включающий в себя все необходимые компоненты для раскраски шкуры нашей коровы.
Если раньше вам не приходилось работать с многокомпонентными материалами, то сейчас самое
время научиться этому. Такой метод дает прекрасную возможность скомпоновать несколько
различных материалов в одном и раскрасить с его помощью различные части оболочки.
нуть ряд причин, усложняющих процесс. (В главе 12 будет объяснено, как создавать и связывать
воедино элементы оболочки.) Наша корова – старая добрая Зорька – состоит из набора
отдельных сеток. Главный элемент оболочки называется Hide (шкура). Кроме того, существует
ряд дополнительных элементов с наименованиями Horns (рога), Face (морда), Udder (вымя), Tail (хвост), Hoof rr, Hoof rf, Hoof lr и Hoof lf (копыта). Перед выполнением каких-либо операций
нужно соединить все эти элементы с главной оболочкой.
1. Выделите объект Hide, а затем перейдите на командную панель Modify (Изменить).
2. Щелкните в свитке стека модификаторов кнопку Sub-Object( Подобъект), чтобы
отменить режим правки отдельных компонентов объекта. Появится свиток Edit Object
(Правка объекта).
3. Щелкните кнопку Attach( Присоединить) и, открыв с помощью кнопки Select by Name( Выделить по имени) окно диалога Pick

Рис. 11.2Корова со своим скелетом, созданным с помощью модуля Bones Pro MAX
Совет
Существует другой, более быстрый способ присоединения к оболочке сразу нескольких
сеток. Ниже кнопки Attach в свитке Edit Object имеется кнопка Attach Multiple
(Присоединить несколько элементов). Щелкните ее, и на экране появится окно диалога
Attach Multiple. Выделите все объекты, которые нужно присоединить, и щелкните кнопку
Attach. Обратите внимание, что в списке окна диалога Attach Multiple присутствуют даже
невидимые объекты.
Object (Указать объект), выделите объект Face и щелкните кнопку Pick( Указать).
Оболочка Face, имитирующая морду коровы с глазами, ноздрями и ртом, окажется
присоединенной к оболочке, моделирующей шкуру ее тела. Если теперь обратиться к
окну диалога Select by Name, можно обнаружить, что объект Face исчез из списка.
4. Сохраняя выделенным тело коровы, выполните операцию Attachдля объекта Horns. В
результате рога также будут присоединены к телу коровы.
5. Теперь присоедините к объекту Hide элементы Udder, Tail, Hoof rr, Hoof rf, Hoof lr и Hoof lf.
Связываем оболочку коровы с ее скелетом
Для некоторого облегчения вашей задачи модель коровы уже снабжена полным набором костей, который просто был скрыт от просмотра в первой части упражнения «Быстрое начало». Сейчас
нужно вывести изображение скелета на экран. На командной панели Display (Дисплей)
разверните свиток Hide by Selection (Скрыть по выделению) и, чтобы скелет появился на экране, щелкните кнопку Unhide All( Показать все). Теперь скелет стал видимым, как показано на
рис. 11.2.
Если вы уже знакомы с руководствами компании Digimation по ее программным продуктам, то
этот скелет может показаться вам немного странным. Дело в том, что в данном случае был создан
специальный набор костей, призванный обеспечить плавность анимации всех составных частей
скелета и в то же время – их правильное расположение. Поверьте, что все элементы скелета
действительно необходимы, в следующей главе будут подробно объяснены их функции.
Следующим нашим шагом будет присоединение оболочки к скелету Bones Pro
Совет
Если вы работаете с коммерческой версией Bones Pro MAX, то вам придется связаться с
компанией Digimation для регистрации программы (если вы еще не сделали этого). В противном
случае не удастся выполнить описанные ниже действия. Однако если у вас установлена
специальная версия Bones Pro MAX, которая имеется на прилагаемом компакт-диске,
регистрироваться не нужно.
Рис. 11.3Свиток Bones Pro Space Warp
MAX, во многом подобно тому как ранее производилось соединение оболочки с фигурой Biped
при помощи модификатора Physique. Однако Bones Pro MAX работает отличным от Physique и
Biped способом. Physique – это модификатор, вызываемый с командной панели Modify и
допускающий использование с любой оболочкой, движения которой должны контролироваться
фигурой Biped.
www.books-shop.com



Модуль Bones Pro MAX для управления формой оболочки использует метод объемных
деформаций, реализованный в комплексе MAX.
1. На командной панели Create (Создать) щелкните кнопку Space Warp( Объемные
деформации), чтобы раскрыть свиток Object Type (Тип объекта).
Рис. 11.4Значок объемной деформации Bones Pro MAX символически изображает три
перекрещенные кости, хотя и без черепа
Рис. 11.5Окно диалога Add/Remove Bones for Bones Pro
2. В свитке Object Type выберите деформацию типа Bones Pro. В результате появится свиток
Bones Pro Space Warp (Объемная деформация Bones Pro), который показан на рис. 11.3.
3. Щелкните в любой точке окна проекции Front (Вид спереди). На экране появится значок
объемной деформации Bones Pro MAX, изображающий три взаимно перпендикулярные
перекрещенные кости, как показано на рис. 11.4. После создания он остается
выделенным.
4. Щелкните на панели инструментов системы MAX кнопку Bind to Space Warp( Связать с
воздействием). Кнопка станет зеленой, что указывает на активность режима.
5. Удерживая кнопку мыши, перетащите курсор режима связывания с воздействием на
оболочку коровы. Оболочка сменит свой цвет на белый – теперь она выделена, а
выделение объемной деформации Bones Pro MAX отменяется.
5. Снова выделите значок объемной деформации Bones Pro MAX и откройте командную
панель Modify (Изменить). На ней будет присутствовать свиток Bones Pro Space Warp.
Рис. 11.6Окно диалога Select Bound Node
6. Щелкните кнопку Assigne( Назначить) в разделе Bones (Кости) этого свитка. Откроется
окно диалога Add/Remove Bones for Bones Pro (Добавить/удалить кости скелета Bones
Pro), которое показано на рис. 11.5.
7. В окне диалога Add/Remove Bones for Bones Pro отметьте все части скелета, то есть те
объекты, в именах которых присутствует слово «bone». Затем щелкните кнопку Select
( Выделить). Единственные объекты в списке этого окна диалога, которые вы не должны
выделять, – это Camera01.target и Hide.
www.books-shop.com

Замечание.При создании системы иерархических связей с помощью инструмента Bones из категории Systems (Системы) комплекса MAX каждой «кости» по умолчанию
присваивается имя, заключающее в себе слово «bone». Когда для преобразования
системы связей MAX в скелет персонажа используется инструмент Skeleton (Скелет)
программы Bones Pro MAX, кости по умолчанию переименовываются так, что их имена
содержат слово «Skeleton». Для простоты в данном упражнении сохранен описанный
способ именования костей.
8. Щелкните в разделе Bound Node (Связанный узел) свитка Bones Pro Space Warp кнопку с
надписью
Совет
В каждом из разделов Bound Node и Bones окна диалога Bones Pro имеются по две
кнопки: Hide (Скрыть) и Show (Показать), которые облегчают управление изображением
скелета. Можно мгновенно скрыть весь скелет, щелкнув кнопку Hide в разделе Bones, а
можно скрыть изображение оболочки, щелкнув кнопку Hide в разделе Bound Node. Такой
прием экономит время, затрачиваемое на выделение объекта и включение или
выключение его изображения на командной панели Display. Это весьма полезные кнопки.
9. Выберите объект Hide в списке этого окна диалога и щелкните кнопку Select
( Выделить). В результате этого оболочка тела коровы будет присоединена к ее скелету.
Кнопка, расположенная в разделе Bound Node свитка Bones Pro Space Warp, теперь будет
называть ся
объемной деформацией Bones Pro MAX, она лишь обеспечивает возможность Редактору
влияния (Influence Editor) отображать оболочку для выполнения действий на уровне
вершин сетки.
Выполняем анимацию модели коровы
С помощью Bones Pro MAX можно осуществлять анимацию скелета как до, так и после
связывания оболочки с объемной деформацией. Однако независимо от выбранного метода для
анимации оболочки придется вручную создавать ключевые кадры перемещений скелета. Задача
облегчается тем, что при анимации скелета программа Bones Pro MAX обеспечивает любые
варианты деформации оболочки, исключая необходи мость использования морфинговых
преобразований, модификаторов изгиба или скоса.
Если отдельно сохранить на диске результат анимации скелета Bones Pro, можно позже
присоединять его к сцене, содержащей сетчатую модель другого аналогичного персонажа. Bones Pro MAX не имеет ничего похожего на bip-файлы программы Biped, поэтому все ключевые кадры
сцены настраиваются вручную.
Чтобы сохранить в файле только скелет, выделите необходимые кости и выполните пункт Save Selected (Сохранить выделение) меню File (Файл).
Загруженный файл содержит несколько заранее сконструированных движений, так что вы
можете полюбоваться, как работает Bones Pro MAX. В этой сцене на протяжении тридцати кадров
движутся голова нашей Зорьки, ее хвост и передняя правая нога.
Рис. 11.7Окно диалога Time Configuration
www.books-shop.com

Рис. 11.8Голова коровы развернута вверх на 30 градусов
1. Щелкните кнопку Time Configuration( Настройка временных интервалов), чтобы
открыть окно диалога Time Configuration, показанное на рис. 11.7. В разделе Playback
(Воспроизведение) окна диалога выключите режим Real Time( Просмотр в реальном
времени), чтобы при воспроизведении сцены было заметно, как изменяется оболочка в
каждом кадре анимации.
2. Щелкните кнопку Play Animation( Воспроизведение анимации) и посмотрите, как
двигается корова. Компьютер в процессе показа анимации должен совершать множество
вычислений, чтобы правильно деформировать все элементы сцены, поэтому движения на
экране происходят достаточно медленно.
Обратите внимание, что Bones Pro MAX не знаком с понятием гравитации. Он не пытается
уравновесить Зорьку, когда поднимается ее левая нога. Это та цена, которую приходится платить
за расширение возможностей анимационной системы.
Теперь давайте научим нашу старушку еще нескольким движениям.
1. Включите кнопку Animate.
2. Снова щелкните кнопку Time Configurationи установите в разделе Animation окна
диалога Time Configuration параметр Length (Длина) равным 60 кадрам. Щелкните кнопку
OK. Теперь сцена состоит из 60 кадров, но все действия коровы заканчиваются в 30-м
кадре.
3. Перейдите в кадр 35. Выделите параллелепипед скелета, соответству ющий голове
коровы (объект Backbone04).
Совет
Кнопка Animate должна быть включена, чтобы оболочка следовала движениям той или
иной части скелета, перемещаемой в процессе настройки анимации, а также чтобы у вас
имелась возможность щелкать кнопку Set Key (Установить ключ).
Совет
Чтобы сделать готовую анимацию более плавной, увеличьте длину фрагмента, а затем
растяните время выполнения. Однако не пытайтесь так поступать с анимацией
персонажа, основанного на скелете Biped, подобная операция может серьезно испортить
сцену.
4. С помощью инструмента Select and Rotate( Выделить и повернуть), расположенного
на панели инструментов MAX, поверните звено скелета в окне проекции Left (Вид слева)
на 30 градусов вокруг оси Z. Голова коровы развернется вверх, как показано на
рис. 11.8.
5. В окне проекции Top (Вид сверху) выделите остов хвоста – объект Tailbone03 и
поверните его вокруг оси Z на _25 градусов.
Не забывайте, что с помощью клавиш Page Down и Page Up можно передвигаться по
дереву иерархических связей, последовательно выделяя одну часть скелета за другой.
Перемещаясь по дереву связей, следите за названиями объектов в поле имени командной
панели, и вам не придется мучительно вспоминать, какой кости соответствует то или иное
название, – просто найдите нужную часть скелета, «пролистав» его с помощью
названных клавиш!
www.books-shop.com

6. Перейдите в кадр 50. Выделите левую переднюю ногу модели – объект FLlegbone02.
Поверните ее вверх на 30 градусов вокруг оси Z. Нажмите клавишу Page Down, выделите
голень ноги (FLlegbone03) и, чтобы изогнуть ногу в колене, поверните этот элемент на
_40 градусов вокруг оси Z. Если нога стала выглядеть неестественно, значит, вы
перепутали направление вращения!
7. Выделите звено шеи (Backbone03) и поверните его по оси Z на _30 градусов.
Если вам надоела медленная реакция системы в процессе интерактивного перемещения
костей с помощью мыши, можно выполнить эти же действия по– другому. Воспользуйтесь
окном диалога Rotate Transform TypeIn (Ввод данных преобразования поворота), чтобы
указать необходимые величины непосредственно в поле Offset (Смещение). В этом случае
придется лишь немного подождать результата выполнения команды.
8. Выделите значок объемной деформации Bones Pro MAX и перейдите на командную панель
Modify. В разделе Bones (Кости) щелкните кнопку Hide( Скрыть), чтобы убрать с экрана
скелет. Затем, сделав активным окно проекции Camera (Камера), разверните его во весь
экран, нажав клавишу W.
9. Воспроизведите полученную сцену. Заметьте, что, изгибаясь, оболочка сглаживает
движения костей.
Совет
Никогда не изменяйте расположение оболочки или костей в нулевом кадре. MAX строит всю
сцену анимации относительно положения объектов в нулевом кадре, Bones Pro MAX действует
аналогичным образом.
Рис. 11.9Окно диалога Influence Editor
Теперь можно вернуться в любое место анимации и согласно собственному желанию
окончательно настроить движения объектов. При этом в процессе изменения ключевых кадров
должна быть включена кнопка Animate(Анимация) и ни в коем случае нельзя модифицировать
нулевой кадр.
Использование Редактора влияния
Редактор влияния (Influence Editor) позволяет выделять вершины сетчатой оболочки и соединять
их с костями. После этого можно настроить степень влияния той или иной кости на перемещение
связанной с ней вершины.
Окно Редактора влияния может быть открыто для просмотра только после присоединения скелета
к источнику объемной деформации Bones Pro MAX. Хотя перед использованием Редактора
влияния и не обязательно назначать связанные узлы оболочки, однако если это не сделано, вы
не получите выигрыша от использования Редактора, поскольку в сцене не будет вершин,
допускающих настройку.
1. Загрузите файл Tut11_1a.MAX. На экране появится модель коровы со скелетом.
2. Выделите значок объемной деформации Bones Pro MAX и перейдите на командную панель
Modify.
3. Щелкните кнопку Influence Editor( Редактор влияния). Откроется
Совет
www.books-shop.com


Возможность наблюдения анимации сцены в окне Редактора влияния может оказаться
полезной в тех случаях, когда для наблюдения за вершинами какой-либо части тела
необходимо перевести объект в определенное положение. Например, пусть вам нужно
настроить руку персонажа. Если в каком-то кадре сцены она отведена от туловища, легче
производить настройку именно в этой точке сцены.
Рис. 11.10Оболочка коровы изображается поверх скелета в окне редактирования
окно диалога Influence Editor. При этом скелет коровы должен появиться в окне
редактора, как показано на рис. 11.9. Если этого не случилось, щелкните на панели
инструментов Редактора влияния кнопку Draw Bones On/Off( Прорисовка костей
Вкл/Выкл).
4. Щелкните кнопку Draw Mesh On/Off( Прорисовка оболочки Вкл/Выкл) на панели
инструментов Редактора влияния, если оболочка коровы не видна в окне редактирова
ния. После этого оболочка коровы появится на экране поверх изображения скелета (см.
рис. 11.10). При необходимости увеличьте изображение оболочки до размеров окна
редактирования, щелкнув кнопку Zoom Extents(Сцена целиком) на панели
инструментов Редактора влияния.
Наилучшие для Bones Pro MAX типы оболочек
Модуль Bones Pro MAX лучше всего работает с оболочками, состоящими из единой сетки,
а не из нескольких соединенных между собой отдельных сеток. Однако, как было
показано в упражнении «Быстрое начало», им можно пользоваться и для оболочек,
составленных из нескольких сеток. Хотя можно просто связать все сетки с одним
источником объемных деформаций Bones Pro MAX, компания Digimation отвергает такой
подход. Если вы поступите подобным образом, дополнительные оболочки не появятся в
окне Редактора влияния, хотя он и будет иметь над ними полный контроль.
Отдельные сетки в составе оболочки могут быть объединены друг с другом посредством
булевской операции, а затем, чтобы скрыть линии стыка, сглажены с помощью
модификатора Blend (Смешивание) компании Digimation. Однако для осуществления
булевского сложения оболочки должны перекрываться и иметь достаточное количество
пересекающихся граней. В противном случае результат может оказаться совсем не таким, на какой вы рассчитывали.
Рис. 11.11В окне редактирования влияние костей на вершины оболочки показывается
различными оттенками красного, зеленого, желтого и синего цветов. В указанном случае
принятые по умолчанию установки обеспечивают преобладание областей синего и
зеленого цвета (см. цветную вкладку)
5. Выберите пункт Left (Вид слева) в меню Views (Проекции) Редактора влияния. Модель
коровы изобразится в проекции, соответ ствующей виду слева.
www.books-shop.com

6. Изменяя положение ползунка таймера анимации, вы заметите, что, когда корова
перемещается в окнах проекций, ее положение в окне Редактора влияния также
изменяется.
7. Перейдите в кадр 8 и щелкните на панели инструментов Редактора влияния кнопку
Visualize Bones Influence( Показать влияние костей).
8. Щелкните в окне редактора влияния одну из костей скелета шеи (Backbone03). Оболочка
коровы станет ярко синей, а ее шея будет зеленой с неширокой каймой светло-голубого
цвета (см. рис. 11.11). Соответствующий рисунок в цвете можно найти в конце книги на
цветной вкладке.
Тот или иной цвет показывает степень влияния кости на деформацию связанных с ней
участков оболочки в соответствии с таблицей 11.1. В красный цвет окрашены вершины,
полностью контролируемыеуказанной костью. Зеленая область – это вершины, уп
Рис. 11.12Раздел Selected Bone(s) свитка Bones Pro Space Warp
Таблица 11.1
Цвета, используемые Редактором влияния для демонстрации степени воздействия костей
на вершины оболочки
Цвет Влияние на вершины
Красный Полный контроль
Ярко-синий Нет воздействия
Зеленый Контроль совместно с другими звеньями
Светло-голубой Переходная область
Желтый Переходная область
равление которыми поделеномежду данной костью и соседними звеньями скелета,
связанными с ней. Ярко-синяя область показывает те вершины, на которые данная кость
не оказывает воздействия.
Согласно принятым по умолчанию установкам величины Falloff (Спад) и Strength (Сила)
для всех костей скелета равняются 100 и 1 соответственно, в итоге области воздействия
костей оказываются слишком размытыми и ни одна кость не получает полного контроля
над какими-либо вершинами оболочки. Это приводит к плавным, но недостаточно четким
движениям. Если несколько сузить области влияния костей, можно добиться того, чтобы
каждое звено скелета воздействовало на оболочку должным образом.
9. Прокрутите вверх свиток Bones Pro Space Warp до появления на экране раздела Selected Bone(s) (Выделенные кости), показанного на рис. 11.12.
Раздел Selected Bone(s) позволяет изменять величины Falloff и Strength для костей,
связанных с выделенным источником объемной деформации. Текстовое поле вверху
раздела информирует об общем числе костей скелета и о количестве выделенных костей.
В нашем случае всего имеется тридцать девять костей, и ни одна из них не выделена.
Давайте изменим значения параметров для всех костей скелета.
10. Щелкните кнопку Select( Выделить) в верхней части раздела Selected Bone(s).
Откроется окно диалога Select bones for group operation (Выделение костей для
групповых операций). Щелкните кнопку All( Все), находящуюся в окне слева, а затем
кнопку Select. В информационном поле появится
www.books-shop.com

Рис. 11.13Посмотрите, как изменилось влияние звена шеи на оболочку при увеличении
силы влияния (Strength) и уменьшении размеров области влияния (Falloff) (см. также
цветную вкладку)
надпись 39/39, говорящая о том, что выделены все кости скелета.
Замечание.Выбор костей в окне диалога Select bones for group operation не приводит к
их выделению для других функций комплекса MAX. Эти кости являются выделенными
только для Редактора влияния.
11. Измените значения полей Falloff (Спад) и Strength (Сила) на 40 и 2.0 соответственно, а
затем установите находящиеся рядом с полями Falloff и Strength флажки.
12. Снова откройте Редактор влияния и щелкните кнопку Visualize Bones Influence
( Показать влияние костей), а затем еще раз щелкните шейное звено скелета.
Обратите внимание, что в связи с изменением параметров влияния поменялось распределение
цветов оболочки (см. рис. 11.13 и цветной рисунок в конце книги).
Выделяя одну или несколько костей в разделе Selected Bone(s) можно изменять их параметры
влияния, не открывая Редактор влияния. Это весьма удобный инструмент, особенно на первых
порах работы с системой!
Настраиваем величины Falloff и Strength Редактора влияния
Совет
Если соответствующие флажки установлены, значения параметров Strength и Falloff передаются
выделенным костям скелета. Даже если нет ни одной кости, выделенной с помощью кнопки
Select (в информацион ном поле свитка отображается, к примеру, запись 0/39), но окно
Редактора влияния открыто и в нем имеются выделенные кости, указанные в свитке величины
параметров Strength и Falloff при установленных флажках будут применены к отмеченным в
Редакторе влияния костям.
Совет
Чтобы узнать значение параметров Strength (Сила) и Falloff (Спад) для конкретной кости, переместите на нее курсор в окне Редактора влияния. Расположенная внизу окна строка
состояния покажет текущие величины параметров для кости, на которую указывает курсор.
Если вы работаете с Редактором влияния, для настройки параметров силы влияния и ее спада по
мере удаления от кости можно щелкнуть на одной из двух кнопок. Первая кнопка – Edit Bones'
Influence Interactively( Интерактив ная правка влияния костей), позволяет одновременно
настраивать лишь одну кость. Вторая – Edit Influence of Selected Bones( Правка влияния
выделенных костей) дает возможность изменить влияние на оболочку целого набора костей.
1. Щелкните в Редакторе влияния звено шеи скелета (Backbone03), и оно приобретет
зеленый цвет. Этот цвет указывает, что кость не является выделенной. Заметьте, что
информационное поле в разделе Selected Bone(s) свитка все еще содержит надпись
39/39.
2. Теперь щелкните на панели инструментов Редактора влияния кнопку Invert Bones'
Selection( Инвертировать выделение костей). Все выделенные до сих пор кости, кроме кости шеи, перестанут быть выделенными. Однако в информаци онном поле
раздела Selected Bone(s) все еще видна надпись 39/39.
www.books-shop.com

3. Щелкните на панели инструментов Редактора влияния кнопку Edit Influence of Selected Bones. Откроется окно диалога Bones' Influence (Влияние костей). Заметьте, что
величины Strength и Falloff соответ ствуют указанным в свитке значениям.
4. Измените величины Strength и Falloff на 25 и 1 соответственно и сбросьте оба флажка.
Щелкните кнопку OK, а затем, переместив курсор в окне Редактора влияния на
Клавиатурные комбинации команд Редактора влияния
Здесь приведен список удобных в работе клавиатурных комбинаций, соответствующих
командам Редактора влияния:
для выделения и отмены выделения кости щелкните ее кнопкой мыши;
чтобы добавить кость к выделенному набору, щелкните ее, удерживая нажатой клавишу
Ctrl;
чтобы выделить кость, отменив выделение всех остальных, щелкните ее, нажав клавиши
Ctrl + Shift;
чтобы снять выделение с одной из костей выделенного набора, щелкните ее, нажав
клавишу Alt;
для отмены выделения кости и одновременного выделения всех остальных костей,
щелкните ее, нажав Alt + Shift.
Рис. 11.14Параметры Falloff и Strength равны 25 и 1. При этом площадь влияния
значительно уменьшилась
звено шеи, исследуйте для него текущие значения Strength и Falloff. Обратите внимание,
что эти величины остались равными 40 и 2 соответственно. Почему так получилось?
Попробуйте самостоятельно ответить на этот вопрос, читая соответствующий совет.
А вот ответ для нетерпеливых: Величины Strength и Falloff звена шеи не изменились
потому, что их флажки не были установлены на момент закрытия окна диалога Bones'
Influence.
5. Щелкните на панели инструментов Редактора влияния кнопку Edit Bones' Influence
Interactively, а затем щелкните объект Backbone03. Откроется окно диалога влияния
костей, в заголовке которого будет указано имя Backbone03 – имя кости, с которой
работает редактор.
6. Измените величины Strength и Falloff на 25 и 1 соответственно и проверьте, чтобы оба
флажка были установлены. Затем щелкните кнопку OK.
7. Теперь посмотрите полученные значения величин Strength и Falloff для кости шеи. Они
должны стать равными 25 и 1.
8. Изучите распределение цветов в окне Редактора влияния для кости шеи для вновь
установленных значений параметров. Сразу заметно, что величина Strength (Сила)
изменилась с 40 до 25. Площадь красной области сильно уменьшилась, как показано на
рис. 11.14.
9. Закройте Редактор влияния, выбрав пункт меню Close (Закрыть). В информационном поле
раздела Selected Bone(s) свитка будет видна строка
Совет
www.books-shop.com
Независимо от того, настраиваете ли вы параметры влияния кости с помощью раздела
Selected Bone(s) свитка или в Редакторе влияния, для изменения параметров должны
быть установлены флажки этих параметров.
Совет
Помните, что при выделении кости в Редакторе влияния она не выделяется в сцене MAX.
Причем надпись в этом поле обновится только после закрытия Редактора влияния.
10. Обратите внимания, что теперь величины Strength и Falloff в разделе Selected Bone(s) свитка соответ ствуют установленным в Редакторе влияния значениям. Измените эти
параметры в свитке на 50 и 6 и установите оба флажка.
11. Снова откройте Редактор влияния и посмотрите значения величин Strength и Falloff для
кости шеи. Они стали равными 50 и 6, то есть приняли указанные в свитке значения.
Таким образом, настроить влияние кости на оболочку модели можно тремя способами: в разделе
Selected Bone(s)
Параметры Falloff и Strength
Величина Falloff (Спад) указывает, насколько далеко по поверхности оболочки распространяется
влияние костей скелета. Она выражается в процентах от общей длины кости. Для большей
наглядности можно представить эту величину в виде силового поля, окружающего кость. Чем
больше значение параметра спада, тем сильнее потенциальное поле и, соответ ственно, тем
больше площадь поверхности, на которую распространяется влияние и цвет которой отличается
от ярко-синего.
Чтобы обеспечить плавность движений переходной области между костями, эти кости должны
совместно управлять вершинами смежной области оболочки. Величина Falloff, учитывая размер
костей, определяет протяженность зоны перекрытия управляющего воздействия двух связанных
костей. В нашем втором примере с коровой большая красная область соответствовала той части
оболочки, где вершины находились под полным контролем кости шеи. Зеленый цвет показывал
область, в которой вершины управлялись совместно звеном шеи и соседними связанными с ним
звеньями в соответствии с их размерами. Вспомните, что когда параметры Falloff и Strength были
равны 100 и 1, зеленая область совместного воздействия костей была очень обширна, а красная
область вовсе не наблюдалась. Это демонстрировало отсутствие вершин, полностью управляемых
лишь одной костью.
Величина Strength (Сила) указывает силу воздействия кости на связанные с ней вершины. Чем
меньше Strength, тем проще для данного звена передавать свое влияние на присоединенные к
нему вершины оболочки. Если вернуться к примеру с коровой и установить для звена шеи
параметр Strength равным 5, можно заметить, что в Редакторе влияния красная область захватит
всю шею и часть головы, а зеленая область соответственно уменьшится. Чем больше значение
параметра Strength, тем меньше вершин остается под управлением смежных костей.
свитка, а также щелкнув кнопку Edit Bones' Influence Interactively( Интерактивная правка
влияния костей) или кнопку Edit Influence of Selected Bones( Правка влияния
выделенных костей) на панели инструментов Редактора влияния. Два последних способа
приводят к открытию окна диалога Bones' Influence (Влияние кости). Однако режим Edit Bones'
Influence Interactivelyпозволяет одновременно настраивать лишь одну кость, ту, которая
выделена щелчком кнопки мыши. Режим Edit Influence of Selected Bonesдает возможность
настройки параметров сразу нескольких костей. Их набор должен быть сперва выделен или в
Редакторе влияния, или с помощью кнопки Select( Выделить) раздела Selected Bone(s) свитка.
Вначале все это может показаться слишком запутанным. Но если научиться одновременно
наблюдать за информаци онным полем, состоянием флажков и выделенным набором костей, все