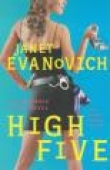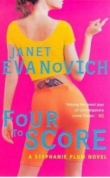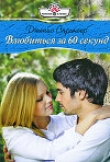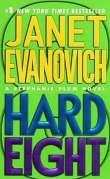Текст книги "3DSMax.Стефани Рис аним персонажей"
Автор книги: Стефани Рис
сообщить о нарушении
Текущая страница: 16 (всего у книги 20 страниц)
окно редактора сечений, щелкните кнопку Pin Stack (Прикрепить стек), расположенную в свитке
Modifier Stack (Стек модификаторов) на командной панели Motion. В результате при выполнении
операции выделения все средства управления модификатора Physique будут оставаться
открытыми.
Давайте проведем завершающую настройку движения правой ноги.
1. Сдвиньтесь на десять кадров раньше того места, где нога касается поверхности земли
(это кадр 90). Щелкните кнопку Copy Posture.
2. Перейдите в кадр 140 и щелкните кнопку Paste Posture, затем щелкните кнопку Set Key.
3. В кадре 83 щелкните кнопку Copy Posture.
4. В кадре 133 снова щелкните кнопку Paste Posture, а затем кнопку Set Key.
Левая нога настраивается точно так же.
1. Сдвиньтесь на десять кадров раньше точки касания левой ногой поверхности – это
должен быть кадр 65.
2. Выделите объект L Leg и щелкните кнопку Paste Posture Opposite. Затем щелкните
кнопку Set Key.
3. Перейдите в кадр 115. Щелкните кнопку Paste Posture Opposite,а затем кнопку Set Key.
Воспроизведите сцену. Можно заметить, что левая нога после отрыва от поверхности все еще
немного волочится.
www.books-shop.com

1. Перейдите в кадр 83 (третий от момента начала опускания ноги) и выделите объект R Leg и его объекты-потомки.
2. Щелкните кнопку Copy Posture.
3. Перейдите в кадр 59 и выделите L Leg. Щелкните кнопку Paste Posture Opposite, а
затем щелкните кнопку Set Key.
4. В кадре 108 также щелкните кнопку Paste Posture Opposite, а затем кнопку Set Key.
5. В кадре 158 вновь щелкните кнопку Paste Posture Opposite, затем кнопку Set Key.
Для сравнения получившегося у вас окончательного варианта анимации с образцом загрузите
файл Tut10_1 и воспроизведите записанную в нем сцену.
Итак, вы познакомились с основными проблемами, встречающимися при моделировании
движений трехмерных персонажей-героев мультфильмов. Это вполне осуществимая задача,
однако требуется определенный труд, чтобы заставить модель делать то, чего хочет от нее
художник-аниматор. К сожалению, на возникающие при этом вопросы нет простых и легких
ответов.
Преувеличения частей тела
В предыдущем упражнении мы пробовали моделировать движения компьютерного персонажа,
искусственно преувеличенные в целях большей зрелищности. Но это не единственный способ
придания персонажам гротескного вида, характерного для мультфильмов.
Рис. 10.12Окно редактора сечений Cross Section Editor
В этом упражнении с помощью редактора сечений (Cross Section Editor) мы будем вносить
преувеличения в строение некоторых частей тела.
1. Загрузите файл Tut10_2. На экране появится модель ребенка.
2. Перейдите на командную панель Motion (Движение) и выделите сетчатую оболочку
модели. Оболочка примет белый цвет, и станут видны оранжевые линии связей
модификатора Physique.
3. В свитке Physique щелкните кнопку Cross Section Editor( Редактор сечений).
Откроется окно Cross Section Editor, которое показано на рис. 10.12.
Редактор сечений позволяет изменять форму и параметры оболочки вашего персонажа. Мы
собираемся создать выпуклость преувеличенного размера на правой руке ребенка,
изображающую бицепс.
1. В раскрывающемся списке Bulge Angle (Выпуклость), расположенном в правой части
панели инструментов редактора сечений, содержатся наименования звеньев системы
иерархических связей фигуры Biped и номера выпуклостей. По умолчанию каждому звену
присваивается одна выпуклость. Чтобы активизировать то звено, которое нужно изменить
(в нашем случае это правая рука – объект Bip01 R Arm1), щелкайте кнопку Previous
www.books-shop.com

Link( Предыдущее звено) на панели инструментов до тех пор, пока в поле
раскрывающегося списка выпуклостей не появится надпись Bip01 R Arm1 Bulge 0.
2. В окне проекции Front (Вид спереди) вокруг звена Bip01 R Arm1 появляются цветные
линии. Они повторяют профиль звена, указанный в редакторе сечений.
3. В окне сечения имеются четыре управляющие точки черного цвета, расположенные по
окружности красного обода. Щелкните нижнюю точку, находящуюся в положении «на 6
часов». Ее цвет изменится на белый.
4. Теперь щелкните кнопку Select and Scale Control Points( Выделить и
масштабировать конт
Совет
Одиночная красная линия, кольцом охватывающая руку персонажа, показывает
положение исходного сечения руки. Именно в плоскости этого сечения будет добавлена
выпуклость. В окне поперечного сечения в левой части редактора сечений видна та же
самая красная линия. В окне продольного сечения в правой части редактора сечений
красная кривая показывает вид на выпуклость сбоку. Два зеленых поперечных кольца на
руке в окне проекции Front (Вид спереди) показывают положения концов того звена
руки, которое представлено в окне продольного сечения. Вдоль всего профиля звена
изображается зеленая изогнутая кривая, которая показывает реальное положение
оболочки, если оно не совпадает с исходным профилем, изображенным красной линией.
Положение желтой линии не влияет на деформацию оболочки: эта линия лишь
показывает ориентацию плоскости продольного сечения. Вы можете изменить эту
ориентацию, перетаскивая желтую линию по кругу в окне поперечно го сечения. Зеленая
кривая деформации будет перерисовываться в соответствии с текущим положением
плоскости продольного сечения, давая возможность рассмотреть выпуклость с любой
стороны.
рольные точки) на панели инструментов редактора сечений.
5. Перетащите выделенную управляющую точку вниз на внешнюю окружность. На плечевой
части правой руки фигуры Biped появится выпуклость. Обратите внимание, что в окне
сечений появляется при этом зеленая линия. Она представляет собой линию сечения
деформированной сетчатой оболочки (см. рис. 10.13).
Гротескные выпуклости частей тела
Теперь попробуем ограничить область плечевой части руки, где будет располагаться выпуклость, чтобы придать ей преувеличенно-комический вид.
Рис. 10.13На правой руке модели ребенка появилась выпуклость. В окне сечений также
показана деформация оболочки, соответствующая этой выпуклости
1. Загрузите файл Tut10_2a.MAX.
www.books-shop.com

2. Выделите оболочку и щелкните кнопку Cross Section Editor( Редактор сечений) в
свитке Physique командной панели Modify.
3. Выделите правую руку – объект Bip01 R Arm1.
4. В окне продольного сечения в правой части окна редактора сечений вы увидите
схематическое изображение двух звеньев связей руки: выделенного звена (Bip01 R Arm1)
справа в форме стрелки и родительского звена – слева.
5. Щелкните кнопку CS Slice( Рассечь) на панели инструментов редактора сечений.
Курсор примет форму небольшого овала с двумя черными линиями, выходящими из него
сверху и снизу.
6. Щелкните кнопкой мыши в окне продольного сечения редактора сечений посередине
правой стрелки, схематически изображающей выделенное звено связи, в районе пятой
серой линии координатной сетки.
Теперь нужно добавить еще два новых сечения с каждой из сторон от только что
установленного.
7. Щелкните слева от добавленного сечения, на две серые клеточки ближе к середине окна.
Появится еще одно новое сечение.
8. Щелкните на две серые клетки правее центрального сечения выше и добавьте третье
новое сечение, как показано на рис. 10.14.
9. Щелкните линию среднего из трех новых сечений. Она станет красной, указывая на то,
что сечение выделено.
10. Выделите нижнюю управляющую точку в окне поперечного сечения.
11. Включите на панели инструментов кнопку Select and Scale Control Points( Выделить и
масштабировать управляющие точки) и перетащите выделенную управляющую точку
вниз до внешней окружности.
Теперь выпуклость ограничена областью между двумя сечениями. Однако можно настроить
параметры выпуклости.
1. Щелкните кнопку Cross Section( Сечение), расположенную в окне редактора сечений
ниже области параметров Bulge Angle. Станут доступными параметры сечения.
2. Измените количество сегментов на 8, а число делений – на 12. Теперь на руке
появляется восемь поперечных сечений, а в окне поперечного сечения – двенадцать
управляющих точек.
Одним из замечательных свойств редактора сечений модификатора Physique является
возможность управления формой выпуклости.
3. Щелкните на панели инструментов кнопку Draw Control Points( Нарисовать
управляющие точки). С помощью этого инструмента можно просто нарисовать форму
сечения в окне поперечного сечения или нарисовать профиль оболочки, огибающей
воображаемый бицепс, в окне продольного сечения. Форма выпуклости будет изменяться
в реальном времени по мере движения курсора, рисующего профиль. В окне поперечно
го сечения нарисованная линия снабжается управляющими точками. Попробуйте рисовать
различные формы сечений и посмотрите, как будет изменяться форма оболочки,
имитирующей рельеф мускулатуры.
Рис. 10.14Три новых сечения появились в окне продольного сечения Редактора сечений
Тонкая настройка выпуклостей
Теперь давайте произведем настройку параметров радиального масштабирования оболочки.
1. Создайте выступающий бицепс на плечевой части правой руки модели ребенка.
2. Перейдите в поле Link Scale (Масштаб звена) в свитке Physique Link Parameters
(Параметры звеньев Physique).
3. Установите величину этого параметра равной 1.7. Верхняя часть руки ребенка раздуется
и будет выглядеть более мускулистой (см. рис. 10.16).
4. Уменьшите величину параметра Link Scale до 0.66 и вы увидите, что верхняя часть руки
стала тоньше. Посмотрите на рис. 10.16. Чем сильнее вы уменьшаете этот параметр, тем
тоньше становится верхняя часть руки. Поэксперимен тируйте таким же образом с
различными частями тела.
5. Вернитесь к плечевой части руки ребенка и убедитесь, что у этого элемента есть
дополнительные сечения. Параметр CS Amplitude не будет влиять на объект, который не
имеет дополнительных сечений.
6. Перейдите в поле параметра CS Amplitude в свитке Physique Link Parameters (Параметры
связей Physique).
7. Увеличьте значение параметра CS Amplitude, и вы увидите, что в середине выпуклость
увеличилась, а по краям она стала тоньше. Если восстановить прежнее нулевое значение
параметра, то эффект пропадет.
Анимация выпуклостей
Теперь давайте зададим другое направление выпуклости и заставим ее изменяться в процессе
анимации.
Совет
Увеличение количества сегментов сечения позволяет точнее управлять формой оболочки.
Параметры радиального масштабирования, используемые при моделировании
гротескных персонажей
Модификатор Physique обладает целым рядом функций для настройки размера и формы сетчатой
оболочки моделей. Параметры радиального масштабирования позволяют расширять или сжимать
оболочку за счет изменения расстояния от нее до расположенного под оболочкой звена фигуры
Biped в радиальном, то есть перпендикулярном звену, направлении. Другими словами
регулировка параметров радиального масштабирова ния означает уменьшение или увеличение
радиуса цилиндрического набора выделенных вершин оболочки, окружающей каждое звено
скелета (см. рис. 10.15). Некоторые параметры модификатора, такие, как Stretch (Растяжение) и
Breathe (Дыхание), можно использовать только со скелетами, отличающимися от типа Biped, потому что растяжение и масштабирование звеньев Biped не допускает анимации. В то же время
полезными для вас могут оказаться следующие параметры радиального масштаби рования.
Link scale( Масштаб звена). Этот параметр изменяет радиус целого звена иерархической
системы связей независимо от настроек сечения оболочки. Допустимый диапазон значений
параметра – от 0 до 10, по умолчанию устанавливается значение 1.0. Регулировка этого
параметра сильно влияет на внешний вид оболочки персонажа, изменяя его от образа цветущего
здоровяка до субтильного создания, от которого остались «кожа да кости».
Amplitude( Амплитуда). В противоположность параметру Link scaleпараметр Amplitude
воздействует только на элемент системы связей, содержащий сечение. Амплитуда
преувеличивает форму сечения. Иными словами , если на теле персонажа есть выступающие
мускулы, с помощью этого параметра их можно сделать еще более выступающими. Установка
величины параметра в 0.0 приводит к отсутствию какого-либо эффекта.
Bias( Смещение). Этот параметр позволяет распределять действие эффекта радиального
масштабирования между выделенным звеном системы связей и звеньями-потомками. По
умолчанию установлено значение 0,5, что указывает на одинаковое масштабирование
выделенного звена и его объектов-потомков. Можно сместить влияние эффекта масштабиро
вания в сторону выделенного объекта, установив значение 0.0, или в сторону объектов-
потомков, установив 1.0.
www.books-shop.com


1. Заново загрузите файл Tut10_2.MAX.
2. Перейдите на командную панель Display (Дисплей) и щелкните кнопку Unhide All
( Показать все) в свитке Hide by Selection (Скрыть по выделению). Скелет Biped снова
появится на экране.
3. Перейдите на командную панель Motion (Движение). Выделите объект Bip01 и щелкните
кнопку Footstep Track( Трек следов).
Рис. 10.15Параметры радиального масштабирования в свитке Physique Link Parameters (Параметры связей Physique)
4. Создайте два шага типа Walk( Ходить) и растяните диапазон их действия в окне
просмотра треков на 240 кадров.
5. Щелкните кнопку Create Keys for Inactive Footsteps( Создать ключи для
неактивных следов).
Теперь у нас есть фигура Biped и опорные следы, которые заставляют ее стоять на месте.
Попробуем применить анимацию к выпуклости на руке персонажа.
1. Перейдите на командную панель Modify (Изменить) и выделите сетчатую оболочку.
2. Включите кнопку Animate( Анимация) и перейдите в кадр 120.
3. Выделите правую руку (объект Bip01 R Arm1) и поверните ее вокруг оси Z на _65
градусов.
4. Нажмите клавишу Page Down и выделите нижнюю часть руки. Поверните ее вокруг оси Z
на _85 градусов.
5. Нажмите клавишу Page Up, чтобы снова выделить верхнюю часть
Совет
Если к оболочке применен модификатор Physique, для нее нельзя установить ключи
анимации в отсутствие опорных следов, даже если вы собираетесь выполнить анимацию
только отдельной руки оболочки или имеющихся на ней выпуклостей.
а
www.books-shop.com

б
Рис. 10.16При величине параметра Link Scale, равной 1.7, рука ребенка выглядит более
мускулистой, чем обычно (а). При значении параметра, равном 0.66, рука ребенка
выглядит утонченной в месте прикрепления к телу (б)
руки. Поверните ее по оси Y на 90 градусов.
6. Щелкните кнопку Cross Section Editor( Редактор сечений) в свитке Physique и
выберите элемент Bip01 R Arm1 Bulge 0 из раскрывающегося списка выпуклостей.
7. Щелкните кнопку Insert Bulge Angle( Вставить выпуклость) на панели инструментов
редактора сечений. В раскрывающемся списке имен выпуклостей вместо
Bip01 R Arm1 Bulge 0 появится Bip01 R Arm1 Bulge 1.
Теперь для руки персонажа, поднимае мой вверх и сгибающейся в локте, задана новая
выпуклость. Однако, как можно заметить, никаких реальных изменений формы руки не
произошло.
1. Щелкните линию сечения в правой части окна редактора сечений.
Совет
Можно выполнить анимацию любых изменений оболочки персонажа простым нажатием
кнопки Animate, переходом в нужный кадр и последую щим изменением параметров
выпуклости. После этого, подвигав ползунок таймера анимации вперед и назад, вы
увидите на оболочке шевелящуюся выпуклость.
Линия станет красной, указывая на то, что сечение выделено.
2. Щелкните кнопку Cross Section( Сечение), расположенную в нижней части окна
редактора сечений, справа от окна продольного сечения. Откроется окно диалога Cross
Section.
3. Измените количество сегментов на 4. Теперь звено Bip01 R Arm1 имеет четыре сечения.
4. Выделите среднее сечение и щелкните кнопку Select and Scale Control Points
( Выделить и масштабировать управляющие точки).
5. Перейдите в окно поперечного сечения и выделите управляющую точку, расположенную
«на 6 часах».
6. Перетащите эту управляющую точку вниз к внешней окружности. Теперь на руке модели
ребенка появится выступающий бицепс.
7. Воспроизведите сцену. Рука ребенка движется вверх, а выступаю щий бицепс появляется
и исчезает при перемещении руки.
8. Сравните получившуюся картину с файлом Tut10_2b.
Лица гротескных персонажей
С помощью редактора сечений можно видоизменять не только конечности персонажей. В этом
разделе мы воспользуемся редактором сечений для коррекции формы головы тролля.
www.books-shop.com


1. Загрузите файл Tut10_3.MAX. На экране появится сцена с троллем, в которой уже
присутствуют необходимые опорные следы.
2. Перейдите на командную панель Modify и щелкните в свитке Physique кнопку Cross
Section Editor( Редактор сечений).
3. Выделите элемент Bip01 Head Bulge 0.
4. Выделите правое звено системы связей в окне продольного сечения и добавьте к нему
десять новых сечений.
5. Последовательно выделяйте сечения и настраивайте их размер с помощью кнопок Select and Scale Control Points( Выделить и масштабировать управляющие точки) и
Draw Control Points( Нарисовать контрольные точки). Немного поэкспериментируйте
с изображением персонажа, например попробуйте сделать губы потоньше, а лоб пошире.
6. Если вам захочется изменить ту часть лица тролля, на которой еще нет сечений, добавьте
их в нужное место объекта с помощью расположенной на панели инструментов редактора
сечений кнопки CS Slice( Рассечь).
Теперь давайте попробуем воспользо ваться стандартными инструментами MAX для создания
комически-преувеличенных глаз.
Рис. 10.17Параметры модификатора растяжения в свитке Parameters
Растяжение
Если взяться за дело с умом, то и с помощью обычных инструментальных средств комплекса MAX
можно смоделировать довольно выразительную внешность гротескного персонажа. Может даже
получиться так, что вы, работая с этими инструментами, придадите персонажу карикатурный
облик, не собираясь этого делать! В этом упражнении мы планируем заняться гротескным
обликом специально.
1. Загрузите файл Tut10_4.MAX. На экране появится голова стилизованной модели собаки.
2. Выделите оба ее глазных яблока. Они станут белыми, как и любые выделенные объекты.
3. Перейдите на командную панель Modify. Щелкните кнопку Edit Mesh( Правка ячейки) и
снова растяните выделяющую рамку вокруг глазных яблок. Теперь онистанут красными,
что говорит о возможности редактирования ячеек сетки.
4. Выберите в свитке Modifiers (Модификаторы) инструмент Stretch( Растяжение)1. В
свитке Parameters (Параметры) появятся параметры модификатора растяжения (см.
рис. 10.17).
5. Щелкните переключатель Z в разделе Stretch Axis (Ось растяжения) свитка параметров.
Попробуйте увеличивать и уменьшать значение параметра Stretch (Растяжение),
оценивая получаемый результат. Теперь попробуйте сделать то же самое, включив оси Y
и X. Глаза мультипликационной собаки будут растягиваться в разных направлениях.
6. Включите ось растяжения Z и установите величину Stretch равной 2.0. Глаза вытянутся, но окажутся при этом слишком узкими.
1 Модификатор растяжения не входит в комплект стандартных модификаторов MAX —
Примеч. ред.
www.books-shop.com


Рис. 10.18Пример действия модификатора растяжения на глаза мультипликаци онного
персонажа
7. Сделайте величину Amplify (Усиление) равной _25. Это вернет глазам нормальную
ширину (см. рис. 10.18). Поэкспериментируйте с величинами параметров Stretch и
Amplify, включая растяжение по двум другим осям.
Модификатор заострения
С помощью модификатора Taper (Заострение) легко добиться гротескного преувеличения тех или
иных частей тела персонажа. Чтобы добиться нужного эффекта в конкретной ситуации,
комбинируйте заострение по разным осям.
1. Повторно загрузите файл Tut10_4.MAX и выделите оба глазных яблока.
2. Включите на командной панели Modify режим Edit Mesh( Правка ячейки) и еще раз
выделите глазные яблоки.
3. Щелкните кнопку Taper( Заострение) в свитке Modifiers
Рис. 10.19Параметры заострения в свитке Parameters.
Рис. 10.20
С помощью модификатора заострения можно изменить форму глаз
(Модификаторы). Параметры модификатора заострения появятся в свитке Parameters (см.
рис. 10.19).
4. Увеличьте значение параметра Amount (Величина) до 1.0. Остальные величины оставьте
равными принятым по умолчанию значени ям. Глаза сузятся книзу, как показано на
рис. 10.20.
5. Теперь увеличьте значение параметра Curve (Кривизна) до 1.0. Глаза выгнутся наружу в
верхней части глазных яблок. Попробуйте увеличивать и уменьшать величину параметра
Curve и понаблюдайте результат этих действий в окне проекции Left (Вид слева).
Теперь давайте произведем изменения некоторых других параметров и посмотрим, какие еще
эффекты можно реализовать.
1. Снова установите все величины в 0.
2. В разделе Taper Axis (Ось заострения) установите переключатель Primary( Первичная) в положение Y, а переключатель Effect( Действующая) оставьте установ ленным в
положение XZ. Установите параметр Amount (Величина) раздела Taper (Заострение)
равным 2.0. Глаза примут форму конусов, направленных вершинами к середине лица так,
что зрачки сдвинутся к внутренним краям глаз (см. рис. 10.21).
3. Включите флажок Symmetry( Симметрия). Теперь зрачки располагаются так, что взгляд
направлен прямо вперед.
www.books-shop.com


Итак, вы получили определенное представление о том, как настраивать параметры фигур
гротескных персонажей с помощью некоторых инструментальных средств MAX. Попробуйте
воспользоваться другими инструментами и посмотрите, какие эффекты можно получить с их
помощью.
Рис. 10.21Глаза приняли форму конусов, направленных вершинами к центру лица
Рис. 10.22Вершины сетчатой модели лица можно перемещать с помощью управляющих
объектов
Управление выражением лица
В этом разделе мы будем учиться имитировать различные выражения лица при помощи
управляющих объектов с использованием стандартных инструментов 3D Studio MAX.
Описываемые методы весьма часто используются как при работе с персонажами мультфиль мов, так и в процессе управления выражением лиц моделей реальных существ.
1. Загрузите файл Tut10_5.MAX. На экране появится трехмерная модель лица женщины (см.
рис. 10.22).
2. Перейдите на командную панель Create (Создать), выберите категорию Standard
Primitives (Стандартные примитивы) и укажите объект Box (Параллелепипед) в свитке
Object Type (Тип объекта).
3. В окне проекции Front (Вид спереди) справа от сетчатой оболочки лица создайте
вертикально расположенный прямоугольный параллелепипед длиной 4.0, шириной 0.3 и
высотой 0.2 единицы.
4. Перейдите на командную панель Modify (Изменить) и выделите лицо.
5. В свитке Modifiers включите режим Edit Mesh. Заметьте, что в списке Selection Level (Уровень выделения) включен режим выделения подчиненных объектов (кнопка Sub-Object) и выбран уровень выделения Vertex (Вершина). С каждой стороны лица будет
выделено по восемь вершин. С их помощью мы будем приподнимать щеки. Если вершины
не будут выделены, то, нажав и удерживая клавишу Ctrl, щелкните на конкретных
вершинах, чтобы указать ту область лица, которую нужно сделать подвижной.
6. Выберите пункт More (Дополнительно) в свитке модификаторов и щелкните строчку Link
XForm (Связанное преобразование). Затем щелкните кнопку OK.
7. Щелкните в свитке Parameters (Параметры) кнопку Pick Object( Указать объект).
Курсор примет вид перекрестья. Выделите параллелепипед. Теперь с его помощью
Совет
Будьте внимательны при перемещении управляющих объектов. Их движение ничем не
ограничено, и можно сильно исказить лицо, переместив их слишком далеко или сдвинув
не в том направлении. Чтобы добиться точного управления движениями лица,
устанавливайте больше управляющих объектов, уменьшая размер связанных с ними
www.books-shop.com
областей модели лица. Интересно отметить, что персонаж по имени Woody из «Игрушеч
ной истории» (Toy Story) компании Pixar имел на лице 212 элементов управления, из
которых 58 воздействовали на его рот. В любом случае, работаете ли вы с 3D Studio или
используете одну из более старых анимационных программ, управляющие объекты всегда
полезны для настройки движений в ходе анимации.
можно будет управлять отмеченными вершинами.
8. Перейдите в окно вида спереди. Воспользовавшись инструментом Select and Move
( Выделить и переместить), подвиньте вершины вверх по оси Y на 0.27 единиц. В
результате этого щеки приподнимутся.
Руководствуясь приведенным в Главе 5 описанием лицевых мышц можно снабдить все лицо
управляющими элементами. Это позволит реализовать подвижность любой части лица. Загрузите
файл Tut10_5a.max, чтобы посмотреть на движения лица, снабженного управляющими
элементами.
Содержание следующей главы...
В следующей главе мы познакомимся с программой Bonus Pro, разработанной компанией
Digimation. Это еще одна процедура, встраиваемая в систему 3D Studio MAX. С помощью Bonus Pro значительно упрощается процесс анимации четвероногих существ.
www.books-shop.com
Глава 11
Краткое описание модуля Bones Pro MAX
Трансформация оболочки с помощью скелетного каркаса Bones Pro MAX
Редактор влияния
Модификатор смешивания булевских объектов
Копирование персонажей с помощью Snapshot Plus
Применение модуля Bones Pro MAX
В предыдущих главах мы работали только с двуногими персонажами, то есть с такими, которые
ходят на двух ногах. Но что делать, если нужно создать анимацию четвероногой модели? Именно
для этого компанией Digimation была написана программа Bones Pro MAX. Она существенно
ускоряет и облегчает процесс анимации четвероногих существ. На сопровождающем книгу
компакт-диске находится упрощенная версия программы Bones Pro MAX, предоставленная
компанией Digimation специально для этой книги.
Bones Pro MAX
Bones Pro MAX – это еще одна встраиваемая в комплекс 3D Studio MAX процедура, относящаяся
к категории средств объемной деформации объектов. В общих чертах она похожа на Character Studio и для деформирования оболочки модели персонажа использует ту же самую идею
скелетного каркаса со связями по методу обратной кинематики. Однако в отличие от модуля
Biped в программе Bones Pro MAX нет функции автоматического создания скелета. Он должен
быть сконструирован с помощью инструмента Bones( Кости), относящегося к категории Systems (Системы) командной панели Create (Создать) 3D Studio MAX. Инструмент Bones( Кости), первоначально включенный в MAX в качестве демонстрационной процедуры для иллюстрации
метода обратной кинематики, позволяет создавать иерархические системы связей, которым могут
быть поставлены в соответствие кости конечностей или рычаги механического манипулятора.
После создания системы связей с помощью инструмента Bones( Кости) эти связи
трансформируются процедурой Bones Pro MAX в скелет, состоящий из блоков прямоугольного
сечения. И уже после этого можно с помощью программы Bones Pro MAX манипулировать
полученной структурой.
Модуль Bones Pro MAX достаточно прост в обращении и может использоваться для анимации
оболочек любых персонажей, не требующих воспроизведения динамических эффектов движения
и действия силы тяжести, присущих двуногим фигурам. С помощью инструмента Influence Editor (Редактор влияния) можно изменять структуру оболочки и настраивать параметры связей любой
конкретной кости с вершинами оболочки. Кроме того, в состав модуля Bones Pro MAX входит
модификатор Blend (Смешивание), который облегчает процедуру сглаживания переходов между
отдельными сетками, входящими в состав оболочки. Этот инструмент очень удобен для
исправления незначительных искажений, которые всегда образуются на границе стыковки двух
сеток.
Еще одним компонентом модуля Bones Pro MAX, дополняющим арсенал средств 3D Studio MAX,
является инструмент Snapshot Plus (Суперснимок). С его помощью легко создаются копии
сеточных объектов, которые были деформированы процедурой Bones Pro MAX или любым другим
инструментом объемных деформаций.
Наконец, воспользовавшись Bones Pro MAX совместно с Character Studio, можно создавать
сложные двуногие модели с дополнительными элементами управления движениями скелета.
Таким образом, можно объединять все лучшее, что имеется в этих двух программах.
В этой главе приводятся характеристи ки оборудования, необходимого для работы с Bones Pro MAX. Кроме того, в ней рассказывается об основных элементах интерфейса программы Bones Pro MAX и о методах работы с инструментами Skeleton (Скелет), Blend (Смешивание) и Snapshot Plus (Суперсни мок).
www.books-shop.com
Необходимый состав оборудования
Состав оборудования, необходимого для работы с программой Bones Pro MAX, подобен тому,
который требуется для запуска программы Character Studio компании Kinetix (см. раздел
«Требования к компьютеру» главы 6).
Так же как и для самого комплекса 3D Studio MAX, программе Bones Pro MAX требуется по
меньшей мере 32 Мбайт оперативной памяти. Однако компания Digimation рекомендует иметь
64 Мбайт, а от себя могу добавить, что, на мой взгляд, продуктивная работа с этими программами
затрудни тельна, если в компьютере установлено меньше 128 Мбайт памяти.
Регистрация Bones Pro MAX
При первой попытке запуска программы Bones Pro MAX вам потребуется ввести полученный от
компании Digimation регистрационный код.
Замечание.Для запуска специальной версии Bones Pro MAX, находящейся на прилагаемом к
этой книге компакт -диске, регистрационный код не нужен. Приводимые ниже инструкции
необходимы только для запуска коммерчес кой версии программы.
1. По окончании инсталляции модуля Bones Pro MAX с компакт-диска щелкните на
командной панели Create (Создать) кнопку Space Warps( Объемные деформации).
2. На экране появится свиток Bones Pro MAX Command (Команды Bones Pro MAX).
3. Щелкните кнопку Autorize( Регистрация). В результате этого вам будет указан
системный код продукта.
Совет
Храните копию регистрационного кода в надежном месте. Для повторной регистрации
системы Bones Pro MAX нужно использовать тот же самый код, который представляет
собой ключ для отпирания защиты, основанной на привязке программы к аппаратуре
компьютера. Таким образом, один и тот же код может использоваться только на одной
рабочей станции.
Совет
Перед совершением каких-либо операций с помощью модулей Bones Pro MAX или
Character Studio исследуйте оболочку, анимацию которой нужно осуществить, и
выполните операцию Tesselation (Мозаика) для дополнительной разбивки граней
оболочки в тех областях, где граней слишком мало для осуществления качественного
сглаживания в процессе анимации.
4. Свяжитесь с компанией Digimation по телефону, указанному на упаковке программы.
Чтобы получить регистрационный код программы, вам нужно знать серийный номер
комплекта и системный код.
Bones Pro MAX: быстрое начало