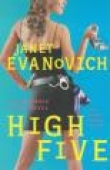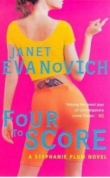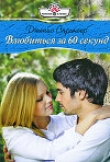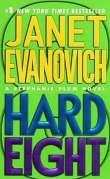Текст книги "3DSMax.Стефани Рис аним персонажей"
Автор книги: Стефани Рис
сообщить о нарушении
Текущая страница: 13 (всего у книги 20 страниц)
руки нужно настроить именно сейчас.
6. Щелкните кнопку Right Arm Anchor( Привязка к правой руке), чтобы включить
соответству ющий режим.
Замечание.Если необходимо, чтобы рука во время анимации изменяла положение
относительно связанного с ней объекта, например когда она скользит по перилам,
оставьте режим привязки выключенным.
www.books-shop.com

7. Выберите переключатель Object( Объект) в разделе Kinematics,
Рис. 8.5Кнопка Select Object Space Objectрасположена в разделе Kinematics свитка
Track Operations
чтобы установить систему координат объекта, и измените значение поля IK Blend (Доля
обратной кинематики) на 1.0.
8. Щелкните кнопку Set Key( Установить ключ). Теперь труба присоединена к руке
связью режима обратной кинематики того типа, какой реализован в комплексе MAX.
Выделите трубу и подвигайте ее, чтобы убедиться, что рука связана с ней и повторяет ее
движения. Теперь щелкните руку и в свою очередь подвигайте ее. В своем движении она
никак не связана с трубой.
9. Воспроизведите анимацию. Фигура Biped бежит, а труба остается на месте. Но поскольку
рука персонажа пытается удержаться за трубу во время бега, она тянется назад по
направлению к трубе.
Анимация объекта
Чтобы фигура Biped несла трубу, нужно заставить трубу двигаться, используя обычный метод
анимационных ключей.
1. Перейдите в кадр 0 и щелкните кнопку Animation( Анимация).
2. Разверните окно проекции Front (Вид спереди) и выделите трубу.
3. Перейдите в кадр 22 и подвиньте трубу вверх и немного вперед в плоскости ZX
глобальных координат.
4. Перейдите в кадр 31, в котором фигура в процессе бега зависает в воздухе в наивысшей
точке, и передвиньте трубу вверх и вперед, пока рука не окажется прямо перед талией
фигуры.
5. Перейдите в кадр 39, следующий за тем, в котором ступня опускает ся на землю, и снова
передвиньте трубу вперед так, чтобы она была как раз рядом с талией.
6. Пройдитесь по всем кадрам сцены до кадра 177 и передвигайте трубу к талии в каждом
кадре, в котором ступня опускается на пол или в котором тело находится в наивысшей
точке полета между двумя опорными следами. Помните, что правая рука движется
вперед, когда правая нога сзади, и наоборот.
7. В кадре 177 передвиньте трубу к поверхности земли и после этого воспроизведите сцену.
Фигура Biped бежит, держа трубу в руке, и бросает ее как раз перед самым прыжком. Но рука
все еще выглядит не совсем правильно, она тянется по направлению к трубе.
1. Перейдите в кадр 0 и выделите предплечье правой руки.
2. Перейдите в кадр 24, выберите переключатель Object (Объект) и установите параметр IK
Blend (Доля обратной кинематики) равным 1.0. После этого щелкните кнопку Set Key
( Установить ключ).
3. Щелкните кнопку Next Key( Следующий ключ), чтобы перейти к следующему
ключевому кадру, снова установите переключатель Object, задайте параметр IK Blend
равным 1.0, а затем вновь щелкните кнопку Set Key.
4. Повторяйте действие 3 до тех пор, пока не дойдете до 176-го кадра. Это первый кадр, в
котором рука уже больше не должна быть связана с трубой.
5. В кадре 176 выберите переключатель Object, но на этот раз установите параметр IK
Blend равным 0.0.
6. Щелкните кнопку Anchor Right Arm( Привязка к правой руке) и воспроизведите
сцену, один из кадров которой показан на рис. 8.6.


Рис. 8.6Фигура Biped бежит, держа в руке трубу
Движения свободного типа
Движения свободного типа использу ются для сцен полета или плавания под водой, то есть для
имитации действий, при анимации которых необходимо освободиться от вертикальной динамики
движения и влияния силы тяжести. Однако редактирование движений свободного типа возможно
только в интервале между двумя парами опорных следов. Поэтому в сцене необходимо иметь по
крайней мере две пары опорных следов: одну в начале и одну в конце.
Задание области свободного движения
Перед тем как вы научите свою фигуру Biped летать, прыгать или нырять, когда вертикальная
динамика отсутствует, нужно определить интервал кадров анимации, в пределах которого
вертикальная динамика должна быть выключена. В этом упражнении будет показано, как
назначить некоторую последовательность кадров анимации в качестве области движения
свободного типа. Научившись этому, вы сможете оживить свой персонаж с помощью
стандартного механизма ключевых кадров и получить требуемый эффект.
IK Blend
Параметр IK Blend (Доля обратной кинематики) позволяет изменять режим организации
движения от прямой кинематики до обратной или сочетать оба этих режима. Когда параметр
IK Blend равен 0.0, то выделенный трек руки или ноги полностью определяет движение
конечности в суставах с помощью набора ключей анимации. Если IK Blend равен 1.0,
выделенный трек руки или ноги будет подчинен направляющему действию кисти или ступни, перемещение которых в свою очередь будет определяться траекторией движения связанного с
конечностью объекта, будь то бейсбольный мяч или сумка.
Рис. 8.7Окно диалога Create Multiple Footsteps
1. В окне проекции Front (Вид спереди) создайте простейший скелет Biped.
2. Перейдите на панель Motion (Движение). Щелкните кнопку Footstep Track( Трек
следов) в свитке Track Selection (Выделение трека). Выберите вариант Jump( Прыжок) и щелкните кнопку Create Multiple Footsteps( Создать цепочку следов).
3. В окне диалога Create Multiple Footsteps (Создание цепочки следов) установите
количество шагов равным 4, как показано на рис. 8.7.
www.books-shop.com


4. Нажав клавишу F4, перейдите в окно Track View (Просмотр треков). Выделите на дереве
иерархии окна просмотра треков объект Objects / Bip01 Footsteps, представляющий собой
цепочку опорных следов. Появившиеся синие и зеленые прямоугольники покажут
расположение и продолжитель ность действия анимации следов (см. рис. 8.8).
5. Поместите курсор на правый конец черной линии трека Footsteps (Опорные следы) и
перетащите ключ на конце трека к кадру 200.
6. Поместите курсор на прямоугольник опорного следа 2 и дважды щелкните левый конец
прямоугольника. Сделав это, вы увидите, что левый край следа можно сдвигать, оставляя
его правый край на месте. Сместите край следа примерно до 198-го кадра. Сделайте то
же самое с прямоугольником опорного следа 3.
7. Прокрутите линию трека Footsteps обратно к опорным следам 0 и 1. Дважды щелкните
правый край прямоугольника, изображающего диапазон действия шага 0, и перетащите
его правый край назад примерно до 2-го кадра. Сделайте то же самое с опорным следом
1.
Теперь между следами имеется некоторое количество кадров, на протяжении которых
можно осуществить свободное движение.
Рис. 8.8Окно диалога Track View показывает расположение опорных следов в кадрах
анимации
Рис. 8.9Окно диалога Footstep Track
8. Щелкните правой кнопкой мыши линию трека Footstep, откроется окно диалога Bip01
Footsteps Track (Трек следов), показанное на рис. 8.9. Установите переключа тель Edit
Free Form (no physics) – Правка свободной формы (без учета физики). Закройте окно
диалога.
В окне просмотра треков между следами появится прямоугольник, ограниченный рамкой
желтого цвета. Он показывает область, в которой возможно свободное движение.
9. Чтобы активизировать область свободного движения, щелкните в пределах желтой рамки
прямоуголь ника. Он заполнится цветом, как показано на рис. 8.10, что говорит об
активности области свободного движения.
10. Щелкните кнопку Create Keys for Inactive Footsteps( Создать ключи для
неактивных следов). Теперь следы активны. Щелкните кнопку Footstep Track( Трек
следов), чтобы выключить режим работы с треками следов.
11. Щелкните кнопку Save File( Сохранить файл) в свитке General (Общие параметры) и
сохраните следы свободной формы движения в файле с расширением .stp, чтобы можно
было использовать их с любой другой фигурой Biped.
Совет
Важно отметить, что если в сцене имеется серия опорных следов, между каждыми двумя следами
в окне просмотра треков будет располагаться маленький желтый прямоугольник. Чтобы иметь
достаточное количество кадров для совершения требуемого свободного движения, нужно между
следами реализовать прыжок или скольжение.
www.books-shop.com

Рис. 8.10Закрашенный желтый прямоугольник в середине трека Footsteps – это область
свободного движения
Замечание.Чтобы заставить фигуру Biped двигаться без учета вертикальных ограничений, можно использовать обычную анимацию по методу ключевых кадров при включенной кнопке
Animate (Анимация).
Имитация ведения мяча
Теперь создадим анимацию сцены, в которой персонаж ведет баскетбольный мяч. Это научит вас
основам установ ления и разрыва связи фигуры с объектом в процессе анимации.
Создаем фигуру персонажа-баскетболиста
Первое, что необходимо сделать, – это создать исходную фигуру Biped, которая будет играть в
мяч.
1. Создайте в окне проекции Front (Вид спереди) простую фигуру Biped высотой 70 единиц в
точке с координатами (0,100,0).
2. Перейдите на панель Motion (Движение) и щелкните кнопку Footstep Track( Трек
следов) в свитке Track Selection (Выделение трека).
3. Выберите кнопку Jump( Прыжок), а затем щелкните кнопку CreateMultiple Footsteps( Создать цепочку следов) в свитке Footstep Creation (Создание следа). Откроется окно
диалога Create Multiple Footsteps.
4. Установите количество шагов равным 2 и щелкните кнопку OK.
5. Нажмите клавиши Shift + , чтобы перейти к альтернативной компоновке окон проекций,
или нажмите F4, чтобы открыть окно Track View (Просмотр треков).
6. Щелкните строку Object/Bip01 Footsteps в окне просмотра треков. Прокрутите набор
треков вниз, чтобы на экране появились синие и зеленые прямоугольники,
представляющие опорные следы.
7. Перетащите черный маркер на конце трека следов к кадру 100. Дважды щелкните
прямоугольник каждого следа, чтобы появилась маленькая стрелка, и растяните область
действия следов от кадра 1 к кадру 100. Закройте окно Track View.
8. Щелкните кнопку Create Keys for Inactive Footsteps( Создать ключи для
неактивных следов) в свитке Footstep Creation.
Теперь следы активны и фигура Biped будет стоять на одном месте на протяжении всей сцены.
Совет
Анимационные ключи нельзя установить при отсутствии опорных следов или если следы
неактивны.
www.books-shop.com

Рис. 8.11Сцена с баскетболистом
Создаем баскетбольный мяч
Теперь у нас есть сам баскетболист. Но ему нужен объект, напоминающий мяч.
1. Перейдите на командную панель Create (Создать) и, выбрав категорию объектов Standard Primitives (Стандартные примитивы), щелкните кнопку Sphere( Сфера).
2. Перейдите в окно проекции Left (Вид слева) и создайте сферу из 16 сегментов радиусом 5
единиц в точке с координатами (0,70,40).
Теперь в сцене рядом с фигурой Biped появился мяч. Щелкните кнопку Play Animation
( Воспроизведение анимации): и баскетболист, и мяч останутся неподвижными (см. рис. 8.11).
Выполняем анимацию мяча
Кнопка Animate( Анимация) должна быть включена, поскольку мы будем выполнять анимацию
мяча с помощью обычной технологии ключевых кадров.
1. Щелкните кнопку Animate, чтобы включить режим анимации. Передвиньте мяч вверх на
50 единиц по оси Z.
2. Перейдите в кадр 16 и передвинь те мяч на _50 единиц по оси Z.
3. Перейдите в кадр 36 и передвинь те мяч на 50 единиц по оси Z.
4. Перейдите в кадр 40 и оставьте мяч в прежнем положении, установив дополнительный
ключ.
5. Перейдите в кадр 56 и передвинь те мяч вниз на _50 единиц.
6. Перейдите в кадр 76 и передвинь те мяч вверх на 50 единиц.
7. Перейдите в кадр 80 и, оставив мяч в прежнем положении, щелкните кнопку Set Key
( Установить ключ).
8. Перейдите в кадр 94 и передвинь те мяч вниз на _50 единиц.
9. Снова щелкните кнопку Animate, чтобы выключить режим анимации. Воспроизведите
сцену.
Теперь при воспроизведении сцены скачущий баскетбольный мяч останавли вается в
воздухе, немного не долетев до пола.
Совет
Если вы устанавливаете переключатель Object при значении параметра IK Blend, равном
1.0, фигура Biped и объект будут связаны так, как будто используется обычная связь
системы MAX. Если установить параметр IK Blend равным 0.0, связь разрывается. Если же
вы назначаете эти режимы двум различным ключам, программа будет выполнять
постепенное смешивание двух режимов и переход от связанного к несвязанному
состоянию будет осуществляться плавно.
www.books-shop.com

10. Загрузите файл Tut8_2.MAX, чтобы сравнить с ним полученную сцену.
Настраиваем обратные кинематические связи фигуры Biped
Связь фигуры Biped с объектом посредством обратной кинематики – это хитрая уловка. Чтобы
результат получился правильным, выполняйте действия в следующей последовательности.
1. Выделите правую руку фигуры Biped. Перейдите в раздел Kinematics (Кинематика) свитка
Track Operations (Действия с треками) и щелкните кнопку Select Object Space Object
( Выделить объект пространства объектов) (это кнопка со стрелкой, расположен ная
ниже переключателя Object).
2. Щелкните мяч. Его цвет не изменится на белый, но имя Sphere01 появится в поле имени
выделения.
3. Щелкните кнопку Animate. Затем поверните руку персонажа относительно оси Z так, чтобы она легла на мяч сверху.
4. Нажимайте клавишу Page Down, чтобы последовательно выделить все фаланги пальцев, и
поворачи вайте их так, чтобы форма руки повторяла изгиб мяча.
5. Создайте два опорных шага и растяните область их действия на весь диапазон анимации
в окне Track view (Просмотр треков). Щелкните кнопку Create Keys for Inactive
Footsteps( Создать ключи для неактивных следов), чтобы активизировать следы, как
показано на рис. 8.12.
6. В свитке Track Operation включите режим Anchor Right Arm( Привязка к правой
руке).
7. Установите переключатель Object(иногда называемый также Object Space Object) в
разделе Kinematics свитка Track Operation. Этим действием вы указываете программе, что
рука фигуры Biped
Совет
Ключи анимации, установленные после выбора переключателя Object (Объект), относятся
к ключам типа Object Space (Пространство объекта). Диапазон действия данных ключей
носит название Object Space Interval (Интервал пространства объекта). Если какие-либо
из этих ключей будут установлены при выбранном переключателе Body (Тело), программа
посчитает, что все движения объектов анимации должны быть пересчитаны в систему
координат тела фигуры.
Рис. 8.12Шаги в окне Track view растянуты на всю продолжительность анимации
будет связана с пространством объекта, а не с центром масс тела.
8. Установите параметр IK Blend равным 1.0.
9. Щелкните кнопку Set Key( Установить ключ).
Замечание.Параметр IK Blend (Доля обратной кинематики) позволяет производить
плавный переход от режима прямой кинематики движения к обратной. Если параметр
равен 0.0, это соответствует режиму чисто прямой кинематики. Режим прямой кинематики
бывает полезен, когда источником движения являются суставы, а само движение
происходит взад-вперед по размашистой дуге. В частности, прямая кинематика
применяется, когда моделируемая фигура ходит, размахивая руками. Величина 1.0
www.books-shop.com
соответствует режиму обратной кинематики. Он необходим, когда рука должна
перемещаться по заранее заданной траектории, например при ударе кулаком или при
бросании мяча. Если установить промежуточную между 0.0 и 1.0 величину параметра
IK Blend, произойдет смешивание обоих режимов кинематики.
10. Перейдите в первый кадр, где рука еще не соприкасается с мячом. Щелкните
переключатель Objectи установите параметр IK Blend равным 0.0. После этого щелкните
кнопку Set Key.
11. Перейдите в кадр, где рука уже касается мяча. Щелкните переключатель Objectи
установите параметр IK Blend равным 1.0. Затем щелкните кнопку Set Key. Выполните
аналогичные действия для всей анимации.
12. Щелкните кнопку Right Arm Anchor, чтобы выключить этот режим.
13. Щелкните кнопку Animate. При воспроизведении анимации фигура будет стоять на
одном месте и достаточно неуклюже стучать мячом о пол.
14. Загрузите файл Tut8_2a.MAX и сравните его с полученной сценой.
Теперь давайте усовершенствуем технику дриблинга нашего персонажа. Выполните следующее
упражнение, в котором баскетболист начинает бежать и совершать более естественные движения
при обращении с мячом.
Ведение баскетбольного мяча на бегу
Первое, что нужно сделать, – это заставить двигаться баскетболиста.
1. В окне проекции Perspective (Перспектива) создайте фигуру Biped высотой 70 единиц в
точке с координатами (0,100,0).
2. Перейдите на командную панель Motion (Движение) и щелкните кнопку Footstep Track
( Трек следов) в свитке Track Selection (Выделение трека). Включите режим Running( Бег) и щелкните кнопку Create Multiple Footsteps( Создать цепочку следов).
Откроется окно диалога Create Multiple Footsteps.
3. Установите количество шагов равным 12, остальные параметры оставьте в установленном
по умолчанию состоянии. Щелкните кнопку OK.
4. Щелкните кнопку Create Keys for Inactive Footsteps( Создать ключи для
неактивных следов).
Теперь в сцене имеется фигура Biped, бегущая на протяжении 161 кадра. Щелкните
кнопку Play Animation (Воспроизведение анимации) и посмотрите, как бежит персонаж.
Подобные движения были бы хороши для робких маленьких девочек, а не для нашей
звезды баскетбола. Чтобы бег баскетболиста стал более естественным, давайте наклоним
его вперед.
5. Разверните окно проекции Left (Вид слева) во весь экран и щелкните кнопку Footstep Track, чтобы выключить этот режим.
6. Щелкните кнопки Figure Mode( Режим фигуры) и Bend Links Mode( Режим изгиба
связей) в свитке Track Operations (Действия с треками).
7. Выделите любое звено позвоночника фигуры Biped и поверните его по оси Z на 25°.
Обратите внимание, что голова остается в вертикальном положении (см. рис. 8.13).
8. Щелкните кнопку Figure Mode, чтобы выключить этот режим. Затем щелкните кнопку
Bend Links Mode. Воспроизведите сцену.
www.books-shop.com


Рис. 8.13Баскетболист наклонился, но его голова осталась в вертикальном положении
Рис. 8.14Мяч располагается с внешней стороны правой ноги игрока
Теперь фигура бежит в смешном, сгорбленном положении. Давайте заставим нашего
баскетболиста гнать перед собой мяч на ходу.
Создаем мяч и связываем его с фигурой
Теперь создадим баскетбольный мяч и свяжем его с рукой фигуры Biped.
1. В окне проекции Left (Вид слева) создайте сферу из 16 сегментов радиусом 5 единиц в
точке с координатами (0,70,40).
2. Щелкните кнопку Select and Move( Выделить и переместить) и сдвиньте сферу по
оси X на _8.5 единицы.
3. Перейдите на командную панель Motion (Движение) и выделите предплечье правой руки
Biped (правая сторона фигуры имеет зеленый цвет).
4. Включите кнопку Select Object Space Object( Выделить объект пространства
объектов), это кнопка со стрелкой сразу под переключателем Object в разделе
Kinematics (Кинематика) свитка Track Operations (Операции с треками).
5. Щелкните сферу. Она не изменит свой цвет на белый, но имя Sphere01 появится в поле
имени выделения.
Замечание.Если вам захочется изменить имя сферы, перейдите на командную панель
Modify, выделите сферу и щелкните в поле имени выделенного объекта, расположенного
www.books-shop.com


вверху командной панели. В нем как раз будет содержаться имя Sphere01. Напечатайте
«Basketball». Имя изменится и в поле имени объекта раздела Kinematics.
6. Перейдите в окно проекции Front (Вид спереди) и передвиньте мяч на 9 единиц по оси X, чтобы поместить его с внешней стороны правой ноги Biped, как показано на рис. 8.14.
7. Выделите правую руку фигуры Biped. Установите глобальную систему координат и с
помощью инструмента Select and Move( Выделить и переместить) при включенном
ограничении преобразования плоскостью ZX поднимите руку фигуры вверх до верхней
точки мяча.
8. Поверните руку вокруг оси X примерно на 90°, чтобы ее ладонь легла на мяч.
9. В окне проекции Left (Вид слева) поверните руку вокруг оси Y, чтобы ее пальцы легли на
поверхность мяча, как показано на рис. 8.15.
10. Щелкните кнопку Anchor Right Arm( Привязка к правой руке) в свитке Track Operation.
11. Щелкните переключатель Object( Объект) в разделе Kinematics свитка Track Operation и
установи те параметр IK Blend равным 1.0.
12. Щелкните кнопку Set Key( Установить ключ).
Теперь фигура Biped связана с мячом при помощи обратной кинематики. Воспроизведите
анимацию еще раз. Баскетболист бежит, стараясь в то же время не отрывать руку от
мяча. Однако анимацию самого мяча, чтобы он двигался вместе с фигурой Biped, по-
прежнему нужно осуществлять с помощью обычных анимационных ключей.
Рис. 8.15Рука лежит на поверхности мяча
Выполняем анимацию мяча
Теперь заставим мяч двигаться вместе с рукой игрока.
1. Откройте окно Track view (Просмотр треков).
2. Щелкните строку Transform ниже имени объекта Sphere01 и раскройте пункт Object /
Bip01 Footsteps. Прокрутите вниз окно треков, пока на экране не появятся синие и
зеленые прямоугольники следов трека Footsteps.
3. Щелкните кнопку Animate.
4. В окне проекции Left (Вид слева) выделите мяч и перейдите в кадр 18.
5. Щелкните правой кнопкой мыши кнопку Select and Move( Выделить и переместить).
Откроется окно диалога Move Transform TypeIn (Ввод данных преобразова ния
перемещения), которое показано на рис. 8.16. Введите в разделе Absolute: World
(Абсолютные: глобальные координаты) значения _44 в счетчик Y и _5 – в счетчик Z.
Закройте окно диалога.
www.books-shop.com

Рис. 8.16Окно диалога Move Transform TypeIn
6. Перейдите в кадр 36 и, воспользовавшись инструментом Select and Move, передвиньте
мяч вверх и вперед от объекта Biped примерно в точку Y= _16 и Z= _35. Теперь
подвигайте ползунок таймера анимации вперед и назад, чтобы посмотреть, как
перемещается мяч. Обратите внимание, что прыжки мяча все еще неестественны.
7. Перейдите в кадр 0. Мяч должен оставаться выделенным.
8. Перейдите в свиток Key Info (Basic) (Справка о ключах (базовая)) на командной панели
Motion, чтобы настроить наклон касатель ных функциональной кривой движения (см.
рис. 8.17). Нужно, чтобы мяч при приближении к земле ускорялся. Щелкните и задержите
в нажатом состоянии кнопку Out( Выход), вызвав тем самым раскрытие панели
дополнительных кнопок с инструментами
Рис. 8.17Свиток Key Info (Basic)
управления наклоном касательных функциональной кривой движения на выходе ее из
точки ключевого кадра. Выберите пятый сверху вариант.
9. Перейдите в кадр 18. При имитации скачущего мяча нужно, чтобы он резко ударялся о
пол и резко подпрыгивал вверх. Чтобы добиться этого, щелкните кнопку In( Вход) и на
раскрывшейся панели дополнительных кнопок выберите четвертый сверху вариант
управления кривыми движения. Затем щелкните кнопку с направленной вправо стрелкой
сбоку от кнопки In( Вход). Тем самым выбранный вариант управления наклоном
касательных распространится и на кнопку Out( Выход).
10. Перейдите в кадр 36. В верхней части траектории движения мяча нужно немного
уменьшить его вертикальную скорость. Для этого выберите пятый сверху вариант
управления кривыми движения на панели кнопки In( Вход) и также распространите
сделанный выбор на кнопку Out( Выход).
Снова подвигайте ползунок таймера анимации и отметьте, что вид прыжков мяча существенно
улучшился.
Клонируем ключи анимации мяча
В окне Track View (Просмотр треков) можно размножить ключи анимации положения мяча так,
чтобы сразу получить серию прыжков, не производя анимацию каждого прыжка по отдельности.
Следующие действия показыва ют, как размножить нижнее положение скачущего мяча в
соответствующих кадрах.
1. В окне Track View перейдите к строке Object / Ball и выделите ключ трека Ball Position (Положение мяча) в кадре 18. Ключ изменит цвет на белый, указывая на то, что он
выделен.
2. Удерживая нажатой клавишу Shift, перетащите выделенный ключ в кадр 51, чтобы
скопировать его, после чего отпустите кнопку мыши. Таким же образом, удерживая
клавишу Shift, перетащите ключ в кадр 81 и отпустите кнопку мыши. Затем аналогичным
образом скопируйте этот ключ в кадры 111 и 141.
Теперь сформированы все ключи для нижнего положения мяча. Давайте сделаем то же
самое для верхнего положения.
3. Перейдите в кадр 36 и выделите в нем ключ положения мяча. Удерживая клавишу Shift,
перетащите ключ в кадр 66, скопировав его. Отпустите кнопку мыши. Повторяя эти
действия, скопируйте ключ в кадры 96, 126 и 156.
www.books-shop.com
Снова воспроизведите сцену. Теперь мяч прыгает в нужных кадрах, но отдельно от фигуры
Biped.
Совет
Открыть окно Track View можно нажатием комбинации клавиш Shift + , устанавливающим
альтернативную компоновку окон проекций, или нажав клавишу F4.
Двигаем мяч вместе с игроком
Чтобы движение мяча осуществлялось согласованно с движением нашей звезды баскетбола,
нужно перемещать мяч по координате Y каждый раз, когда он касается поверхности пола. Не
забывайте, что кнопка Animate( Анимация) должна быть включена во время выполнения всех
этих действий.
1. Перейдите в кадр 51 и с помощью инструмента Select and Move переместите мяч по оси Y
до отметки _56 единиц. Затем щелкните кнопку Set Key( Установить ключ).
2. Перейдите в кадр 81. Передвинь те мяч вдоль оси Y до координа ты _112, затем щелкните
кнопку Set Key.
3. Перейдите в кадр 111 и передвиньте мяч вдоль оси Y до координаты _170. Затем
щелкните кнопку Set Key.
4. Перейдите в кадр 141 и передвиньте мяч вдоль оси Y до координаты _221. Затем
щелкните кнопку Set Key.
Теперь мяч скачет и двигается, но он возвращается на исходную позицию в верхней
точке каждого прыжка. Это, разумеется, не соответствует реальнос ти, но когда мы
отрегулируем верхнюю позицию каждого прыжка, все придет в норму.
5. Перейдите в кадр 66, который относится ко второму прыжку. Передвиньте мяч вдоль
оси Y до координаты _56. Затем щелкните кнопку Set Key.
6. Перейдите в кадр 96, который относится к третьему прыжку. Передвиньте мяч вдоль
оси Y до координаты _115. Затем щелкните кнопку Set Key.
7. Перейдите в кадр 126, который относится к четвертому прыжку. Передвиньте мяч вдоль
оси Y до координаты _166. Затем щелкните кнопку Set Key.
8. Перейдите в кадр 156, который относится к пятому прыжку. Передвиньте мяч вдоль оси Y
до координаты _220. Затем щелкните кнопку Set Key.
9. Просмотрите сцену. Теперь при подскоках мяч должен достаточно точно следовать за
фигурой Biped.
Наконец-то мяч движется правильно. Однако можно заметить, что движения руки требуют
дополнительной настрой ки, с тем чтобы рука слегка ударяла по мячу.
Настраиваем удары рукой по мячу
В этом разделе мы выполним анимацию правой руки так, чтобы она следовала за мячом и
завершала свое движение после того, как мяч отсоединяется от руки. Первым делом нужно
пройти по всем кадрам, в которых рука касается мяча, и настроить значения параметра IK Blend (Доля обратной кинематики) и состояние переключателя Object (Объект).
1. Щелкните кнопку Animate, чтобы выключить режим анимации. Затем смените
компоновку окон проекций, нажав комбинацию клавиш Shift + .
2. Разверните окно проекции Left (Вид слева) во весь экран.
3. Перейдите в кадр 10, установите переключатель Object( Объект) и задайте параметр
IK Blend равным 1.0 в разделе Kinematics (Кинематика) свитка Track Operations (Действия
с треками). Затем щелкните кнопку Set Key( Установить ключ).
Карта ключей обратной кинематики
Кадр Параметр IK Blend Система координат
0 1.0 Объект
11 1.0 Объект
18 0.0 Объект
31 1.0 Объект
36 1.0 Объект
42 1.0 Объект
51 0.0 Объект
62 1.0 Объект
66 1.0 Объект
72 1.0 Объект
81 0.0 Объект
93 1.0 Объект
96 1.0 Объект
102 1.0 Объект
111 0.0 Объект
122 1.0 Объект
126 1.0 Объект
132 1.0 Объект
141 0.0 Объект
151 1.0 Объект
156 1.0 Объект
161 1.0 Объект
4. Перейдите в кадр 36, установите переключатель Objectи задайте параметр IK Blend равным 1.0. Затем щелкните кнопку Set Key.
5. В кадре 66 вновь установите переключатель Objectи задайте параметр IK Blend равным
1.0. Затем щелкните кнопку Set Key.
6. В кадре 96 также установите переключатель Objectи задайте параметр IK Blend равным
1.0. Затем щелкните кнопку Set Key.
7. В кадре 126 также установите переключатель Objectи задайте параметр IK Blend равным
1.0. Затем щелкните кнопку Set Key.
8. Наконец, в кадре 156 также установите переключатель Objectи задайте параметр
IK Blend равным 1.0, после чего щелкните кнопку Set Key.
Все эти кадры являются центральными кадрами эпизодов касания руки и мяча. Теперь в этих
кадрах между мячом и рукой Biped установлена обычная связь по механизму обратной
кинематики системы MAX.
В таблице ключей обратной кинематики указано, в каких кадрах ключ, установ ленный в
пространстве объекта, имеет величину параметра IK Blend (Доля обратной кинематики), равную
1.0. Это все те кадры, где рука соприкасается с мячом. Кроме того, в таблице указаны кадры, в
которых ключ анимации все еще установлен в пространстве объекта, но его параметр IK Blend равен 0.0. Это значение параметра говорит о том, что рука не находится более в контакте с
мячом и поэтому более не связана с ним.
Теперь настроим руку так, чтобы в тот момент, когда мяч отрывается от руки, кисть продолжала
свое поступательное движение.
1. Перейдите в кадр 18, включите режим Object( Объект) и установите параметр IK Blend равным 0.0, после чего щелкните кнопку Set Key( Установить ключ).
2. Выделите предплечье правой руки и поверните его вокруг оси Z примерно на 50°.
Нажмите клавишу Page Down, чтобы выделить кисть, и медленно поворачивайте ее вниз
по оси Z до тех пор, пока она не достигнет положения, соответ ствующего концу
продолжающе гося по инерции движения. После этого щелкните кнопку Set Key(см.
рис. 8.18).
Подвигайте ползунок таймера анимации, чтобы увидеть полученные движения. Не правда ли,
выглядит немного странно? Рука делает случайные перемещения, потому что активен режим
Anchor Right Arm( Привязка к правой руке). Выключите этот режим и снова воспроизведите
сцену.
www.books-shop.com

Рис. 8.18После удара по мячу рука движется по инерции
Теперь при первом подскоке мяча рука совершает верные движения. Можно либо настроить
такие же движения для каждого подскока мяча (что представ ляется излишней потерей
времени), либо скопировать имеющееся ключи в нужные кадры. Ниже описано, как это сделать.
1. Выделите объект Bip01 R Arm.
2. Щелкните правой кнопкой мыши на выделенной области и выберите команду Select
Children (Выделить объекты-потомки) в раскрывшемся контекстном меню.
3. Щелкните кнопку Copy Posture( Копировать позу) в свитке Track Operation.
4. Перейдите в кадр 51. Щелкните кнопку Paste Posture( Вставить позу) в свитке Track Operation, после чего щелкните кнопку Set Key( Установить ключ).