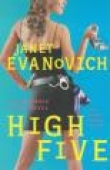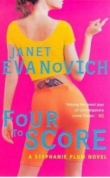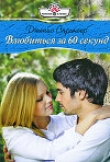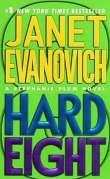Текст книги "3DSMax.Стефани Рис аним персонажей"
Автор книги: Стефани Рис
сообщить о нарушении
Текущая страница: 11 (всего у книги 20 страниц)
Если говорить об основных действиях, то нужно сперва расположить готовую сетчатую оболочку
в некоторой нейтральной позиции (называемой в «Руководстве пользователя» Character Studio эталонной позицией – reference pose), затем создать скелет Biped, который имеет ту же высоту, что и оболочка. Далее при помощи операций трансформации комплекса MAX вставить скелет
внутрь оболочки подходящим образом. После этого надо выделить всю оболочку, запустить
модификатор Physique и, наконец, связать модифицированную оболочку со скелетом.
Содержание следующей главы...
В следующей главе будет показано, как создавать простейший скелет Biped и приспосабливать
его под различные типы фигур человека, двуногих животных и т.п. Затем мы рассмотрим, как в
разных ситуациях выполнять анимацию полученных скелетов. Это будет интересная глава, так
что сейчас не время откладывать книгу!
www.books-shop.com
Глава 7
Создание скелета
Настройка параметров скелета Biped
Встраивание скелета в сетчатую оболочку
Работа с модификатором Physique
Просмотр анимации Biped
Файлы инструмента Biped
Редактирование опорных следов
Инструмент Biped 101
В этой главе мы изучим основные приемы работы с инструментом Biped (Двуногие), позволяющие
создать двуногий скелет и заставить его двигаться. В ходе первого урока под названием
«Быстрое начало» вам будет предоставлена возможность пройти через все этапы анимации
персонажа, включая создание скелета, окружение его некоторой телесной оболочкой с помощью
модификатора Physique (Телосложение) и даже попытку научить полученный персонаж
пританцовы вать. Последующие уроки помогут вам овладеть программой Character Studio и
научиться управлению этой системой.
Настоятельно рекомендуется проделывать упражнения в том порядке, в каком они приведены в
книге, так как каждый последующий урок базируется на предыдущем. На тот случай если вы
решите пропустить одно или несколько упражнений, в состав компакт-диска включены
соответствующие файлы, автоматически выполняющие необходимые подготовительные действия
для каждого последующего упражнения. Они находятся в папке tutorialchap7.
Значки
В интерфейсе MAX для обозначения новых функций появилось множество новых кнопок с
разнообразными значками, и Character Studio не является в этом смысле исключением. чтобы
помочь вам в выборе правильной кнопки в этом новом, широко использующем значки
интерфейсе, в Приложении А для справки приводится список снабженных значками кнопок.
Клавиатурные комбинации
Для ускорения работы в MAX определено большое количество комбинаций клавиш, ускоряющих
вызов той или иной функции. Думаю, что их использование существенно упрощает работу, и там, где это возможно, в своих упражнениях буду приводить соответствующие клавиатурные
комбинации, чтобы вы научились ими пользоваться.
Выбрав пункт Preferences (Параметры) меню File (Файл), а затем открыв вкладку Keyboard
(Клавиатура), вы можете назначить свои клавиатурные комбинации и просмотреть параметры
уже определенных. К сожалению, MAX не дает возможности присваивать клавиатурные
комбинации встраиваемым процедурам, таким, как Biped и Physique, поэтому вам не удастся
зарезервировать «горячие клавиши» для модулей расширения. Будем надеяться, что такая
возможность появится в следующей версии MAX...
Файлы упражнений
Необходимые для выполнения упражнений файлы находятся на компакт -диске в папке tutorial.
Внутри этой папки имеется ряд других, названия которых ассоциируются с номером главы,
например chap7, chap8и так далее. Можно загружать файлы в MAX непосредственно с компакт-
диска или скопировать всю папку tutorialна жесткий диск в главный каталог MAX. Когда вы
закончите изучение упражнений, можно стереть целиком всю папку tutorial, чтобы освободить
место на жестком диске для других файлов.
www.books-shop.com
Запуск MAX и сброс системы в исходное состояние
В начале каждого упражнения предполагается, что вы только что запусти ли MAX, а система
работает должным образом. Если вы перед выполнением упражнения уже работали с MAX, не
забудьте сперва сбросить систему в исходное состояние. В противном случае результаты вашей
работы могут отличаться от описанных в книге. чтобы сбросить MAX, выберите команду Reset (Перезагрузить) в меню File (Файл) и подтвердите свое желание сбросить систему.
Быстрое начало
Модуль расширения Character Studio позволяет взять готовую сетчатую оболочку и выполнить ее
анимацию с помощью скелета с полным набором иерархических связей между элементами,
автоматически созданного посредством инструмента Biped. Фигура-остов допускает настройку
параметров веса, позы, размера, структуры и ряда других, обеспечивая максимальную
естественность движений. Сетчатая оболочка, предназначенная для соединения со скелетом
Biped, не требует никакой предваритель ной настройки иерархических связей. Фактически даже
не обязательно иметь единую сетчатую оболочку – с помощью инструмента Biped можно
управлять набором разрозненных сетчатых моделей, которые вместе будут составлять фигуру
персонажа.
Поскольку большинству из вас, как правило, не хватает терпения при изучении новой
программы, мною подготовлен проект Quick Start (Быстрое начало), которым вы можете
воспользоваться в качестве разминки. В первом упражнении мы не будем слишком углубляться в
разнообразные возможности программы, но постараемся разобраться в некоторых нюансах
работы с Character Studio, особенно в той части, которая плохо раскрыта в Руководстве
пользователя, прилагаемом к этому программному продукту.
В упражнении Quick Start вам предстоит присоединить скелет Biped к несложной сеточной
модели легкового автомобиля, а затем при помощи инструмента Physique (Телосложение)
настроить оболочку так, что она будет танцевать подобно автомобилям и бензоколонкам в
коммерческом фильме компании Shell Oil.
Загружаем файл оболочки
В этом разделе мы откроем файл сетчатой оболочки и приготовим его к работе с инструментом
Biped.
1. Выберите команду Open (Открыть) меню File (Файл) или нажмите комбинацию клавиш
CtrlO.
2. Загрузите файл tut7_1.maxиз папки tutorialchap7компакт-диска.
В центре окна MAX появится сетчатая модель спортивного автомобиля (похожего на
Mazda Miata), стоящего на заднем бампере. Если вызвать окно диалога Summary Info
(Сведения), нажав последовательно клавиши AltF, F, и посмотреть сведения о файле
сетчатой модели, то выяснится, что модель при всем совершенстве ее внешнего вида
содержит удивительно малое число граней, всего лишь 13 475. Такая модель хорошо
подходит для редактиро вания модификатором Physique, хотя увеличение числа граней
могло бы обеспечить большую степень сглаженности оболочки.
3. Щелкните кнопкой мыши в окне проекции Front (Вид спереди), затем нажмите клавишу
W, чтобы развернуть окно проекции во весь экран. Протащите мышь, изобразив
выделяющую рамку вокруг всей модели автомобиля, чтобы отметить все компоненты
сетчатой оболочки. Назначьте выделенно му набору имя «Mesh All» в поле Named
Selection Sets (Именован ные выделенные наборы) панели инструментов 3D Studio MAX.
(Поверьте моему опыту, что наличие именованного выделенного набора сильно упрощает
работу с инструментом Biped.)
4. Перейдите на командную панель Display (Дисплей) (см. рис. 7.1).
5. Щелкните кнопку Freeze Selected( Заморозить выделение) в свитке Freeze by Selection (Заморозить по выделению).
Сетчатая оболочка автомобиля изменила цвет на темно-серый. Теперь она заморожена в текущем
положении, и вы можете в дальнейшем двигать скелет Biped и изменять его параметры без
страха случайно нарушить структуру сетчатой модели (см. рис. 7.2). чтобы ускорить процесс
www.books-shop.com

замораживания выделенных объектов, можно назначить этой команде клавиатурную комбина
цию ShiftCtrlF с помощью вкладки Keyboard (Клавиатура) окна диалога Preferences (Параметры).
Создаем скелет Biped
В этом разделе мы создадим скелет Biped для управления нашим автомобилем.
1. Щелкните кнопку категории Systems( Системы) командной панели Create (Создать), а
затем щелкните кнопку Biped( Двуногие). Откроются свитки Name (Имя), Color (Цвет) и
Create Biped (Создать скелет).
Совет
Если вы захотите изменить корневое имя составных частей иерархической структуры
скелета Biped, сделайте это до выхода из панели Create (Создать). В противном случае
останется имя, присвоенное инструментом Biped. Объекты Biped по умолчанию именуются
тремя буквами «Bip» и следующими за ними двумя цифрами, отражающими порядок
создания объектов. Если в вашей сцене имеется несколько объектов Biped, лучше дать им
более информативные имена, чем «Bip01» или «Bip02». Обратите внимание, что вы
должны изменить имя в поле Root Name (Корневое имя) свитка Create Biped (Создать
фигуру Biped). Изменение имени в стандартном поле имени системы MAX приведет лишь к
переименованию объекта Center of Gravity (Центр тяжести).
Рис. 7.1
На командной панели Display присутствует свиток Freeze by Selection
Замечание.Если кнопка Bipedне появилась в свитке Object Type (Тип объекта) категории Systems (Системы) командной панели Create (Создать), может понадобиться
заново установить Character Studio.
2. В окне Front (Вид спереди) протащите курсор от середины нижней границы модели
автомобиля до ее верха. По мере движения курсора в окне проекции будет
разворачиваться габаритный контейнер голубого цвета. Достигнув верха модели,
отпустите кнопку мыши, и на экране появится фигура – скелет Biped (см. рис. 7.3).
Готово! Вы только что создали свой первый скелет двуногого персонажа!
www.books-shop.com


Рис. 7.2Вид экрана с замороженной сетчатой оболочкой автомобиля
3. Просмотрите параметры раздела Body (Тело) в свитке Create Biped (Создать фигуру
Biped). Установленные там значения приняты по умолчанию. В соответствии с исходной
настройкой каждый объект Biped создается с двумя руками, двумя ногами, без хвоста и
получает по пять пальцев на каждой конечности. Для изменения исходно го строения
скелета проще всего поменять параметры на панели Create (Создать) перед построени ем
объекта Biped.
4. Щелкните флажок Arms( Руки), сбросив его, так как наше создание будет безруким, подобно Венере Милосской. Установите число в счетчике Toes (Пальцы ног) равным 1 —
дальнейшее уменьшение этого значения невозможно (см. рис. 7.4). Производимые
изменения будут автоматически отражаться в окнах проекций.
5. Растяните выделяющую рамку вокруг всего объекта Biped, чтобы выделить все его
элементы, после чего укажите для выбранного набора объектов имя «Biped All» в поле
Named Selection Sets (Именованные выделенные наборы).
6. Выделите центр масс объекта и назовите выделенный набор именем «Center of Mass».
7. Щелкните кнопку Zoom Extents All( Сцена целиком во всех окнах) и нажмите
клавишу W, чтобы вернуть на экран все четыре окна проекций.
Подгоняем скелет Biped под сетчатую оболочку
Каждый скелет Biped по умолчанию создается стоящим во весь рост с вытянутыми вниз по бокам
руками. чтобы присоединить скелет Biped к сетчатой оболочке, следует вначале подогнать его к
оболочке по размеру и позе. Для некоторых существ, наподобие ископаемых ящеров или уток, может понадобиться большое количество регулировок скелета. Однако, чтобы вписать фигуру
Biped в модель спортивного автомобиля, нужна лишь незначительная настройка.
Сразу после создания скелета Biped выделяется его центр масс (главный родительский объект
всей иерархии
Рис. 7.3Скелет Biped выровнен относительно сетчатой оболочки автомобиля. Замечание: если
после щелчка кнопки Biped в свитке Object Type появится окно диалога Authorization
(Регистрация), вам придется перед использованием инструмента Biped связаться с компанией
www.books-shop.com

Kinetix, чтобы получить регистрационный номер. Детали этой процедуры можно найти в главе 6
Руководства пользователя Character Studio.
Biped). Если вы каким либо образом сняли с него выделение, нажмите клавишу H, чтобы открыть
окно диалога Select Objects (Выделение объектов), и выделите объект Bip01.
Другим быстрым способом выделения центра масс объекта является щелчок кнопки Center of Mass( Центр масс), которую иногда называют Center of Gravity( Центр тяжести), в свитке
Track Selection (Выделение трека) командной панели Motion (Движение). Вы можете получить
доступ к этому свитку, выделив любой Biped объект и переключившись затем на панель Motion (Движение).
Регулировка положения центра масс
Начнем с регулировки положения центра масс. Объект Center of Mass (Центр
Рис. 7.4Раздел параметров тела в свитке Create Biped (Создать Biped)
масс) скелета Biped представляет собой тетраэдр, по умолчанию расположенный в области таза.
Этот объект является родительским по отношению ко всей цепочке иерархических связей
скелета Biped и допускает коррекцию с целью учета силы тяжести, позы и расположе ния в
состоянии покоя.
1. Выделив объект Bip01, переключи тесь на командную панель Motion (Движение).
Появится набор свитков инструмента Biped (см. рис. 7.5).
2. Нажмите в свитке General (Общие параметры) кнопку Figure Mode( Режим фигуры).
Кнопка загорается желтым цветом, указывая на то, что режим Figure Modeактивен.
Теперь можно подвинуть фигуру Biped в любом из окон проекций так, чтобы она
совместилась с сетчатой оболочкой. Лучше всего расположить фигуру Biped в центре
оболочки, анимацию которой вы собираетесь выполнить.
3. Нажмите кнопку режима Rubber-band( Тянущиеся связи), расположенную справа от
кнопки режима Figure Modeв свитке General. Режим Rubber-bandпозволяет
перемещать центр масс объекта отдельно от остальных элементов фигуры Biped.
4. Используя обычный инструмент Select and Move (Выделить и переместить) комплекса
MAX, передвиньте в окне Front (Вид спереди) центр масс объекта вниз вдоль оси Z,
расположив его как раз над задним колесом модели автомоби ля. Смотри рис. 7.6.
Настройка высоты фигуры Biped
Голова фигуры Biped должна располагаться немного выше верхнего края модели автомобиля,
чтобы
www.books-shop.com


Рис. 7.5Когда выделен объект Biped, на панели Motion появляется набор свитков Biped.
модификатор Physique мог привязать к объекту Biped все вершины сетчатой оболочки. В
противном случае, когда оболочка будет двигаться вместе с фигурой Biped, вершины верхней
части сетки будут перемещаться в трехмерном пространстве непредсказуемым образом.
1. Выделите шею скелета Biped.
2. Используя преобразование неравномерного масштабирования, изменяйте длину шеи
вдоль оси X до тех пор, пока верх головы не окажется несколько выше края сетчатой
оболочки (см. рис. 7.7).
Этим завершаются все необходимые для данного проекта настройки Biped. Определенно, этот
проект является одним из самых простых. Позже мы будем тратить больше времени на процесс
вписывания фигуры Biped в сетчатую оболочку.
Рис. 7.6Если опустить центр масс скелета поближе к нижней части автомобиля, то движения
«ног» будут более эффективными
Редактирование сетчатой оболочки с помощью модификатора Physique
Теперь, когда объект Biped выровнен по сетчатой оболочке, нужно применить к оболочке
модификатор Physique (Телосложение), чтобы фигура Biped и оболочка могли двигаться как одно
целое. Модификатор Physique дает возможность оболочке плавно изгибаться и двигаться в любом
направле нии, повторяя движения и наклоны фигуры Biped.
1. Перейдите на командную панель Display (Дисплей) и разморозьте все объекты в свитке
Freeze by Selection (Заморозить по выделению).
Сетчатая оболочка автомобиля будет разморожена и примет первоначальный цвет.
www.books-shop.com

Рис. 7.7Голова фигуры Biped должна немного выдавать ся над передним бампером
модели автомобиля
Совет
Вы можете изменять параметры фигуры Biped в любое время вплоть до момента
применения модификатора Physique к сетчатой оболочке. Однако, покинув командную
панель Create (Создать), вы уже не сможете изменить параметры построения фигуры,
вернувшись снова на эту панель. В MAX обычно имеется возможность изменения
параметров построения модели любого объекта на панели Modify (Изменить), однако
параметры конструкции Biped можно изменить только на панели Motion (Движение).
2. Убедитесь, что кнопка режима Figure Mode( Режим фигуры) на панели Motion (Движение) все еще включена.
3. Выберите в списке именованных выделенных наборов строку Mesh All, чтобы выделить
все объекты сетчатой оболочки.
4. Перейдите на командную панель Modify (Изменить) и щелкните кнопку More
( Дополнительно) в свитке Modifiers (Модификаторы).
Замечание.Если вы собираетесь часто использовать модификатор Physique, можно
создать для него специальную кнопку. Для этого щелкните кнопку Configuration
( Конфигурация), расположенную справа от кнопки Sets( Наборы) в свитке Modifiers.
5. Щелкните строку Physique в списке всех модификаторов, а затем – кнопку OK. Теперь
модификатор Physique появится в стеке модификаторов, и развернется свиток Physique
(рис. 7.8).
Замечание.Если модификатор Physique не появился в списке всех модификаторов, может оказаться необходи мым заново инсталлировать или повторить регистрацию
Character Studio.
6. Щелкните кнопку Attach to Node( Присоединить к узлу) в свитке Physique.
Кнопка Attach to Nodeстанет зеленой, указывая на активизацию режима присоединения
к узлу. Режим Attach to Nodeиспользуется для указания модификатору Physique, к
какому из объектов Biped будут присоединяться вершины сетчатой модели.
7. Активируйте окно проекции Front (Вид спереди), затем нажмите клавишу W, чтобы
развернуть его на весь экран.
8. Нажмите комбинацию клавиш AltZ, чтобы активизировать режим Region Zoom (Масштаб
области), затем растяните мышью рамку вокруг области таза. Вам необходимо
постараться выделить оранжевую линию таза фигуры Biped сквозь белую сетку линий
оболочки.




Замечание.Не присоединяйте сетчатую оболочку модификатором Physique к центру масс
скелета, оболочка должна быть присоединена к тазу фигуры Biped. Центр масс объекта
постоянно смещается по отношению к остальным элементам фигуры Biped, и
прикрепление оболочки к нему может дать непредсказуемый результат.
9. Переместите курсор в пределы области таза и щелкните кнопкой мыши, когда курсор
примет вид, похожий на значок Attach to Node(рис. 7.9).
Рис. 7.8Свиток Physique (Телосложение)
Замечание.Когда активен режим Attach to Node,курсор может принимать одну из двух
следующих форм:
когда оболочка не может быть присоединена модификатором Physique или
когда оболочку можно присоединить модификатором Physique.
Через некоторое время появится ряд оранжевых связей, которые исходят от фигуры Biped и
пронизывают сетчатые объекты. Эти связи указывают на то, что теперь фигура Biped связана с
сетчатой моделью посредством модификатора Physique. Если связи окажутся неправильными, вы
должны удалить модификатор Physique из всех сетчатых объектов. Затем следует убедиться, что
фигура Biped выровнена, как показано на рис. 7.7, и после этого заново применить модификатор
Physique и построить связи.
Анимация модели объекта
Теперь фигура Biped и сетчатый объект связаны и готовы к анимации.
1. Нажмите клавишу W, чтобы вернуть на экран все четыре окна проекций, выберите Center
of Mass (Центр масс) в списке именован ных выделенных наборов, после чего перейдите
на панель Motion (Движение).
2. Выключите режим Figure Mode( Режим фигуры), щелкнув одноименную кнопку режима
в свитке General (Общие параметры).
3. Щелкните кнопку Load File( Загрузить файл) в свитке General.
www.books-shop.com

Рис. 7.9Курсор, расположенный в области таза, видоизменяется, когда оказывается над
объектом, допускающим присоединение оболочки модификатором Physique
В появившемся окне Open File (Открытие файла) в качестве типа файла выберите
укажите вариант *. bip. Файлы этого типа содержат настройки ключевых кадров
анимации, сведения о масштабе фигуры Biped и величине силы тяжести, но в них нет
информации о структуре фигуры Biped.
4. Откройте файл dance.bip.Сетчатая оболочка автоматически переместится в позицию
первого кадра анимации.
5. Щелкните кнопку Biped Playback( Воспроизведение анимации Biped) в свитке
General. На экране появится танцующая в соответствии с записанными в файле шагами
фигура Biped, демонстрируемая в режиме показа только связей между сочленениями (см.
рис. 7.10).
Рис. 7.10Просмотр анимации фигуры Biped в режиме показа только связей между
сочленениями – это быстрый способ увидеть черновой вариант сцены в реальном
масштабе времени
Совет
Один из наиболее важных моментов, касающихся работы с инструментом Biped и
требующих запоминания, состоит в том, что кнопка режима Figure должна быть включена,
когда вы хотите сдвинуть фигуру Biped или изменить ее первоначальную позицию.
Замечание.Воспроизводить анимацию сцены с объектом Biped можно тремя способами.
Во-первых, можно просмотреть анимацию в реальном масштабе времени, хотя при этом
фигура Biped изображается в режиме показа только связей между сочленениями. Во-
вторых, для воспроизведе ния анимации можно воспользоваться инструментами
управления просмотром (Playback control), расположенны ми в области экрана Viewport
Controls (Управление окнами проекций). По причине того что перерисовка экрана с
высокой частотой (30 кадров в секунду) – это трудоемкая графическая операция, при
таком методе просмотра MAX обычно начинает пропускать кадры, пытаясь сохранить
установленную частоту воспроизведения. Однако, если вы сбросите флажок Real Time
(Реальное время) в разделе Playback (Воспроизведение) окна диалога Time Configuration (Настройка временных интервалов), MAX будет показывать все кадры, но, как правило,
не в реальном масштабе времени. Этот третий метод является единственным способом
увидеть всю сцену анимации сетчатой оболочки.
6. Разверните во весь экран окно проекции Perspective (Перспектива) и щелкните кнопку
Zoom Extents All( Сцена целиком во всех окнах). Если фигура и ее опорные следы не
влезают в окно целиком, настройте окно проекции с помощью инструментов Field of View
(Поле зрения), Pan (Прокрутка), Arc Rotate (Повернуть) так, чтобы видеть все элементы.
(Для быстрого увеличения поля зрения можно нажать комбинацию клавиш ShiftZ.)
7. Выберите в списке именованных выделенных наборов строку Biped All, затем нажмите
комбинацию клавиш ShiftH, чтобы скрыть выделенные объекты, составляющие фигуру
Biped. (Это предотвращает пресыщение окон проекций объектами.)
8. Щелкните кнопку Play Animation( Воспроизведение анимации) в области элементов
управления окнами видов и насладитесь видом танцующего автомобиля. Если вы
захотите, можно сгенерировать avi-файл сцены танцующего автомобиля. Такой файл
www.books-shop.com
включен в состав компакт-диска (он называется tut71.avi) на тот случай, если вы решите
посмотреть, как выглядит готовая версия анимации сцены.
Признайтесь: вы уже подумали, что должны были бы работать на компанию R/Greenberg,
изготовляя для нее модели пляшущих автомобилей, не так ли?
9. Щелкните кнопку режима Figure Mode, чтобы вернуть объект Biped на исходную
позицию.
10. Теперь щелкните кнопку Save File(Сохранить файл) в свитке General (Общие
параметры). В результате появится окно диалога Save File, с помощью которого можно
сохранять фигуры Bipedв файлах с расширением .fig.
Сохраните только что созданную фигуру в файле с именем sports.fig. Позже вы сможете
загрузить этот fig-файл, чтобы согласовать фигуру Biped с сетчатой оболочкой, имеющей
приблизительно такое же расположение и те же пропорции.
Изучение базовой фигуры Biped
В предыдущем упражнении мы кратко ознакомились с тем, как взаимодейству ют друг с другом
инструмент Biped (Двуногие) и модификатор Physique (Телосложение), и, затратив совсем
немного усилий, создали сцену с замечательным танцующим автомобилем. Теперь попробуем
поглубже разобраться в особенностях использования инструмента Biped. В этом упражнении вы
сконструируете базовую фигуру Biped, отрегулируете ее структуру и воспользуетесь набором
инструментов для ее анимации по опорным следам.
Свойства инструмента Biped
В момент создания фигуры Biped она автоматически снабжается иерархичес кой системой связей
составляющих ее элементов. В качестве родительского объекта используется объект Center of Mass (Центр масс), расположенный в районе таза. После создания фигуры Biped автоматически
выделяется именно центр масс, а не весь скелет.
Фигура создается со связями (Links) и узлами (Nodes). Важно запомнить, что связи ведут себя
подобно костям, а узлы эквивалентны подвижным суставам. Обратите внимание, что базовая
фигура Biped имеет форму тела человека. Это связано с тем, что Biped приспособлен для работы
с двуногими фигурами. (По поводу работы с четвероногими фигурами смотрите главы 11 и 12.) Однако это не означает, что с помощью Biped можно создавать только модели людей. Как вы
заметили из предыдущего упражнения, скелет любого существа или предмета, движения которых
напоминают движения двуногой фигуры, может быть создан с помощью инструмента Biped.
Скелет Biped играет роль арматуры вашей модели – примерно такой же, какая используется в
глиняных скульптурах, обсуждавшихся в главе 4. Как арматура, так и фигура Biped придают
моделям форму и обеспечивают естественность движений. Помните, однако, что сама фигура
Biped не может быть более изменена после связывания скелета с сетчатой оболочкой. Для
соединения сетчатой оболочки со скелетом Biped и создания окончательной модели используется
модификатор Physique(Двуногие). чтобы быстро просмотреть эскиз движений модели, удобно
визуализировать анимацию Biped.
Свойства объекта Center of Mass (Центр масс)
Тетраэдр, расположенный в области таза фигуры Biped, представляет собой центр масс, или
центр тяжести фигуры. Если вы не изменили корневое имя в процессе создания Biped, то в
списке именованных выделенных наборов центр масс будет называться Bip01 для первого в
сцене объекта Biped, Bip02 – для второго и так далее (смотри совет около третьего пункта в
разделе «Создаем скелет Biped»).
Можно изменить положение центра масс фигуры Biped и тем самым изменить расположение
центра тяжести всей трехмерной модели персонажа. Если опустить центр тяжести, положение и
поза тела изменятся так, что будет создаваться впечатление утяжеления нижней части фигуры.
Если вы поднимете центр тяжести, то будет казаться, что тело стало легче. Центр тяжести
должен быть сдвинут назад в области таза для тех тел, которые наклоняются вперед, с целью
компенсации переноса веса. Для фигур, которые должны двигаться с наклоном назад, центр
тяжести, напротив, нужно сдвинуть в области таза вперед. Однако будьте осторожны, не
www.books-shop.com

перемещайте центр тяжести слишком далеко вперед, иначе движения получатся
неестественными.
Проекция центра масс
Когда на экране отображается фигура Biped, на поверхности земли между ее ногами можно
заметить точку. Это – проекция центра масс объекта. Когда фигура Biped движется, проекция
центра масс движется вместе с ней. Эта проекция используется для согласова ния движений
фигуры Biped с другими объектами сцены (см. рис. 7.11).
Рис. 7.11Проекция центра масс помогает определять положение фигуры Biped относительно
других объектов сцены.
Фактор равновесия
Фактор равновесия (Balance Factor) труден для понимания без рассмотре ния примера.
1. Загрузите файл сцены balfact.maxиз папки tutorialchap7компакт-диска.
В этой сцене два Biped-объекта, один – синего цвета, а другой – зеленого. Они
расположены боком к зрителю и стоят на согнутых ногах, как бы изготовившись перед
прыжком. Голубая фигура имеет фактор равновесия 0.0, а зеленая – максимальный
фактор равновесия, равный 2.0. По всем остальным параметрам (исключая Y-
координату) эти фигуры идентичны (см. рис. 7.12).
2. Воспроизведите анимацию сцены при помощью кнопок панели управления просмотром,
выключив режим Real Time (Реальное время).
Наблюдая за прыжком обеих фигур, зафиксируйте в памяти относительные положения каждой из
них в процессе движения. Вы заметите, что в целом движения голубой фигуры являются гораздо
более плавными и она принимает более естественные положения, чем зеленая. Помните о роли
фактора равновесия при работе с Biped.
Создаем базовую фигуру Biped
В этом упражнении мы смоделируем базовую фигуру Biped и немного поэкспериментируем с ее
параметрами. Biped – это адаптивный инструмент, он автоматически подстраивается под
заданную структуру скелета. Например, вы можете создать танцующий автомобиль, а затем
использовать опорные следы танца для анимации утки, динозавра или человека. Biped сам
настроится на каждый объект.
1. Щелкните кнопку Systems( Системы) на командной панели Create (Создать) и выберите
инструмент Biped так же, как вы это делали в упражнении Quick Start (Быстрое начало).
2. Разверните на весь экран окно перспективы (Perspective) и нажмите S, чтобы включить
режим Snap (Привязка).
3. Поместите курсор в район точки с координатами 0,0,0 в окне перспективы и растягивайте
мышью увеличивающийся габаритный контейнер до тех пор, пока значение величины в
поле Height (Высота) свитка Create Biped (Создать фигуру Biped) не достигнет 70 единиц.
Отпустите кнопку мыши, и на экране сразу же появится фигура Biped.
4. Перейдите в раздел параметров Body (Тело) в свитке Create Biped.
Замечание.Доступ к параметрам тела фигуры Biped обеспечивается либо на командной
панели Create в ходе создания фигуры, либо в свитке Structure (Структура) панели Motion (Движение) при включенном режиме Figure Mode( Режим фигуры). Изменить структуру
тела вы можете в любой момент в процессе создания или анимации фигуры Biped до тех
пор, пока не был применен модификатор Physique. После использования модификатора
Physique изменить параметры объекта Biped уже нельзя.
www.books-shop.com

Рис. 7.12Эти две фигуры Biped отличаются только величиной фактора равновесия. У
голубой фигуры, стоящей на картинке более прямо, фактор равновесия равен 0.0, а у
зеленой он максимален и равен 2.0
Параметры тела
Параметры раздела Body (Тело) свитка Create Biped (Создание фигуры Biped) позволяют
оперативно изменять строение скелета Biped. Флажок Arms( Руки) позволяет указывать, будет ли скелет Biped иметь руки или нет, а поля счетчиков дают возможность изменять
число звеньев в различных элементах скелета. чем больше звеньев у шеи, позвоночника, ноги или хвоста, тем более гибкой становится соответствующая часть тела. Количество
пальцев руки можно изменять от 0 до 5, а число пальцев на ноге – от 1 до 5 (на каждой