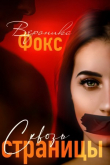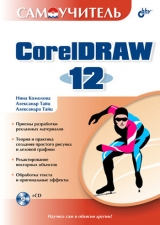
Текст книги "Самоучитель CorelDRAW 12"
Автор книги: Нина Комолова
Жанр:
Технические науки
сообщить о нарушении
Текущая страница: 9 (всего у книги 37 страниц) [доступный отрывок для чтения: 14 страниц]
Инструмент Graph Paper
Инструмент Graph Paper (Разлиновать бумагу) упрощает рисование диаграммных сеток и напоминает разлиновку на миллиметровой бумаге. Построенные инструментом сетки тоже не относятся к графическим примитивам. После того как диаграммная сетка создана, вы не сможете изменить ее главные характеристики – число столбцов и колонок. Они задаются перед построением диаграммной сетки.
1. Выберите инструмент Graph Paper (Разлиновать бумагу) на всплывающей панели инструментов.
2. В полях панели свойств Graph Paper Columns and Rows (Строки и столбцы инструмента «Разлиновать бумагу») задается количество столбцов и колонок сетки. Введите в них значения 5 и 10 соответственно.
3. Поместите курсор на свободное место страницы. В выбранной точке будет находиться левый верхний угол диаграммной сетки.
4. Нажмите левую кнопку мыши и перемещайте курсор по диагонали вправо и вниз. В процессе построения вы можете регулировать соотношение высоты и ширины диаграммной сетки (рис. 3.72). Если при создании сетки удерживать нажатой клавишу

Рис. 3.72. Построение диаграммной сетки
5. Отпустите кнопку мыши. Диаграммная сетка с заданным количеством столбцов и строк построена.
Полученную сетку вы можете использовать для создания графиков или таблиц. В последнем случае ее придется отредактировать по отдельным узлам с помощью инструмента Shape (Фигура).
Редактирование диаграммной сетки
Вам не удастся отредактировать сетку с помощью инструмента Shape (Фигура) сразу после ее создания. Дело в том, что сетка представляет собой группу прямоугольников. Прежде чем их редактировать, сетку необходимо разгруппировать с помощью команды Ungroup All (Разгруппировать все) меню Arrange (Упорядочить). После этого вы сможете отредактировать каждую отдельную ячейку сетки, которая уже является графическим примитивом – прямоугольником. Об операциях группировки и разгруппировки см. главу 8.
Инструмент Perfect Shapes
В CorelDRAW существует инструмент создания и более сложных примитивов – Perfect Shapes (Готовые фигуры). Все примитивы, которые может построить этот инструмент, разделены на четыре группы: Basic Shapes (Простые фигуры), Arrows (Стрелки), Flowchart Shapes (Символы для диаграмм), Star Shapes (Звезды) и Callout Shapes (Метки). Каждой из групп соответствует отдельная кнопка на панели инструментов. Большинство этих примитивов имеют от одного до четырех элементов управления, названных разработчиками глифами. Элементы управления действуют аналогично узлам прямоугольников или многоугольников. Они позволяют настраивать форму этих фигур.
1. Выберите на панели инструментов инструмент Arrows (Стрелки).
2. На панели свойств нажмите кнопку Perfect Shapes (Готовые фигуры). Она открывает каталог стрелок.
3. Выберите щелчком мыши левую стрелку в нижнем ряду.
4. Поместите курсор на свободное место страницы документа.
5. Нажмите левую кнопку мыши и перемещайте ее вправо и вниз. При этом появится и будет увеличиваться в размерах контур стрелки.
6. Когда размер будет достаточен, отпустите кнопку мыши. Фигура нарисована (рис. 3.73).

Рис. 3.73. Построение готовой фигуры
7. Воспользуемся глифами для ее редактирования (их у данной фигуры три). Они отображаются как красный, синий и желтый ромбики. Попробуйте перемещать красный глиф по горизонтали, желтый по вертикали, а синий – в обоих направлениях (рис. 3.74).

Рис. 3.74. Редактирование формы готовой фигуры
Готовые фигуры удобны и легко редактируются. По нашему мнению, их основной недостаток заключается в ограниченности набора и, следовательно, сферы применения.
Порядок перекрывания объектов
Перемещая объекты с помощью инструмента Pick (Указатель), вы уже обратили внимание, что они могут перекрывать друг друга, если оказываются на одном участке страницы. Какие-то из них расположены «сверху», а какие-то «снизу». В результате мы можем говорить о «стопке» объектов, в которой вышележащие объекты частично или полностью закрывают нижележащие. Порядок наложения объектов подчиняется изложенным ниже простым правилам:
♦ в документе нет объектов, лежащих на одном уровне. Каждый объект занимает отдельный уровень. Все объекты на странице собраны в воображаемую стопку;
♦ чем раньше нарисован объект, тем ниже в этой стопке он расположен. При наложении объекты, созданные позже, перекрывают более старые;
♦ при вставке вырезанных или скопированных объектов они помещаются поверх других, т. е. считаются самыми новыми;
♦ при перемещении, наклоне и других трансформациях объект остается в стопке на том же уровне.
Порядок наложения объектов можно изменять. Для управления им меню Arrange (Упорядочить) содержит список Order (Порядок), в котором находятся следующие команды:
♦ То Front (Поверх всех) – перемещает объект поверх всех объектов;
♦ То Back (Ниже всех) – помещает объект ниже всех объектов;
♦ Forward One (На уровень вперед) – перемещает объект на один уровень вперед («вверх»);
♦ Back One (На уровень назад) – перемещает объект на один уровень назад («вниз»);
♦ Reverse (Инвертировать порядок) – изменяет порядок выделенных объектов в «стопке» на обратный;
♦ Behind (Установить за) – размещает объект позади другого выбранного объекта;
♦ In Front Of (Установить перед) – размещает объект впереди другого выбранного объекта.
Этот набор команд обеспечивает полную свободу управления порядком перекрывания объектов. Создадим несложный тестовый рисунок, на котором испытаем их действие:
1. Создайте новый документ командой New (Создать) меню File (Файл) или нажатием кнопки New (Создать) стандартной панели управления.
2. Нарисуйте прямоугольник.
3. Создайте три копии этого прямоугольника. Теперь на странице располагаются четыре одинаковых фигуры.
4. Раскрасьте прямоугольники по порядку в следующие цвета: белый, светло-серый, темно-серый, черный.
5. Второй и четвертый прямоугольники поверните на 90°.
6. Разместите прямоугольники, как показано на рис. 3.75.

Рис. 3.75. Создание тестового образца: а – рисование прямоугольника; б – создание его копий; в – раскрашивание; г – поворот; д – размещение
Рисунок готов. На нем хорошо виден начальный порядок перекрывания: оригинал находится «внизу», а каждая следующая его копия – «выше» (рис. 3.76, а).
1. Выделите верхний (черный) прямоугольник.
2. Выберите команду меню Back One | Arrange | Order (На уровень назад | Упорядочить | Порядок) или нажмите комбинацию клавиш

Рис. 3.76. Управление порядком перекрывания объектов
3. Повторите команду Back One (На уровень назад). Прямоугольник переместился «вниз» еще на один уровень. Теперь он находится под светлосерым прямоугольником (рис. 3.76, в).
4. Восстановите исходный порядок наложения (см. рис. 3.76, а) с помощью обратной команды – Forward One (На уровень вперед). Вам ее тоже придется выполнить дважды, поскольку за один раз она перемещает объект на один уровень «вверх». Быстрый доступ к команде осуществляется комбинацией клавиш
5. Команда То Back (Ниже всех) перемещает объект позади всех (эквивалентная комбинация клавиш
6. Выберите в том же подменю команду То Front (Поверх всех) или нажмите комбинацию клавиш
Быстрый доступ к командам порядка наложения
Кнопки, соответствующие наиболее часто используемым командам То Front (Поверх всех) и То Back (Ниже всех), появляются на панели свойств инструмента Pick (Указатель), когда выделено более одного объекта. Полный список команд имеется в контекстном меню того же инструмента.
Если создаваемая иллюстрация достаточно сложна и содержит множество объектов, управление порядком их наложения с помощью команд Forward One (На уровень вперед) и Back One (На уровень назад) становится затруднительным. В таком случае для правильного размещения объекта понадобится выполнить команду много раз подряд. Одно из решений проблемы – использование команд In Front Of (Установить перед) и Behind (Установить за).
1. Допустим, необходимо разместить черный прямоугольник позади светлосерого. Вместо двукратного повторения команды Back One (На уровень назад) выберите команду меню Behind | Arrange | Order (Установить за | Упорядочить | Порядок).
2. Курсор примет вид большой черной стрелки, направленной вправо (рис. 3.77). Подведите курсор к светло-серому прямоугольнику.

Рис. 3.77. Выбор объекта при помощи команды Behind
3. Щелкните левой кнопкой мыши. Выделенный (черный) прямоугольник окажется позади указанного объекта (светло-серого прямоугольника).
4. Для восстановления исходного порядка наложения воспользуемся аналогичной командой In Front Of (Установить перед) меню Order (Порядок), которая размещает выделенный объект впереди указанного.
5. Курсор мыши примет вид большой черной стрелки, направленной вправо. Подведите курсор к темно-серому прямоугольнику (он сейчас самый верхний).
6. Щелкните левой кнопкой мыши. Выделенный (черный) прямоугольник окажется перед указанным объектом (темно-серым прямоугольником).
Иногда требуется изменить порядок наложения двух или более объектов на обратный. Допустим, вы хотите, чтобы нижний прямоугольник оказался сверху, а верхний – снизу. При этом порядок наложения остальных объектов должен остаться прежним. Задачу можно решить с помощью уже известных вам команд, однако рациональнее использовать специальную команду Reverse (Инвертировать порядок).
1. Выделите одновременно черный и белый прямоугольники с помощью инструмента Pick (Указатель) (рис. 3.78, а).
2. Выберите команду Reverse (Инвертировать порядок) из списка Order (Порядок). Задача решена (рис. 3.78, б).

Рис. 3.78. Команда Reverse: а – исходное положение объектов; б – действие команды для двух объектов; в – действия команды для четырех объектов
3. Повторите команду Reverse (Инвертировать порядок), и исходный порядок наложения будет восстановлен.
4. Выделите все прямоугольники с помощью выделительной рамки инструмента Pick (Указатель).
5. Выберите команду Reverse (Инвертировать порядок) подменю Order (Порядок). Порядок размещения всех объектов изменился на обратный (рис. 3.78, в). Попробуйте посчитать, сколько бы на это потребовалось команд Forward One (На уровень вперед) и Back One (На уровень назад)!
Порядок наложения объектов исключительно важен при создании любых, даже простейших иллюстраций. Поэтому необходимо абсолютно четко понимать способы управления им. Но часто рисунок настолько сложен, что отслеживать порядок наложения всех его объектов становится невозможно. В таких случаях используют мощные механизмы организации объектов, которыми изобилует CorelDRAW. С ними вы подробно познакомитесь в главе 8.
Операции с контурами
До сих пор мы имели дело с простыми контурами, представлявшими собой единую кривую. Из этого раздела вы узнаете о создании, свойствах и приемах работы со сложными контурами, которые состоят из нескольких субконтуров. Затем мы рассмотрим простейшие геометрические операции с фигурами: пересечение, объединение и исключение.
Соединение и разделение контуровОперация объединения нескольких контуров в единый контур называется соединением. Выполняется она для любого количества выделенных в документе объектов по команде Combine (Соединить) меню Arrange (Упорядочить). Соединение имеет смысл для нескольких объектов и происходит по определенным правилам:
♦ в результате соединения образуется единая фигура, состоящая из нескольких контуров (мы будем называть ее составным контуром). Такая фигура имеет единую обводку и заливку;
♦ соединение не изменяет формы исходных контуров, которые просто включаются в состав полученной фигуры. Они называются субконтурами;
♦ если исходные контуры накладываются, образующаяся фигура имеет в областях перекрывания отверстия («дырки»). Они создаются в областях перекрывания четного количества исходных контуров;
♦ перед соединением замкнутых и незамкнутых контуров последние преобразуются в замкнутые путем соединения их концов. Обратите внимание, что такое преобразование может повлечь за собой появление контуров с дырками (рис. 3.79). Впрочем, соединение замкнутых и незамкнутых контуров используется исключительно редко;
♦ соединение исключительно незамкнутых контуров происходит без каких-либо дополнительных преобразований. В результате получается более сложный незамкнутый контур;
♦ образованная после соединения фигура приобретает атрибуты заливки и обводки того из исходных контуров, который был выделен последним;
♦ при соединении в единый объект-кривую графических примитивов (прямоугольники, эллипсы, многоугольники) CorelDRAW преобразует такие объекты в кривые (с утратой особых свойств).

Рис. 3.79. Соединение замкнутого и незамкнутого контуров
Соединение контуров чаще всего используется в двух целях: для создания фигур с дырками во внутренней области и для уменьшения количества объектов в иллюстрации. Например, именно с помощью соединения графических примитивов проще всего получать такие фигуры, как кольца, рамки и т. п. Чем меньше объектов содержит иллюстрация, тем легче ее редактировать. Если вы нарисовали траву с помощью большого количества линий с одинаковой зеленой обводкой, целесообразно выполнить для них команду соединения. Работать с получившейся фигурой проще и значительно быстрее.
Как отмечалось выше, после соединения исходные контуры не исчезают, они становятся субконтурами образующейся фигуры. Поскольку она содержит всю информацию о включенных в нее контурах, то фигура может быть снова разделена на них. Для этого служит обратная команде Combine (Соединить) команда Break Apart (Отделить), также находящаяся в меню Arrange (Упорядочить). Она разбивает выделенный в документе контур на субконтуры. Команда работает не только для кривых, созданных с помощью соединения, а вообще для любых объектов, содержащих более одного субконтура. После разделения субконтуров они получают заливку и обводку от общего контура, а не ту, которую имели до соединения. Это вполне естественно, поскольку общий контур не содержит информации об исходных атрибутах своих субконтуров.
1. Нарисуйте на странице документа прямоугольник и эллипс.
2. Разместите их так, чтобы они частично накладывались друг на друга (рис. 3.80, а).
3. Раскрасьте их в разные цвета. Придайте им также хорошо различимые разноцветные обводки.
4. Последовательно щелкая на них инструментом Pick (Указатель) при нажатой клавише

Рис. 3.80. Контуры: а – до соединения; б, в – после соединения
5. Выберите команду Combine (Соединить) меню Arrange (Упорядочить). В результате получится единый контур, состоящий из двух субконтуров – эллипса и прямоугольника (рис. 3.80, б). В месте их пересечения получившийся контур будет иметь дырку. Обратите внимание, что образованный контур унаследовал атрибуты заливки и обводки у эллипса, поскольку он был выделен последним.
6. Выберите команду Break Apart (Отделить) меню Arrange (Упорядочить). Соединенный контур будет разбит на исходные контуры с обводкой и заливкой, как у составного.
7. Выделите один из контуров. Взгляните на строку состояния. CorelDRAW показывает, что выделенный объект – кривая, а не графический примитив.
8. Измените цвета обводки и заливки у одного из объектов. Выделите оба объекта в обратном порядке: сначала эллипс, а потом – прямоугольник.
9. Снова выберите команду Combine (Соединить) меню Arrange (Упорядочить). Обратите внимание, что соединенный контур унаследовал атрибуты заливки и обводки у прямоугольника, поскольку он был выделен последним.
Соединить можно не только два, но и любое количество контуров:
1. Нарисуйте многоугольник.
2. Разместите его так, чтобы он частично перекрывал дырку в соединенном контуре (рис. 3.81, а).

Рис. 3.81. Соединение трех контуров: а – исходное состояние; б – результат соединения
3. Выберите команду Combine (Соединить) меню Arrange (Упорядочить). Перед вами результат соединения трех контуров (рис. 3.81, б).
Соединение широко используется и для незамкнутых контуров. Это необходимый предварительный шаг для дальнейшего объединения узлов двух кривых.
1. С помощью инструмента Freehand (Кривая) нарисуйте два отдельных незамкнутых контура. Вам не удастся соединить их концы никакими инструментами CorelDRAW, поскольку эти две кривые являются разными контурами.
2. Выделите оба контура инструментом Pick (Указатель).
3. Выберите команду Combine (Соединить) меню Arrange (Упорядочить). Теперь обе кривые представляют собой единый сложный контур и являются его субконтурами.
4. Подведите курсор инструмента Pick (Указатель) к концу одного контура, нажмите левую кнопку мыши и переместите узел к концу другого контура. После того как вы отпустите кнопку мыши, перед вами окажется единая кривая.
5. Соединение субконтуров можно выполнить и с помощью специальной команды Join Two Nodes (Объединить два узла), находящейся на панели свойств инструмента Shape (Фигура). Выполните команду Undo (Отменить) меню Edit (Правка), чтобы снова разомкнуть субконтуры.
6. Выберите инструмент Shape (Фигура) на панели инструментов.
7. Выделите по одному узлу на конце каждого субконтура.
8. Нажмите кнопку Join Two Nodes (Объединить два узла) на панели свойств. Субконтуры соединены.
Субконтуры могут получаться не только в результате выполнения команды Combine (Соединить). Второй путь их создания – разрыв простого контура:
1. Выделите любой узел контура, кроме конечных.
2. Нажмите кнопку Break Curve (Разъединить кривую) на панели свойств. Контур будет разбит на два субконтура. Об этом говорит и сообщение о наличии двух субконтуров (2 Subpaths) в строке состояния.
3. Подведите курсор к точке разрыва и перетащите узел в сторону. Теперь разрыв стал очевиден.
Замыкание субконтуровКоманды работы с контурами в контекстном меню
Если активен один из инструментов создания или редактирования контуров, при щелчке правой кнопкой мыши на узле контура открывается контекстное меню. Оно содержит большинство команд, которые могут вам пригодиться для изменения формы кривых.
В новой версии программы появились команды замыкания контуров. Они собраны в меню Arrange | Close Path (Упорядочить | Замкнуть контур):
♦ Closest Nodes with Straight Lines (Ближайшие узлы прямыми линиями) – ближайшие друг к другу узлы субконтуров (рис. 3.82, а) замыкаются прямыми линиями (рис. 3.82, б);
♦ Closest Nodes with Curvy Lines (Ближайшие узлы кривыми линиями) – ближайшие друг к другу узлы субконтуров замыкаются кривыми линиями (рис. 3.82, в);
♦ Start to End with Straight Lines (Начало и конец прямыми линиями) – конец субконтура соединяется с началом следующего прямой линией (рис. 3.82, г);
♦ Start to End with Curvy Lines (Начало и конец кривыми линиями) – конец субконтура соединяется с началом следующего кривой линией.

Рис. 3.82. Замыкание субконтуров
Эти команды заменили единственную Auto-close Curve (Автоматически замыкающиеся кривые), существовавшую в предыдущей версии. По существу она реализовывала третий вариант соединения, и вы можете найти ее кнопку на панели свойств инструмента Shape (Фигура) (см. разд. «Простейшие обводки и заливки» данной главы). Новый набор команд замыкания исключительно удобен, особенно для обработки трассированных изображений, полученных из программы CorelTRACE.
Геометрические операции с фигурамиК геометрическим операциям с контурами относятся пересечение и объединение фигур, а также обрезка фигуры по контуру другой (исключение). Эти операции выполняются с помощью кнопок панели свойств инструмента Pick (Указатель) или докера Shaping (Взаимодействие). Последний предоставляет несколько более широкие возможности, позволяя оставлять копии фигур, задействованных в операциях.
1. Нарисуйте две фигуры: например, прямоугольник и круг.
2. Расположите их так, чтобы они частично пересекались.
3. Придайте им различные обводки и заливки.
4. Откройте докер Shaping (Взаимодействие) (рис. 3.83). Он вызывается соответствующей командой из списка Dockers (Докеры) меню Window (Окно).

Рис. 3.83. Докер Shaping
В докере находится список, содержащий все возможные геометрические операции:
♦ Weld (Объединение) – построение фигуры, объединяющей исходные;
♦ Intersect (Пересечение) – построение фигур, являющихся общей областью выбранной исходной фигуры с каждой из остальных;
♦ Trim (Исключение) – построение фигуры, являющейся областью выбранной исходной фигуры, не пересекающейся с остальными;
♦ Simplify (Упростить) – удаление перекрывающихся областей всех выделенных фигур;
♦ Front Minus Back (Передний минус задний) – удаление всех областей передней фигуры, которые пересекаются с остальными;
♦ Back Minus Front (Задний минус передний) – удаление всех областей передней фигуры, которые пересекаются с остальными.
Ниже располагается схема, изображающая результат операции. Флажки группы Leave Original (Сохранять оригинал) управляют сохранением копии исходного объекта Source Object(s) (Исходный объект) и целевого объекта Target Object(s) (Объект назначения). Возможность сохранения исходных фигур существует не для всех перечисленных операций. В нижней части докера находится кнопка применения соответствующей операции к указываемому затем (целевому) объекту.
1. В списке операций докера Shaping (Взаимодействие) выберите вариант Weld (Объединение) и снимите оба флажка группы Leave Original (Сохранять оригинал).
2. Выделите один из нарисованных объектов (он будет исходным) (рис. 3.84).
3. Нажмите кнопку Weld То (Объединить с) в докере Shaping (Взаимодействие). Курсор примет вид черной стрелки с пиктограммой выполняемой операции.
4. Подведите курсор ко второму объекту (он будет целевым) и сделайте щелчок мышью. Фигуры объединились, образовав единый контур. Атрибуты заливки и обводки контур унаследовал от целевого объекта (см. рис. 3.84).

Рис. 3.84. Объединение объектов
5. Отмените действие команды Weld (Объединение) с помощью команды Undo (Отменить) меню Edit (Правка).
6. Установите флажки группы Leave Original (Сохранять оригинал) в докере Shaping (Взаимодействие).
7. Повторите команду объединения (шаги 2–4). На первый взгляд результат ничем не отличается от предыдущего.
8. Переместите объединенный контур в сторону. Под ним вы найдете исходные объекты. Флажки группы Leave Original (Сохранять оригинал) заставили программу сохранить оба исходных объекта. Если бы вы установили хоть один из флажков этой группы, то под объединенным контуром обнаружили бы только целевой или исходный объект.
Аналогичным образом выполняются и другие операции.
1. В списке операций докера Shaping (Взаимодействие) выберите вариант Intersect (Пересечение).
2. Установите флажки группы Leave Original (Сохранять оригинал), чтобы после выполнения команды не пришлось рисовать тестовые фигуры заново.
3. Выделите один из объектов (он будет исходным).
4. Нажмите кнопку Intersect With (Пересечение с) в докере Shaping (Взаимодействие). Курсор мыши примет вид черной стрелки с пиктограммой выполняемой операции.
5. Подведите курсор ко второму объекту (он будет целевым) и сделайте щелчок мышью. В результате появится новая фигура (она выделена), представляющая собой пересечение исходных. Если бы флажки группы Leave Original (Сохранять оригинал) были сняты, на странице оказалась бы только одна эта фигура, а исходные объекты были бы удалены. Атрибуты заливки и обводки контур унаследовал от целевого объекта.
6. Переместите получившуюся фигуру в сторону (рис. 3.85).

Рис. 3.85. Пересечение контуров (флажки группы Leave Original установлены)
7. В списке операций докера Shaping (Взаимодействие) выберите вариант Trim (Исключение).
8. Установите флажки группы Leave Original (Сохранять оригинал), чтобы после выполнения команды не пришлось рисовать тестовые фигуры заново.
9. Выделите один из объектов (он будет исходным).
10. Нажмите кнопку Trim (Исключение) в докере Shaping (Взаимодействие). Курсор мыши примет вид черной стрелки с пиктограммой выполняемой операции.
11. Подведите курсор ко второму объекту (он будет целевым) и сделайте щелчок. В результате целевой объект обрезается по контуру исходного (рис. 3.86). Если бы флажки группы Leave Original (Сохранять оригинал) были сняты, на странице оказалась бы только одна эта фигура, а исходные объекты были бы удалены. Атрибуты заливки и обводки контур унаследовал от целевого объекта.

Рис. 3.86. Исключение объектов (флажки группы Leave Original установлены)
Операции Simplify (Упростить), Front Minus Back (Передний минус задний) и Back Minus Front (Задний минус передний) появились только в последней версии CorelDRAW. Посмотрим на них в действии.
1. Выделите прямоугольник и круг выделительной рамкой.
2. Выберите в списке операций докера Shaping (Взаимодействие) вариант Front Minus Back (Передний минус задний) и нажмите кнопку Apply (Применить). На странице остался только передний объект, обрезанный по контуру исчезнувшего заднего. Обратите внимание, что эта операция не предполагает сохранения заднего объекта.
3. Выберите в меню Edit (Правка) команду Undo (Отмена).
4. Выберите в списке операций докера Shaping (Взаимодействие) вариант Back Minus Front (Задний минус передний) и нажмите кнопку Apply (Применить). На странице остался задний объект, обрезанный по контуру исчезнувшего переднего. Эта операция также не сохраняет объект, по которому происходит обрезка.
5. Выберите в меню Edit (Правка) команду Undo (Отмена).
6. Для тестирования операции Simplify (Упростить) нам понадобится еще одна фигура. Нарисуйте, скажем, пятиугольник и разместите его так, чтобы он пересекался с двумя остальными фигурами.
7. Выделите все три фигуры.
8. В списке операций докера Shaping (Взаимодействие) выберите вариант Simplify (Упростить).
9. Нажмите на кнопку Apply (Применить). На первый взгляд не произошло никаких изменений, но отодвиньте получившиеся объекты друг от друга – и вы увидите, что все фигуры оказались обрезаны по контурам остальных. В результате они перестали перекрываться и разместились встык.
Кнопки геометрических операций панели свойств инструмента Pick (Указатель) позволяют выполнять те же операции с объектами, но работают несколько иначе:
♦ необходимо предварительно выделить все объекты, принимающие участие в операции;
♦ для операции Trim (Исключение) (где принципиально, какой объект исходный, а какой – целевой) целевым считается объект, выделенный последним;
♦ возможность сохранить копию исходного и/или целевого объекта не предоставляется.
Геометрические операции с несколькими объектами
Команды пересечения, объединения и исключения работают не только с двумя, но и с большим числом объектов. Чтобы задействовать произвольное количество объектов, перед выполнением операции их все следует выделить. Команда Weld (Объединение) объединит все выделенные объекты в один контур. Команда Trim (Исключение) обрежет целевой объект по общему контуру остальных объектов. Результат действия команды Intersect (Пересечение) зависит от выбора инструмента – на панели свойств инструмента Pick (Указатель) или в докере Shaping (Взаимодействие). При использовании докера будет создано несколько фигур, соответствующих областям пересечения целевого контура с каждым из исходных. Если выполнить команду при помощи панели свойств, получится одна фигура, соответствующая области, общей для всех задействованных фигур.
Элементарные геометрические операции очень широко используются при создании иллюстраций. Обратите внимание, как много окружающих нас реальных объектов имеют правильную форму (прямоугольник, круг и т. п.). Работая в CorelDRAW, вы можете легко изображать их, рисуя графические примитивы и применяя к ним перечисленные операции.