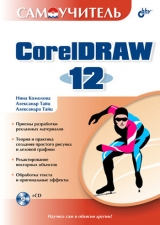
Текст книги "Самоучитель CorelDRAW 12"
Автор книги: Нина Комолова
Жанр:
Технические науки
сообщить о нарушении
Текущая страница: 14 (всего у книги 37 страниц) [доступный отрывок для чтения: 14 страниц]
Выполните следующие шаги:
1. Щелкните инструментом Text (Текст) в области документа и протащите курсор по диагонали (рис. 4.39, а). Пунктирная рамка, растущая вслед за движением курсора, – это новый блок простого текста (мы будем называть его контейнером или рамкой). Контейнер связан с текстом, находящимся в нем.

Рис. 4.39. Текстовый контейнер: а – построение контейнера; б – набор простого текста
2. Отпустите кнопку мыши, когда контейнер достигнет достаточной величины. В левом верхнем углу находится текстовый курсор. Можно начинать набор текста (рис. 4.39, б).
Пустая рамка
Если рамка по какой-либо причине пуста (не введено ни одного символа, удален весь текст и т. п.), после смены инструмента внутри нее появится служебный текст. Он генерируется программой автоматически и предназначен для того, чтобы не потерять пустую рамку на странице (она ведь сама по себе невидима). После того как точка ввода помещена в пустую рамку, служебный текст автоматически удаляется.
3. Установите для текста шрифт Arial кегля 12. Наберите достаточно длинный текст заметки (порядка ста слов). Содержание текста не важно для дальнейшей работы – можно просто поместить в точке вставки любой готовый текст, например из справочной системы программы.
4. По мере набора текст, который не помещается на строке, переходит на следующую строку, как в текстовом процессоре.
5. Щелкните на другом месте окна документа и наберите еще один блок текста также шрифтом Arial. Кегль задайте равным 16. (Чтобы закончить абзац, нажмите клавишу
6. Внутри абзаца название и адрес магазина должны располагаться на разных строках. Для того чтобы прервать строку внутри одного абзаца, нажмите комбинацию клавиш
7. Даже если контейнер не выделен, вокруг него присутствует пунктирная рамка, чтобы отличать простой текст от фигурного и отслеживать размер контейнера. На печать эта рамка не выводится.
8. Для просмотра готового дизайна нежелательны любые дополнительные объекты, и показ рамки можно отменить. Для этого снимите флажок Show text frames (Показывать рамки текста) в подразделе Paragraph (Абзац) раздела Text (Текст) диалогового окна Options (Параметры).
В выделенном состоянии вокруг контейнера расположены четыре манипулятора объекта, пользуясь которыми, масштабируют контейнер с текстом. Центральный манипулятор служит для перемещения объекта. Для масштабирования и перемещения можно пользоваться как инструментом Pick (Указатель), так и инструментом Text (Текст).
9. Щелкните на центральном манипуляторе и переместите контейнер вместе с текстом списка в нижнюю часть плаката.
10. Выделите контейнер и увеличьте его размер по горизонтали. Размер символов текста остался неизменным, а их расположение изменилось – строки стали занимать всю увеличившуюся ширину контейнера. Если строка не изменяется, значит, в конце строки установлен скрытый символ конца строки или конца абзаца. Перемещая угловые манипуляторы, вы можете изменить размер контейнера сразу по двум направлениям.
11. Увеличьте высоту контейнера, пользуясь по очереди верхним и нижним манипуляторами.
12. Назначьте тексту в контейнерах черный цвет, шрифт с засечками (мы выбрали Officina Serif). Для списка определите кегль 17 пунктов, для заметки – 13 пунктов.
Скрытые символы
Символы конца абзаца, конца строки, табуляции, пробела не видны в тексте. Это сделано для того, чтобы не засорять текст служебными символами. Если при форматировании текст ведет себя странно, имеет смысл включить их отображение. Возможно, что набранный по ошибке символ и есть причина неправильного форматирования. Включение отображения скрытых символов производится командой-переключателем Show Non-printing Characters (Служебные символы) меню Text (Текст). Скрытые символы, которые будут отображаться, устанавливаются флажками в группе Non-printing Characters (Отображение служебных символов) раздела Text (Текст) диалогового окна Options (Параметры). Каждому скрытому символу соответствует свой флажок. Когда он установлен, символ виден на экране в режиме Show Non-printing Characters (Служебные символы).
Если атрибуты текста не меняются, то при определенном уменьшении контейнера текст перестанет в нем помещаться. Для управления таким текстом служат манипуляторы на нижней и верхней стороне контейнера. По виду и назначению они отличаются от обычных манипуляторов объектов.
1. Щелкните на боковом манипуляторе контейнера с заметкой и перемещайте его, уменьшая ширину контейнера.
2. Когда текст не будет больше помещаться, нижний манипулятор изменит вид (рис. 4.40). "Стрелка вниз" обозначает наличие текста за пределами контейнера, т. е. нижний манипулятор является индикатором избыточного текста.

Рис. 4.40. Контейнер содержит избыточный текст
3. Снова увеличьте размер, пользуясь нижним манипулятором. Избыточного текста больше нет, и нижний манипулятор снова стал «пустым».
Связанные блокиАвтоматическое управление размером контейнера
Высота контейнера по умолчанию, как вы заметили, не зависит от объема текста – вы задаете размер блока, отслеживаете наличие избыточного текста и, соответственно, меняете высоту контейнера. CorelDRAW позволяет автоматизировать этот процесс. Для перехода к автоматическому регулированию высоты блока откройте диалоговое окно Options (Параметры), раздел Text (Текст), подраздел Paragraph (Абзац) и установите флажок Expand and shrink paragraph text frames to fit text (Автоматическое изменение размеров рамки). Высота контейнера будет автоматически меняться, приспосабливаясь к объему текста.
Избыточный текст из контейнера можно поместить в другой контейнер, при этом первый и второй блоки будут динамически связаны:
1. Рядом с контейнером с заметкой создайте пустой контейнер.
2. Выберите инструмент Pick (Указатель). Щелкните им на нижнем манипуляторе контейнера с текстом. Курсор примет вид страницы с диагональной стрелкой (рис. 4.41). В этом режиме вы можете связывать контейнеры.

Рис. 4.41. Вид курсора при связывании контейнеров
3. Подведите курсор к пустому контейнеру (форма курсора – большая стрелка) и щелкните на нем. Между первым и вторым контейнерами появилась тонкая стрелка, обозначающая взаимодействие. Направление стрелки соответствует направлению текста. Вид нижнего манипулятора первого контейнера и верхнего манипулятора второго контейнера изменился, показывая перетекание текста.
4. Измените размер первого контейнера. При уменьшении текст "выдавливается" во второй контейнер (рис. 4.42). При увеличении первого контейнера текст из второго переходит на освободившееся место. Мы создали связанные контейнеры.

Рис. 4.42. Связанные контейнеры
Связать контейнеры можно и обратным способом:
1. Создайте еще один контейнер. Щелкните на верхнем манипуляторе исходного контейнера, а затем на втором контейнере. Текст теперь начинается во вновь созданном контейнере. Он стал первым в цепочке.
2. После щелчка на манипуляторе исходного контейнера курсором в виде страницы можно просто "нарисовать" связанный контейнер. Создайте таким способом четвертый контейнер.
Сформированные нами контейнеры образуют цепочку, в которой текст перетекает из одного контейнера в другой, как на страницах текстового процессора. При изменении размера одного из них расположение текста во всех следующих контейнерах изменяется.
Все эти контейнеры соединяются между собой тонкими стрелками, которые на печать не выводят. Если связанные контейнеры расположены на разных страницах, то при выделении одного из них справа и слева от него появляются стрелки с номером страницы, где находятся предыдущий (поле слева) и следующий (поле справа) фрагменты текста. Для отключения демонстрации связей снимите флажок Show linking of text frames (Отображать связи рамок текста) в подразделе Paragraph (Абзац) раздела Text (Текст) диалогового окна Options (Параметры).
Текст цепочки связанных контейнеров представляет собой единое целое. Он может быть удален только в текстовом режиме. Операции по разрыву связи и удалению блоков в цепочке приводят к распределению текста в оставшихся контейнерах:
1. Выделите средний контейнер (рис. 4.43, а) и выберите для него команду Break Paragraph text Apart (Отделить простой текст) подменю Arrange (Упорядочить). Текст будет перетекать между оставшимися контейнерами, выделенный контейнер станет пустым (рис. 4.43, б). Если выделить два или больше контейнеров, не последних в цепочке, то после разрыва связи из цепи исключаются данные контейнеры и все последующие.

Рис. 4.43. Отделение одного контейнера от цепочки
2. Удалите все контейнеры цепочки, кроме первого. Весь текст заметки перейдет в один контейнер.
Текст в несвязанных контейнерах можно объединить в один блок. Создайте три несвязанных контейнера с небольшим текстом и выберите для них команду Combine (Соединить). Весь текст будет помещен в последний из созданных контейнеров, причем в порядке, обратном порядку создания (рис. 4.44). Остальные контейнеры просто исчезнут.
Простой текст может быть отформатирован как в текстовом режиме, так и при выделении контейнера инструментом Pick (Выделение). Если вы назначаете всему контейнеру какой-либо текстовый атрибут, иногда хочется, чтобы также изменился весь связанный текст. Режимом редактирования контейнеров легко управлять с помощью группы переключателей Apply Paragraph text formatting (Применять форматирование рамки абзаца) в подразделе Paragraph (Абзац) раздела Text (Текст) диалогового окна Options (Параметры).

Рис. 4.44. Объединение текста в несвязанных контейнерах
В группу входят следующие переключатели:
♦ То all linked frames (Ко всем связанным рамкам) – в этом случае изменение любого атрибута для всего контейнера в режиме выделения инструментом Pick (Указатель) применяется ко всем контейнерам цепочки;
♦ То selected frames only (Только к выбранным рамкам) – форматирование применяется только к тексту, находящемуся в момент форматирования в данном выделенном контейнере;
♦ То selected and subsequent frames (К выделенной и последующим рамкам) – изменение атрибута применяется к выбранному тексту в выделенном и следующих контейнерах. Текст в предыдущих контейнерах остается без изменений.
Заливка и обводка текста в контейнерах проводятся только для выделенных символов, как в текстовом режиме, так и при выделении инструментом Pick (Указатель).
Разрыв связи с сохранением положения текстаВо многих случаях удобно разъединить контейнеры, но оставить текст на прежних местах, «сливая» его в единый блок. Для выполнения этой процедуры следует вырезать блоки, поместив их в буфер, а затем вклеить снова. Приведем пример:
1. Свяжите контейнер со списком магазинов и контейнер с заметкой.
2. Измените их величину так, чтобы в одном контейнере была только заметка, в другом – только список.
3. Изолируйте контейнер с заметкой от контейнера со списком. Для разрыва связи между всеми контейнерами в цепочке с сохранением расположения текста в них выделите все контейнеры цепочки и поместите в буфер командой Cut (Вырезать). После вставки контейнеры окажутся помещенными на свои места вместе с текстом, но связаны уже не будут.
Чтобы изолировать лишь один контейнер цепочки вместе с текстом (также довольно распространенная задача), приходится прибегать к обходному маневру:
1. Создайте цепочку из трех контейнеров с небольшим текстом.
2. Выделите средний контейнер из цепочки и скопируйте его в буфер обмена.
3. Выделите его текст в текстовом режиме и удалите его.
4. Удалите сам контейнер.
5. Вставьте копию из буфера обмена. Она не будет связана, но текст останется неизменным.
6. После выполнения упражнения удалите все три пробных контейнера.
Выделение и редактирование простого текстаВыделение простого текста в текстовом режиме производится аналогично фигурному. Если текст находится в связанных контейнерах, выделение может перетекать из одного контейнера в другой. Для выделения простого текста действуют следующие комбинации клавиш (табл. 4.5).
Таблица 4.5. Комбинации клавиш, предназначенные для выделения простого текста

Как и в фигурном тексте, выделенные символы простого текста можно удалять, копировать, вырезать, перемещать в другое место блока или в другой блок, а также изменять их атрибуты. Комбинации клавиш выделения в простом тексте показаны в табл. 4.6.
Таблица 4.6. Комбинации клавиш для выделения в простом тексте


Некоторые атрибуты простого текста – шрифт, начертание, кернинг, трекинг, смещение и вращение символов, кегль, индексы, регистры – ничем не отличаются от атрибутов фигурного текста. Интерлиньяж и выравнивание текста задаются так же, как и для фигурного текста, но могут быть применены отдельно к каждому абзацу. Кроме того, для простого текста есть дополнительные возможности форматирования.
Интервалы при полной выключкеСтроки реального текста имеют разную длину. При выключке одни строки растягиваются, другие сжимаются. В основном это достигается за счет изменения величины пробелов и, в меньшей степени, – межсимвольного расстояния. Выключка текста по формату может приводить к очень большим искажениям величины межсимвольных интервалов и пробелов между словами. Для простого текста полная выключка используется очень часто, и функция регулирования интервалов здесь особенно нужна.
Жидкие и плотные строки
Строка с очень большими пробелами называется жидкой, со слишком маленькими – плотной. И то, и другое является серьезным браком в оформлении текста.
Выравнивание простого текста, как и фигурного, производят выбором значения списка Alignment (Выравнивание) вкладки Paragraph (Абзац) окна форматирования. При выключке простого текста по формату (значение Full justify (Полная выключка) списка выравнивания) можно задать дополнительные параметры интервалов.
Щелкните по кнопке Settings (Настройки) рядом со списком выравнивания. Небольшое окно Spacing Settings (Настройка интервалов) (рис. 4.45) позволяет определить границы диапазона, в котором ширина реального пробела может отличаться от идеальной, заданной в полях Spacing (Интервал) окна Format Text (Форматирование текста).

Рис. 4.45. Окно Spacing Settings
Так, идеальная величина пробела для текста любого типа указывается с помощью счетчика Word (Между словами) вкладки Paragraph (Абзац). В счетчиках Max. word spacing (Максимальный пробел) и Min. word spacing (Минимальный пробел) определяют наименьшее и наибольшее приемлемые значения пробелов для этого текста. Например, если задать эти величины, соответственно, 75, 100 и 150 % от стандартного пробела шрифта, при выключке строк программа старается сохранить величину пробела стандартной, если же это невозможно, она сокращает пробел не более, чем на 1/4 или увеличивает его не больше, чем на 1/2 стандартной ширины.
Изменение значений пробела влияет на объем текстового блока и на внешний вид текста. Убедитесь в этом сами. Создайте копию контейнера с заметкой и отформатируйте два одинаковых текста таким образом: первому придайте значения интервалов между словами, соответственно, 50/75/100 %, а второму – 100/125/200 %. Результат будет примерно таким, как показано на рис. 4.46.
При выключке по формату регулируются и межсимвольные интервалы. Для текста любого типа идеальное значение этой величины определяется в счетчике Character (Между символами) вкладки Paragraph (Абзац). В тексте, выключенном по формату, межсимвольные интервалы неодинаковы. Максимальное приемлемое значение (в процентах от идеального интервала) задают в счетчике Max. char, spacing (Макс, межсимвольный пробел) окна Spacing Settings (Настройка интервалов).
Например, если значение в счетчике Character равно 10 %, а в счетчике Мах. char, spacing – 25 %, при выключке программа старается сохранить межсимвольный интервал, равный стандартному, плюс 10 % от величины символа пробела. Если это невозможно, она вынуждена увеличивать стандартный интервал, но не более чем на 25 % от величины символа пробела.

Рис. 4.46. Влияние значений пробела на внешний вид и объем текста
Влияние межсимвольного расстояния на внешний вид строки и объем, занимаемый текстом, значительно. Задайте для двух одинаковых узких абзацев межсимвольное расстояние 0/50 % и 0/200 %. Результат представлен на рис. 4.47.

Рис. 4.47. Влияние значений межсимвольных интервалов на внешний вид и длину текста
Перенос словДля текста в узких контейнерах, особенно, если он содержит длинные термины, соблюсти желаемые интервалы часто бывает невозможно. Однако верстать статьи, например, о свойствах этилендиаминтетрауксусной кислоты все же приходится. В современных программах, работающих с текстом, обязательно присутствует функция автоматического переноса слов. В CorelDRAW (рис. 4.48) перенос слов имеет несколько настроек. Для их вызова нажмите кнопку Hyphenation Settings (Параметры переноса) на вкладке Paragraph (Абзац) диалогового окна Format Text (Форматирование текста). Флажок Automatic hyphenation (Автоматическая расстановка) активизирует режим переноса слов. В счетчике Min. word length (Минимальная длина слова) задается наименьшее число букв в слове, начиная с которого оно будет переноситься. Счетчики Min. characters before (Мин. символов до) и Min. characters after (Мин. символов после) определяют, соответственно, минимальное число букв от начала и от конца слова, которое разрешается оставлять на строке после переноса. В счетчике Hot zone (Зона переноса) вводят значение расстояния между началом последнего (не помещающегося на строку) слова и правым краем текстового блока (концом строки). Если слово начинается вне зоны переноса, оно делится. Если же слово начинается уже в зоне переноса, оно перемещается на следующую строку целиком. В новой версии есть словарь переносов русского языка.

Рис. 4.48. Окно Hyphenation Settings
ОтступыЗначения отступов в счетчиках First line (Первая строка), Left (Слева), Right группы Indents (Отступы) вкладки Paragraph (Абзац) также доступны только для простого текста (см. рис. 4.31).
Они определяют расстояние слева и справа между границами контейнера и текстом для первой сроки абзаца (First Line) и для остальных строк абзаца, кроме первой (Left). Значение в счетчике First line (Первая строка) называют абзацным отступом. Значение, установленное в счетчике Right (Справа), определяет отступ справа для всех строк абзаца (рис. 4.49). Отступы измеряются в основных единицах. Если установить отрицательное значение, граница текста расположится вне контейнера.

Рис. 4.49. Отступы: а – слева; б – справа; в – абзацный
ОтбивкаКак сделать «висячий» отступ
Чтобы сделать первую строку абзаца выступающей влево, установите положительный отступ слева. Абзацный отступ оставьте нулевым.
Отбивки — это интерлиньяж между текущим абзацем и соседними. Величины отбивок задаются на вкладке Paragraph (Абзац) окна Format Text (Форматирование текста) (см. рис. 4.31). Значение в счетчике Before paragraph (Перед абзацем) управляет интерлиньяжем между данным и предыдущим абзацем, в счетчике After paragraph (После абзаца) – между данным и следующим (рис. 4.50). Отбивка измеряется в тех же величинах, что и интерлиньяж внутри абзаца. Установите отбивку перед абзацами списка равной двойному интерлиньяжу.

Рис. 4.50. Отбивки
Позиции табуляцииТабуляции применяются ко всему абзацу простого текста. Их можно установить как для уже существующего текста, так и для пустой строки, в этом случае при наборе текст будет распределяться, как указано позициями.
Для определения табуляции используются два термина. Табулятор (или символ табуляции) – это непечатаемый символ, вставляемый в текст нажатием клавиши
Позиции определяются на линейке табуляции и в диалоговом окне Format Text (Форматирование текста) на вкладке Tabs (Табуляции). Мы рассмотрим установку табуляций при создании небольшой таблицы. В качестве примера взята таблица из каталога продаж компьютеров и комплектующих.
Принцип работы с таблицами, как правило, сводится к следующим шагам: сначала формируется текстовый блок нужной ширины, затем в него помещается первая строка таблицы и ей уже регулируется положение позиций табуляции. Затем созданное форматирование распространяют на всю остальную таблицу.
При создании текста автоматически появляется линейка табуляции, размеченная в основных единицах. Она очень похожа на соответствующий инструмент текстового процессора. Нулевое значение линейки совпадает с левым краем активного текстового контейнера, а длина равна ширине этого контейнера (рис. 4.51). Маленькие уголки, стоящие на равном расстоянии друг от друга вдоль линейки, – это маркеры табуляции по умолчанию.

Рис. 4.51. Линейка табуляции
1. Наберите строку текста: «Тип MHz Стоимость Производитель» (шрифт Arial, кегль 10, полужирное начертание). Между словами и перед первым словом ставьте символ табуляции (есть смысл включить отображение табуляторов командой Show Hidden Characters (Скрытые символы)). Установите курсор в набранную строку.
2. Откройте вкладку Tabs окна форматирования текста (рис. 4.52). Справа находится список всех установленных позиций табуляции. Удалите одну из них, для этого выберите ее и нажмите на кнопку "минус". Маркер можно удалить и на линейке, перетащив его мышью за пределы линейки.

Рис. 4.52. Вкладка Tabs диалогового окна Format Text
3. Удалите все маркеры табуляции нажатием крайней правой кнопки, на которой нарисован крест.
4. Щелчком на линейке установите новый маркер. Позиция табуляции появилась и в списке. Переместите ее маркер прямо на линейке или отрегулируйте значение в диалоговом окне.
5. В программе есть несколько типов выравнивания по табуляции. Щелкните на созданном маркере правой кнопкой мыши. В контекстном меню можно выбрать один из пунктов: Left Tab (Выравнивание по левому краю), Center Tab (Выравнивание по центру), Right Tab (Выравнивание по правому краю) или Decimal Tab (Десятичная позиция табуляции). Каждому типу соответствует особый вид маркера. Выберите выравнивание по левому краю.
6. В левом верхнем углу области документа (там, где пересекаются линейки) находится кнопка, вид которой соответствует типу выравнивания текста относительно данной позиции табуляции. Она задает тип выравнивания для вновь создаваемой позиции. Нажмите кнопку несколько раз, пока не появится значок выравнивания по центру.
7. Создайте вторую позицию табуляции, текст выровняется по центру.
8. В окне форматирования установите в счетчике Add tabs every (Добавить табуляцию через) значение 25 мм. Нажатием указанной кнопки установите третью и четвертую позиции. Задайте им выравнивание по центру и по правому краю.
9. Перейдите к следующему абзацу. Отмените полужирное начертание и наберите первую строку таблицы. Текст располагается по установленным позициям.
10. Наберите все строки. Заканчивайте ввод строки не символом абзаца (клавиша
11. Поставьте курсор в любую строку таблицы, кроме заголовка. Для третьей позиции табуляции задайте выравнивание по десятичной точке. Табуляция задается для всего абзаца в целом. Обратите внимание, что первая строка – это отдельный абзац. В ней выравнивание третьей позиции осталось по центру.
12. После набора отрегулируйте положение позиций табуляции (рис. 4.53).

Рис. 4.53. Линейка табуляции и выровненный текст с символами табуляции
Регулярные табуляции и отточия
Для задания регулярных табуляций установите на счетчике Set tabs every (Табуляция через) нужное значение расстояния между позициями и нажмите кнопку Add tabs every (Добавить табуляцию через). Отточия между данной и следующей позициями задаются в группе Trailing Leader (Символ отточия).
Выбрав в раскрывающемся списке около кнопки Character (Символ) знак отточия, установите флажок Leadered (Применить отточие) рядом с нужной позицией табуляции.
На линейке можно установить и абзацные отступы. Для этого служат небольшие треугольные значки в ее начале и конце (см. рис. 4.51). Смещение верхнего определяет абзацный отступ, нижнего – отступ слева для всех строк абзаца, кроме верхней.








