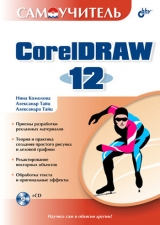
Текст книги "Самоучитель CorelDRAW 12"
Автор книги: Нина Комолова
Жанр:
Технические науки
сообщить о нарушении
Текущая страница: 4 (всего у книги 37 страниц) [доступный отрывок для чтения: 14 страниц]
Сохранение документов в файле на диске не только завершает работу. Мы рекомендуем периодически сохранять документ и в процессе его редактирования. Это избавит вас от возможных неприятностей, связанных со сбоями электропитания и программного обеспечения. К сожалению, нет программ, которые не содержали бы ошибок, и CorelDRAW не является исключением из этого правила.
Автоматическое сохранение
CorelDRAW по умолчанию автоматически сохраняет текущий документ каждые 20 минут и создает его страховочную копию под тем же именем, но с приставкой Autobackup_of_. Поэтому, если рабочий документ по каким-либо причинам испорчен, откройте страховочную копию, находящуюся в той же папке. При работе с большими иллюстрациями столь регулярное страховочное копирование может отнимать много времени. В таких случаях многие предпочитают делать его реже или отключать. Этим пользователь снимает с CorelDRAW ответственность за страховочное копирование и берет ее на себя. Настройки режима автоматического сохранения находятся в разделе Save (Сохранить) диалогового окна Options (Параметры) (рис. 2.35). Флажок Auto-backup every … minutes (Резервную копию каждые … минут) включает автоматическое сохранение открытого документа. Расположенное рядом поле ввода задает период сохранения (по умолчанию оно делается каждые 20 минут). Переключатель под флажком Always back-up to (Резервную крпию в …) указывает место хранения страховочной копии: Users Temporary folder (Временная папка пользователя) или Specific folder (Специальная папка), которая может быть выбрана при просмотре каталогов Browser (Просмотр).

Рис. 2.35. Параметры автоматического сохранения в диалоговом окне Options
Сохранить документ просто – достаточно нажать на кнопку Save (Сохранить) стандартной панели управления или воспользоваться одноименной командой меню File (Файл). При этом файл иллюстрации будет заменен обновленной версией. Данная команда не требует никаких подтверждений и выполняется немедленно. При создании сложных макетов сохранение может занимать довольно много времени, но это того стоит, поскольку переделать макет, пострадавший при сбое, значительно сложнее.
Более того, при работе со сложным макетом имеет смысл держать под рукой несколько его копий. Творческие поиски всегда сопряжены с перебором множества вариантов. Часто, создав один из них, вы приходите к мысли, что последняя пара десятков шагов была сделана в неверном направлении. Вернуть документ в исходное состояние не всегда легко. Если же у вас есть заблаговременно сохраненная копия иллюстрации – достаточно ее открыть. Поэтому перед очередной серьезной модификацией документа сохраните его под другим именем. Проделаем это с документом:
1. Выберите команду Save As (Сохранить как) меню File (Файл). Она открывает диалоговое окно Save Drawing (Сохранение документа), очень напоминающее окно Open Drawing (Открытие документа). Отличие только в том, что информационные поля стали полями ввода (рис. 2.36).

Рис. 2.36. Диалоговое окно Save Drawing
2. Выберите ваш рабочий каталог.
3. Измените имя файла в поле File name (Имя файла), поскольку по умолчанию программа предлагает его текущее имя. Расширение CorelDRAW добавляет автоматически, исходя из установленного формата файла.
4. CorelDRAW позволяет сохранять иллюстрации не только в собственном формате (CDR), но и во многих других форматах. Если вы намерены и дальше работать с иллюстрацией в CorelDRAW, оставьте предлагаемый по умолчанию формат (CDR) в списке Save as type (Тип файлов).
5. Список с ключами сортировки Sort type (Сортировка) облегчает поиск имени файла, если в текущей папке их достаточно много.
6. В поле Keywords (Ключевые слова) можно ввести ключевые слова, которые облегчат впоследствии поиск и идентификацию файла. Введите, например, train, travel, layout. Теперь, если вам будет необходимо изображение поезда, поиск по ключевому слову «train» (поезд) приведет вас, в том числе, и к этому файлу.
7. Поле Notes (Примечания) заполняется произвольными примечаниями. Например, «Заготовка макета рекламного листка об отдыхе в пригородах», «Набросок макета без текста» и т. п.
8. В списке Version (Версия файла) задается номер версии CorelDRAW, в которой этот документ будет редактироваться дальше. В подавляющем большинстве случаев следует использовать вариант Version 12.0, соответствующий текущей версии. При сохранении документа в форматах ранних версий вы потеряете все эффекты, созданные с помощью новых средств CorelDRAW 12. Оставьте вариант, предлагаемый по умолчанию.
9. Список Thumbnail (Этикетка) задает формат миниатюры, которую CorelDRAW демонстрирует в диалоговом окне Open Drawing (Открытие документа). Ее размер пренебрежимо мал в сравнении с размером самого документа, поэтому мы рекомендуем всегда оставлять принятые по умолчанию 10К (color) (10 Кбайт (цв.)). Если выбрать в этом списке пункт None (Нет), миниатюра не будет помещена в файл документа и в диалоговом окне Open Drawing (Открытие документа) вы ее не увидите. Оставьте вариант, предлагаемый по умолчанию.
10. Флажок Web_safe_filenames (Совместимые имена файлов) делает имя файла безопасным для распространения в Интернете: заменяет пробелы на подчеркивания и удаляет прочие служебные символы. В нашем случае это не понадобится, да и имя файла уже полностью соответствует требованиям совместимости.
11. Нажмите кнопку Save (Сохранить).
В диалоговом окне Save Drawing (Сохранение документа) имеются еще несколько флажков и кнопка Advanced (Дополнительно), которые мы рассмотрим позже. Пока просто оставьте эти элементы в положениях по умолчанию.
Диалоговое окно Save As (Сохранить как) появляется не только по одноименной команде меню File (Файл). CorelDRAW открывает его и при сохранении нового документа командой Save (Сохранить). Поскольку новый документ еще не сохранялся в файле на диске, необходимо задать его имя.
Закрытие документаЗакрыть документ проще всего привычными для пользователя Windows способами: нажатием кнопки закрытия в правой части заголовка окна документа или комбинацией клавиш
Если вы решили вернуться к последней сохраненной версии документа, нет необходимости закрывать его без сохранения, а затем снова открывать. Эту функцию выполняет специальная команда Revert (Вернуть) меню File. Она тоже выдает предупреждающее сообщение (рис. 2.37), поскольку, если команда была дана по ошибке, вы потеряете результаты редактирования с момента последнего сохранения.

Рис. 2.37. Предупреждение при возврате к последней сохраненной версии
Параметры страницы
Создать новый документ в CorelDRAW просто: достаточно выбрать команду New (Создать) меню File (Файл) или нажать на кнопку New (Создать) стандартной панели управления. В результате будет создан новый пустой документ. Параметры страницы документа окажутся теми, которые приняты по умолчанию: формат Letter и портретная ориентация. Допустим, что вы собираетесь распечатать макет на бумаге формата А4 и в альбомной ориентации.
1. Нажмите кнопку New (Создать) стандартной панели управления.
2. Выберите инструмент Pick (Указатель) на панели инструментов.
3. Самую левую позицию на панели свойств занимает список Paper Type/Size (Тип/Формат бумаги) (см. рис. 2.11). Откройте этот список и выберите формат А4. Как видите, формат страницы изменился.
4. Список содержит множество стандартных форматов бумаги, принятых в США и Европе. В подавляющем большинстве случаев вы обнаружите среди них тот, который вам потребуется.
5. Правее на панели свойств вы найдете две кнопки с изображениями вертикально и горизонтально расположенных прямоугольников. Они задают портретную – Portrait (Книжная) и альбомную – Landscape (Альбомная) ориентацию страницы соответственно. Нажатая кнопка Portrait (Книжная) говорит о том, что текущая ориентация страницы – портретная. Измените ориентацию страницы, выбрав кнопку Landscape (Альбомная).
Во многих случаях при создании иллюстрации имеет смысл устанавливать размер страницы исходя не из размера бумаги, на которой она будет напечатана, а точно по размеру изображения. Это позволяет распечатывать иллюстрацию на любом достаточно большом формате бумаги и использовать удобные возможности автоматического размещения, имеющиеся в CorelDRAW. Например, вы решили напечатать обложку для компакт-диска, который только что записали. Размер обложки – 150 × 118 мм, ориентация альбомная.
Произвольный размер страницы задается в полях ввода Paper Width and Height (Высота и ширина бумаги) на панели свойств инструмента Pick (Указатель). Если сразу ввести в них размеры обложки в миллиметрах, результат будет неверным. Дело в том, что установленная по умолчанию единица измерения – дюймы, и любые численные значения в полях ввода трактуются CorelDRAW как размер в дюймах. Поэтому нам придется предварительно изменить единицы измерения.
1. В списке Drawing Units (Единицы измерения) на панели свойств инструмента Pick (Указатель) выберите миллиметры.
2. В верхнее поле Paper Width and Height (Высота и ширина бумаги) введите число 118. Единицу измерения указывать теперь необязательно.
3. В нижнее поле Paper Width and Height (Высота и ширина бумаги) введите число 150.
4. Установите горизонтальную ориентацию страницы, нажав на кнопку Landscape (Альбомная).
Ориентация страницы и ее размеры
CorelDRAW анализирует вводимые размеры страницы. Если вы заполнили поля ввода ширины и высоты страницы так, что ширина оказалась больше высоты, программа автоматически установит альбомную ориентацию страницы и, наоборот, поменяет местами размеры в полях Paper Width and Height (Высота и ширина бумаги), если вы нажмете после этого кнопку Portrait (Книжная).
Надеемся, что в результате такого беглого знакомства программа CorelDRAW произвела на вас благоприятное впечатление. Теперь вы знаете назначение всех элементов управления, которые видите на экране, и готовы приступить к работе. В следующей главе вы познакомитесь с основой любой иллюстрации – контурами и фигурами.
Резюме
CorelDRAW имеет сложный, но удобный пользовательский интерфейс. Он легко конфигурируется и настраивается в соответствии со спецификой рода работы или стилем, к которому вы привыкли.
♦ Главными элементами программы являются: панель инструментов (служит для выбора рода работы), панель свойств (содержит настройки выбранного инструмента), панели управления (ускоряют доступ к часто используемым командам), палитра цветов (содержит цвета, использованные в документе), строка состояния (информирует об объектах и выполняемых действиях), докеры (обеспечивают множество функциональных возможностей программы).
♦ Работа над иллюстрацией производится в окне документа. CorelDRAW позволяет оперировать с несколькими документами одновременно. Документы связаны с файлами на диске, в которых хранятся иллюстрации.
♦ Инструменты Zoom (Масштаб) и Hand (Рука) обеспечивают произвольный выбор масштаба отображения иллюстраций в окне документа и удобный их просмотр под увеличением.
♦ При создании иллюстрации задаются основные параметры страницы: ее ориентация и формат в выбранных единицах измерения.
Глава 3
Контуры и фигуры
Обсуждая различия и особенности точечной и векторной графики в главе 1, мы уже упоминали о том, что базовым понятием последней являются контуры. В этой главе мы рассмотрим способы создания и редактирования контуров с использованием богатого инструментария CorelDRAW.
Инструмент Bezier
Основным инструментом создания контуров в CorelDRAW является инструмент Bezier (Кривая Безье). Он предназначен для точного построения кривых, их вычерчивания. Второй инструмент создания контуров – Freehand (Кривая) – позволяет рисовать контуры, как вы это делаете карандашом на бумаге. Чтобы достичь хороших результатов в таком рисовании, вам, скорее всего, понадобится графический планшет.
Построение прямых линийСамый простой случай контура – это контур с прямолинейными сегментами. Построим с помощью инструмента Bezier (Кривая Безье) зигзагообразную линию:
1. Создайте новый документ командой New (Создать) меню File (Файл).
2. Выберите инструмент Bezier (Кривая Безье) на всплывающей панели инструментов. Он «спрятан» за инструментом Freehand (Кривая). Курсор мыши примет форму перекрестия со значком, изображающим узел кривой.
3. Переместите курсор инструмента к левому краю рабочей страницы.
4. Сделайте щелчок левой кнопкой мыши. На странице появится маленький черный квадрат, отмечающий начало контура. Это его первый узел.
5. Переместите курсор по диагонали вправо и вверх.
6. Сделайте второй щелчок мышью. На месте курсора возникнет второй узел, который будет соединен прямой линией с первым. Отрезок построен, но наша цель – зигзагообразный контур. Он должен состоять из нескольких таких отрезков.
7. Переместите курсор мыши по диагонали вправо и вниз.
8. Щелкните мышью. На месте курсора появится третий узел, соединенный прямой линией с предыдущим. Мы получили контур, состоящий из двух прямолинейных сегментов.
9. Добавьте к контуру еще два сегмента, чтобы результат был таким, как показано на рис. 3.1.

Рис. 3.1. Зигзагообразный контур из четырех линейных сегментов
С помощью инструмента Bezier (Кривая Безье) можно сразу откорректировать положение любого узла контура, если оно получилось недостаточно точным:
1. Подведите курсор инструмента ко второму или третьему узлу. Курсор примет вид большой черной стрелки с крестиком из двух маленьких стрелок, который символизирует перемещение в любом направлении.
2. Нажмите левую кнопку мыши.
3. Не отпуская кнопку, перетащите курсор в любом направлении. Этим вы переместите узел контура, a CorelDRAW автоматически скорректирует его смежные сегменты (рис. 3.2).

Рис. 3.2. Редактирование положения узла с помощью инструмента Bezier
4. Отпустите кнопку мыши. Новое положение узла зафиксировано.
5. Нажмите клавишу <Пробел>. Этим вы завершили построение контура.
Если теперь снова выбрать инструмент Bezier (Кривая Безье) и воспользоваться им, будет построен другой контур. Тем не менее, существует возможность дополнить уже существующий контур новыми сегментами:
1. Выберите инструмент Bezier (Кривая Безье).
2. Подведите курсор к начальному или конечному узлу контура. Курсор при этом должен принять вид изогнутой вниз стрелки (рис. 3.3).

Рис. 3.3. Вид курсора при дополнении контура новыми сегментами
3. Сделайте щелчок левой кнопкой мыши. Теперь можно дополнять контур.
4. Переместите курсор мыши.
5. Щелкните мышью. Созданы новый узел и сегмент контура. Повторяя шаги 4 и 5, можно создать контур любой сложности.
Построение кривыхПостроение криволинейных контуров тоже выполняется инструментом Bezier (Кривая Безье). Нарисуем волнистую линию и посмотрим, как создаются криволинейные сегменты контуров:
1. Отступите немного вниз от предыдущего рисунка и переместите курсор инструмента Bezier (Кривая Безье) к левому краю листа.
2. Нажмите левую кнопку мыши.
3. Не отпуская кнопку, перемещайте мышь по горизонтали вправо. За курсором потянутся управляющие линии. Пусть они будут примерно такой длины, как показано на рис. 3.4, а. Длина управляющих линий определяет кривизну сегментов.

Рис. 3.4. Рисование кривой
4. Отпустите кнопку мыши.
5. Переместите курсор по диагонали вниз.
6. Нажмите левую кнопку мыши.
7. Не отпуская кнопку, перемещайте мышь по горизонтали вправо (рис. 3.4, б). Постарайтесь получить управляющие линии примерно такой же длины, что и для предыдущего узла. Если вам это удастся, сегмент будет симметричным.
8. Отпустите кнопку мыши. Первый криволинейный сегмент построен.
9. Переместите курсор по диагонали вверх, чтобы он оказался примерно на одной горизонтали с первым узлом контура. Постарайтесь, чтобы расстояние по горизонтали от курсора до второго узла равнялось расстоянию между первыми двумя узлами. Чем точнее вы это сделаете, тем ровнее будет контур.
10. Нажмите левую кнопку мыши.
11. Перемещайте мышь по горизонтали вправо, следя за тем, чтобы длина направляющих линий для нового узла была той же самой, что и для остальных (рис. 3.4, в).
12. Отпустите кнопку мыши. Теперь контур состоит из двух сегментов.
13. Повторяя шаги 5–12, вы можете создать контур из любого количества сегментов. Добавьте самостоятельно еще один сегмент (рис. 3.4, г).
14. Если контур получился неровным, измените положение узлов так же, как вы это делали для контура с прямолинейными сегментами.
Построенный контур является гладким. Теперь создадим контур, в котором соседние сегменты образуют острый перегиб.
1. Отступите немного вниз от предыдущего рисунка и переместите курсор инструмента Bezier (Кривая Безье) к левому краю листа.
2. Нажмите левую кнопку мыши.
3. Не отпуская кнопку, перемещайте мышь по горизонтали вправо.
4. Отпустите кнопку мыши.
5. Переместите курсор по диагонали вниз.
6. Щелкните левой кнопкой мыши. Первый сегмент построен (рис. 3.5, а). Его форма отличается от S-образной формы сегментов в предыдущем упражнении.

Рис. 3.5. Рисование кривой с острым перегибом
7. Переместите курсор по диагонали вверх, чтобы он оказался примерно на одной горизонтали с первым узлом контура.
8. Нажмите левую кнопку мыши.
9. Перемещайте мышь по горизонтали вправо, следя за тем, чтобы длина направляющих линий для нового узла была такой же, что и для первого (рис. 3.5, б).
10. Отпустите кнопку мыши. Теперь контур состоит из двух сегментов. Они соединяются под острым углом в нижнем узле контура.
11. Повторяя шаги 5–10, добавьте самостоятельно еще два сегмента. У вас должен получиться контур, изображенный на рис. 3.5, в.
Инструмент 3 Point Curve (Кривая по трем точкам) находится на той же всплывающей панели. Функционально он аналогичен инструменту Bezier (Кривая Безье), но работает несколько иначе. Построим такой же контур, как в предыдущем упражнении, с помощью этого инструмента (рис. 3.6).

Рис. 3.6. Построение кривой инструментом 3 Point Curve
1. Выберите в палитре инструментов инструмент 3 Point Curve (Кривая по трем точкам).
2. Перейдите на свободное место страницы. Установите курсор в точку, где должна начинаться кривая.
3. Нажмите левую кнопку мыши и перетащите курсор по диагонали вниз. За курсором потянется линия, изображающая прямолинейный сегмент (рис. 3.6, а). Отпустите кнопку мыши.
4. Сместите курсор вправо и вверх – линия сегмента станет кривой (рис. 3.6, б). Перемещая курсор, отрегулируйте кривизну сегмента. Когда сегмент приобретет нужную форму, зафиксируйте ее щелчком мыши. Первый сегмент построен.
5. Подведите курсор к последней точке сегмента (рис. 3.6, в). При этом курсор примет вид перекрестия с изогнутой стрелкой, символизирующей продолжение контура.
6. Нажмите левую кнопку мыши и перетащите курсор по диагонали вверх. За курсором потянется линия, изображающая прямолинейный сегмент (рис. 3.6, г). Отпустите кнопку мыши.
7. Сделайте двойной щелчок мышью (рис. 3.6, д). Построен второй, прямолинейный сегмент.
8. Повторите шаги 2–7 еще раз, построив третий и четвертый сегменты.
На наш взгляд, новый инструмент удобнее в обращении, чем традиционный инструмент Bezier (Кривая Безье). С другой стороны, он имеет и свои ограничения. Например, с его помощью нельзя построить кривую из S-образных сегментов, как в первом примере этого раздела (см. рис 3.4).
Контуры с сегментами разных типовИнструмент Bezier (Кривая Безье) позволяет создавать контуры с прямолинейными и криволинейными сегментами. Построим контур, совмещающий оба типа сегментов, которые будут в нем чередоваться:
1. Отступите немного вниз от предыдущего рисунка и переместите курсор инструмента Bezier (Кривая Безье) к левому краю листа.
2. Нажмите левую кнопку мыши.
3. Не отпуская кнопку, перемещайте мышь по горизонтали вправо.
4. Отпустите кнопку мыши.
5. Переместите курсор по диагонали вниз.
6. Щелкните левой кнопкой мыши (рис. 3.7, а). Первый криволинейный сегмент построен. Его создание завершилось простым щелчком мыши без настройки управляющих линий. В результате у последнего узла не будет управляющей линии со стороны следующего сегмента.
7. Переместите курсор по диагонали вверх, чтобы он оказался примерно на одной горизонтали с первым узлом контура.
8. Щелкните левой кнопкой мыши. Прямолинейный сегмент построен (рис. 3.7, б). Создавая его второй узел, вы также не настраивали управляющие линии. Поэтому сегмент получился прямым: оба его узла не имеют управляющих линий. Следующий сегмент задуман как криволинейный, поэтому последний построенный узел все-таки должен иметь одну управляющую линию.

Рис. 3.7. Построение кривой с прямолинейными и криволинейными сегментами
9. Подведите курсор мыши к последнему сегменту.
10. Нажмите левую кнопку мыши. Перемещайте мышь по горизонтали вправо, следя за тем, чтобы длина управляющей линии для нового узла была той же самой, что и для первого (рис. 3.7, в). Отпустите кнопку мыши. Мы получили узел с управляющей линией только с одной стороны.
11. Переместите курсор по диагонали вниз, чтобы он оказался примерно на одной горизонтали со вторым узлом контура.
12. Сделайте щелчок мышью (рис. 3.7, г). Теперь контур состоит из трех сегментов: двух криволинейных и одного прямолинейного.
13. Добавьте еще два сегмента самостоятельно, чтобы результат был таким, как показано на рис. 3.7, д.
Теперь проделаем ту же работу, только инструментом 3 Point Curve (Кривая по трем точкам).
1. Установите курсор на свободном месте страницы.
2. Нажмите левую кнопку мыши, переместите мышь по диагонали вниз и отпустите кнопку.
3. Переместите курсор мыши вправо и вверх. Добейтесь нужной кривизны первого сегмента кривой и зафиксируйте его щелчком левой кнопкой мыши.
4. Установите курсор мыши над конечным узлом сегмента.
5. Нажмите левую кнопку мыши и переместите курсор вправо и вверх.
6. Отпустите кнопку мыши, и, не перемещая ее, щелкните левой кнопкой еще раз. Прямолинейный сегмент построен.
7. Повторите шаги 2–6 еще раз, дополнив кривую еще двумя сегментами.








