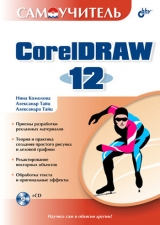
Текст книги "Самоучитель CorelDRAW 12"
Автор книги: Нина Комолова
Жанр:
Технические науки
сообщить о нарушении
Текущая страница: 5 (всего у книги 37 страниц) [доступный отрывок для чтения: 14 страниц]
До сих пор мы имели дело с незамкнутыми контурами. Они имели начальный и конечный узлы. Теперь построим замкнутый контур, например, эллипс, у которого начальный и конечный узлы совпадают:
1. Выберите на листе свободное место и активизируйте инструмент Bezier (Кривая Безье).
2. Нарисуйте контур, изображенный на рис. 3.8, а.

Рис. 3.8. Построение замкнутого контура
3. Подведите курсор к первому узлу контура. Он должен принять вид изогнутой стрелки, как при дополнении контуров (рис. 3.8, б).
4. Нажмите левую кнопку мыши и переместите курсор вправо, задавая длину управляющих линий (рис. 3.8, в).
5. Отпустите кнопку мыши.
Эллипс построен. Он представляет собой замкнутый контур, т. к. его начальный и конечный узлы совпадают.
Замкнутые контуры можно строить и с помощью инструмента 3 Point Curve (Кривая по трем точкам). Особенность построения сводится к тому, что конец последнего сегмента необходимо точно совместить с началом первого. Если все сделано правильно, программа замкнет контур автоматически.
Инструмент Pick
Инструмент Pick (Указатель) в CorelDRAW многофункционален. Он используется для выделения объектов, изменения их размеров, поворота, отражения и наклона. С его помощью можно изменять положение узлов отдельных контуров.
Объект представляет собой более общее понятие, чем контур. И хотя в этом разделе вы будете иметь дело лишь с отдельными контурами, учтите, что инструмент Pick (Указатель) одинаково работает не только с ними, но и с более сложными объектами. Вы скоро убедитесь в этом при изучении главы 8.
Как и большинство других инструментов, Pick (Указатель) имеет панель свойств. Она содержит различные элементы управления, в зависимости от того, есть ли в документе выделенные объекты (рис. 3.9). Большинство элементов управления на этих панелях вам пока незнакомы, вы узнаете о них по мере изучения книги.

Рис. 3.9. Панель свойств инструмента Pick: а – при отсутствии выделенных объектов; б – при выделении нескольких объектов
Выделение объектовЛюбой из контуров, находящийся на рабочей странице CorelDRAW, можно отредактировать или дополнить новыми сегментами. Чтобы сообщить программе, с каким из контуров вы намерены работать, его следует выделить с помощью инструмента Pick (Указатель):
1. Выберите инструмент Pick (Указатель) на панели инструментов.
2. Подведите курсор инструмента к любой точке первой зигзагообразной кривой.
3. Щелкните левой кнопкой мыши. Контур выделен, вокруг него появятся черные квадратные манипуляторы (рис. 3.10), показывающие его габаритные размеры (габаритный прямоугольник). Манипуляторы используются для трансформирования (масштабирования, поворота, искажения и отражения) контуров. С их использованием вы познакомитесь далее.

Рис. 3.10. Манипуляторы вокруг выделенного объекта. Пунктиром показан невидимый габаритный прямоугольник
4. Выберите инструмент Bezier (Кривая Безье) на панели инструментов.
5. Подведите курсор к последнему узлу выделенного контура. Он должен принять вид изогнутой стрелки.
6. Сделайте щелчок левой кнопкой мыши. Курсор обретет вид, характерный для инструмента Bezier (Кривая Безье).
7. Переместите курсор по диагонали вниз.
8. Щелкните левой кнопкой мыши. Вы дополнили выделенный контур еще одним сегментом.
Выделить контур можно и другим способом – с помощью выделительной рамки:
1. Выберите инструмент Pick (Указатель) на панели инструментов.
2. Поместите курсор мыши левее и выше второго контура.
3. Нажмите левую кнопку мыши.
4. Не отпуская кнопку мыши, перемещайте мышь по диагонали вправо и вниз. За курсором потянется синяя пунктирная рамка, показывающая границу выделения. Перемещайте курсор мыши до тех пор, пока весь второй контур не окажется внутри выделительной рамки (рис. 3.11).

Рис. 3.11. Использование выделительной рамки
5. Отпустите кнопку мыши. Контур выделен.
Такой способ удобен для выделения нескольких контуров одновременно. Чтобы отменить выделение контура, достаточно щелкнуть мышью на любом свободном месте листа при активном инструменте Pick (Указатель).
1. Отмените выделение щелчком мышью на свободном месте рабочей страницы.
2. Выделите два последних контура с помощью выделительной рамки.
3. Отмените выделение.
Несколько контуров можно выделить и без использования выделительной рамки, по очереди:
1. Для начала выделите первый контур, щелкнув на нем курсором инструмента Pick (Указатель).
2. Нажмите клавишу
3. Щелкните мышью на третьем контуре. Тем самым вы присоедините его к текущему выделению.
4. Чтобы снять выделение с одного из контуров, необходимо щелкнуть на нем мышью еще раз. Например, щелкните мышью на первом контуре. Остались выделенными только второй и третий контуры.
Простейшие обводки и заливкиКонтур представляет собой геометрическое понятие: он не имеет толщины, поэтому виден только в специальном режиме просмотра Wireframe (Каркас). Если вы видите контуры в обычном – Normal (Обычный) или Enhanced (Улучшенный) – режиме, то это только благодаря обводке. Она делает контур физическим понятием – придает ему толщину. Обводка может быть назначена любому контуру, может иметь любые толщину и цвет. Незамкнутые контуры в CorelDRAW могут иметь только обводку, а замкнутые – еще и заливку. Заливка – это способ заполнения внутренней области замкнутого контура. Она может быть сплошной или иметь один из множества типов, предопределенных в CorelDRAW. Подробно вы познакомитесь с параметрами обводок и заливок при изучении главы 7.
Придадим замкнутому контуру (эллипсу) обводку и заливку с помощью палитры цветов.
1. Выделите эллипс с помощью инструмента Pick (Указатель) (рис. 3.12, а).

Рис. 3.12. Заливка: а – замкнутый контур; б – сплошная заливка контура
2. Щелчок левой кнопкой мыши на образце палитры цветов придает выделенному контуру или контурам заливку выбранного цвета. Щелкните левой кнопкой мыши на красном образце палитры цветов. Контур приобрел сплошную красную заливку (рис. 3.12, б).
3. Щелчок правой кнопкой мыши на образце палитры цветов придает выделенному контуру (или контурам) обводку выбранного цвета. Назначьте контуру синюю обводку.
4. Если обводка не видна, увеличьте ее толщину. Текущее значение обводки указано в списке Outline Width (Толщина абриса) на панели свойств. Выберите в этом списке большее значение (рис. 3.13).

Рис. 3.13. Обводка контура: а – назначение обводки; б – список толщин обводки на панели свойств
Воспользуемся возможностью выделения нескольких контуров одновременно для придания им одинаковой обводки:
1. Выделите с помощью инструмента Pick (Указатель) три первых контура одновременно. Вы можете сделать это, поочередно добавляя их к выделению при нажатой клавише
2. Щелкните правой кнопкой мыши на зеленом образце в палитре цветов. Все выделенные контуры получили зеленую обводку.
3. Попробуйте выполнить заливку этих незамкнутых контуров. Щелкните левой кнопкой мыши на желтом образце в палитре цветов. Никаких видимых изменений не произошло, поскольку заливка назначается только замкнутым контурам. Тем не менее, CorelDRAW «помнит» о вашей попытке залить выделенные контуры желтым, и вы в этом можете убедиться.
4. Отмените выделение щелчком на пустом пространстве рабочей страницы.
5. Выделите один из контуров с зеленой обводкой.
6. Нажмите кнопку Auto-Close Curve (Автоматически замыкающиеся кривые) на панели свойств. CorelDRAW по этой команде замыкает новым сегментом крайние точки выделенного контура (рис. 3.14). Обратите внимание на его желтую заливку. Как только контур стал замкнутым, проявился цвет заливки, назначенный на шаге 3. Если в результате замыкания контур стал самопересекающимся, в нем появятся «дырки».

Рис. 3.14. Замыкание контура: а – автоматическое; б – кнопка Auto-Close Curve на панели свойств
Особое назначение в палитре цветов имеет первый образец, перечеркнутый крест-накрест. Он используется для удаления заливок и обводок. Если щелкнуть на нем левой кнопкой мыши, то объект лишится заливки, а если правой – обводки.
Перемещение объектовС помощью инструмента Pick (Указатель) можно менять положение контуров на рабочей странице. Переместим нарисованный вами эллипс немного вправо:
1. Выделите эллипс с помощью инструмента Pick (Указатель). Вокруг эллипса появились восемь манипуляторов: четыре угловых и по одному боковому[1]1
Заметьте, что в данной терминологии слово «боковой» не означает «сбоку» (слева или справа). Боковой манипулятор – это тот манипулятор, который находится между угловыми.
[Закрыть] – у каждой стороны габаритного прямоугольника. Еще один манипулятор находится в его центре и имеет вид перекрестия.
2. Подведите курсор мыши к центральному манипулятору. Курсор примет вид четырех стрелок, символизирующих свободное перемещение в любом направлении.
3. Нажмите левую кнопку мыши и, не отпуская ее, передвиньте курсор немного вправо. Текущее положение контура при перемещении будет показано синим цветом (рис. 3.15).

Рис. 3.15. Перемещение объекта с помощью инструмента Pick
4. Отпустите кнопку мыши. Контур передвинут на новое место.
Если контур замкнут и имеет заливку, для его выделения и перемещения можно использовать любую точку его внутренней области, а не только центральный манипулятор. Замкнутый контур, не имеющий заливки, можно выделить таким способом, только если установлен режим Treat As Filled (Считать заполненными). Он переключается одноименной кнопкой на панели свойств инструмента Pick (Указатель), появляющейся при отсутствии выделенных контуров. Если кнопка нажата, замкнутый контур можно выделить щелчком мышью на любой точке его внутренней области. В противном случае требуется щелчок точно на самом контуре.
Перемещение контуров вручную нельзя считать точным. К счастью, CorelDRAW поддерживает численный ввод расстояний. Для этого предназначены поля Object(s) Position (Положение объектов) на панели свойств инструмента Pick (Указатель). Они имеют обозначения х и у и соответствуют горизонтальной и вертикальной координатам выделенного объекта. Для точного размещения объекта необходимо ввести в эти поля новые координаты. С другой стороны, их можно использовать и для контроля при ручном перемещении объектов, поскольку координаты обновляются динамически. Часто удобнее отслеживать не абсолютные координаты объекта, а расстояние, на которое он переместился. Это значение отображается в строке состояния, причем двумя способами (рис. 3.16):

Рис. 3.16. Строка состояния при перемещении объектов
♦ поля DX и DY – эти величины показывают смещение объекта по горизонтали и вертикали соответственно;
♦ поля Distance (Расстояние) и Angle (Угол) – демонстрируют расстояние, на которое переместился объект по прямой, и направление перемещения.
Используем численный ввод координат для перемещения объектов.
1. Выделите эллипс инструментом Pick (Указатель).
2. Перетаскиванием мышью попробуйте переместить объект ровно на 1 см влево. Отслеживайте текущую величину смещения на панели свойств или в строке состояния. Вероятно, вам не удастся выполнить эту задачу, не прибегнув к большому увеличению масштаба просмотра страницы. В противном случае даже малейшее движение мыши приводит к значительному смещению объекта.
3. Посмотрите на значение в поле х (горизонтальная координата объекта) на панели свойств. Прибавьте к нему 10 мм и введите полученное число в то же самое поле.
4. Нажмите клавишу
5. Переместите эллипс в прежнее положение, уменьшив горизонтальную координату на 1 см.
Мышь не всегда является самым удобным манипулятором. При размещении объектов часто требуется подобрать определенное расстояние между ними. Как вы уже убедились, точно сместить объект с помощью мыши довольно трудно. Гораздо удобнее воспользоваться клавиатурой. При текущем инструменте Pick (Указатель) клавиши курсора перемещают выделенный объект в соответствующем направлении: клавиша <↑> сдвигает объект вверх, клавиша <↓> – вниз и т. д. За одно нажатие объект смещается на величину, заданную в поле Nudge Offset (Перемещение клавишами курсора) на панели свойств инструмента Pick (Указатель) при отсутствии выделенных объектов. При нажатой клавише
Настройка шага перемещения объектов
Шаг смещения объектов при нажатии клавиши управления курсором настраивается в диалоговом окне Options (Параметры), в подразделе Rulers (Линейки) раздела Document (Документ) (рис. 3.17). В области Nudge (Смещение) задаются величина смещения Nudge (Шаг смещения), множитель увеличения шага при нажатой клавише
Super nudge (Ускоренное перемещение), делитель уменьшения шага при нажатой клавише Micro nudge (Микроперемещение) и единица измерения шага в списке Units (Единицы). Таким образом, вы можете использовать одновременно три независимо настраиваемых шага для перемещения объектов с помощью клавиатуры.

Рис. 3.17. Настройка шага перемещения объектов в диалоговом окне Options
Масштабирование объектовИнструмент Pick (Указатель) используется и для изменения размера контуров.
1. Выделите первый контур.
2. Подведите курсор к правому нижнему угловому манипулятору. Курсор примет вид двунаправленной черной стрелки.
3. Нажмите левую кнопку мыши и перемещайте курсор по диагонали вправо и вниз. Размер контура будет увеличиваться. Его текущее состояние отображается синим цветом (рис. 3.18).

Рис. 3.18. Пропорциональное масштабирование объектов с помощью инструмента Pick
4. Обратите внимание на панель свойств. В полях Object(s) Size (Размер объекта) отображается текущий размер объекта. Та же информация находится и в строке состояния, но дополнительно указываются координаты геометрического центра объекта. Значения размеров автоматически обновляются при масштабировании с помощью мыши. Вместе с абсолютными размерами объекта обновляются данные о коэффициенте масштабирования в строке состояния и на панели свойств в полях Scale Factor (Коэффициент масштабирования). Добейтесь увеличения контура примерно на четверть.
5. Отпустите кнопку мыши. В строке состояния и на панели свойств вы увидите новые размеры объекта.
В новой версии программы с объектом всегда ассоциирован коэффициент масштабирования, который отсчитывается от размера объекта в момент его создания. В предыдущих версиях текущий масштаб объекта всегда принимался равным 100 %.
Перетаскивание любого углового манипулятора объекта приводит к пропорциональному масштабированию. В таком режиме его вертикальный и горизонтальный размеры изменяются с одинаковым коэффициентом масштабирования. Если требуется масштабирование только по одному измерению (по вертикали или горизонтали), используют боковые манипуляторы объекта.
1. Подведите курсор мыши к боковому манипулятору нижней стороны габаритного прямоугольника.
2. Нажмите левую кнопку мыши и, не отпуская ее, перемещайте манипулятор вверх. Контур будет "сжиматься" по вертикали (рис. 3.19). Обратите внимание на изменение значений в полях Object(s) Size (Размер объекта). Уменьшается только размер по вертикали, а коэффициент масштабирования изменяется только в нижнем поле Scale Factor Factor (Коэффициент масштабирования).

Рис. 3.19. Непропорциональное масштабирование объектов с помощью инструмента Pick
3. Когда вертикальный размер контура уменьшится примерно на четверть, отпустите кнопку мыши.
При масштабировании, как и при перемещении, CorelDRAW позволяет численно задавать новые размеры объектов или коэффициент масштабирования. Масштабирование может быть пропорциональным или непропорциональным, в зависимости от положения кнопки-переключателя Nonpro-portional scaling/Sizing Ratio (Непропорциональные размеры) с пиктограммой замка. В нажатом состоянии (замок открыт) масштабирование будет непропорциональным. Ввод значения в одно из полей приведет к масштабированию только по соответствующему измерению. В противном случае ввод размера или коэффициента масштабирования в одном поле приведет к их автоматическому пересчету в другом.
Отражение объектовКратное масштабирование
Довольно часто возникает потребность увеличить или уменьшить объект в кратное количество раз. Если производить масштабирование мышью при нажатой клавише
, программа будет использовать такой шаг автоматически.
Нас окружает множество объектов, имеющих зеркальную симметрию. Поэтому операции зеркального отражения присутствуют и в CorelDRAW. Для этой цели используют перетаскивание мышью или специальные кнопки на панели свойств инструмента Pick (Указатель).
1. Выделите любую из нарисованных вами кривых.
2. Нажмите клавишу
3. Подведите курсор мыши к верхнему боковому манипулятору выделенного контура.
4. Нажмите левую кнопку мыши и перемещайте манипулятор вниз, за противоположную сторону габаритного прямоугольника. Кривая отразится зеркально, что будет показано синим цветом (рис. 3.20).

Рис. 3.20. Зеркальное отражение объектов с помощью инструмента Pick
5. Отпустите кнопку мыши.
Таким способом исключительно удобно отражать объект относительно одной из его сторон. Если требуется выполнить отражение, не изменяя положение объекта, удобнее пользоваться кнопками Mirror Button (Кнопка Зеркало) на панели свойств. Опробуйте действие этих кнопок на выделенном объекте.
Поворот объектовПоворот – одна из наиболее часто встречающихся операций с объектами. Он может выполняться интерактивно (с помощью мыши) или вводом значения угла в поле Angle of Rotation (Угол поворота) на панели свойств инструмента Pick (Указатель).
1. Выделите один из нарисованных ранее контуров.
2. Сделайте еще один щелчок мышью на контуре или на его центральном манипуляторе. Остальные манипуляторы приобретут вид стрелок (рис. 3.21). Назовем этот режим режимом вращения.

Рис. 3.21. Манипуляторы в режиме вращения
3. Подведите курсор к любому угловому манипулятору. Курсор примет вид стрелки, изогнутой по кругу, что символизирует операцию вращения. Центральный манипулятор превращается в кружок с точкой посередине. Он указывает центр поворота.
4. Нажмите левую кнопку мыши и перемещайте курсор по кругу против часовой стрелки. Контур будет поворачиваться (рис. 3.22), а текущее значение угла можно отслеживать по показаниям в строке состояния или в поле Angle of Rotation (Угол поворота) на панели свойств. Обратите внимание, что отсчет величины угла идет против часовой стрелки от 0° до 360°. Поверните контур на 45°.

Рис. 3.22. Поворот объектов с помощью инструмента Pick
Точный поворот на кратные углы
При создании иллюстраций часто используются фиксированные углы поворота, кратные, например, 15° или 45°. При нажатой клавише
поворот совершается с фиксированным шагом изменения угла. По умолчанию он равен 15°. Таким образом, при повороте объекта угол будет принимать последовательно значения: 0°, 15°, 30°, 45°, 60° и т. д. Если в вашей иллюстрации большинство контуров требуется направить под другими углами, значение шага легко изменить в разделе Edit (Правка) диалогового окна Options (Параметры). Число, введенное в поле Constrain angle (Дискретность угла), задает фиксированный шаг поворота в градусах (рис. 3.23).

Рис. 3.23. Настройка фиксированного шага поворота в диалоговом окне Options
Вводя требуемый угол поворота в поле Angle (Угол), докера Transformation (Трансформация) вы добиваетесь высокой точности операции. Докер Transformation (Трансформация) появляется при вызове команды Arrange | Transformation | Rotate (Упорядочить | Трансформация | Поворот) или Windows | Dockers | Transformation | Rotate (Окно | Докеры | Трансформация | Поворот). Ввод отрицательных значений для поворота по часовой стрелке представляется авторам несколько более наглядным и очевидным. Верните контур в исходное положение поворотом на 45° по часовой стрелке. Обратите внимание, что для этого необходимо ввести в поле Angle (Угол) ноль, а не –45°. В CorelDRAW угол поворота всегда отсчитывается от положения объекта в момент его создания.
По умолчанию центр поворота расположен в геометрическом центре габаритного прямоугольника, окружающего объект. В некоторых случаях требуется сместить центр, чтобы осуществить поворот вокруг заданной точки:
1. Выделите контур и щелкните на нем мышью еще раз. Подчеркнем, что требуется именно два последовательных щелчка, а не один двойной, который приведет к переключению на другой инструмент.
2. Подведите курсор мыши к текущему центру поворота. Курсор примет вид перекрестия (рис. 3.24, а).
3. Нажмите левую кнопку мыши и, не отпуская ее, перемещайте центр вращения вниз, к противоположной стороне габаритной рамки (рис. 3.24, б).
4. Отпустите кнопку мыши. Положение центра вращения изменено.
5. Подведите курсор к одному из угловых манипуляторов контура.
6. Нажмите левую кнопку мыши и, не отпуская ее, перемещайте курсор по часовой стрелке вокруг нового центра вращения. Контур тоже будет поворачиваться вокруг него (рис. 3.24, в).

Рис. 3.24. Поворот объектов со смещением центра вращения: а – исходное положение центра; б – смещенный центр; в – поворот








