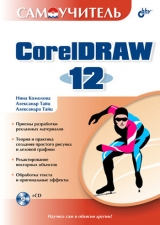
Текст книги "Самоучитель CorelDRAW 12"
Автор книги: Нина Комолова
Жанр:
Технические науки
сообщить о нарушении
Текущая страница: 10 (всего у книги 37 страниц) [доступный отрывок для чтения: 14 страниц]
Инструмент Knife
Инструмент Knife (Нож) предназначен для разрезания контуров на субконтуры или отдельные контуры. Он предоставляет больше возможностей, чем команда Break Curve (Разъединить кривую), и результат его работы более нагляден.
1. С помощью инструмента Bezier (Кривая Безье) нарисуйте подковообразный незамкнутый контур (рис. 3.87, а).
2. Выберите инструмент Knife (Нож). Его указатель имеет вид ножа.
3. На панели свойств данного инструмента вы найдете только две кнопки. Нажатая кнопка Leave as One Object (Оставить как один объект) сообщает программе о том, что получившиеся после разрезания фрагменты должны принадлежать одному сложному контуру. В противном случае образуются два отдельных объекта. Если нажата кнопка Auto-Close On Cut (Автоматическое замыкание при отрезании), то начало и конец каждого получившегося контура (или субконтура) будут соединены отрезком. Пусть вторая кнопка будет активизирована, а первая – нет.
4. Подведите курсор к произвольной точке контура слева от перегиба. Необязательно, чтобы это был узел (см. рис. 3.87, а).

Рис. 3.87. Действие инструмента Knife на незамкнутый контур
5. Щелкните левой кнопкой мыши.
6. Переместите курсор к произвольной точке контура по другую сторону перегиба. Как только инструмент коснется контура, вы получите предварительный вид результата операции. Светло-серой линией будет показана исходная форма контура, а сплошной – результат разрезания (рис. 3.87, б),
7. Теперь можно указать, какую часть контура вы хотите оставить после разрезания. Не перемещая курсора, нажмите клавишу
8. Щелкните левой кнопкой мыши. У исходного контура "отрезан" перегиб (рис. 3.87, в).
Линия разреза может иметь и произвольную форму, которую можно нарисовать от руки так же, как это делается инструментом Freehand (Кривая) или Bezier (Кривая Безье).
1. Выберите команду Undo (Отменить) меню Edit (Правка), чтобы восстановить разрезанный контур.
2. Подведите курсор инструмента к контуру с одной стороны перегиба (рис. 3.88, а).

Рис. 3.88. Разрезание контура по произвольной кривой инструментом Knife
3. Нажмите левую кнопку мыши и перемещайте курсор по произвольной кривой к любой точке контура, расположенной по другую сторону перегиба (рис. 3.88, б).
4. Отпустите кнопку мыши. Результат показан на рис. 3.88, в.
Таким способом можно "подправить" контур, неточно проведенный инструментом Freehand (Кривая). Если же нарисовать линию разреза, удерживая клавишу

Рис. 3.89. Определение контура разреза по кривой Безье с помощью инструмента Knife
Аналогично работает инструмент Knife (Нож) и с замкнутыми контурами. Допустим, требуется имитировать разорванный лист бумаги.
1. Выберите инструмент Knife (Нож).
2. Подведите курсор к середине верхней стороны прямоугольника (рис. 3.90, а).

Рис. 3.90. Разрезание замкнутых контуров с помощью инструмента Knife
3. Нажмите левую кнопку мыши и, не отпуская ее, двигайте курсор вниз по кривой, имитируя рваный край (рис. 3.90, б).
4. Когда курсор достигнет противоположной стороны прямоугольника, вы можете выбрать тот его фрагмент, который необходимо оставить. Нажмите нужное количество раз клавишу
5. Отпустите кнопку мыши. Результат показан на рис. 3.90, в.
Инструмент Eraser
Инструмент Eraser (Ластик) работает как обычный ластик, удаляя фрагменты контуров и фигур по мере перемещения. Иногда это наиболее очевидный и удобный способ редактирования, хотя назвать его типичным никак нельзя. В примере, рассмотренном далее, инструмент Eraser (Ластик) используется для того, чтобы «надкусить» яблоко.
1. Нарисуйте яблоко. Проще всего начать с круга, полученного инструментом Ellipse (Эллипс). Затем круг следует перевести в кривые командой Convert to Curves (Преобразовать в кривые) и отредактировать по узлам. Сперва мы придали всем узлам круга тип Cusp (Острый). Затем добавили три узла в его верхней части и переместили два из них так, чтобы получился черенок. И, наконец, слегка отредактировали кривизну сегментов.
2. Выберите инструмент Eraser (Ластик).
3. На панели свойств инструмента (рис. 3.91) вы найдете поле ввода Eraser Thickness (Толщина ластика), определяющее диаметр ластика. Кнопка Auto-Reduce on Erase (Автоматически упрощать при стирании) включает режим автоматического сглаживания контуров, создаваемых инструментом. Эту кнопку целесообразно держать нажатой, чтобы упростить результирующий контур. Последняя кнопка – Circle/Square (Круг/Квадрат) – переключает форму ластика. Оставьте все настройки, кроме размера ластика, указанными по умолчанию. Диаметр ластика следует установить, исходя из размера вашего рисунка.

Рис. 3.91. Панель свойств инструмента Eraser
4. Щелкните инструментом Eraser (Ластик) на рисунке яблока, чтобы выделить его (рис. 3.92, а).

Рис. 3.92. Удаление фрагмента объекта инструментом Eraser
5. Нажмите левую кнопку мыши.
6. Проведите курсором по той части рисунка, которую следует удалить (рис. 3.92, б). По мере движения CorelDRAW будет показывать результат. Если вам не понравилась проведенная линия, нажмите клавишу
7. Отпустите кнопку мыши. Готово! (рис. 3.92, в).
С помощью инструмента Eraser (Ластик) можно работать и более точно. Давайте разрежем яблоко пополам.
1. Установите маленький диаметр ластика.
2. Поместите курсор инструмента над черенком.
3. Сделайте щелчок левой кнопкой мыши.
4. Переместите курсор вертикально вниз. За курсором инструмента потянется пунктирная линия, показывающая направление движения ластика (рис. 3.93).

Рис. 3.93. Проведение ластиком прямых линий
5. Щелкните левой кнопкой мыши. Яблоко разрезано пополам.
6. Обратите внимание, что оба куска яблока представляют собой один объект, состоящий из двух замкнутых субконтуров. Чтобы иметь возможность работать с ними по отдельности, выберите команду Break Apart (Отделить) меню Arrange (Упорядочить).
Инструмент Smudge
Инструмент Smudge (Растирание) предназначен для произвольного искажения контуров. Способ работы с инструментом напоминает размазывание пальцем свеженаложенной краски. Его кнопка находится в той же группе, что и кнопка инструмента Eraser (Ластик). Инструмент Smudge (Растирание) имеет довольно много настроек, его панель свойств приведена на рис. 3.94. Настройки позволяют регулировать размер «кисти», которой размазывают контур, динамику ширины следа (будет след уменьшаться, увеличиваться или останется неизменной ширины), варьировать форму кисти от круглой до эллиптической, а также наклонять эллиптическую кисть в разных направлениях. Специальные кнопки позволяют поставить все эти характеристики в зависимость от нажима пера и его наклона (разумеется, это имеет смысл только при наличии графического планшета). Инструмент удобен для рисования природных объектов, поскольку позволяет создавать несимметричные, неровные и, в то же время, весьма привлекательные контуры. Мы попробуем нарисовать с его помощью дерево и облако, исходя из окружности и прямоугольника.

Рис. 3.94. Панель свойств инструмента Smudge
1. Нарисуйте окружность диаметром примерно 1 см (рис. 3.95, а). Выберите инструмент Smudge (Растирание). Переведите окружность в редактируемые кривые (инструмент не работает с графическими примитивами).

Рис. 3.95. Рисование дерева инструментом Smudge
2. Задайте размер кисти равным 9 мм, в поле динамики размера задайте значение 1, в поле формы – 90° (что соответствует круглой кисти). Поскольку кисть круглая, величина в поле ввода наклона кисти не имеет значения.
3. Подведите указатель к окружности, установите его в ее внутренней области и, нажав кнопку мыши, перетаскивайте указатель вверх. Конур как бы размазывается вслед движению указателя, образуя неровную линию уменьшающейся ширины, например, такую, как на показано на рис. 3.95, б.
4. Уменьшите значение размера и сделайте кисть эллиптической, введя в поле формы значение меньше 90°.
5. Нарисуйте большие ветки. Заметьте, что линия, проведенная эллиптической кистью, имеет несколько другой вид – ее толщина зависит от направления движения указателя (рис. 3.95, в, г, д).
6. Маленькой кистью со значением в поле динамики не меньше 5 нарисуйте небольшие ветки и подправьте рисунок ствола, чтобы он выглядел более натуральным (рис. 3.95, е).
7. Щелкните на образце коричневого цвета на панели цветов, а затем правой кнопкой мыши – на образце черного цвета. Как видите, весь рисунок представляет собой единый замкнутый контур.
8. Непременно сохраните созданный рисунок в отдельном файле. Он пригодится нам при изучении главы 7.
Разумеется, совершенно не обязательно точно следовать приведенному образцу. Данный пример просто дает почувствовать удобство и легкость в обращении с этим инструментом.
Из всех параметров инструмента наиболее сильно влияет на результат величина, заданная в поле динамики размера. Дело в том, что она может быть как положительной (образуются линии с уменьшающейся шириной), так и отрицательной (в этом случае создаваемые линии по мере движения указателя "распухают", давая абсолютно другой эффект). Следующий пример – как раз на эту тему.
1. Нарисуйте прямоугольник 30 × 8 см и переведите его в кривые. Задайте для инструмента Smudge (Растирание) следующие параметры: радиус кисти – 5, динамика размера – 10, наклон – 90°.
2. Проведите короткую линию из центра прямоугольника за его пределы. Создаваемая линия быстро увеличивается по ширине.
3. Проведите инструментом несколько раз, размазывая исходный прямоугольник, придавая ему форму облака. Заметьте, что чем длиннее линия, тем она толще, таким образом, можно плавно регулировать форму и размер клубов тумана, образующих облако. Стадии упражнения показаны на рис. 3.96. Сохраните объект для следующего упражнения.

Рис. 3.96. Рисование облака инструментом Smudge – применение отрицательной динамики размера
Инструмент Roughen Brush
Этот инструмент превращает линию, к которой он прикоснулся, в зигзаг с определенными параметрами. Панель свойств инструмента показана на рис. 3.97. Как видно из рисунка, инструмент позволяет создавать зигзаги разной частоты, направления, амплитуды, располагающиеся под разными углами к исходному контуру.

Рис. 3.97. Панель свойств инструмента Roughen Brush
Область применения данного инструмента не слишком широка. Его можно использовать для изображения быстродвижущихся предметов, объектов типа травы, тумана и т. п. Поработаем с ним.
1. Создайте прямоугольник. Переведите его в контур.
2. Выберите инструмент Roughen Brush (Огрубление). Указатель показывает область действия инструмента (окружность), амплитуду будущего пунктира (длина отрезка внутри окружности) и угол наклона пунктира, если в списке методов расчета углов наклона выбран вариант Fixed Value (Фиксированное значение).
3. Щелкните на границе контура. Часть контура, попавшая в область действия инструмента, превратилась в ровный зигзаг.
4. Подведите инструмент к неискаженному участку, нажмите кнопку мыши и протащите указатель. В этом случае зигзаг получается нерегулярным, и чем дольше вы тянете указатель, тем гуще и менее регулярным он становится.
Направление (угол наклона) зигзага может быть фиксированным, зависеть от наклона пера планшета или будет рассчитано автоматически – в этом случае он всегда перпендикулярен исходному контуру. Способ расчета направления определяется в списке панели свойств. На рис. 3.98 показано влияние способа расчета направления на вид зигзага.

Рис. 3.98. Направление зигзага: а – фиксированное (Fixed Value = 45); б – автоматическое (Auto)
Чтобы получить представление о практическом применении инструмента, выполним небольшое упражнение и создадим простой логотип.
1. Создайте геометрические фигуры, как показано на рис. 3.99, а, б). Общая длина ракеты составляет 4 см. Ракете придайте черный цвет, прямоугольникам, изображающим реактивный выхлоп (сверху вниз), – желтый, оранжевый и красный.
2. Примените к нижней части ракеты и к прямоугольникам, имитирующим реактивную струю, зигзаг со следующими параметрами: область действия – 20, частота – 10, метод расчета угла Fixed Value (Фиксированное значение) равен 0. Остальные параметры оставьте по умолчанию. Результат показан на рис. 3.99, в.
3. Завершите создание логотипа: нарисуйте позади ракеты синий круг и поместите под струей облако, построенное в предыдущем упражнении. Придайте облаку голубой цвет. Обводки всех объектов отмените. Логотип готов (рис. 3.99, г). Можете сохранить его на память.

Рис. 3.99. Создание логотипа: а, б – исходные фигуры; в – примененный зигзаг; г – готовый логотип
Инструмент Interactive Connector
Инструмент Interactive Connector (Интерактивное соединение) предназначен для рисования блок-схем и организационных диаграмм. Он позволяет соединить два объекта особой соединительной линией, которая «привязана к ним» и «не рвется» при перемещении объектов. Линия соединяет любые два узла, принадлежащие двум разным объектам, либо по прямой, либо с помощью ломаных линий.
1. Нарисуйте один под другим три прямоугольника, как показано на рис. 3.100, а.
2. Выберите инструмент Interactive Connector (Интерактивное соединение) на панели инструментов.
3. Убедитесь, что на панели свойств нажата кнопка Straight Connector (Прямое соединение). Она устанавливает режим прямой соединительной линии.
4. Подведите курсор мыши к середине нижней стороны первого прямоугольника.
5. Сделайте щелчок. Соединительная линия закреплена в первой точке.
6. Поместите курсор на середину верхней стороны второго прямоугольника.

Рис. 3.100. Рисование блок-схемы
7. Сделайте щелчок. Соединительная линия закреплена во второй точке (см. рис. 3.100, а).
8. Выберите инструмент Pick (Указатель) на панели инструментов.
9. Попробуйте перемещать один прямоугольник вокруг другого. Соединительная линия всегда находится между ними, соединяя те точки, к которым она была прикреплена.
10. Восстановите положение прямоугольников.
11. Проведите еще одну соединительную линию от второго прямоугольника к третьему.
Теперь необходимо соединить первый прямоугольник с последним. Если использовать для этого режим Straight Connector (Прямое соединение), линия пересечет средний прямоугольник, что недопустимо. Проблему способен разрешить режим Angled Connector (Угловое соединение). Его кнопка находится по соседству, на панели свойств.
1. Нажмите кнопку Angled Connector (Угловое соединение).
2. Подведите курсор к середине левой стороны первого прямоугольника.
3. Нажмите левую кнопку мыши.
4. Переместите курсор к середине левой стороны третьего прямоугольника.
5. Отпустите кнопку мыши. Между прямоугольниками появилась аккуратная соединительная линия (рис. 3.100, б).
Вы можете настроить форму соединительной линии, проведенной в режиме Angled Connector (Угловое соединение).
1. Выберите на панели инструментов инструмент Shape (Фигура).
2. Щелкните кнопкой мыши на изогнутой соединительной линии. На линии появились узлы.
3. Переместите узел, находящийся посередине среднего сегмента линии, влево. Форма линии изменилась (рис. 3.100, в). Таким же способом вы можете передвигать и другие узлы этой соединительной линии.
Соединительная линия может иметь атрибуты обводки.
1. Выберите инструмент Pick (Указатель) на панели инструментов.
2. Выделите все соединительные линии, поочередно щелкая на них мышью. Не забывайте при этом удерживать нажатой клавишу
3. В списке Outline Width (Толщина абриса) на панели свойств выберите толщину обводки в два пункта. Линии приобрели заданную толщину.
4. Щелкните правой кнопкой мыши на красном образце в палитре цветов. Соединительные линии стали красного цвета.
При использовании соединительных линий имейте в виду, что форма фигур должна быть окончательно определена до применения инструмента Interactive Connector (Интерактивное соединение). Если отредактировать форму фигур после соединения, их связь с линиями будет разрушена.
Еще один пример
В этом примере мы нарисуем логотип для общества кинолюбителей (в готовом виде он изображен на рис. 3.101).

Рис. 3.101. Готовый логотип
Начнем с рисования киноаппарата. При этом мы обойдемся исключительно графическими примитивами и операциями с контурами!
1. С помощью инструмента Rectangle (Прямоугольник) нарисуйте четыре прямоугольника, как показано на рис. 3.102, а.
2. Инструментом Polygon (Многоугольник) постройте равнобедренный треугольник и поверните его на 90° по часовой стрелке. Разместите его так, как изображено на рис. 3.102, б.
3. Выделите все нарисованные фигуры и придайте им черную заливку, а обводку отмените (рис. 3.102, в).
4. Выполните операцию Weld (Объединение), нажав кнопку на панели свойств. В результате должен получиться контур киноаппарата.
5. Теперь займемся бобинами киноаппарата. Нарисуйте три круга, как показано на рис. 3.103, а. Проще всего построить большой круг, а затем, масштабируя его с помощью мыши, создать две копии. Если при масштабировании удерживать нажатой клавишу

Рис. 3.102. Основные контуры камеры создаются из графических примитивов
6. Инструментом Polygon (Многоугольник) создайте правильный пятиугольник и разместите его так, чтобы он оказался точно вписан во внешний круг (рис. 3.103, б). Возможно, для этого вам потребуется еще и слегка отмасштабировать построенный многоугольник.
7. Инструментом Shape (Фигура) при нажатой клавише
8. Выделите все узлы звезды и преобразуйте их в симметричные, нажав кнопки Convert Line to Curve (Преобразовать в кривую) и Make Node Symmetrical (Сделать угол симметричным) на панели свойств (рис. 3.103, г).

Рис. 3.103. Бобины киноаппарата, созданные из графических примитивов
9. Выделите два больших круга и соедините их в составной контур с помощью команды Combine (Соединить).
10. Создайте еще один составной контур из звезды и маленького круга.
11. Объедините оба составных контура с помощью команды Weld (Объединение).
12. Выполните заливку контура черным цветом и отмените обводку (рис. 3.103, д).
13. Одна бобина готова. Разместите ее над корпусом аппарата и скорректируйте положение и размер (рис. 3.104, а).

Рис. 3.104. Размещение элементов киноаппарата и создание единого контура
14. Создайте копию бобины, уменьшите ее и разместите над корпусом (рис. 3.104, б).
15. Выделите все три объекта и объедините их с помощью команды Weld (Объединение).
Силуэт киноаппарата полностью готов. Он представляет собой единый несложный контур. Профиль придется рисовать с помощью инструмента Bezier (Кривая Безье) или, если вам это удобнее, инструмента Freehand (Кривая).
1. Нарисуйте контур инструментом Bezier (Кривая Безье), сначала используя исключительно прямые линии (рис. 3.105, а).
2. Инструментом Shape (Фигура) выделите все узлы контура и преобразуйте их в острые нажатием кнопки Make Node A Cusp (Острый узел) на панели свойств.
3. Откорректируйте кривизну сегментов (рис. 3.105, б), В точках плавного сопряжения сегментов измените тип узла на гладкий.

Рис. 3.105. Рисование профиля и редактирование его контуров

Рис. 3.106. Окончательное размещение и редактирование элементов логотипа
4. Разместите контур «по месту» относительно камеры (рис. 3.106, а) и придайте ему обводку необходимой толщины.
5. Выделите оба контура и найдите их пересечение с помощью команды Intersect (Пересечение).
6. Придайте полученной фигуре светло-серую заливку и отмените обводку (рис. 3.106, б). Чтобы фигура оказалась «внутри» силуэта, переместите ее назад командой То Back (Ниже всех).
7. Камера выглядит слегка коротковатой, но это несложно исправить. Инструментом Shape (Фигура) выделите узлы ее левой части и переместите их влево (рис. 3.106, в).
Логотип готов (рис. 3.106). Большая его часть была создана исключительно с помощью операций над графическими примитивами. Это не трюк и не редкий случай: подавляющее большинство подобных изображений проще всего строить именно таким образом. При рисовании контуров по образцам (особенно сканированным) мы рекомендуем пользоваться приведенной выше технологией.








