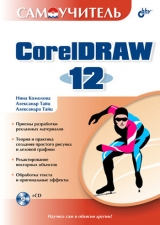
Текст книги "Самоучитель CorelDRAW 12"
Автор книги: Нина Комолова
Жанр:
Технические науки
сообщить о нарушении
Текущая страница: 13 (всего у книги 37 страниц) [доступный отрывок для чтения: 14 страниц]
CorelDRAW позволяет точно настроить расстояние между символами текста. Это необходимо для улучшения зрительного восприятия текста.
Наиболее важным моментом настройки межсимвольных пробелов является кернинг пар – изменение ширины пробела между парами литер. Межсимвольный пробел не должен быть одинаковым для всех букв текста. Из-за различной формы литер для некоторых сочетаний он выглядит увеличенным по сравнению с другими. Так, на рис. 4.28, а пробел между буквами Г и А выглядит шире, чем между буквами И и Г.

Рис. 4.28. Влияние кернинга на внешний вид набора: а – кернинг отсутствует; б – кернинг сделан
Обычно кернинг делается в сторону уменьшения пробела, так, чтобы выступающие части одного символа пары заходили в пространство второго символа (рис. 4.33, б). Результат – размещение символов становится зрительно более равномерным. Фирменные шрифты снабжены таблицами кернинга, т. е. списком пар символов, между которыми нужно сокращать пробел при наборе текста. Это, например, «ГО», «ГА», «АУ», «Ст» и т. д. Если в шрифте есть большая таблица пар кернинга, он будет хорошо, равномерно смотреться в разном кегле.
Автоматический кернинг
Программы верстки снабжены возможностью автоматического кернинга, они имеют собственные таблицы пар. В такой программе можно организовать автоматическую корректировку пробелов в кернинговых парах в тексте любой длины. Чем крупнее текст, тем большее значение для его внешнего вида имеет хороший кернинг. Текст мелкого кегля можно вообще не подвергать кернингу. Даже после обработки текста автоматическим кернингом в заголовках и другом крупном тексте дополнительно проводят ручной кернинг, т. е. символы сближают вручную, произвольно.
В CorelDRAW ручной кернинг производится в поле Range kerning (Кернинг) вкладки Character (Символ) диалогового окна Format Text (Форматирование текста) (см. рис. 4.6). Для этого нужно установить курсор между буквами, которые требуют кернинга, а затем уменьшать или увеличивать значение в поле ввода. При изменении значения кернинга крайняя левая литера остается на месте, остальные перемещаются на заданное расстояние. Одновременно можно регулировать расстояние между любым числом символов в блоке.
1. Установите курсор между буквами "С" и "а" в слове "Самые". Интервал между ними слишком велик.
2. Проведите кернинг, пользуясь диалоговым окном. Значение в поле Range kerning (Кернинг) измеряется в процентах от величины символа пробела данного шрифта. Так, кернинг 20 % – это увеличение расстояния между выделенными символами на 20 % от размера пробела.
Индексы и регистрыРаскрывающийся список Position (Положение) вкладки Character (Символ) окна Format Text (Форматирование текста) (см. рис. 4.6) определяет положение текста. Заданные в этом окне значения Superscript (Нижний индекс) и Subscript (Верхний индекс) уменьшают кегль символа и перемещают его в положение соответствующего индекса. На рис. 4.29 изображены символы, преобразованные в подстрочные и надстрочные индексы.

Рис. 4.29. Индексы: а – подстрочные; б – надстрочные
Этот атрибут может быть задан, как и прочие, для одного или нескольких символов и даже для абзаца (правда, непонятно, зачем это может понадобиться). Индексы применяют при наборе математических, химических и других формул, значков сноски и т. д.
Вы можете сделать все буквы текста прописными или отформатировать его капителью (рис. 4.30), т. е. изменить регистр символов. Для смены регистра выберите подходящее значение в списке Uppercase (Верхний регистр) окна Format Text (Форматирование текста).

Рис. 4.30. Регистры символов
ЯзыкКапитель
Капитель – это особый способ набора текста, при котором прописные буквы не меняют вид, а все строчные заменяются прописными уменьшенного кегля. Набор капителью применяется для колонтитулов, реже для заголовков и текстовых выделений.
Программа CorelDRAW способна работать с несколькими десятками иностранных языков, позволяя набирать текст, проверять орфографию и пунктуацию, осуществлять перенос по правилам данного языка, а также применять специфическое форматирование (скажем, вертикальный набор для азиатских языков).
Для работы с европейскими языками достаточно выбрать необходимый язык в окне Select Language (Выбор языка). Окно открывается одноименной командой списка Writing Tools (Средства автоматизации) меню Text (Текст). В списке окна указаны все языки, поддерживаемые программой (см. рис. 4.62, а также разд. «Проверка орфографии» данной главы). Элементы управления текстом в программе едины для любых языков с обычным направлением письма.
Однако, наряду с европейскими (латинскими) языками, программа имеет средства поддержки ближневосточных (только Windows: иврит, арабский) и азиатских (китайский, японский) языков. Три перечисленные языковые группы имеют специфические параметры, такие как направление набора, особенности кодировки и т. п. Если на вашем компьютере установлена поддержка языка азиатской (ближневосточной) группы, вы сможете воспользоваться дополнительными возможностями программы. Для этого, в первую очередь, необходимо выбрать язык набора в окне Select Language (Выбор языка). Окно открывается одноименной командой списка Writing Tools (Средства автоматизации) меню Text (Текст) (см. рис. 4.62, а также разд. «Проверка орфографии» данной главы). Язык набора является атрибутом символа. Затем следует определить языковую группу в списке Script (Языковая группа) вкладки Character (Символ) окна Format Text (Форматирование текста). Тем самым вы активизируете дополнительные элементы управления текстом азиатской (ближневосточной) группы, которые мы не рассматриваем.
ИнтерлиньяжНаправление текста
Для шрифтов Unicode определяется направление набора. Оно задается для всего блока текста в списке Text Orienation (Ориентация текста). Параметры направления имеют значение в основном для языков азиатской и ближневосточной групп.
Расстояние между строками (интерлиньяж) задается для всего блока фигурного текста и для каждого самостоятельного абзаца. Оно определяется по умолчанию и для выделенного блока (блоков). Для определения интерлиньяжа предназначен счетчик Line (Между строками) вкладки Paragraph (Абзац) диалогового окна Format Text (Форматирование текста) (рис. 4.31).

Рис. 4.31. Вкладка Paragraph диалогового окна Format Text
Рядом со счетчиком Before paragraph (Перед абзацем) находится раскрывающийся список, в котором выбирается один из трех методов измерения интерлиньяжа и отбивок (дополнительных расстояний между абзацами):
♦ % of Char, height (% высоты символа) – размером символа в данном случае считается высота строки. Она несколько больше кегля шрифта;
♦ % of Pt size (% размера в пт) – процент от кегля шрифта;
♦ Points (пт) – интерлиньяж задается прямо в пунктах, как расстояние между базовыми линями строк.
При первых двух методах расчета интерлиньяж пропорционален кеглю символов. Программа считает его для каждой строки абзаца, исходя из размера наибольшего символа данной строки. Так, интерлиньяж 130 % означает, что расстояние от базовой линии одной строки до базовой линии другой строки равно высоте шрифта (или его размеру в пунктах) плюс 30 %. Базовая линия — воображаемая линия, проходящая по нижнему краю основного элемента (рис. 4.35). Символ при этом как бы лежит на базовой линии. Стандартный интерлиньяж составляет 100 % при измерении по первому способу и 120 % – по второму (самый употребительный). Для крупного кегля оптимальный интерлиньяж меньше. Расчет по первому и второму методам позволяет получить разный интерлиньяж в пределах одного абзаца. Однако когда величина интерлиньяжа должна оставаться постоянной, описанное свойство программы неудобно.
При выборе третьего метода расчета интерлиньяж становится абсолютной величиной и от кегля не зависит. Интерлиньяж 12 пунктов означает, что базовая линия одной строки символов отстоит от базовой линии другой строки на десять пунктов. Если при этом кегль шрифта равен 8 пунктам, то между строками будет большое расстояние, если же кегль равен 20 пунктам – буквы будут "налезать" друг на друга. Стандартный интерлиньяж равен кеглю плюс 2 пункта (для крупного набора – кеглю).
Чтобы потренироваться в применении атрибута, измените интерлиньяж в блоке "Санкт-Петербург" до величины 36 пунктов.
ИнтервалыИзменение расстояния между всеми символами данного блока одновременно не приведет к визуальному выравниванию интервалов. Однако величина интервалов сильно влияет на объем текстового блока и его внешний вид. Задавая разные значения, вы можете регулировать объем текста так, чтобы он идеально разместился в отведенной ему области. Интервалы в программе задаются для выделенного блока (нескольких блоков) и по умолчанию. Для простого текста интервал – атрибут абзаца.
Для определения интервалов в целом блоке фигурного текста предназначена вкладка Paragraph (Абзац) диалогового окна Format Text (Форматирование текста) (см. рис. 4.31). Счетчик Word (Между словами) служит для задания величины пробела между словами. При разработке любой гарнитуры в ней предусматривается, сколько места в строке должен занимать символ пробела. Это значение зависит от шрифта и принимается программой за 100 % (стандартный пробел шрифта). С помощью счетчика Character (Между символами) указывается изменение интервала между символами в процентах от величины символа пробела.
Регулировка интервалов и читаемость
Для улучшения читаемости текста рекомендуется слегка увеличить межсимвольный интервал. Если стандартный символ пробела между словами для данного шрифта узкий и слова начинают сливаться, немного увеличьте пробел, введя положительное значение в счетчике Word (Между словами). Однако по соображениям экономии или общего дизайна часто приходится уплотнять текст, уменьшая межсимвольные расстояния. Если плотный текст стал трудночитаемым, попробуйте немного увеличить пробелы. Не переусердствуйте, иначе текст «развалится» на отдельные слова, и прочесть его будет нелегко.
Текст на нескольких языках читать труднее. Разумно делать увеличенными интервалы между словами, набранными на разных языках. Программа позволяет задавать это расстояние между словами, которым присвоены разные языковые группы. Это значение определяется на счетчике Language (Язык) вкладки Paragraph (Абзац) окна Text Format (Форматирование текста). Оно задается в процентах от стандартного пробела. О задании языка набора см. разд. "Проверка орфографии " данной главы.
Работа с текстом: инструмент ShapeИнтерактивные операции с положением и углом наклона литер текста производятся инструментом Shape (Фигура). Разумеется, этот способ работы с текстом применим только к небольшим по объему блокам и используется для точного позиционирования символов крупных заголовков.
1. Выделите блок "Адмиралтейство" инструментом Shape (Фигура). Обратите внимание на панель свойств – в ней показаны элементы управления положением литер текста в блоке. Рядом с каждой из литер появился манипулятор (рис. 4.32).

Рис. 4.32. Манипуляторы и курсор при выделении текста инструментом Shape
2. Щелкните мышью на манипуляторе буквы "А" (черном маркере) и переместите курсор при нажатой кнопке мыши. Литера стала перемещаться (рис. 4.33, а). Ее можно перенести в любую точку страницы, но при этом она остается в составе текстового блока.
3. Обведите манипуляторы букв "м" и "т" выделительной рамкой или выберите их по очереди при нажатой клавише

Рис. 4.33. Последовательность работы над заголовком: а – перемещение отдельных литер; б – смещенный текст; в – назначение разного кегля единичным литерам
4. Сместите другие буквы точно по вертикали вверх (для смещения по вертикали, горизонтали и под углом 45 градусов держите нажатой клавишу
5. Переместите остальные буквы в слове, как показано на рис. 4.33, б.
6. Выделите манипулятор буквы "т" и установите на панели свойств кегль 200. Кегль меняется только для выделенного символа. Задайте для других букв разные кегли (рис. 4.33, в).
Кернинг с помощью инструмента Shape
Настраивая кернинг, выделите все символы от перемещаемого до конца строки, а затем переместите их, держа нажатой клавишу
. Тогда выравнивание расстояний между символами в одном месте строки не приведет к "дыркам" или повышенной плотности текста в другом.
Регулировку межсимвольных интервалов и интерлиньяжа по всему текстовому блоку также удобно проводить интерактивно с использованием инструмента Shape (Фигура):
1. Выделите другой текстовый блок инструментом Shape (Фигура) (рис. 4.34, а).

Рис. 4.34. Трансформация текстового блока: а – исходный блок; б – изменение интервалов; в – изменение интерлиньяжа
Кроме манипуляторов литер в нижней части блока появились еще два манипулятора, относящиеся ко всему тексту. Правый из них (стилизованная стрелка «вправо») управляет интервалами. Подведите курсор мыши к нему, щелкните и буксируйте вправо. Опустите кнопку мыши, ширина блока текста возрастет за счет увеличения межсимвольных расстояний (рис. 4.34, б).
2. Отбуксируйте манипулятор влево, и межсимвольные расстояния уменьшатся.
3. Изменить интерлиньяж также легко. Для этого щелкните на левом манипуляторе внизу блока (стилизованная стрелка "вниз"). Буксировка вниз его увеличивает, вверх – уменьшает интерлиньяж текста (рис. 4.34, в).
4. Выделите букву "В". На панели свойств задайте для нее угол вращения 20°. Отмените вращение символа, введя нулевые значения. Буква снова расположилась вертикально.
На панели свойств инструмента Shape (Фигура) для текста задаются вращение выделенных символов, режимы подстрочного и надстрочного индексов, регистр символов – прописные и капитель. Также имеется кнопка открытия диалогового окна форматирования.
Смещать символы внутри блока и вращать их можно, вводя значения во вкладке Character (Символ) окна форматирования текста (см. рис. 4.6). Смещения задаются в процентном отношении от размера шрифта в пунктах, вращение, разумеется, в градусах. Эти атрибуты указываются только для символов, выделенных при активном инструменте Shape (Фигура) по умолчанию, и в точке вставки не задаются.
1. Выделите текстовый блок инструментом Shape (Фигура). Затем выделите один или несколько символов текста, щелкнув на их манипуляторах.
2. Откройте вкладку Character (Символ) диалогового окна форматирования. В нижней части стали доступны три счетчика.
3. В счетчике х (По горизонтали) группы Shift (Смещение) определяется положение символа вдоль строки по отношению к исходному. Положительные значения указывают на сдвиг вправо от первоначального положения, отрицательные – влево.
4. В счетчике у (По вертикали) группы Shift (Смещение) задается сдвиг базовой линии (рис. 4.35). Положительное смещение – это подъем символа относительно остальных, отрицательное – опускание. Если задать ненулевые значения в обоих полях, символы сдвигаются по диагонали.
5. Счетчик ab (Вращение) группы Shift (Смещение) определяет угол вращения символа. Центром вращения является манипулятор. Выделите и поверните один символ. Выделите несколько символов и повращайте их одновременно, каждый будет изменять положение относительно своего центра вращения.

Рис. 4.35. Базовая линия
6. Отмените вертикальное смещение. Для этого выделите нужные символы (или весь блок) инструментом Pick (Указатель) и выберите команду Align Text to Baseline (Выровнять текст по опорной линии) меню Text (Текст) (комбинация клавиш
7. Верните символы на места, отменив оставшиеся смещение и вращение. Для этого предназначена команда Straighten Text (Выпрямить текст) меню Text.
Отображение символов при смещении
При любых смещениях символов они отображаются по мере движения курсора как пунктирные контуры. В поле ввода Display … characters during manual kerning (Отображать при ручном кернинге … символов) раздела Text диалогового окна Options (Параметры) задается максимальное число символов, которые при смещении отображаются пунктирным контуром. Если число смещаемых символов больше введенного значения, при их смещении видны только манипуляторы. Устанавливайте небольшое значение в этом поле для ускорения перерисовки экрана.
Вертикальный заголовок
Чтобы создать вертикальный заголовок, разверните строку на 90°, выделите все символы и разверните их также на 90°. Останется только отрегулировать интервалы между буквами (рис. 4.36).

Рис. 4.36. Вертикальная строка – достаточно частый дизайнерский прием
Выравнивание блока текстаНа рис. 4.37 представлены варианты выравнивания фигурного текста, возможные в программе CorelDRAW. Разумеется, выравнивание не имеет смысла для отдельных символов, это атрибут абзаца.

Рис. 4.37. Выравнивание текста: а – по левому краю; б – по центру; в – по правому краю; г – полное; д – полное по ширине
Для фигурного текста выравнивание назначается целиком всему блоку и может определяться по умолчанию. На панели свойств кнопка выравнивания Horizontal Alignment (Горизонтальное выравнивание) доступна при активном инструменте Text (Текст).
1. Выделите блок "Град Петров, и стой неколебимо, как Россия" и перейдите в текстовый режим.
2. Нажмите кнопку Horizontal Alignment (Горизонтальное выравнивание). В открывшемся списке варианты выравнивания (рис. 4.38) помечены пиктограммами, изображающими невыровненный (None (Без выравнивания) блок текста, текст, выровненный по левому краю Left (По левому краю), по центру Center (По центру), по правому краю Right (По правому краю), выключенный по формату Full (По ширине) и полностью выключенный Force Full (Полное по ширине). В тексте с выключкой (выравниванием) по формату строки растягиваются по ширине самой длинной строки блока, кроме последней строки, выровненной по левому краю. В полностью выключенном по формату тексте все строки, в том числе последняя, растянуты по ширине наиболее длинной строки. Изменение длины строк производится за счет увеличения пробелов и частично межсимвольных интервалов. Испытайте все типы выравнивания и сделайте текст полностью выровненным по формату.

Рис. 4.38. Список вариантов выравнивания на панели свойств
Выключка по формату и длина строк
Если строки текста имеют большую разницу в длине, при выключке по формату текст получится неравномерным (крайний случай – одно слово растянуто на длинную строку). Поэтому избегайте использовать этот атрибут в узких колонках, когда одинаковую длину строки трудно соблюсти. С другой стороны, применение полной выключки широко применяется для создания оригинального дизайна. При этом разные интервалы в строках служат декоративным элементом.
В фигурном тексте выключка по формату применяется обычно для создания особого эффекта. Для простого текста предусмотрены дополнительные элементы управления выключкой (при наборе больших объемов текста – статей, заметок этот атрибут становится очень важным).
Список вариантов выключки есть на вкладке Paragraph (Абзац) диалогового окна Format Text (Форматирование текста) (см. рис. 4.31) и в окне Edit Text (Редактирование текста) (см. рис. 4.7).
Простой текст
Текстом этого типа набирают статьи, заметки, книжные и журнальные страницы. Мы рассмотрим набор, свойства контейнеров, атрибуты простого текста (они несколько отличаются от атрибутов фигурного), дополнительные возможности – текст в колонках, позиции табуляции.
Отображение текста плашками
При оформлении страницы с текстом большого объема (например, статьей) содержание текста не влияет на внешний вид страницы, а между тем, на отрисовку каждого символа текста тратятся драгоценные ресурсы и рабочее время. В поле Greek text below (Упрощать представление текста при размерах до) раздела Text (Текст) диалогового окна Options (Параметры) задается наименьший кегль (размер) отображаемых символов текста. Если символы на странице меньше этого значения, они показаны плашками серого цвета, что заметно снижает время перерисовки экрана, увеличивая скорость работы. Данный атрибут действует на текст любого типа.








