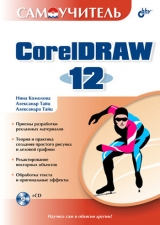
Текст книги "Самоучитель CorelDRAW 12"
Автор книги: Нина Комолова
Жанр:
Технические науки
сообщить о нарушении
Текущая страница: 7 (всего у книги 37 страниц) [доступный отрывок для чтения: 14 страниц]
Инструмент Shape
Готовый контур в любой момент можно отредактировать: изменить размещение узлов и кривизну сегментов. Для этого предназначен специализированный инструмент Shape (Фигура).
Панель свойств инструмента Shape (Фигура) содержит все элементы управления, которые используются при редактировании формы контуров и фигур (рис. 3.38).

Рис. 3.38. Панель свойств инструмента Shape
Типы узловКогда несколько криволинейных сегментов соединяются между собой, взаимное расположение их управляющих линий в узлах контура определяет тип опорных точек.
При этом возможны три варианта узлов (рис. 3.39):
♦ симметричный (рис. 3.39, а) – в узле данного типа управляющие линии для соседних сегментов расположены вдоль одной прямой и имеют одинаковую длину. Кривая здесь образует гладкий перегиб и симметрична относительно узла, т. е. выходит из него с обеих сторон под одинаковыми углами. Увеличение длины или поворот одной управляющей линии немедленно приводит к симметричному удлинению или повороту второй. Таким образом, программа сохраняет тип узла;

Рис. 3.39. Типы узлов: а – симметричный; б – гладкий; в – острый
♦ гладкий (рис. 3.39, б) – управляющие линии в таком узле тоже расположены вдоль одной прямой, но могут иметь различную длину. Перегиб в узле гладкий, но несимметричный. Длину управляющих линий гладкого узла можно варьировать независимо, но их расположение вдоль одной прямой будет поддерживаться программой и при изменении длины, и при повороте;
♦ острый (рис. 3.39, в) – сегменты в таком узле, несмотря на название, могут сходиться как под острым, так и под тупым углом. Важно то, что при этом они образуют не гладкий перегиб, а излом. Управляющие линии острого узла не зависимы друг от друга. Для каждой из них можно задавать произвольные длину и угол поворота.
При использовании инструмента Bezier (Кривая Безье) образуются только симметричные узлы. Остальные их типы можно получить преобразованием.
Преобразование типов узловС помощью инструмента Bezier (Кривая Безье) нарисуйте простой контур, состоящий из двух криволинейных сегментов. Старайтесь создавать управляющие линии одинаковой длины для каждого из его узлов.
1. Выберите инструмент Bezier (Кривая Безье) на панели инструментов.
2. Поместите курсор на свободное место рабочей страницы.
3. Нажмите левую кнопку мыши и перемещайте курсор вниз.
4. Отпустите кнопку мыши.
5. Переместите курсор по диагонали вправо и вниз.
6. Нажмите левую кнопку мыши и перемещайте курсор вправо.
7. Отпустите кнопку мыши.
8. Переместите курсор по диагонали вправо и вверх, чтобы он находился на одной горизонтали с первым узлом контура.
9. Нажмите левую кнопку мыши и перемещайте мышь вверх.
10. Отпустите кнопку мыши. Контур построен (рис. 3.40).

Рис. 3.40. Простой контур из двух криволинейных сегментов
Теперь попробуем преобразовать средний узел контура в разные типы. На первом этапе необходимо выделить тот узел контура, который следует преобразовать. Инструмент Shape (Фигура) позволяет выделять отдельные узлы контура так же, как инструмент Pick (Указатель) отдельные контуры рисунка:
1. Выберите инструмент Shape (Фигура). Курсор примет вид большой черной стрелки.
2. Поместите курсор над вторым узлом контура. У черной стрелки курсора появится еще маленький значок из перекрещивающихся стрелок. Щелкните левой кнопкой мыши. Квадратик узла станет черным, т. е. узел выделен, и все дальнейшие операции CorelDRAW будет применять именно к этому узлу (рис. 3.41, а). Вы должны также увидеть управляющие прямые для сегментов, соединяющихся в данном узле. Похоже на то, что выделенный узел является симметричным, и вы можете в этом убедиться.
3. Подведите курсор инструмента Shape (Фигура) к правой управляющей точке, которой заканчивается управляющая линия.
4. Нажмите левую кнопку мыши.
5. Переместите курсор вправо. Длина правой управляющей линии увеличится (рис. 3.41, б). При этом настолько же удлинится и левая управляющая линия, а перегиб останется симметричным, но будет более плавным.
6. Сдвиньте курсор мыши немного вниз. Обе управляющие линии повернутся по часовой стрелке на одинаковый угол (рис. 3.41, в).

Рис. 3.41. Симметричный узел: а – выделение; б – изменение длины управляющих линий; в – поворот управляющих линий
Как видите, узел, построенный инструментом Bezier (Кривая Безье), действительно симметричный. Взгляните на панель свойств инструмента Shape (Фигура). Она содержит три кнопки, управляющие типом выделенного узла криволинейного сегмента: Make Node A Cusp (Острый узел), Make Node Smooth (Сгладить узел), Make Node Symmetrical (Симметризовать узел). Они соответствуют острому, гладкому и симметричному узлам. Кнопка Make Node Symmetrical (Симметризовать узел) недоступна потому, что выделенный узел уже имеет этот тип.
1. Нажмите кнопку Make Node Smooth (Сгладить узел). Никаких видимых изменений не произошло, но тип узла изменился. Проверим это.
2. Переместите правую управляющую точку вверх, чтобы управляющие линии расположились горизонтально. При повороте управляющие линии остаются на одной прямой, как и в случае с симметричным узлом (рис. 3.42, а).
3. Уменьшите длину правой управляющей линии. Заметьте, что длина левой управляющей линии осталась прежней (рис. 3.42, б). Такое поведение управляющих линий характеризует узел как гладкий. Управляющие линии этого узла могут иметь различную длину, оставляя перегиб контура гладким, но делая его несимметричным.
4. Теперь нажмите кнопку Make Node A Cusp (Острый узел) на панели свойств. Видимых изменений контура опять не произошло: они станут очевидны при редактировании.

Рис. 3.42. Гладкий узел: а – поворот управляющих линий; б – изменение длины симметричных линий
5. Поверните правую управляющую линию против часовой стрелки. Контур приобрел излом в выделенном узле (рис. 3.43, а).
6. Попробуйте редактировать длины управляющих линий выделенного узла. Убедитесь, что они изменяются независимо (рис. 3.42, б).

Рис. 3.43. Острый узел: а – поворот управляющих линий; б – изменение длины управляющих линий
Изменение кривизны сегментовОдин из способов настройки формы криволинейных сегментов вы уже освоили, используя для этого управляющие линии. Поскольку каждый сегмент имеет две управляющие линии, его кривизна определяется ими обеими. Отредактируем контур таким образом, чтобы он напоминал сердечко (карточную масть «черви»):
1. Убедитесь, что текущим является инструмент Shape (Фигура).
2. Выделите второй узел контура щелчком мышью.
3. Разместите обе его управляющие точки симметрично относительно вертикали, проходящей через узел. Они должны располагаться достаточно близко друг к другу и выше узла.
4. Выделите первый узел контура.
5. Переместите единственную управляющую точку выделенного узла влево и вверх, стараясь придать сегменту необходимую кривизну.
6. Выделите последний узел контура.
7. С помощью управляющей линии настройте кривизну второго сегмента, добиваясь симметричности с первым. Идеальная симметрия достигается симметричным расположением управляющих линий и их одинаковой длиной. У вас должен получиться контур, похожий на тот, что изображен на рис. 3.44.

Рис. 3.44. Изменение кривизны сегментов
Окончательно отредактировать кривизну сегментов можно более наглядным способом.
1. Подведите инструмент Shape (Фигура) к изгибу сегмента. При этом рядом с черной стрелкой курсора появится маленькая волнистая линия. Она показывает, что инструмент готов к коррекции кривизны сегмента.
2. Нажмите левую кнопку мыши.

Рис. 3.45. Настройка кривизны сегментов без помощи управляющих линий
3. Перемещайте курсор, наблюдая за изменением формы сегмента (она показывается синим цветом) (рис. 3.45).
4. Окончательно настройте форму сегментов.
Добавление и удаление узловОчевидно, что для завершения рисунка в контуре не хватает двух сегментов. Вы можете добавить их с помощью инструмента Bezier (Кривая Безье), но чаще при редактировании контуров используются команды добавления и удаления узлов. При добавлении узла сегмент, к которому он добавлен, разбивается на два. Результат будет таким же, как при создании дополнительного сегмента инструментом Bezier (Кривая Безье).
1. Убедитесь, что активен инструмент Shape (Фигура).
2. Подведите курсор инструмента к линии контура недалеко от первого узла.
3. Щелкните левой кнопкой мыши. На контуре появится жирная черная точка, которая отмечает положение будущего узла (рис. 3.46, а).

Рис. 3.46. Добавление узла
4. Нажмите кнопку Add Node(s) (Добавить узел) с пиктограммой знака «плюс» на панели свойств. Вместо черной точки на контуре появился новый узел (рис. 3.46, б). Он разбил первый сегмент контура на два отдельных сегмента. Кривизну этих сегментов можно изменять независимо. Обратите внимание, что тип узла – гладкий. Об этом говорит состояние кнопок на панели свойств, определяющих тип узла.
5. Добавить узел можно и просто двойным щелчком инструментом Shape (Фигура) в произвольной точке контура. Добавьте еще один узел к первому сегменту таким способом.
6. Для того чтобы удалить лишний узел, выделите его, а затем нажмите кнопку Delete Node(s) (Удалить узел) на панели свойств. Еще проще сделать двойной щелчок мышью на этом узле – результат будет таким же. Удалите созданный на предыдущем шаге узел одним из этих способов.
7. Добавьте новый узел на втором сегменте симметрично созданному на шаге 4.
8. Теперь осталось только замкнуть контур и откорректировать кривизну его верхних сегментов.
9. Выделите первый узел контура и переместите его вправо и вниз, расположив точно над нижним узлом (рис. 3.47, а).

Рис. 3.47. Замыкание контура и корректировка кривизны сегментов
10. Выделите последний узел контура и переместите его к первому. Когда они окажутся достаточно близки друг к другу, рядом с черной стрелкой курсора появится маленькая изогнутая (рис. 3.47, б). Это говорит о том, что при данном расположении узлов программа замкнет контур.
11. Откорректируйте верхние сегменты контура, изменяя их кривизну перетаскиванием мышью (рис. 3.47, в).
12. Для завершения вашего первого рисунка придайте контуру красную заливку (рис. 3.47, г).
Операции с группами узловДалеко не всегда эффективно редактировать контур по каждому узлу отдельно. Убедимся в этом на примере более «сложной» иллюстрации. Для ее создания не требуется особых художественных навыков, подобные рисунки вам наверняка уже приходилось рисовать когда-либо раньше.
С помощью инструмента Bezier (Кривая Безье) нарисуйте фигурку человечка (рис. 3.48). Не стоит особенно следить за точностью линий и соответствием нашему варианту. Постарайтесь только, чтобы количество узлов вашего рисунка совпадало с нашим примером. Это облегчит дальнейшее выполнение упражнения. При построении используйте преимущественно прямолинейные сегменты, поскольку это значительно легче. С помощью кривых изобразите только голову человечка.

Рис. 3.48. Эскиз, выполненный инструментом Bezier
Быстрый способ рисования контуров
Контуры сложной формы удобнее всего создавать в три приема. Сначала с помощью инструмента Bezier (Кривая Безье) рисуют грубое приближение, применяя преимущественно прямолинейные сегменты. При этом используйте как можно меньше узлов – их всегда можно добавить на следующем этапе. По окончании первого этапа нужно присвоить узлам требуемые типы. Старайтесь применять острые узлы только там, где без этого просто не обойтись. И, наконец, доведите контур до финального состояния с помощью инструмента Shape (Фигура): откорректируйте размещение узлов и кривизну сегментов. Добавляйте новые узлы только в случае крайней необходимости.
Таким образом, мы получили первое приближение, эскиз. Уточним положение узлов и кривизну сегментов с помощью инструмента Shape (Фигура):
1. Увеличьте масштаб отображения, чтобы подробнее рассмотреть голову человечка.
2. Переместите узлы криволинейных контуров так, чтобы они расположились симметрично относительно шеи человечка.
3. Отредактируйте управляющие линии, стараясь придать им одинаковую длину и строго горизонтальные и вертикальные направления. В результате форма головы должна приблизиться к кругу (рис. 3.49).

Рис. 3.49. Редактирование положения узлов и кривизны сегментов
4. Уменьшите масштаб отображения, чтобы стал виден весь человечек.
5. На нашем рисунке фигура человечка имеет неравную толщину справа и слева. Откорректируем положение узлов для устранения этого недостатка. Чтобы не переносить узлы поодиночке, их следует выделить. Процедура выделения нескольких узлов похожа на выделение множества объектов с помощью инструмента Pick (Указатель). Это можно сделать, последовательно щелкая на них курсором инструмента Shape (Фигура) при нажатой клавише
6. Выделенные узлы можно перемещать одновременно. Нажмите левую кнопку мыши, предварительно подведя курсор к любому из выделенных узлов.
7. Не отпуская кнопку мыши, двигайте курсор вправо. За ним будут перемещаться и все выделенные узлы (рис. 3.50, б). При сдвиге узлы сохранят свое взаимное расположение, а крайние сегменты удлинятся. Перемещайте узлы до тех пор, пока тело человечка не станет симметричным.

Рис. 3.50. Группа узлов: а – выделение; б – перемещение
8. Снимите выделение с узлов, щелкнув на любом свободном участке страницы.
Так же как и предыдущая, новая версия CorelDRAW предлагает и некоторые другие операции для работы с группой узлов.
Ноги нашего человечка находятся на разной высоте. Чтобы он "твердо стоял на ногах", нужно выровнять ступни по горизонтали. Удобнее всего применить для этого специальную команду выравнивания. Но, как обычно, сначала следует выделить те узлы, с которыми мы будем работать.
1. С помощью выделительной рамки обведите четыре узла, образующие контуры ступней (рис. 3.51, а).



Рис. 3.51. Выравнивание узлов: а – выделение; б – диалоговое окно Node Align; в – результат
2. Нажмите кнопку Align Nodes (Выравнивание узлов) на панели свойств. Она открывает диалоговое окно Node Align (Выравнивание узлов), в котором необходимо выбрать направление выравнивания (рис. 3.51, б). Установите в нем флажок Align Horizontal (Выравнивать по горизонтали) и снимите флажок Align Vertical (Выравнивать по вертикали).
3. Нажмите кнопку ОК. Диалоговое окно закроется, а линии ступней окажутся точно на одной прямой (рис. 3.51, в).

Рис. 3.52. Непрямоугольная выделительная рамка
Непрямоугольная выделительная рамка
Может так получиться, что прямоугольная выделительная рамка не позволяет выделить все требуемые узлы, не захватывая при этом других. Для таких часто встречающихся ситуаций CorelDRAW предлагает использовать непрямоугольную выделительную рамку. По принципу работы она аналогична инструменту Lasso (Лассо), имеющемуся во всех программах для редактирования точечной графики. Чтобы воспользоваться этим режимом инструмента Shape (Фигура), обведите все выделяемые узлы, удерживая нажатой клавишу
, по произвольному пути. Область выделения динамически отображается синей пунктирной линией (рис. 3.52).
Голова человечка на нашем рисунке оказалась непропорционально велика. Разумеется, этот недостаток можно исправить простым перемещением узлов и корректировкой кривизны сегментов. Но гораздо быстрее сделать это с помощью специальной команды. Особенно очевидны ее преимущества, если вы редактируете сложный контур, насчитывающий сотни узлов.
1. Обведите выделительной рамкой три симметричных узла, формирующих голову человечка.
2. Нажмите клавишу
3. Нажмите кнопку Stretch And Scale Nodes (Масштаб и растяжение узлов) на панели свойств. Вокруг выделенных узлов появятся знакомые вам манипуляторы (рис. 3.53, о), такие же, как у объекта, выделенного с помощью инструмента Pick (Указатель). Они не только выглядят похоже, но и выполняют те же самые функции.
4. Отмасштабируйте голову человечка с помощью углового манипулятора при нажатой клавише
5. Переместите выделенные узлы одновременно немного вниз (рис. 3.53, в).
С помощью команды Rotate And Skew Nodes (Поворот и наклон узлов) можно поворачивать отдельные группы узлов контура.
1. Выделите с помощью выделительной рамки группу узлов, образующих руку человечка.
2. Нажмите кнопку Rotate And Skew Nodes (Поворот и наклон узлов) на панели свойств инструмента Shape (Фигура). Вокруг выделенных узлов появятся манипуляторы, похожие на манипуляторы объекта в режиме вращения (рис. 3.54, а). Здесь они выполняют ту же задачу.

Рис. 3.53. Масштабирование и перемещение группы узлов
3. Воспользуйтесь одним из угловых манипуляторов и слегка поверните группу узлов. Человечек помашет вам рукой (рис. 3.54, б).
Итак, CorelDRAW располагает мощными и удобными средствами редактирования контуров. Большинство их реализуется инструментом Shape (Фигура) и рассмотрено ранее. Тем не менее, существует еще несколько полезных операций с контурами, без которых не обходится создание любой сколько-нибудь сложной иллюстрации. Мы рассмотрим их далее в этой главе.

Рис. 3.54. Поворот группы узлов
Инструмент Freehand
Инструмент Freehand (Кривая) предназначен не для построения контуров, как инструмент Bezier (Кривая Безье), а для их рисования. Если у вас есть хороший навык работы с мышью (а еще лучше – с графическим планшетом), попробуйте поработать с CorelDRAW как художник, а не как чертежник.
1. Выберите инструмент Freehand (Кривая) на панели инструментов. Он находится в той же группе, что и инструмент Bezier (Кривая Безье).
2. Найдите свободное место на странице документа и поместите курсор инструмента в центр.
3. Нажмите левую кнопку мыши и перемещайте курсор по произвольной линии. Эффект аналогичен рисованию карандашом на бумаге: на экране появляется линия, повторяющая движения вашей руки.
4. Отпустите кнопку мыши – контур завершен. Теперь, не меняя инструмента, вы можете откорректировать положение его узлов. Делается это так же, как с использованием инструмента Bezier (Кривая Безье).
5. На создаваемой кривой программа сама выбирает точки, в которых следует размещать узлы. Вы можете задать только частоту их размещения. Чем чаще располагаются узлы, тем точнее контур повторяет движения вашей руки. Редко расставленные узлы дают более плавную, сглаженную кривую. Величина сглаживания задается ползунком Freehand Smoothing (Сглаживание кривой), расположенным на панели свойств инструмента Freehand (Кривая) (по умолчанию равна 100 %). Попробуйте нарисовать с помощью инструмента Freehand (Кривая) круг. Старайтесь вести инструмент медленно и точно. В результате получится гладкая замкнутая кривая, содержащая два-три узла (рис. 3.55, а). Если вы работали аккуратно, ее форма действительно окажется очень близкой к кругу.
6. Переведите ползунок Freehand Smoothing (Сглаживание кривой) в крайнее левое положение, соответствующее нулевому сглаживанию.
7. Снова нарисуйте круг, следуя тем же рекомендациям. Различие очевидно: теперь контур содержит значительно больше узлов и выглядит слегка "коряво" (рис. 3.55, б).

Рис. 3.55. Кривая, созданная инструментом Freehand со сглаживанием: а – 100 %; б – 0 %
При рисовании инструментом Freehand (Кривая) следует тщательно подбирать величину сглаживания. Она должна обеспечивать компромисс между «чувствительностью» инструмента и гладкостью кривых. Не стоит забывать: чем меньше узлов содержит кривая, тем легче ее редактировать. Впрочем, CorelDRAW позволяет частично автоматизировать упрощение контуров, создаваемых инструментом Freehand (Кривая) или в результате трассировки программой CorelTRACE.
Упрощение заключается в сглаживании контура за счет уменьшения числа узлов. При этом программа старается как можно меньше исказить исходный контур.
1. Выберите инструмент Shape (Фигура) на панели инструментов.
2. Выделите все узлы только что нарисованного круга.
3. Найдите на панели свойств ползунок Curve Smoothness (Сглаживание контура), который задает величину сглаживания. Установите его в среднее положение, соответствующее 50 %-ному сглаживанию. Контур стал выглядеть лучше (рис. 3.56), не правда ли?
Вы можете повторять сглаживание сколько угодно раз, вплоть до того, что на контуре останутся всего два узла. Численное значение сглаживания всегда автоматически возвращается в ноль, когда вы отпускаете ползунок. Для получения наилучших результатов сглаживания сложных контуров имеет смысл устанавливать различную величину сглаживания для разных фрагментов. Дело в том, что на контуре, как правило, требуется неравномерная плотность узлов. В местах перегибов их должно быть больше, а на ровных участках – меньше. Поэтому для первых надо применять меньшую величину сглаживания, чем для вторых. Это позволит избежать искажения формы контура.

Рис. 3.56. Контур: а – до сглаживания инструментом Shape; б – после сглаживания
Задать параметр сглаживания для фрагмента контура несложно: необходимо выделить все узлы этого фрагмента, а затем провести сглаживание. Потом следует выделить узлы другого фрагмента и провести сглаживание с иным значением. Так вы последовательно обработаете весь контур.
Как видите, процедура упрощения контура связана с внушительным объемом ручной работы. Поэтому гораздо лучше верно подобрать величину сглаживания еще в процессе его создания инструментом Freehand (Кривая) или в процессе трассировки.








