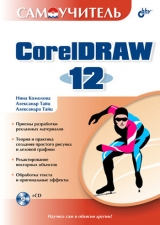
Текст книги "Самоучитель CorelDRAW 12"
Автор книги: Нина Комолова
Жанр:
Технические науки
сообщить о нарушении
Текущая страница: 6 (всего у книги 37 страниц) [доступный отрывок для чтения: 14 страниц]
В режиме вращения угловые манипуляторы используются собственно для поворота объектов. Боковые манипуляторы, тоже имеющие вид стрелок, позволяют наклонять объекты:
1. Выделите любой контур и щелкните на нем мышью еще раз, переведя объект в режим вращения.
2. Подведите курсор к верхнему боковому манипулятору контура.
3. Нажмите левую кнопку мыши и, не отпуская ее, перемещайте курсор вправо. Контур будет наклоняться в ту же сторону (рис. 3.25). Текущий угол наклона отображается в строке состояния. Если требуется иное направление наклона, следует воспользоваться другим боковым манипулятором объекта.

Рис. 3.25. Наклон объектов с помощью инструмента Pick
4. Отпустите кнопку мыши.
Угол наклона также можно задавать, вводя число, но для этого следует воспользоваться специальным докером Transformation (Преобразование).
Докер TransformationВсе рассмотренные операции перемещения и трансформирования можно производить с помощью мыши или вводом точных параметров в поля панели свойств инструмента Pick (Указатель). Тем не менее, CorelDRAW предлагает некоторые дополнительные средства точного управления трансформированием, обеспечиваемые докером Transformation (Преобразование) (рис. 3.26). Докер имеет пять режимов, соответствующих основным трансформациям: перемещению – Position (Положение), повороту – Rotate (Вращение), отражению – Scale and Mirror (Масштаб/Отражение), масштабированию – Size (Размер), наклону – Skew (Скос). Докер открывается выбором любого из режимов в меню Window | Dockers | Transformation (Окно | Докеры | Преобразование). Эти режимы представлены рядом кнопок в верхней части докера.

Рис. 3.26. Докер Transformation
Нажатие на любую из них открывает собственный набор элементов управления:
♦ Position (Положение) – в полях ввода Position (Положение) демонстрируются текущие координаты объекта по горизонтали и вертикали. В зависимости от состояния флажка Relative Position (Относительное положение) это могут быть абсолютные координаты (относительно начала координат в окне документа) или нулевые значения (флажок установлен). В последнем случае ввод в поля Position (Положение) трактуется как величина смещения относительно текущего положения объекта на странице, а не как его новые координаты. Схема-переключатель, расположенная ниже, имеет девять позиций, соответствующих манипуляторам объекта. Она задает точку отсчета, относительно которой происходит перемещение;
♦ Rotate (Вращение) – поле Angle (Наклон) устанавливает угол поворота выделенного объекта, а поля Center (Центр) – координаты центра вращения. Они могут считаться как абсолютными, так и относительно центра объекта в зависимости от положения флажка Relative Center (Относительно центра). Девятипозиционный переключатель позволяет быстро совместить центр вращения с одной из точек габаритной рамки объекта;
♦ Scale and Mirror (Масштаб/Отражение) – поле Scale (Масштаб) задает коэффициенты масштабирования объекта по горизонтали и по вертикали, а кнопки Mirror (Отражение) – направление зеркального отражения объекта. Флажок Non-proportional (Сохранять пропорции) переключает пропорциональное и непропорциональное масштабирование. Схема, расположенная далее, устанавливает точку габаритного прямоугольника объекта, относительно которой будет выполнена команда;
♦ Size (Размер) – в полях Size (Размер) задается новый размер объекта. Если флажок Non-proportional снят, достаточно ввести размер только по одному измерению: второе будет рассчитано автоматически. Безымянный переключатель устанавливает точку габаритной рамки, относительно которой будет проводиться масштабирование;
♦ Skew (Скос) – в полях Skew (Скос) задается угол наклона объекта по горизонтали и/или вертикали. Если установлен флажок Use Anchor Point (От точки схода), становится доступен переключатель, позволяющий выбрать точку габаритного прямоугольника, относительно которой будет произведено трансформирование.
В нижней части докера находятся кнопки Apply (Применить) и Apply То Duplicate (Применить к дубликату). Все настройки трансформирования будут назначены объекту только после нажатия кнопки Apply (Применить). Использование кнопки Apply То Duplicate (Применить к дубликату) не трансформирует сам объект, а создает поверх него копию, к которой и применяется выбранная трансформация. Эта операция исключительно удобна для создания серии объектов, расположенных на одинаковом расстоянии, с последовательно изменяющимися размерами, развернутых с определенным шагом и т. п. Для получения такого эффекта достаточно сделать необходимые установки трансформирования и нажать кнопку Apply То Duplicate (Применить к дубликату) несколько раз. Подробнее этот прием обсуждается в главе 7.
Копирование и дублирование объектовДля столь частых операций, как копирование и дублирование объектов, CorelDRAW предлагает сразу несколько способов. «Канонический» способ, очевидный для любого пользователя компьютера, заключается в использовании команд Copy (Копировать) и Paste (Вставить) меню Edit (Правка). Команда Copy (Копировать) копирует выделенный объект в системный буфер обмена, а команда Paste (Вставить) вставляет содержимое буфера на страницу документа. При вставке из буфера обмена он не очищается, и каждая следующая команда Paste (Вставить) помещает в документ еще одну копию объекта. Все копии исходного объекта CorelDRAW располагает в том самом месте страницы, где находился во время копирования оригинал. Даже если после команды Copy (Копировать) вы переместите или удалите оригинал, команда Paste (Вставить) вставит содержимое буфера на его прежнее место:
1. Выделите любой контур (или несколько контуров одновременно) на странице документа.
2. Выберите команду Copy (Копировать) меню Edit (Правка). Контур (или контуры) будет скопирован в буфер обмена.
3. Сместите исходный контур немного в сторону.
4. Снова вызовите команду Paste (Вставить) меню Edit (Правка). Перед вами копия исходного контура (или контуров).
5. Сместите копию немного в сторону.
6. Выберите команду Paste (Вставить) меню Edit (Правка). Получена еще одна копия исходного контура (или контуров).
С помощью команд Copy (Копировать) и Paste (Вставить) можно создавать копии объектов не только в пределах одного документа, но и копировать их в другие документы и даже в другие приложения.
Столь же простой и быстрый способ копирования существует и для работы в пределах одного документа:
1. Выделите любой контур на странице документа.
2. Поместите курсор мыши на центральный манипулятор или на сам контур.
3. Нажмите левую кнопку мыши.
4. Слегка сдвиньте мышь в любую сторону, будто вы хотите просто переместить контур.
5. Нажмите правую кнопку мыши.
6. Отпустите левую кнопку мыши.
7. Отпустите правую кнопку мыши. На указанном вами месте появится копия исходного контура.
Создать копию таким способом можно не только в процессе перемещения объекта, но и при любой трансформации.
Получение нескольких копий объекта
Программа позволяет быстро создать несколько копий объекта. Для этого в процессе перемещения инструментом Pick (Указатель) нажмите клавишу <Пробел>. Там, где в тот момент находился курсор, появится копия объекта.
Кроме команд Copy (Копировать) и Paste (Вставить) CorelDRAW располагает специальной командой для дублирования объектов – Duplicate (Дублировать). Эта команда за один прием создает копию выделенного объекта и размещает ее на странице. В отличие от команды Paste (Вставить), копия располагается не поверх исходного объекта, а с некоторым сдвигом. Величина сдвига задается в полях Duplicate Distance (Расстояние до копии) на панели свойств инструмента Pick (Указатель) при отсутствии выделенных объектов:
1. Выберите инструмент Pick (Указатель) на панели инструментов.
2. Отмените выделение всех объектов в документе.
3. Введите в поля Duplicate Distance (Расстояние до копии) на панели свойств числа 5 и 5. Это означает, что копия объекта должна быть сдвинута относительно оригинала на 5 миллиметров вправо и вверх. Если задать для величины смещения нулевые значения, копия объекта будет размещена поверх оригинала, как при использовании команды Paste (Вставить).
4. Выделите на странице любой контур (или несколько контуров).
5. Выберите команду Duplicate (Дублировать) меню Edit (Правка). На странице появилась копия выделенного объекта, размещенная с заданным сдвигом относительно оригинала.
Копирование объектов с помощью мыши и команды Duplicate (Дублировать) принципиально отличается от копирования с использованием пары команд Copy (Копировать) и Paste (Вставить). В отличие от последнего варианта, первые два способа не связаны с буфером обмена. Поэтому они выполняются существенно быстрее и не требуют дополнительной памяти для постоянного хранения копии объекта. При действии этих команд объект не попадает в буфер обмена и не может быть получен из него с помощью команды Paste (Вставить). В целом, использование команды Duplicate (Дублировать) и копирование с помощью мыши предпочтительнее команд Copy (Копировать) и Paste (Вставить). Применяйте последние только при копировании объектов между документами и приложениями.
Удаление объектовБыстрый доступ к командам копирования
Поскольку команды копирования используются очень часто, для них имеются "горячие" клавиши и одноименные кнопки на стандартной панели управления. "Горячие" клавиши наверняка вам знакомы по опыту работы с другими приложениями: Copy (Копировать) – комбинация клавиш
+ или + , Paste (Вставить) – комбинация клавиш + или +.
На находящейся перед вами странице CorelDRAW в результате разных экспериментов должно было скопиться множество лишних объектов. Пора провести хорошую чистку! Для удаления объектов имеется специальная команда Delete (Удалить) меню Edit (Правка). Она действует на любой выделенный объект (или на несколько выделенных объектов). Поскольку команда удаления используется очень часто, она имеет хорошо запоминающуюся «горячую» клавишу –
1. Выберите инструмент Pick (Указатель) на панели инструментов.
2. С помощью выделительной рамки, последовательного выделения или комбинации этих способов выделите все дублирующиеся объекты.
3. Нажмите клавишу
В принципе, для удаления можно использовать и команду Cut (Вырезать) меню Edit (Правка). Она тоже удаляет со страницы выделенные объекты, но помещает их в буфер обмена. Удаленные ею объекты можно снова вставить в документ командой Paste (Вставить), если содержимое буфера за этот промежуток времени не изменилось. Такой способ удаления объектов вряд ли можно признать удачным. Он требует гораздо больше времени, занимает память для хранения объектов в буфере обмена, удаляет из буфера ранее скопированные объекты. Используйте команду Cut (Вырезать) только тогда, когда вам действительно требуется перенести объект в буфер обмена.
Команда UndoДаже при аккуратной работе трудно избежать случайного удаления нужных объектов или ошибочных шагов при редактировании. Если вы сразу обнаружили ошибку, то вам поможет команда Undo (Отменить) меню Edit (Правка). При каждом вызове команда Undo (Отменить) отменяет одно выполненное действие. В принципе, выбрав команду Undo (Отменить) много раз, вы можете вернуть документ в то состояние, которое он имел на момент открытия. Если при этом вы промахнулись и отменили правильное действие, воспользуйтесь находящейся по соседству командой Redo (Повторить). Она имеет противоположное назначение – выполняет следующую из отмененных команд. Для быстрого обращения к командам отмены и возврата действий используйте комбинации «горячих» клавиш
Особенно удобный доступ к функциям отмены и возврата команд дает стандартная панель управления. На ней размещаются кнопки Undo (Отменить) и Redo (Повторить). Кнопка с треугольной стрелкой рядом с кнопкой Undo (Отменить) открывает список всех выполненных в сеансе работы команд (рис. 3.27). Используя его, можно достаточно точно определить, какие команды следует отменить. Затем их надо отметить в этом списке, и CorelDRAW вернет документ в заданное состояние. Аналогичный список имеется на стандартной панели управления и для команды Redo (Повторить).

Рис. 3.27. Список выполненных операций на стандартной панели управления CorelDRAW
Максимальное количество команд отмены
Все действия, выполненные вами в сеансе работы с программой, запоминаются в специальном буфере. Данные из этого буфера используются командами Undo (Отменить) и Redo (Повторить). Чем больше буфер отмен, тем на большее количество шагов редактирования можно вернуться командой Undo (Отменить). С другой стороны, буфер отмен занимает ценное место в памяти компьютера. К счастью, протокол работы с векторными изображениями гораздо компактнее, чем с точечными. Поэтому по умолчанию емкость буфера отмен установлена на 99 шагов редактирования. Вы можете изменить это значение при помощи поля Regular (Основной) в разделе General (Общие) диалогового окна Options (Параметры). Количество шагов отмены при работе с точечными изображениями задается отдельно в поле Bitmap Effects (Растровые эффекты) и по умолчанию равно двум. Если в процессе работы с CorelDRAW вы ощущаете нехватку оперативной памяти компьютера, уменьшите емкость буфера отмен.
В CorelDRAW существует специализированный докер, выполняющий аналогичные функции (рис. 3.28). В нем также находится протокол всех ваших действий, но в обратном порядке – сверху вниз. Щелчок на любом элементе списка отменяет все команды, проделанные позднее (т. е. расположенные в списке ниже).

Рис. 3.28. Докер Undo
Инструмент Free Transform
Инструмент Free Transform (Свободное преобразование) тоже предназначен для трансформирования объектов, но в несколько другом, более наглядном стиле.
Как и докер Transformation (Преобразование), он имеет несколько режимов, соответствующих отдельным типам трансформаций. Переключение режимов осуществляется кнопками на панели свойств инструмента. На ней также находятся поля ввода числовых значений координат объекта, его размеров, коэффициента масштабирования, углов поворота и наклона, а также кнопки режимов Relative to Object (Относительно объекта) и Apply to Duplicate (Применить к дубликату). Режим Relative to Object (Относительно объекта) выполняет функции, аналогичные флажкам Relative Position (Относительное положение), Relative Center (Относительно центра) докера Transformation (Преобразование), которые устанавливают расчет параметров трансформаций относительно текущего положения объекта. Кнопка Apply to Duplicate (Применить к дубликату) заставляет программу трансформировать не оригинал, а копию выделенного объекта. Режим Apply to Duplicate (Применить к дубликату) действует только в том случае, если вы численно задаете параметры трансформирования, вводя их в поля панели свойств. Если же вы используете интерактивный режим работы с инструментом, то все действия выполняются над оригиналом выделенного объекта.
Численное задание параметров трансформированияРассмотрим численное задание параметров трансформирования с помощью панели свойств инструмента Free Transform (Свободное преобразование). Начнем, например, с вращения объекта.
1. Выделите любой контур с помощью инструмента Pick (Указатель).
2. Выберите инструмент Free Transform (Свободное преобразование) на панели инструментов. Его курсор имеет форму тонкого перекрестия.
3. Введите в поле Angle of Rotation (Угол поворота) число 45 и нажмите клавишу
4. Установите смещение центра вращения. Удобнее всего это сделать в режиме относительного задания параметров трансформирования. Нажмите кнопку Relative to Object (Относительно объекта) на панели свойств инструмента Free Transform (Свободное преобразование).
5. В поле х группы Center of Rotation Position (Положение центра вращения) введите число, приблизительно равное ширине объекта (посмотрите его в поле Object(s) Size (Размеры объекта) левее на панели свойств).
6. Нажмите клавишу
7. Введите в поле Angle of Rotation (Угол поворота) число –45 и нажмите клавишу
Зеркальное отражение объекта делается столь же просто, как и с помощью панели свойств инструмента Pick (Указатель). Нажмите кнопку зеркального отражения по горизонтали в группе кнопок Mirror Button (Кнопка Зеркало) на панели свойств, и объект будет зеркально отражен по горизонтали.
Перемещение объекта сводится к заданию его новых координат или величины смещения относительно текущего положения.
1. Поскольку в данный момент установлен режим Relative to Object (Относительно объекта), числа, вводимые в поля Object(s) Position (Положение объекта), будут трактоваться программой как смещение объекта. Введите в поле х группы Object(s) Position (Положение объекта) число, примерно равное ширине объекта, и нажмите клавишу
2. Нажмите кнопку Relative to Object (Относительно объекта). Этим вы установите режим использования абсолютных координат.
3. Уменьшите значение координаты в поле х группы Object(s) Position (Положение объекта) на число, примерно равное ширине объекта, и нажмите клавишу
Масштабирование также задается двумя способами: указанием новых размеров объекта или вводом коэффициента масштабирования.
1. Проверьте состояние кнопки Nonproportional Scaling/Sizing Ratio (Непропорциональные размеры) на панели свойств. Если она активизирована (замок на ее пиктограмме открыт), то нажмите ее еще раз. Тем самым вы установите режим пропорционального масштабирования.
2. Запомните примерное значение ширины объекта, приведенной в поле Objects(s) Size (Размеры объекта). Введите в одно из полей группы Scale Factor (Коэффициент масштабирования) число 80 и нажмите клавишу
3. Задайте в поле Objects(s) Size (Размеры объекта) значение ширины объекта, которое вы запомнили перед масштабированием, и нажмите клавишу
Для наклона объекта достаточно ввести соответствующие углы в поля группы Skew Angle (Угол наклона) на панели свойств.
1. Введите 20° в оба поля Skew Angle (Угол наклона).
2. Нажмите клавишу
Итак, вы ознакомились с численным заданием параметров всех операций трансформирования с помощью панели свойств инструмента Free Transform (Свободное преобразование). Оно мало отличается от работы с полями ввода в докере Transformation (Преобразование) и предоставляет аналогичные возможности. Тем не менее, Free Transform (Свободное преобразование) – это инструмент, предполагающий интерактивную работу.
Команды пункта меню Edit
Команды пункта меню Edit (Правка или Редактирование) позволяют выполнять редактирование выделенных объектов.

Рис. 3.29. Команды пункта меню Edit
При выборе пункта меню Edit (Правка или Редактирование) на экран выводится раскрывающееся меню команд, представленное на рис. 3.29 и в табл. 3.1.
Таблица 3.1. Перечень команд меню Edit

На рис. 3.30 показаны команды пункта меню Edit (Правка или Редактирование) с раскрывающимся меню Paste Special… (Специальная вставка).

Рис. 3.30. Диалоговое окно команды Paste Special…
На рис. 3.31 показаны команды пункта меню Edit (Правка или Редактирование) с раскрывающимся списком команд Symbol (Символы).

Рис. 3.31. Команды пункта меню Edit с раскрывающимся списком команды Symbol
На рис. 3.32 показаны команды пункта меню Edit (Правка или Редактирование) с раскрывающимся меню Copy Properties From (Копировать свойства из).

Рис. 3.32. Диалоговое окно Copy Properties
На рис. 3.33 показаны команды пункта меню Edit (Правка или Редактирование) с раскрывающимся меню Select all (Выделение).

Рис. 3.33. Команды пункта меню Edit с раскрывающимся списком команды Select All
На рис. 3.34 показаны команды пункта меню Edit (Правка или Редактирование) с раскрывающимся списком команды Find and Replace (Найти и заменить).

Рис. 3.34. Команды пункта меню Edit с раскрывающимся списком команды Find and Replace
На рис. 3.35 показаны команды пункта меню Edit (Правка или Редактирование) с раскрывающимся списком команды Insert Internet Object (Вставить интернет-объект).

Рис. 3.35. Команды пункта меню Edit с раскрывающимся списком команды Insert Internet Object
На рис. 3.36 показан ряд последовательно раскрывающихся диалоговых окон Insert Barcode (Вставить штрихкод).


Рис. 3.36. Ряд последовательно раскрывающихся диалоговых окон Insert Barcode… (начало)


Рис. 3.36. Ряд последовательно раскрывающихся диалоговых окон Insert Barcode… (окончание)
На рис. 3.37 показано диалоговое окно Insert New Object.

Рис. 3.37. Диалоговое окно Insert New Object








