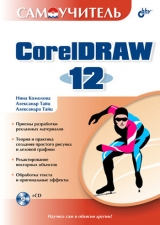
Текст книги "Самоучитель CorelDRAW 12"
Автор книги: Нина Комолова
Жанр:
Технические науки
сообщить о нарушении
Текущая страница: 12 (всего у книги 37 страниц) [доступный отрывок для чтения: 14 страниц]
Подраздел Fonts (Шрифты) раздела Text (Текст) диалогового окна Options (Параметры) (рис. 4.19) позволяет настраивать некоторые установки работы со шрифтами.

Рис. 4.19. Подраздел Fonts раздела Text диалогового окна Options
Содержимое списка Font List (Шрифт) панели свойств инструмента Text (Текст) гибко настраивается флажками группы Font list contents (Список шрифтов): Show TrueType fonts (Показывать шрифты TrueType), Show Type 1 fonts (Показывать шрифты Type 1), Show TrueType symbols (Показывать символы TrueType), Show Type 1 symbols (Показывать символы Type 1). Снятие флажка приводит к тому, что шрифты данного типа не отображаются в списке. Если вы собираетесь работать только со шрифтами какого-либо одного типа, снимите флажки для всех остальных.
Ниже описаны другие элементы управления режимом просмотра списка:
♦ флажок Show document fonts only (Показывать только шрифты документа) – при его установке в списке отсутствуют все шрифты, кроме использованных в документе;
♦ флажок Show font sample in drop down font lists (Показывать образцы) – при установленном флажке в списке Font List (Шрифт) показывается образец выбранного шрифта;
♦ Display the … most recently used fonts (Показывать … часто используемых шрифтов) – значение в счетчике определяет вид верхней части списка Font List панели свойств инструмента Text (Текст), в которой показаны последние из использованных шрифтов документа.
Флажки нижней области окна управляют показом шрифтов в докере Symbols and Special Characters (Список символов). Это особый инструмент для работы с символьными шрифтами – узорами, маркерами списков и т. д. Действие флажков аналогично рассмотренному для флажков области Font list contents.
Выбор шрифта – дело тонкоеПри выборе шрифта набора следует исходить, прежде всего, из его легкости для чтения. Простейший тест – напечатайте страницу текста литерами того шрифта, размера и цвета, который предполагаете использовать в публикации. Рассмотрите страницу на расстоянии вытянутой руки. Легко ли прочесть текст?
Нельзя забывать и об адекватности, т. е. о соответствии стилю публикации. Это особенно касается шрифтов для заголовков. Официальные документы "потерпят" только классические шрифты и никак не больше двух на страницу. Но и в других случаях считается, что максимальное число шрифтов на одной странице – три. Слишком много шрифтов и злоупотребление декоративными гарнитурами оставляют впечатление неряшливости. Продуманное применение разных начертаний и размеров одного шрифта и оригинальное размещение блоков текста более приятно глазу.
Кроме того, при использовании нескольких шрифтов на одной странице приходится следить, чтобы они гармонировали друг с другом.
Шрифт на компьютере
Компьютерный шрифт представляет собой программу, которая может быть использована во всех Windows-приложениях, в том числе и в CorelDRAW. Шрифты входят в комплект системы Windows, разрабатываются производителями приложений и поставляются вместе с ними. Наконец, есть фирмы, занимающиеся исключительно производством шрифтов на все случаи жизни.
Выбор форматаИсторически сложилось так, что в мире существует несколько стандартов шрифтов для персональных компьютеров. Наиболее популярны шрифты корпорации Adobe Systems, разработавшей стандарт Type 1, и Microsoft Corp., создавшей формат TrueType. Оба стандарта имеют свои достоинства, что привело к их параллельному сосуществованию, а шрифты создаются и в том, и в другом.
Шрифты Type 1 написаны на языке PostScript, "родном" для фотонаборных автоматов, и, в случае их применения, вероятность неправильной интерпретации при выводе на фотонаборных автоматах и PostScript-принтерах меньше, чем при использовании шрифтов TrueType. Если вы готовите публикацию для распечатки на не-PostScript-принтере (например, на струйном) или вообще работаете для Web, то, в принципе, безразлично, каким шрифтом пользоваться. С другой стороны, шрифты TrueType поддерживаются системой, в то время как для шрифтов Type 1 необходима отдельная программа организации шрифтов (например, Adobe Type Manager). Поэтому при работе в офисных приложениях отдается предпочтение шрифтам TrueType.
Сейчас активно развивается новый стандарт шрифтов – OpenType. Он разработан совместно Adobe и Microsoft и предназначен объединить достоинства обоих конкурирующих форматов. Технология OpenType разработана совместно Microsoft и Adobe в 1997 г., а первые шрифты были выпущены в 2000 г. Они являются кроссплатформенными, т. е. один и тот же файл шрифта может быть установлен и на Маc, и на PC. Для работы со шрифтами этого формата не требуется шрифтовой машины – в Windows 2000 (PC) и OS X (Macintosh) они поддерживаются системой. Шрифты OpenType основаны на кодовой таблице Unicode. Комплект шрифта может содержать до 65 000 символов, что достаточно для отображения всех символов всех мировых языков. В состав стандартных OpenType-шрифтов (например, Arial) входят комплекты латинских, европейских, турецких, русских литер и стандартные символы. В OpenType улучшена типографика шрифта: в его состав могут входить лигатуры, дроби и другие особые типографские знаки, многие шрифты содержат различные наборы литер для разного кегля. Улучшен механизм кернинга. Весь шрифт этого формата содержится в единственном файле (иногда очень большого размера), который весьма эффективно сжимается при хранении.
Качество шрифтаКакой бы шрифт вы ни использовали в работе, он должен быть фирменным. Во-первых, зарегистрированный шрифт имеет уникальное имя и идентификационный код, не позволяющий спутать его с «однофамильцами». Во-вторых, пиратские шрифты слишком часто содержат ошибки, приводящие к непредсказуемым последствиям. Наконец, пиратские шрифты очень часто имеют неправильное расположение и безобразные контуры отдельных букв.
Если вы не уверены в качестве шрифта, но хотите использовать его в работе, – устройте проверку. Перед началом работы отформатируйте этим шрифтом текст, состоящий из всех букв – строчных и прописных, цифр и символов (скобки, кавычки, знаки препинания и т. д.). Все ли символы присутствуют и соответствуют тому, что вы набирали? Равномерно ли размещены символы? У всех ли букв есть прописной и строчной варианты? Нет ли букв, вид которых режет глаз? Отформатируйте тем же шрифтом небольшую заметку. Равномерно ли смотрится текст? Распечатайте тестовую страницу (желательно на PostScript-принтере). Ничего не пропало, не искажено? Если вы выяснили, что шрифт плохой, ни в коем случае его не используйте, замените на другой, подходящий случаю.
Шрифтовой логотип
Если логотип или повторяющаяся виньетка выполнены некорректным шрифтом, разумно перевести его в кривые и в таком виде сохранить на диске.
Поскольку шрифт является отдельной программой, открытие файлов иллюстраций на другом компьютере осложняется – ведь шрифт, использованный в документе, совсем не обязательно установлен на компьютере, где этот файл открывается. Значит, для корректной работы с файлом нужно прикладывать к нему все файлы шрифтов. CorelDRAW предлагает другой способ решения проблемы – при сохранении файла установите флажок Embed Fonts using TrueDoc (TM) (Встроить шрифты через TrueDoc) в диалоговом окне Save Drawing (Сохранение документа) (рис. 4.20).

Рис. 4.20. Диалоговое окно Save Drawing
Программа выдаст информационное окно, в котором предупредит вас, что внедренные шрифты не будут полнофункциональны, поскольку не являются частью программы. Если открыть такой документ на компьютере, на котором не установлены данные шрифты, его можно будет просмотреть и распечатать, но нельзя будет сохранить с внесенными изменениями. Если вы все же хотите сохранить документ в таком виде, нажмите кнопку Accept (Принять).
Если документ сохранен без внедренных шрифтов, и они не установлены на компьютере, при открытии документа программа выдаст окно замены шрифта (рис. 4.21). В центральной области окна перечислены замещаемые и замещающие шрифты.

Рис. 4.21. Замена шрифта при открытии документа
Для каждого шрифта можно установить режим замены с помощью переключателя (только Windows). Он расположен в правой нижней части окна и имеет два положения. В первом из них, Temporary (Временно), замена производится только на текущий сеанс работы. При следующем открытии документа программа снова откроет окно замены шрифта. В положении Permanent (Постоянно) замена будет производиться без запроса при каждом открытии документа до тех пор, пока на компьютере не появится оригинальный шрифт. Если вы хотите подобрать шрифт-замену вручную, к вашим услугам раскрывающийся список установленных шрифтов в нижней части окна.
Установка шрифта в момент открытия файла (только Windows)
В поставку CorelDRAW входит программа Font Navigator. Если она установлена на вашей машине, вы сможете подключать недостающие шрифты прямо из окна замены. Для этого установите переключатель Font Matching (Замена шрифтов) в подразделе Fonts (Шрифты) раздела Text (Текст) диалогового окна Options (Параметры) в положение Use Font Navigator Catalog on Open (Использовать каталог навигатора шрифтов). В этом случае в окне замены шрифтов доступно положение Install Font (Установить шрифт) переключателя внизу окна.
По замыслу разработчиков, программа автоматически подбирает шрифт, максимально похожий на отсутствующий. Именно этот оптимальный шрифт и предлагается вам в окне замены. Установки замены шрифта находятся в подразделе Fonts (Шрифты) раздела Text (Текст) диалогового окна Options (Параметры). Именно там находится кнопка Panose Font Matching (Подбор шрифтов PANOSE), дающая доступ к установкам интегрированной системы замены шрифтов PANOSE.
Технология PANOSE
PANOSE – это наиболее полная на сегодняшний день классификация шрифтов. Согласно ей, разработчики должны снабдить каждый шрифт специальным кодом, состоящим из 10 цифр. Каждая цифра отражает особенности начертания (наличие и вид засечек, жирность, величину очка, расположение наплывов, контрастность, область применения и т. д.). Классификация составлена весьма разумно, поэтому, следуя ей, несложно назначить такой код любому шрифту, исключая, пожалуй, декоративные. Замена отсутствующей на данной машине гарнитуры на другую, максимально похожую, по замыслу разработчиков, должна производиться путем сличения цифрового кода PANOSE.
В открывшемся окне замен PANOSE Font Matching Preferences (Параметры сопоставления шрифтов PANOSE) (рис. 4.22) для регулировки процесса замены устанавливают необходимый переключатель: Never use font matching (Не сопоставлять шрифты), Use font matching for text (Сопоставлять шрифты в тексте) и Use font matching for text and styles (Сопоставлять шрифты в тексте и стилях). При активном режиме замены (второй и третий переключатели) становится доступен флажок Show mapping results (Отображать результаты сопоставления). Если его включить, CorelDRAW будет показывать результаты и запрашивать подтверждение для замены шрифтов в публикации. В средней части окна расположена шкала Substitution tolerance (Соответствие), на которой перемещением ползунка устанавливают точность замены от высокой до низкой. В раскрывающемся списке Default font (Шрифт по умолчанию) можно выбрать гарнитуру, используемую в качестве замены, если ничего подходящего не найдено. Кнопки в правой части окна дают доступ к дополнительным настройкам PANOSE.

Рис. 4.22. Диалоговое окно установки режима замен для отсутствующих гарнитур
О похожих шрифтахОграничения PANOSE
К сожалению, все замечательные функции, упомянутые в этом разделе, работают, когда разработчики шрифтов снабжают свои гарнитуры кодом PANOSE. А они в большинстве случаев этого не делают (по неизвестной автору причине). В результате компьютеру нечего сравнивать, и результаты автоматической замены шрифтов не удовлетворяют даже самого невзыскательного пользователя. Пока с помощью замены шрифтов можно лишь редактировать текст, но уж никак не выпускать оригинал-макеты.
Ситуация на рынке шрифтов сложилась так, что практически идентичные шрифты выпускаются под разными именами. Иногда имена очень похожи (например, Times и Times DL), иногда различаются (например, Helvetica и Arial). Когда вы готовите документ для работы на чужом компьютере (самая частая задача – вывод форм на фотонаборном автомате), никогда не полагайтесь на то, что на удаленном компьютере будут присутствовать нужные шрифты. Сплошь и рядом возникает следующая неприятная ситуация: точно таких же шрифтов нет, но есть очень похожие. Партнер производит замену, а потом оказывается, что оригинальный шрифт имел чуть-чуть другие параметры, например, ширину пробела. Это было незаметно при анализе литер, а в сверстанном документе расположение текста кардинально изменилось. Всегда прилагайте шрифты к документу, предназначенному для удаленной печати!
КегльДанное слово обозначает высоту символов шрифта, т. е. расстояние от нижнего до верхнего выносного элемента плюс свободное пространство над и под литерой (рис. 4.23). Это свободное пространство (заплечики) определяется в самом шрифте и необходимо для того, чтобы символы верхней и нижней строк не сливались. Все это вместе составляет кегль, задаваемый в программе.

Рис. 4.23. Кегль
Поскольку отношение высоты литеры к размерам выносных элементов неодинаково для разных шрифтов, при одном кегле они могут сильно отличаться по видимым размерам (рис. 4.24).

Рис. 4.24. Разные шрифты одного кегля отличаются по размерам литер
Кегль измеряется в пунктах. Пункты – традиционно используемая в полиграфии единица измерения. В них измеряются величина литер шрифта, интерлиньяж (расстояние между строками текста), толщина линий и некоторые другие параметры страницы. Пункт равен 1/72 дюйма, или 0,352 мм. Использование особой единицы в данном случае оправданно – стандартные для публикаций кегли (8, 10, 12 пунктов) и обводки (0,25, 0,5 и 1 пункт), выраженные в миллиметрах, – это нецелые значения, и работать с ними неудобно. Кроме пунктов, в полиграфии используются пики. Одна пика равна 12 пунктам. В пиках измеряются ширина полей, размер страницы. Использование пик и пунктов позволяет сопоставить величину шрифта с остальными элементами публикации – полями, размерами страницы и полосы набора и т. д.
Другие единицы измерения в полиграфии
Из-за разницы в размере дюйма в Европе и Америке пункт как единица, производная от дюйма, тоже бывает разным. Описанный пункт, равный 0,352 мм, – пункт PostScript (производное от американского дюйма). Двенадцать пунктов PostScript равны одной пике. Описанные единицы измерения характерны для США и, в связи с распространением языка описания страниц PostScript и систем верстки американского производства, – в других странах.
В европейских странах до сих пор принята несколько отличающаяся система измерений – в качестве основной единицы у них используются пункты Дидо, 1/72 часть европейского дюйма. Один пункт Дидо равен 0,376 мм, или 1,07 пункта PostScript. 12 пунктов Дидо составляют цицеро.
Впрочем, если вы предпочитаете иную единицу измерения, установите ее в списке Default text units (Единицы измерения по умолчанию) раздела Text (Текст) диалогового окна Options (Параметры). В раскрывающемся списке можно выбрать пункты, пики, дюймы, миллиметры, пункты Дидо, цицеро.
Кегль шрифта определяется в раскрывающемся списке Font Size List (Размер шрифта) панели свойств инструмента Text Tool (Текст) (рис. 4.5). В списке представлены наиболее употребительные размеры шрифтов.
1. Вернемся к упражнению, показанному на рис. 4.14.
2. Выделите блок "Град Петров, и стой неколебимо, как Россия". Выберите в списке кегль 36.
3. Назначьте блоку "Красуйся" кегль 48.
Вы можете выбрать значение из списка или указать нужное значение в поле ввода. В диалоговом окне Format Text (Форматирование текста) (см. рис. 4.6) значение кегля выбирается в поле Size (Размер) и может задаваться с точностью до одной тысячной пункта. Изменить кегль можно и в окне Edit Text (Редактирование текста) (см. рис. 4.7).
Для регулирования кегля выделенного текста и в точке вставки существуют соответствующие комбинации клавиш (табл. 4.4). В них используется цифровая клавиатура в режиме
Таблица 4.4. Комбинации клавиш для управления кеглем

Шаг, с которым увеличивается и уменьшается кегль при использовании первых двух комбинаций, по умолчанию равен одному пункту. Изменить умолчание можно, введя значение в поле Keyboard Text Increment (Увеличение клавиатурного текста) раздела Text (Текст) диалогового окна Options (Параметры).
Ширина символовКегль изменяется при масштабировании
Когда вы масштабируете фигурный текст по вертикали, значение кегля меняется в соответствии со степенью растяжения или сжатия.
Соотношение ширины и высоты символа данного начертания может быть изменено интерактивно при масштабировании. Ширину символов модифицируют в двух случаях – когда нужно разместить избыточный или недостаточный текст в строке заданной длины (например, «вогнать» заголовок) и для достижения специального эффекта. На рис. 4.25 представлены результаты изменения ширины символов разных шрифтов.

Рис. 4.25. Ширина символа
Пользоваться этой возможностью без необходимости не стоит. В отличие от выбора начертания Extended (Расширенный) или Condensed (Уплотненный), в которых рисунок букв изменен в соответствии с шириной, чтобы получился шрифт с правильными просветами и соотношением штрихов, программа регулирует ширину символа простым сжатием и растяжением. При такой операции нарушается гармония шрифта – соотношение толщины между горизонтальными и вертикальными штрихами литер, пробелы в очках букв Б, R, О, Q и т. д., внешний вид и читаемость текста ухудшаются. Особенно к непропорциональному масштабированию чувствительны шрифты с засечками. Рубленые шрифты меньше искажаются при смене ширины, но и для них эту величину не стоит менять более чем на 10–20 %. Кроме того, непропорционально масштабированные шрифты могут вызывать затруднения на этапе вывода.
НачертаниеСимволы одного и того же шрифта могут различаться по толщине штрихов, наклону, соотношению ширины и высоты. Символы одного шрифта могут быть светлыми и жирными, широкими и узкими, прямыми, наклонными и курсивными. Начертание, как и шрифт, задается для выделенных символов, блока, нескольких блоков, в точке вставки и по умолчанию.
Многие шрифты имеют несколько начертаний, некоторые из них отображаются в списке Font List (Шрифт) отдельными строками, содержащими название шрифта и сокращенное название начертания. На рис. 4.26 представлены начертания шрифтов Helios и Garamond. Производители шрифтов могут включать в их комплект самые разные начертания, например, инверсный, искаженный, снабженный тенью, лишенный заливки и т. п.

Рис. 4.26. Начертания
Наиболее распространенные начертания – Normal (Обычный), Bold (Полужирный), Italic (Курсив).
Курсив и наклонный шрифт
Наклонный шрифт образуется наклоном (скосом) символов обычного начертания шрифта. Буквы в курсивном начертании имеют лишь сходство с прямыми по стилю, рисунок их совсем иной.
Эти начертания шрифта не отображаются в списке, даже если они есть, и выбираются непосредственно на панели свойств (рис. 4.7). Начертание Normal (Обычный) – это и есть обычный шрифт. Для того чтобы присвоить символам полужирное начертание, нажмите на кнопку Bold (Полужирный) панели свойств. Для присвоения курсивного или наклонного начертания воспользуйтесь кнопкой Italic (Курсив). Если данное начертание у шрифта есть, оно будет применено.
1. Задайте полужирное начертание для символов всех блоков. Для этого по очереди выделяйте их и нажимайте на кнопку Bold (Полужирный) на панели свойств.
2. Испытайте отмену полужирного и курсивного начертаний: еще раз нажмите на соответствующую кнопку (она станет "отжатой"). Остальные начертания, если таковые имеются (расширенный, светлый и т. д.), задаются выбором в списке Font List (Шрифт).
Начертания – это отдельные файлы
Каждому начертанию соответствует отдельный файл шрифта. CorelDRAW, в отличие от некоторых текстовых процессоров, не генерирует жирных и наклонных начертаний для шрифтов, а только применяет имеющиеся. Поэтому, если на вашем компьютере не установлен, например, файл курсивного начертания шрифта Times, при выборе данного шрифта кнопка курсива на панели свойств будет недоступна.
Комбинация клавиш (только в текстовом режиме) для курсивного начертания –
Кроме вариаций на тему рисунка шрифта, к начертанию условно относят и наличие черты у символа текста. Эта черта может располагаться снизу (подчеркнутый шрифт), сверху (надчеркнутый) и пересекать символ (зачеркнутый). Чаще всего используется подчеркивание – для его применения нажмите кнопку Underline (Подчеркнутый) на панели свойств.
Начертание определяется кнопками диалогового окна Edit Text (Редактирование текста) и в списке Slyle (Стиль) диалогового окна Format Text (Форматирование текста) (вкладка Character (Символ) (см. рис. 4.6, 4.7). На вкладке Character (Символ) находятся также три раскрывающихся списка Underline (Подчеркивание), Strikethru (Прочеркивание), Overline (Надчеркивание). В каждом из них доступно несколько значений – отсутствие линии (попе) (нет), тонкая линия Single Thin (Одинарное тонкое) и т. п. (см. рис. 4.27).
Если линия задана, ее положение и смещение относительно строки можно отрегулировать. Для этого нажмите на кнопку Edit (Правка) рядом со списком и введите нужные значения в открывшемся диалоговом окне.

Рис. 4.27. Шрифты с различными линиями








