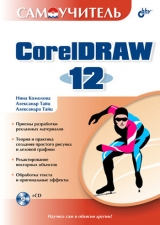
Текст книги "Самоучитель CorelDRAW 12"
Автор книги: Нина Комолова
Жанр:
Технические науки
сообщить о нарушении
Текущая страница: 8 (всего у книги 37 страниц) [доступный отрывок для чтения: 14 страниц]
Инструмент Polyline
Инструмент Polyline (Ломаная) очень похож на инструмент Freehand (Кривая). Он облегчает рисование контуров, состоящих из множества сегментов. Инструмент Freehand (Кривая) считает свою задачу выполненной сразу после того, как вы щелкнете мышью в конце прямолинейного сегмента или отпустите его кнопку по завершении кривой. Чтобы дополнить кривую новыми сегментами, вам придется воспользоваться инструментом еще несколько раз. Polyline (Ломаная) в такой ситуации не считает кривую законченной и ожидает, что вы нарисуете следующий сегмент. Рисование кривой заканчивается только по двойному щелчку мышью.
Инструмент Rectangle
Будучи знакомы с инструментом Bezier (Кривая Безье), вы можете построить контур любой формы. Тем не менее, как показывает практика, наиболее часто используются примитивные фигуры: прямоугольники, окружности, многоугольники и т. п. Неудивительно, что CorelDRAW располагает полным набором инструментов для построения указанных графических примитивов.
Графические примитивы – это не просто контуры. Они представляют собой особые объекты, обладающие специфическими свойствами. Редактирование примитивов также отличается от редактирования обычных контуров.
Перевод примитивов в контуры
Графические примитивы нельзя редактировать, как обычные контуры, – можно только изменять их особые свойства (количество углов многоугольника, угол дуги и т. п.). Если вам все же необходимо отредактировать их отдельные узлы и сегменты, преобразуйте любой из примитивов в контур командой Convert to Curves (Преобразовать в кривые) меню Arrange (Упорядочить). Обратное преобразование, к сожалению, невозможно.
Особые свойства графических примитивов отражены в их панелях свойств, хотя большая часть их элементов предназначена для трансформирования и знакома вам по инструменту Pick (Указатель). Панель свойств инструмента Rectangle (Прямоугольник) (точнее, только та ее часть, которая уникальна для этого инструмента) приведена на рис. 3.57.

Рис. 3.57. Часть панели свойств инструмента Rectangle
Кроме специфических характеристик, графические примитивы обладают и общими для всех контуров: положение на странице, размер, цвета обводки и заливки. Они устанавливаются и редактируются теми же способами, что и прочие контуры. К графическим примитивам применимы все операции трансформирования.
Первый, наиболее популярный представитель графических примитивов, которые мы рассмотрим, – прямоугольник.
Он создается с помощью инструмента Rectangle (Прямоугольник).
1. Выберите инструмент Rectangle (Прямоугольник) на панели инструментов. Его курсор имеет вид перекрестия и расположенного рядом маленького прямоугольника.
2. Поместите курсор на свободное место страницы. Здесь разместится левый верхний угол прямоугольника.
3. Нажмите левую кнопку мыши и перемещайте курсор по диагонали вправо и вниз. За курсором потянется сплошная линия, отмечающая контур прямоугольника. Курсор показывает положение его противоположного (правого нижнего) угла. В процессе построения вы можете изменять соотношение ширины и высоты прямоугольника (рис. 3.58).

Рис. 3.58. Построение прямоугольника
4. Отпустите левую кнопку мыши. Прямоугольник нарисован. Он образован четырьмя прямолинейными сегментами и четырьмя узлами, расположенными в углах.
Построение квадратов
Квадрат – частный случай прямоугольника. Чтобы длина всех сторон прямоугольника была одинакова, удерживайте при его построении нажатой клавишу
.
Построение прямоугольников «от центра»
Рисовать прямоугольники можно, начиная не только с любого угла, но и "от центра", если во время построения удерживать нажатой клавишу
. Такой способ удобен для построения центрально-симметричных фигур. В этом случае прямоугольник строят от общего центра симметрии.
Каждый графический примитив обладает собственным набором характеристик, подлежащих редактированию. У прямоугольника это величина скругления углов.
1. Подведите курсор к любому узлу прямоугольника. Обратите внимание, что при этом все узлы становятся выделенными.
2. Нажмите левую кнопку мыши и перемещайте курсор от узла вдоль любого из смежных сегментов. Величина смещения курсора задает степень скругления углов (рис. 3.59, а).
3. Отпустите кнопку мыши. Прямоугольник приобрел скругленные углы.
4. В последних версиях CorelDRAW появилась возможность независимого задания радиуса кривизны для каждого угла прямоугольника. Подведите курсор к одному из узлов.
5. Щелкните левой кнопкой мыши, чтобы снять выделение с остальных узлов.
6. Нажмите левую кнопку мыши и перемещайте курсор от узла вдоль любого из смежных сегментов. Величина смещения курсора задает степень скругления угла (рис. 3.59, б). Таким образом можно придать всем углам различную величину скругления.

Рис. 3.59. Скругление углов прямоугольника: а – одновременно всех углов; б – одного угла
Редактирование примитивов инструментом Shape
Скругление углов необязательно выполнять сразу после создания прямоугольника. Это можно сделать в любой момент с помощью инструментов Rectangle (Прямоугольник) или Shape (Фигура). Попробуйте осуществить эту же операцию с помощью инструмента Shape (Фигура).
Как и во всех подобных случаях, CorelDRAW позволяет задавать численные параметры любого действия. Величина скругления углов указывается в полях Rectangle Corner Radius (Скругление углов прямоугольника) на панелях свойств инструментов Rectangle (Прямоугольник) и Shape (Фигура). Расположенная рядом с полями ввода радиуса скругления кнопка Round Corners Together (Одинаковое скругление) переключает режим независимого скругления. Если кнопка нажата (замок на ее пиктограмме закрыт), для всех углов прямоугольника принимается одинаковый радиус скругления. Его достаточно ввести в любое из полей Rectangle Corner Radius (Скругление углов прямоугольника). Остальные поля программа автоматически заполнит теми же значениями.
1. Убедитесь, что на странице документа выделен прямоугольник.
2. Выберите инструмент Rectangle (Прямоугольник) или Shape (Фигура) на панели инструментов.
3. Нажмите кнопку Round Corners Together (Одинаковое скругление) на панели свойств.
4. Введите величину скругления 20 в любое из полей группы Rectangle Corner Radius (Скругление углов прямоугольника).
5. Нажмите клавишу
6. Еще раз нажмите кнопку Round Corners Together (Одинаковое скругление) на панели свойств.
7. В одно из полей группы Rectangle Corner Radius (Скругление углов прямоугольника) введите 0.
8. Нажмите клавишу
Еще один инструмент CorelDRAW – инструмент построения прямоугольников 3 Point Rectangle (Прямоугольник по трем точкам). Построим прямоугольник с его помощью.
1. Выберите инструмент 3 Point Rectangle (Прямоугольник по трем точкам) в палитре инструментов.
2. Установите курсор на свободное место страницы. Нажмите левую кнопку мыши и сместите курсор в любом направлении. За курсором потянется линия, отмечающая первую сторону будущего прямоугольника.
3. Отпустите кнопку мыши.
4. Переместите мышь в направлении, перпендикулярном первой стороне. CorelDRAW отобразит контур получающегося прямоугольника.
5. Попробуйте варьировать его форму, перемещая мышь в разных направлениях.
6. Проверьте работу клавиш-модификаторов. При нажатой клавише
7. Сделайте щелчок мышью, зафиксировав текущую форму прямоугольника.
Параметры скругления углов работают и для инструмента 3 Point Rectangle (Прямоугольник по трем точкам), однако в процессе построения углы остаются прямыми. Результат скругления станет виден только после финального щелчка мышью.
Инструмент Ellipse
Не менее часто используемый графический примитив, эллипс, тоже имеет одноименный инструмент Ellipse (Эллипс) на панели инструментов. Инструмент Ellipse (Эллипс) более многофункционален, чем прямоугольник. Он используется для построения дуг и секторов. Его панель свойств изображена на рис. 3.60.

Рис. 3.60. Панель свойств инструмента Ellipse
Начнем с построения эллипса.
1. Выберите инструмент Ellipse (Эллипс) на панели инструментов.
2. Поместите курсор на свободное место страницы документа. Здесь будет располагаться левый верхний угол габаритной рамки эллипса.
3. Нажмите левую кнопку мыши и перемещайте курсор влево и вниз. В процессе построения вы можете изменять соотношение вертикального и горизонтального размера эллипса.
4. Отпустите кнопку мыши. Эллипс создан.
Построение эллипсов «от центра»
Чтобы создать эллипс, начиная с его центра, при построении удерживайте нажатой клавишу
.
Точно такими же возможностями обладает и новый инструмент построения эллипсов 3 Point Ellipse (Эллипс по трем точкам), но технология выглядит несколько иначе.
1. Выберите инструмент 3 Point Ellipse (Эллипс по трем точкам), находящийся на той же всплывающей панели, что и инструмент Ellipse (Эллипс).
2. Нажмите левую кнопку мыши и переместите курсор в любом направлении. Линия, следующая за курсором, отмечает одну из осей эллипса.
3. Отпустите кнопку мыши.
4. Переместите курсор в направлении, перпендикулярном оси эллипса. Контур эллипса отображается на экране. Перемещая мышь, вы можете придать ему необходимую форму.
5. Опробуйте действие клавиш-модификаторов. При нажатой клавише
Специфические средства редактирования эллипса сводятся к построению дуг и секторов. Превратить эллипс в один из этих объектов можно с помощью инструментов Ellipse (Эллипс) или Shape (Фигура):
1. Подведите курсор к единственному узлу эллипса.
2. Нажмите левую кнопку мыши и перемещайте курсор вдоль контура эллипса. При этом следите за тем, чтобы курсор всегда находился во внутренней области эллипса. Таким способом вы превратите эллипс в сектор, угол которого регулируется при перемещении курсора (рис. 3.61, а).

Рис. 3.61. Построение: а – сектора; б – дуги
3. Отпустите кнопку мыши.
Сектор построен. Он представляет собой замкнутый контур, который можно залить произвольным цветом. Построение дуги ничуть не сложнее.
1. Подведите курсор к одному из узлов сектора.
2. Нажмите левую кнопку мыши и переместите курсор за пределы внутренней области сектора.
3. Попробуйте перемещать курсор вдоль контура сектора, удерживая его за пределами внутренней области. Этим вы задаете угол дуги.
4. Отпустите кнопку мыши.
Дуга построена. Таким образом, если при редактировании эллипса курсор находится в его внутренней области, получится сектор, а если во внешней – то дуга.
Превратить эллипс в дугу или сектор и обратно можно также с помощью специальных кнопок, находящихся на панели свойств инструментов Ellipse (Эллипс) и Shape (Фигура). Нажатие на кнопку Pie (Сектор) превратит эллипс в сектор, а нажатие на кнопку Arc (Дуга) – в дугу. По умолчанию конечный угол созданных таким способом секторов и дуг устанавливается равным 270°, а начальный угол принимается равным нулю. Кнопка Clockwise/Counterclockwise Arcs or Pies (Дуги и сектора по часовой стрелке/против часовой стрелки) меняет местами эти углы.
1. С помощью инструмента Ellipse (Эллипс) нарисуйте окружность. Чтобы не отслеживать соотношение вертикального и горизонтального размеров эллипса по строке состояния, нажмите клавишу
2. Активизируйте кнопку Pie (Сектор) на панели свойств. Окружность превратится в сектор, напоминающий пирог с отрезанным куском (рис. 3.62, а).
3. Нажмите кнопку Clockwise/Counterclockwise Arcs or Pies (Дуги и сектора по часовой стрелке/против часовой стрелки) на панели свойств. Вот и нашелся сам отрезанный кусок (рис. 3.62, б).

Рис. 3.62. Сектор, в котором углы отсчитываются: а – по часовой стрелке; б – против часовой стрелки
4. Вы можете произвольно задавать значения начального и конечного углов, введя соответствующие числа в поля группы Starting and Ending Angles (Начальный и конечный углы) на панели свойств. Введите в эти поля значения 90° и 270°.
5. Нажмите клавишу
Эллипсы, созданные с помощью инструментов Ellipse (Эллипс) и 3 Point Ellipse (Эллипс по трем точкам), ничем не отличаются друг от друга. Они имеют те же самые свойства и редактируются теми же способами.
Инструмент Polygon
Инструмент Polygon (Многоугольник), с помощью которого осуществляется рисование многоугольников, располагает наибольшим количеством специфических параметров. Его панель свойств приведена на рис. 3.63. Начнем с построения простого выпуклого многоугольника.
1. Выберите инструмент Polygon (Многоугольник) на панели инструментов.

Рис. 3.63. Панель свойств инструмента Polygon
2. Поместите курсор на свободное место рабочей страницы. Здесь будет расположен левый верхний угол габаритной рамки многоугольника.
3. Нажмите левую кнопку мыши и перемещайте курсор по диагонали вниз. По умолчанию CorelDRAW создает пятиугольники (рис. 3.64). В процессе построения вы можете изменять соотношение вертикального и горизонтального размеров многоугольника.

Рис. 3.64. Построение многоугольника
Построение правильных многоугольников
Чтобы нарисовать правильный многоугольник, следует при его построении удерживать нажатой клавишу
.
4. Отпустите кнопку мыши. Многоугольник построен.
5. Теперь можно изменить и число сторон многоугольника. Оно задается в поле Number of Points on Polygon (Число вершин многоугольника) на панели свойств инструментов Polygon (Многоугольник), Shape (Фигура) или Pick (Указатель). Увеличьте число вершин до девяти (рис. 3.65, а).
Инструмент Polygon (Многоугольник) умеет создавать не только выпуклые многоугольники, но и звезды. С помощью кнопки Star (Звезда) на панели свойств осуществляется преобразование многоугольника в звезду или задается тип нового многоугольника.
1. Нажмите кнопку Star (Звезда) на панели свойств. Девятиугольник превратится в звезду с девятью лучами (рис. 3.65, б).

Рис. 3.65. Преобразование девятиугольника: а – исходный девятиугольник; б – г – звезды с различной глубиной лучей
2. Вершины звезды через одну соединены линиями. Если соединить их линиями через две, лучи звезды станут более острыми. Сместите ползунок Sharpness of Polygon (Острота углов многоугольника) на панели свойств на одно деление вправо. В связанном с ним поле ввода появилось значение 2, которое показывает, что теперь вершины многоугольника соединены через две (рис. 3.65, в). Лучи можно сделать еще более острыми, если сместить ползунок в крайнее правое положение. В этом случае вершины соединятся через три (рис. 3.65, г). Очевидно, что для многоугольников с числом сторон меньше 7 существует только один вариант соединения вершин. Для них ползунок Sharpness of Polygon (Острота углов многоугольника) будет недоступен. И наоборот, чем больше число сторон многоугольника, тем больше для него существует вариантов соединения вершин. В этом случае ползунок будет иметь большее число фиксированных позиций.
3. Придайте звезде произвольную заливку. Области самопересечения фигуры оказываются лишенными заливки (рис. 3.65). О том, как построить звезду со сплошной заливкой, читайте далее.
Возможно, вам доводилось видеть затейливые кривые, которые легко вычерчивает спирограф. Инструмент Polygon (Многоугольник) предоставляет вам еще более удобную возможность рисования подобных кривых и орнаментов. Любой многоугольник превращается в настоящее произведение искусства несколькими движениями инструмента Shape (Фигура) или Polygon (Многоугольник). Возникающий калейдоскоп сложнейших кривых может долго удерживать вас за этим занятием.
Такая интересная возможность обеспечивается особым свойством многоугольников в CorelDRAW, так называемым зеркальным редактированием. Дело в том, что для программы многоугольник всегда остается симметричной фигурой. Редактирование любого из его узлов вызывает точно такие же (зеркальные) изменения во всех узлах, симметричных редактируемому. Четные и нечетные узлы многоугольника имеют разную симметрию. Таким образом, редактируя всего два узла многоугольника (один четный и один нечетный), вы изменяете вид и всех остальных его узлов.
1. Снимите выделение со всех объектов, размещенных на странице документа.
2. Выберите инструмент Polygon (Многоугольник) на панели инструментов.
3. Установите достаточно большое число сторон многоугольника в поле Number of Points on Polygon (Число вершин многоугольника), например 15.
4. Поместите курсор на свободное место страницы.
5. Нажмите клавишу
6. Подведите курсор к любому узлу многоугольника.
7. Перемещайте курсор по диагонали вправо и вниз.
8. Отпустите кнопку мыши. Многоугольник с пятнадцатью углами построен (рис. 3.66).

Рис. 3.66, а, б. Изменение положения узлов многоугольника

Рис. 3.66, в, г. Изменение положения узлов многоугольника
9. Нажмите клавишу
10. Перемещайте один из узлов к центру многоугольника. У вас должна получиться звезда. Заметьте, что она не имеет никаких внутренних линий, соединяющих вершины.
11. Переместите в сторону узел одной из вершин звезды. Все остальные узлы переместятся вслед за ним, и получится фигура, напоминающая нож дисковой пилы.
12. Преобразуйте многоугольник в звезду нажатием кнопки Polygon/Star (Простой/Звездчатый) на панели свойств.
13. Теперь попробуйте перетаскивать узлы многоугольника, перебирая все варианты их взаимного расположения, которые только можете себе представить. Вряд ли вы сможете быстро оторваться от этого занятия (рис. 3.67).

Рис. 3.67, а, б. Примеры фигур, полученных простым перемещением узлов многоугольника

Рис. 3.67, в, г. Примеры фигур, полученных простым перемещением узлов многоугольника
И это еще не все. Дополнительные возможности редактирования дает инструмент Shape (Фигура). С его помощью можно не только корректировать положение узлов многоугольника, но и изменять их тип, настраивать кривизну сегментов (рис. 3.68).
1. Нарисуйте еще один многоугольник с помощью инструмента Polygon (Многоугольник).
2. Выберите на панели инструментов инструмент Shape (Фигура).
3. Инструментом Shape (Фигура) выделите два любых соседних узла многоугольника.
4. Нажмите кнопку Convert Line to Curve (Преобразовать в кривые). Этим вы замените все прямолинейные сегменты многоугольника на криволинейные.
5. Снимите выделение со всех узлов многоугольника.
6. С помощью инструмента Shape (Фигура) измените кривизну сегментов многоугольника, попробуйте присвоить узлам разные типы (симметричный, сглаженный, острый).
7. Снова перейдите к инструменту Polygon (Многоугольник).
8. Попробуйте изменить число сторон многоугольника, преобразовать его в звезду.
Надо полагать, вы убедились в огромных возможностях инструмента Polygon (Многоугольник). Они не ограничиваются рисованием простых многоугольников и позволяют получать разнообразные орнаменты, которые украсят любую иллюстрацию.

Рис. 3.68. Редактирование кривизны сегментов многоугольника и типов его узлов
Инструмент Spiral
Спирали в CorelDRAW, строго говоря, не являются графическими примитивами, а представляют собой обычные контуры. Специализированный инструмент Spiral (Спираль) предназначен исключительно для создания этих фигур, а все редактирование осуществляется инструментом Shape (Фигура).

Рис. 3.69. Панель свойств инструмента Spiral
После того как спираль нарисована, вы не можете изменить ее характеристики – они задаются до построения с помощью панели свойств (рис. 3.69).
1. Выберите инструмент Spiral (Спираль) на панели инструментов. Он находится на той же всплывающей панели, что и Polygon (Многоугольник).
2. С помощью панели свойств можно настроить параметры спирали. В поле Spiral Revolutions (Число витков) устанавливается число витков спирали. Введите в это поле число 10.
3. Две кнопки Symmetrical Spiral (Симметричная спираль) и Logarithmic Spiral (Логарифмическая спираль), расположенные по соседству, задают тип спирали – симметричный или логарифмический соответственно. Витки симметричной спирали находятся на одинаковом расстоянии друг от друга. В логарифмической спирали расстояние между витками возрастает (считая от внутренних к внешним) по экспоненте. Нажмите кнопку Symmetrical Spiral (Симметричная спираль).
4. Поместите курсор на свободное место страницы документа. В этой точке будет находиться левый верхний угол габаритного прямоугольника спирали.
Построение спиралей «от центра»
Чтобы построить спираль начиная с центрального витка, при ее создании необходимо удерживать нажатой клавишу
.
5. Нажмите левую кнопку мыши и перемещайте курсор по диагонали вправо и вниз. В процессе построения вы можете изменять соотношение вертикального и горизонтального размеров спирали (рис. 3.70).

Рис. 3.70. Построение спирали
6. Отпустите кнопку мыши. Получилась симметричная спираль. Обратите внимание, что в строке состояния этот объект описан как Curve (Кривая). Попытки изменить параметры спирали (тип или количество витков) с помощью панели свойств ни к чему не приведут. Такими действиями вы просто измените параметры следующей спирали, которую будете строить.
Логарифмическая спираль имеет дополнительный атрибут настройки – растяжение спирали. Если уподобить логарифмическую спираль часовой пружине, значение параметра Spiral Expansion (Коэффициент расширения) станет очевидным: он определяет, насколько плотно «скручена» пружина. Чем сильнее параметр растяжения, тем больше расстояние между соседними витками.
1. Нажмите кнопку Logarithmic Spiral (Логарифмическая спираль) на панели свойств.
2. Установите максимальное значение растяжения спирали с помощью ползунка Spiral Expansion (Коэффициент расширения).
3. Нажмите клавишу
4. Перемещайте курсор вправо и вниз, пока витки спирали не станут отчетливо различимыми.
5. Отпустите левую кнопку мыши. Спираль построена (рис. 3.71, а).
6. Установите 50 %-ное значение растяжения спирали с помощью ползунка Spiral Expansion (Коэффициент расширения).
7. Постройте еще одну спираль примерно такого же размера (рис. 3.71, б). Сравните ее с предыдущей. Минимальный параметр растяжения, равный единице, соответствует симметричной спирали.

Рис. 3.71. Логарифмическая спираль с растяжением: а – 100 %; б – 50 %; в – 1 %








