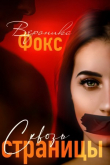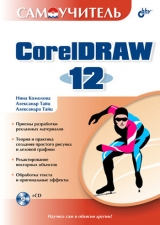
Текст книги "Самоучитель CorelDRAW 12"
Автор книги: Нина Комолова
Жанр:
Технические науки
сообщить о нарушении
Текущая страница: 2 (всего у книги 37 страниц) [доступный отрывок для чтения: 14 страниц]
Для чего целесообразно использовать CorelDRAW
Поскольку программа CorelDRAW приспособлена для векторной графики, используйте ее там, где требуются рисованная иллюстрация, схема, чертеж, логотип, бланк. Для подобных работ CorelDRAW предоставляет все необходимые инструменты, и вам не понадобится обращаться еще к каким-либо дополнительным программам.
CorelDRAW следует рассматривать как приложение для создания макетов из любых компонентов: иллюстраций, фотографий, элементов дизайна и шрифтов. Обработку точечных изображений при этом следует делать в специализированных программах (типа Corel PHOTO-PAINT). Интеграция точечных и векторных графических программ в пакете CorelDRAW обеспечивает их надежность при совместной работе и помогает с легкостью освоить эти программы.
Однако не следует забывать, что CorelDRAW – графическая программа. Если вам требуется многостраничный макет с большим количеством текстового материала, лучше обратиться к издательским системам, таким как Corel Ventura, QuarkXPress или Adobe InDesign. Если же в макете превалирует графика, выбор лучше остановить именно на CorelDRAW.
В CorelDRAW удобно создавать документы, ориентированные на распространение не только в печатной, но и в электронной форме. В программе есть множество функций, адресованных Web-дизайнерам. Кроме того, расширенные возможности экспорта и импорта в формат PDF (Portable Document Format) делают CorelDRAW 12 отличным инструментом для создания и редактирования документов в этом формате, обеспечивающем перенос документов между компьютерами даже на разных платформах (DOS, Windows, Mac OS, UNIX и т. д.).
Глава 2
Знакомство с программой
Запустив CorelDRAW в первый раз, вы, возможно, растеряетесь от обилия кнопок, пиктограмм и панелей. Даже если вы уже знакомы с другой программой иллюстрирования, многое вам покажется непонятным или непривычным. Давайте осмотримся и выясним назначение тех элементов управления, которые вы увидите перед собой.
Интерфейс программы
Программа установки создает в меню запуска Windows группу Corel Graphics Suite 12, в которую помещает пиктограмму CorelDRAW 12. Щелчок на этой пиктограмме запускает CorelDRAW. Чтобы запустить CorelDRAW, откройте ее папку и щелкните на значке программы. Все программы пакета исключительно гибко конфигурируются, что позволяет добиться максимального удобства в работе. В CorelDRAW настраиваются практически все элементы интерфейса, включая панели инструментов, «горячие» клавиши и даже команды меню. Далее мы исходим из того, что никаких подобных действий вы не производили, и конфигурация программы соответствует той, что предусмотрена разработчиками по умолчанию.
Первый запускНачните с запуска программы. Запуск программы выполняется разными способами – выбором пиктограммы на рабочем столе, с помощью команд или набором клавиатурных сокращений – это дело вкуса и привычки. Чаще всего программа запускается с помощью команд: Пуск | Программы | Corel Graphics Suite 12.
Раскрывшееся меню показано на рис. 2.1.

Рис. 2.1. Запуск программы CorelDRAW при помощи главного меню
После первого запуска CorelDRAW перед вами появится главное окно программы и диалоговое окно, изображенное на рис. 2.2. Оно предлагает выбрать вид работы, к которой вы собираетесь приступить, нажав на соответствующую кнопку.

Рис. 2.2. Диалоговое окно Welcome to CorelDRAW(R) 12
♦ New (Новый). Создается пустой документ с параметрами страницы, принятыми по умолчанию.
♦ Recently Used (Последний используемый). В программу загружается последний из тех документов, которые открывались в прошлый раз.
♦ Open (Открыть). На экран выводится диалоговое окно открытия файла, в котором выбирается для редактирования любой файл.
♦ New From Template (Новый из шаблонов). Открывается окно мастера, обеспечивающее выбор шаблона документа (т. е. заготовки стандартного типа) из библиотеки. В поставку CorelDRAW включено множество таких шаблонов: от рекламной брошюры до визитных карточек.
♦ CorelTUTOR (Учебник CorelTUTOR). Запускается небольшая обучающая программа, в которой на примере создания несложной иллюстрации пользователь осваивает основные приемы работы в CorelDRAW и узнает возможности пакета.
♦ What's New (Что нового?). Если вы переходите на новую версию CorelDRAW и уже имеете опыт работы с этой программой, то данная кнопка позволяет вкратце ознакомиться с возможностями новой версии.
Если вы запустили CorelDRAW первый раз после установки, кнопка Open Last Edited (Открыть последнюю) будет недоступна. Для дальнейшего ознакомления с интерфейсом программы удобно открыть какую-нибудь готовую иллюстрацию, например, одну из находящихся в папке Samples, вложенной в папку Draw:
1. Нажмите кнопку Open Graphic (Открыть).
2. В открывшемся диалоговом окне выберите папку, в которой установлена программа CorelDRAW; откройте вложенные папки Draw, а затем Samples.
3. Щелчком мыши выберите файл Samplel.cdr.
4. Нажмите кнопку Open (Открыть).
Открытый документ размещается в отдельном окне документа, которое находится внутри окна программы. Главное окно с открытым документом изображено на рис. 2.3.
Здесь расположены:
♦ заголовок, отображающий имя программы и текущего документа;
♦ рамка, перетаскивая которую, можно изменять размер окна программы;
♦ кнопки сворачивания, разворачивания и закрытия окна программы;
♦ главное меню, через которое осуществляется доступ ко всем функциям программы.
Кроме обычных для большинства приложений элементов окно CorelDRAW содержит множество специфических (о них речь пойдет далее).

Рис. 2.3. Главное окно CorelDRAW
Новая версия программы предлагает 72 шаблона для создания документов, выбрать которые можно с помощью команды File | New From Template (Файл | Новый из шаблонов) (рис. 2.4).

Рис. 2.4. Диалоговое окно New From Template
Шаблон – это специальный файл, хранящий основу разработанных заранее типов документов и их содержательную часть. Шаблоны часто используют в качестве бланка, содержащего часто применяемые параметры страниц, заданные по умолчанию настройки документа и другие свойства. Файлы шаблонов программы CorelDRAW имеют расширение cdt.
Главное менюВторая строчка, расположенная под строкой заголовка, – строка главного командного меню. Она является неотъемлемым элементом интерфейса программ, работающих в операционной системе Windows. Причем, некоторые команды можно встретить почти во всех приложениях, например такие, как: File (Файл), Edit (Правка или Редактирование), View (Вид), Window (Окно), Text (Текст), Help (Помощь). Команды Layout (Макет), Arrange (Упорядочить), Effects (Эффекты), Bitmap (Растровые изображения), Tools (Сервис) – характерны только для программы CorelDRAW.
В CorelDRAW так много команд и режимов, что если поместить их все в главное меню, оно стало бы чересчур многоуровневым. В таком меню было бы трудно (если вообще возможно) ориентироваться. Доступ к большей части функций программы осуществляется не из главного меню, а с помощью других элементов интерфейса: панелей управления, докеров, палитр и диалоговых окон. Главное меню преимущественно управляет этими элементами и содержит команды, стандартные для любого приложения Windows:
♦ File (Файл) – открытие, закрытие, импорт, экспорт и сохранение файлов;
♦ Edit (Правка) – работа с буфером обмена и внедренными объектами, команды дублирования и поиска объектов;
♦ View (Вид) – режимы просмотра документа и переключение видимости различных вспомогательных линий разметки страницы;
♦ Layout (Макет) – работа со страницами документа;
♦ Arrange (Упорядочить) – управление взаимным расположением объектов;
♦ Effects (Эффекты) – некоторые специальные эффекты;
♦ Bitmap (Растровые изображения) – работа с импортированными точечными изображениями;
♦ Text (Текст) – команды по размещению и форматированию текста;
♦ Tools (Сервис) – настройки интерфейса и режимов CorelDRAW, цветовых палитр, вызова различных библиотек, макрокоманд и т. п.;
♦ Window (Окно) – стандартные команды управления несколькими открытыми окнами документов, а также список большинства докеров и цветовых палитр;
♦ Help (Помощь) – вызов справочной системы.
При выборе пункта меню File (Файл) на экран выводится раскрывающееся меню команд, представленное на рис. 2.5.

Рис. 2.5. Команды пункта меню File
Команды пункта меню File (Файл) с открывающимся списком команды Send То (Послать) представлены на рис. 2.6. Если в конце команды стоят три точки, то при активизации такой команды появляется диалоговое окно, если в конце команды находится маленький треугольник, смотрящий вправо, то при выборе такой команды появляется список дополнительных команд.

Рис. 2.6. Перечень команд пункта меню File с открывшимся списком Send То
На рис. 2.7 показано диалоговое окно команды File | Export For Office (Файл | Экспорт в Office).

Рис. 2.7. Диалоговое окно Export For Office
На рис. 2.8 показано диалоговое окно команды File | Document Information (Файл | Информация о документе).

Рис. 2.8. Диалоговое окно Document Information
В табл. 2.1 показан перечень команд пункта меню File (Файл).
Таблица 2.1. Перечень команд пункта меню File


Вдоль левого края главного окна программы располагается панель инструментов (рис. 2.9). Нажатие на кнопку этой панели (выбор инструмента) указывает программе, каким видом работ вы намерены заниматься. Например, активизация кнопки Pick (Указатель) говорит программе о том, что вы собираетесь выбрать какой-либо из объектов иллюстрации; вызов инструмента Rectangle (Прямоугольник) означает, что вы хотите нарисовать прямоугольник и т. п. Выбор правильного инструмента в CorelDRAW необходим, как и в реальной жизни: не стоит пытаться резать стекло с помощью молотка или забивать гвозди стеклорезом.

Рис. 2.9. Набор инструментов
В табл. 2.2 показаны пиктограммы и назначение каждого из инструментов.
Таблица 2.2. Перечень инструментов




На экране видна только часть инструментов. На пиктограммах некоторых из них есть черная треугольная стрелка, показывающая, что за этим инструментом скрывается еще несколько. Чтобы получить к ним доступ:
1. Подведите курсор мыши к пиктограмме инструмента.
2. Нажмите левую кнопку мыши и удерживайте ее нажатой пару секунд.
3. На появившейся всплывающей панели (flyout) выберите другой инструмент щелчком мыши на его пиктограмме. Всплывающая панель закроется, а выбранный инструмент окажется в видимом наборе панели инструментов.
Плавающая панель инструментов имеет строку заголовка, где указано имя панели, и кнопку закрытия, удаляющую панель с экрана. Плавающая панель занимает ценное место окна документа, поэтому удобнее закрепить ее рядом с другой панелью инструментов. Это можно сделать сразу при создании панели (как описано выше) или перетащив ее мышью к одному из краев главного окна. Если в процессе работы вы обнаружите, что выбрали неудачное место для закрепления панели инструментов, просто передвиньте ее с помощью мыши в более подходящее. Создание и удаление плавающих панелей инструментов не удаляет их из основного набора инструментов.
В табл. 2.3 представлены возможные плавающие панели программы.
Таблица 2.3. Перечень плавающих панелей программы


Панели управления давно стали неотъемлемой частью интерфейса современных программ. Они ускоряют доступ к часто используемым функциям программы. В CorelDRAW можно создать любое количество настраиваемых панелей управления, поместив на них кнопки команд, с которыми чаще всего приходится работать.
По умолчанию на экране находится только стандартная панель управления (рис. 2.10). Она содержит кнопки команд, используемых для любых видов работы: создания, открытия, сохранения, импорта, экспорта и печати документов, работы с буфером обмена, отмены ошибочных действий, установки масштаба отображения в окне документа.

Рис. 2.10. Стандартная панель управления
Так же, как и панель инструментов, панели управления могут быть плавающими или закрепленными. Чтобы сделать панель инструментов плавающей, нужно перетащить ее мышью в направлении окна документа. Панель станет отдельным окном и приобретет заголовок, содержащий ее название. Перетащив панель к любому краю главного окна программы, вы снова закрепите ее.
Панель свойствПанель свойств – исключительно удобное средство доступа к большинству функций программы (рис. 2.11). Содержимое панели свойств зависит от выбранного инструмента и соответствует его назначению. Использование панели свойств значительно ускоряет работу, поскольку позволяет избежать обращения к многочисленным диалоговым окнам и командам меню. Она предоставляет именно те настройки, которые соответствуют выполняемому действию. Попробуйте выбирать различные инструменты на панели инструментов и понаблюдайте, как изменяется панель свойств.
Как и панели управления, панель свойств можно закрепить вдоль любого края окна программы или сделать плавающей простым перетаскиванием мышью. Поскольку панель свойств исключительно удобна в работе, мы рекомендуем всегда иметь ее "под рукой" и не удалять с экрана.

Рис. 2.11. Панель свойств для инструмента Pick
Палитра цветовВдоль правого края главного окна программы располагается палитра цветов (рис. 2.12). Она состоит из множества образцов квадратной формы. В палитре удобно хранить цвета, используемые в иллюстрации. Это сводит к необходимому минимуму их количество и обеспечивает легкость редактирования цветов и управления ими. Образцы цветов, находящиеся в палитре по умолчанию, имеют «общее назначение» и используются для простых макетов и иллюстраций. В более сложных случаях следует создавать собственную палитру из наиболее подходящих для выполняемой задачи образцов. CorelDRAW располагает мощными средствами организации и редактирования цветовых палитр, с которыми вы познакомитесь в главе 5.

Рис. 2.12. Палитра цветов
Кроме палитр, создаваемых пользователем, программа имеет набор предопределенных палитр, не подлежащих редактированию. Это библиотеки плашечных цветов для полиграфии и стандартные палитры браузеров. В новой версии программы на экран можно вывести одновременно любое количество палитр. Часто палитры содержат гораздо больше образцов, чем может поместиться в один вертикальный столбец. Чтобы получить доступ к скрытым образцам палитры, следует воспользоваться кнопками прокрутки по краям палитры либо раскрыть ее щелчком мыши на треугольной стрелке рядом с нижней кнопкой прокрутки. В раскрытой палитре (рис. 2.13) одновременно доступны четыре столбца образцов, а с помощью полосы прокрутки можно просмотреть палитру целиком. Хотя палитры цветов по умолчанию закреплены вдоль правого края окна, их легко сделать плавающими (на Macintosh палитры цветов по умолчанию плавающие). Для этого надо перетащить палитру мышью в направлении окна документа. Плавающая палитра имеет заголовок с названием и вертикальную полосу прокрутки (рис. 2.14).

Рис. 2.13. Раскрытая палитра цветов

Рис. 2.14. Плавающая палитра цветов
Палитры цветов в CorelDRAW выполняют ту же функцию, что и палитра художника. Они предназначены для хранения цветов и назначения их обводкам и заливкам объектов иллюстрации.
Строка состоянияСтрока состояния (рис. 2.15) отображает важную информацию относительно выделенных объектов иллюстрации и содержит подсказки для пользователя. Как и большинство элементов интерфейса CorelDRAW, она свободно конфигурируется. Вы сами можете определить, какие сведения программе следует выводить в строке состояния. По умолчанию это:
♦ краткая подсказка по работе с выбранным инструментом;
♦ координаты курсора мыши;
♦ информация о выделенном объекте;
♦ изменение геометрических размеров и координат объектов в процессе трансформирования;
♦ цвета заливки выделенных объектов;
♦ цвет и толщина обводки выделенных объектов.
В новой версии программы строка состояния может содержать не только информационные поля, но и кнопки и поля ввода.

Рис. 2.15. Строка состояния
Контекстное менюКонтекстное меню вызывается щелчком правой кнопкой мыши на объекте иллюстрации или элементе интерфейса CorelDRAW. Оно, как и панель свойств, позволяет значительно ускорить работу за счет быстрого доступа к командам, применимым к конкретному объекту или элементу управления. В зависимости от выбранного объекта или элемента интерфейса контекстное меню содержит различные команды, и мы будем рассматривать их по мере изучения программы. Чтобы попробовать контекстное меню в действии:
1. Подведите курсор мыши к краю панели инструментов.
2. Щелкните правой кнопкой мыши. При этом вы увидите контекстное меню, изображенное на рис. 2.16. Оно содержит список предопределенных панелей (те из них, которые отмечены галочками, видимы на экране).

Рис. 2.16. Контекстное меню панелей инструментов
3. Выберите пункт Zoom (Масштаб). В окне CorelDRAW появится плавающая панель Zoom (Масштаб), с ней вы можете работать так же, как и со стандартной панелью управления.
4. Снова вызовите контекстное меню панели инструментов. Заметьте, что около пункта Zoom (Масштаб) появилась галочка.
5. Выберите опять пункт Zoom (Масштаб). Одноименная панель исчезла с экрана.
6. Подведите курсор мыши к строке состояния.
7. Щелкните правой кнопкой мыши. Перед вами контекстное меню строки состояния.
8. Откройте последовательно вложенные меню Customize | Status Ваг | Position (Настройка | Строка состояния | Положение) и выберите там пункт Top (Сверху). Теперь строка состояния находится у верхнего края окна CorelDRAW.
9. Снова вызовите контекстное меню строки состояния.
10. Добравшись по цепочке, как в п. 8, до меню Position (Положение), выберите в нем пункт Bottom (Внизу). Строка состояния снова будет находиться на обычном месте.
Как видите, содержание контекстного меню отличается для разных элементов интерфейса и позволяет быстро получать доступ к нужным командам.
ДокерыДокер – изобретенный разработчиками CorelDRAW новый тип элемента интерфейса, впервые появившийся в восьмой версии программы. Он был призван полностью заменить плавающие палитры (свитки), существовавшие в программе, начиная с третьей версии. Докеры удобнее их предшественников.
Впрочем, убедитесь в этом сами:
1. Откройте список докеров командой Dockers (Докеры) меню Window (Окно).
2. Выберите пункт View Manager (Диспетчер видов). В правой части окна программы появится одноименный докер (рис. 2.17).

Рис. 2.17. Окно программы с докером в правой части
Как видите, докер занимает несколько больше места, чем плавающая палитра, но зато он не перекрывает окно документа. Докер можно свернуть нажатием кнопки с двумя треугольными стрелками в его левом верхнем углу (рис. 2.18).

Рис. 2.18. Свернутый докер
Свернув докер, вы одним щелчком мыши освобождаете пространство для окна документа. Это исключительно удобно. В полной мере вы сможете оценить преимущества докеров, если откроете их несколько.
1. Выберите команду Dockers (Докеры) меню Window (Окно).
2. В списке докеров отметьте пункт Link Manager (Диспетчер связей).
3. Появившийся докер Link Manager (Диспетчер связей) закрыл докер View Manger (Диспетчер видов), но вы можете легко переключаться между ними, щелкая на ярлыках. Как видите, при увеличении количества открытых докеров занимаемое ими пространство экрана не увеличивается.
К тому же, вы можете быстро освободить и его, свернув все докеры одновременно единственным щелчком мышью.
Докеры сохранили и функциональность палитр. Чтобы убедиться в этом:
1. Подведите курсор мыши к заголовку докера.
2. Перетащите окно докера в направлении окна документа. Докеры стали плавающими, т. е. превратились в палитры. При этом оба докера занимают единственное окно и активизируются щелчком мыши на ярлыке с именем.
3. Подведите курсор мыши к ярлыку одного из докеров.
4. Перетащите выбранный докер за пределы второго. В результате вы получите две "палитры".
5. Плавающие докеры можно снова закрепить вдоль любой стороны главного окна программы. Перетащите один из докеров к правому краю окна программы. Он закреплен.
6. Перетащите второй докер к закрепленному. Оба докера снова закреплены.
7. Если докер больше не нужен, его можно закрыть щелчком на пиктограмме с изображением маленького крестика. Закройте активный докер.
8. Щелкните на пиктограмме с большим крестиком в окне докеров. Этим вы закроете все активные докеры.