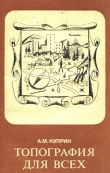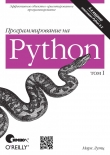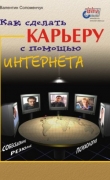Текст книги "Профессиональный авторинг DVD"
Автор книги: Вячеслав Голиней
Жанр:
Программное обеспечение
сообщить о нарушении
Текущая страница: 6 (всего у книги 19 страниц) [доступный отрывок для чтения: 7 страниц]
Чтобы применить к дорожке значения по умолчанию, нужно выбрать ее, щелкнуть на ней правой кнопкой мыши и выполнить команду контекстного меню Reset to Stream Defaults (Применить к дорожкам параметры по умолчанию). Установки по умолчанию будут применены к выбранной дорожке.
Глава 6
Субтитры
Субтитры – это текстовая версия аудиосопровождения, которая отображается поверх видеоматериала в нижней части экрана. Очень часто субтитры используются для отображения текстовой версии диалогов на другом языке. Также они используются для отображения текста в условиях плохой слышимости.
Субтитры реализованы как серия subpicture, внедренных в видеообъект. Зритель может выбирать до 32 альтернативных языков потока субтитров, а также включать или выключать их отображение. В пакете Scenarist субтитры состоят из потока subpicture, каждая из которых имеет свое время начала и окончания отображения.
Пользователь может создавать потоки субтитров в Scenarist, добавляя их на дорожку в окне моделирования, или же может импортировать их из файла скрипта.
Создание субтитров в ScenaristПрограмма Scenarist имеет встроенный генератор субтитров, реализованный в окне моделирования для создания базовых субтитров. Каждый субтитр имеет свое время начала и окончания отображения.
Для создания субтитров в окне моделирования нужно в инспекторе монтажного редактора выбрать дорожку, для которой необходимо создать субтитры и открыть окно моделирования. Для ввода субтитров окно моделирования должно быть отображено в полноразмерном виде. Если оно отображается в полуразмерном виде, то нужно отжать кнопку Half Size (Половинный размер) на палитре инструментов окна моделирования (рис. 6.1) или выполнить команду меню Mode ? Half Size (Режим ? Половинный размер).

Рис. 6.1. Перевод окна моделирования в полноразмерный режим.
Теперь следует нажать кнопку Edit Subtitle Text (Редактировать текст субтитров) в палитре инструментов окна моделирования (рис. 6.2). Палитра инструментов изменится, и на ней появятся инструменты дизайна для ввода субтитров.

Рис. 6.2. Переход в режим создания субтитров.
На линейке видеофильма нужно переместить указатель в ту временную позицию, где должны появиться субтитры, а затем задать шрифт, размер шрифта, стиль текста и выравнивание (рис. 6.3).

Рис. 6.3. Инструменты работы с текстом.
Теперь необходимо нажать кнопку Add Subtitle Text (Добавить субтиты), которая располагается слева от поля выбора шрифта. В нижней части экрана появится белый прямоугольник, который является областью ввода текста субтитров. В этой области ввода нужно задать текст субтитров и щелкнуть кнопкой мыши в любом месте экрана за пределами области ввода. Поток субтитров будет создан и добавлен к видеодорожке. Субтитры хранятся в BMP-файлах в каталоге Subtitle, который располагается в каталоге сценария Cache.
Для ввода дополнительных субтитров следует снова указать время их отображения и повторить предыдущие шаги.
При редактировании существующих субтитров можно использовать кнопки Previous (Предыдущий) или Next (Следующий) для перемещения по созданным субтитрам фильма. Но при этом нужно убедиться, что включен режим Edit Subtitle Text (Редактировать текст субтитров).
Чтобы сменить место расположения субтитров, можно просто переместить рамку на новое место. Пользователь может также изменять размеры рамки (рис. 6.4).

Рис. 6.4. Рамку с текстом субтитров можно расположить в любом месте экрана.
Для добавления или изменения текста можно щелкнуть мышью в любом месте внутри рамки и ввести новый текст. Чтобы изменить атрибуты текста, нужно выделить весь текст или его часть, после чего указать новый шрифт, его размер, стиль или способ выравнивания.
Изменение времени начала и длительности отображения субтитровПосле того как был создан набор субтитров, бывает необходимо изменить время начала отображения и длительность некоторых субтитров. Для редактирования времени начала и длительности отображения субтитров прежде всего следует в монтажном редакторе выбрать дорожку, которая содержит субтитры. Потоки дорожки отобразятся на экране. В потоке субтитров нужно выбрать изменяемый субтитр.
Для изменения времени начала показа субтитров в браузере свойств нужно ввести новое значение в поле Start Time to Video (Стартовое время видео). Позиция субтитров изменится соответствующим образом.
Для изменения длительности показа субтитров нужно сделать двойной щелчок мышью в поле Data (Данные) и ввести новое значение в поле Data End Time (Конечное время видео). Длительность показа субтитров будет изменена (рис. 6.5).

Рис. 6.5. Последовательность действий для изменения времени показа субтитров.
Импорт субтитровПримечание.
Расположение субтитров можно менять, просто перемещая их по потоку субтитров в монтажной линейке на новое место.
Программа Scenarist может импортировать скрипты субтитров, созданные в других программах. Для импорта субтитров с помощью скрипта надо в инспекторе монтажного редактора выбрать дорожку, в которую необходимо импортировать субтитры. Затем необходимо выполнить команду меню Tools ? Import Subtitle (Инструменты ? Импорт субтитров) или нажать кнопку Import Subtitle (Импортировать субтитры) на панели инструментов. Это приведет к отображению соответствующего диалогового окна (рис. 6.6).

Рис. 6.6. Диалоговое окно импорта субтитров.
В этом окне необходимо выбрать переключатель Stream 1 (Поток 1), а затем нажать кнопку File Path (Путь к файлу) для этого потока. Откроется диалоговое окно, в котором нужно выбрать файл скрипта субтитров, который необходимо импортировать. После этого следует нажать кнопку Open (Открыть). В пустой строке первого потока появится путь к скрипту, а установки файла скрипта будут отображены в браузере свойств.
Эти действия нужно повторить для подключения дополнительных потоков субтитров, которые требуется включить в видеопоток.
После того как все субтитры будут заданы, нужно нажать кнопку Start (Старт). Будет выведено окно с запросом, в котором следует выбрать ответ Ye s (Да) (рис. 6.7). Субтитры будут импортированы в новый поток subpicture. Также будет создана новая папка, содержащая кодированные субтитры, после чего она будет добавлена в редактор данных, а ее название будет определяться типом импортированных субтитров.

Рис. 6.7. Запрос на подтверждение импорта субтитров.
Устранение проблем импорта (пропущенные субтитры)Примечание.
При импорте субтитров после того, как некоторые потоки субтитров уже созданы, следует удостовериться в том, что был выбран правильный поток. Иначе можно затереть уже существующие субтитры.
Во время процесса импорта в окне Subtitle Import Message (Сообщения импорта субтитров) может появиться сообщение об ошибках Can’t open first Subpicture image File [path] (Невозможно открыть первый файл subpicture-изображения [путь]).
Это происходит, если путь, показанный в сообщении об ошибке, не соответствует расположению в материале субтитров. Для устранения этой проблемы нужно открыть файл скрипта в текстовом редакторе и изменить путь, чтобы он соответствовал материалу, после чего придется повторить процедуру импорта.
Глава 7
Описание меню
Создаваемое меню состоит из трех слоев, которые показаны на рис. В.11 цветной вклейки.

Рис. В.11. Структура меню.
Три слоя меню рассматриваются в следующем списке.
• Фон (Background) – видимый слой фона, отображаемый во время просмотра меню. Фон может быть либо анимированным, в котором отображаются фрагменты фильма или специально созданные видеоклипы, либо реализованным как 24-битный цветной файл для меню со статичным фоном.
• Наложение (Subpicture) – 2-битное фотоизображение, содержащее контур или текст для кнопок, которое отображается поверх фонового слоя. Subpicture может содержать до четырех цветов, каждый из которых приведен к цвету и уровню контраста и будет отображаться во время воспроизведения материала. Цвет и уровень контраста могут быть приведены к трем состояниям кнопок. Состояние Display (Отображение) используется, когда кнопка не выделена. Если пользователь выделил кнопку, то она переходит в состояние Selection (Выделение). Когда пользователь нажимает (активирует) кнопку, то используется состояние Action (Активация).
• Подсветка кнопок (Button Highlights) – слой, содержащий прямоугольные области вокруг объектов на наложении subpicture. Подсветки кнопок, которых можно создавать до 36 штук, прорисовываются в окне моделирования Scenarist и могут быть связаны с другими меню и сценами фильма.
Типы менюПользователь может создавать несколько типов меню.
Системные меню, к которым обеспечивается доступ при помощи пульта дистанционного управления, бывают нескольких видов.
• Title меню (титульное меню), которое вызывается нажатием кнопки Title (на некоторых пультах дистанционного управления подобные кнопки называются Top Menu). Это меню располагается в видеоменеджере (VMG) и предоставляет доступ ко всем VTS-меню и титулам диска. Титульное меню создается добавлением дорожки меню к папке языка видеоменеджера VMG.
• Root меню (корневое меню), доступ к которому обеспечивается нажатием на клавишу Menu на пульте ДУ. Оно располагается внутри VTS и обеспечивает доступ ко всем субменю и титулам в пределах того же VTS. Root меню создается добавлением дорожки меню к папке языка в VTS.
• Меню Subpicture, аудио, ракурсов (Angle) и PTT (Part of Title) располагаются в пределах той или иной VTS и используются для смены subpicture, звука и видеоракурсов или же для быстрого перехода к конкретной главе в пределах титула. Доступ к этим системным меню, часто называемым субменю, обеспечивается при помощи кнопок Subpicture, Audio, Angle и PTT совместно с клавишей Menu на пульте дистанционного управления. Субменю создаются добавлением дорожек меню к папке языка в VTS и последующей смены параметра Menu ID (Тип меню) на требуемый тип.
Примечание.
Не у всех пультов дистанционного управления есть клавиши Subpicture, Audio, Angle и PTT. Если вы создаете меню таких типов, то к ним нужно обеспечить доступ из корневого меню. В этом случае некоторые зрители смогут добраться до подменю при помощи кнопок на пульте, а некоторые зрители будут использовать связи, заложенные в сценарий.
Несистемные меню тоже имеют subpicture и подсветку кнопок, как и системные меню. Однако к несистемным меню, которые могут располагаться в любом месте вашего сценария, невозможно обеспечить доступ с пульта ДУ. Если системные меню предназначены для реализации общих возможностей, то несистемные меню могут предоставлять зрителю более специфичные варианты управления, увеличивая степень интерактивности в соответствии с замыслом создателя диска.
Создание дорожек менюДорожки меню создаются в монтажном редакторе при помощи перемещения фонового материала в папку Tracks (Дорожки) из менеджера исходных материалов либо из окна Windows Explorer. Как только дорожка меню будет создана, пользователь сможет добавлять потоки subpicture, просто перемещая их на монтажную линейку; после чего в окне моделирования можно задать правила подсветки кнопок.
Создание дорожки неанимированного меню
Статические меню, которые в дальнейшем будут называться неанимированными, состоят из неподвижного фонового изображения, наложенной на него subpicture и подсветки кнопок. Дорожки неанимированных меню не могут содержать аудиопотоков. Если же необходимо, чтобы дорожка меню содержала аудиопоток, то придется создать меню как дорожку слайд-шоу.
Для создания дорожки неанимированного меню сначала нужно щелкнуть на вкладке монтажного редактора, чтобы отобразить его. Затем следует переместить изображение фона из менеджера исходных материалов или окна Windows Explorer в папку Tracks (Дорожки) монтажного редактора. В результате будет активировано диалоговое окно, в котором следует указать тип создаваемой дорожки (рис. 7.1).

Рис. 7.1. Выбор типа меню.
В этом окне нужно выбрать вариант Still Menu (Неанимированное меню) и нажать кнопку OK. Дорожка неанимированного меню будет добавлена к папке как фоновый материал.
Теперь нужно выделить созданную дорожку меню, щелкнув на ней мышью в инспекторе монтажного редактора. На монтажной линейке отобразится дорожка неанимированного меню. На монтажную линейку нужно переместить материал subpicture из менеджера исходных материалов или окна Windows Explorer. Потоки Subpicture и Highlight (Подсветка кнопок) будут добавлены к дорожке (см. рис. В.12 цветной вклейки).

Рис. В.12. Монтажная линейка с созданными потоками Subpicture и Highlight для неанимированного меню.
Примечание.
Когда материалы subpicture перемещаются из окна Windows Explorer прямо на монтажную линейку, они автоматически регистрируются в Scenarist с флагом Forced Start enabled (Принудительное отображение).
После того как дорожки будут развернуты в PGC, для завершения работы по созданию неанимированного меню может понадобиться выполнить некоторые дополнительные действия, которые перечислены в следующем списке:
• cоздание подсветки кнопок при помощи прорисовки рамок вокруг контуров меню или текста;
• установка цветов subpicture, которые будут соответствовать трем состояниям кнопок;
• создание связей между кнопками и другими меню и сценами фильма при помощи команд навигации.
Создание дорожек анимированного меню
Анимированное меню состоит из фонового видеоматериала, наложенной на него subpicture и подсветки кнопок. Как и видеодорожки, анимированные меню могут иметь ракурсы и аудиопотоки.
Для создания дорожки анимированного меню сначала надо щелкнуть на вкладке монтажного редактора, чтобы отобразить его. Затем нужно переместить фоновый видеоматериал из менеджера исходных материалов или окна Windows Explorer в папку Tracks (Дорожки) монтажного редактора. Видеодорожка добавится к папке и будет играть роль фонового материала для меню.
Теперь следует выделить созданную дорожку меню, щелкнув на ней мышью в инспекторе монтажного редактора. На монтажной линейке отобразится видеодорожка создаваемого меню. Затем следует переместить материал subpicture из менеджера исходных материалов или окна Windows Explorer на монтажную линейку. Потоки Subpicture и Highlight (подсветка кнопок) будут добавлены к видеодорожке (см. рис. В.13 цветной вклейки).

Рис. В.13. Монтажная линейка с созданными потоками Subpicture и Highlight для анимированного меню.
При перемещении материалов subpicture из окна Windows Explorer прямо на монтажную линейку они автоматически регистрируются с флагом Forced Start enabled (Принудительное отображение).
Для добавления аудиопотока нужно переместить аудиоматериал из менеджера исходных материалов или окна Windows Explorer на монтажную линейку. Аудиопоток будет добавлен к дорожке.
Для завершения работы по созданию анимированного меню может понадобиться выполнить некоторые дополнительные действия, которые перечислены в следующем списке:
• cоздание подсветки кнопок при помощи прорисовки рамок вокруг контуров меню или текста;
• установка цветов subpicture, которые будут соответствовать трем состояниям кнопок;
• cоздание связей между кнопками и другими меню и сценами фильма при помощи команд навигации;
• установка дорожки анимированного меню в бесконечный цикл, чтобы она воспроизводилась непрерывно до тех пор, пока зритель не нажмет соответствующую клавишу на пульте дистанционного управления.
Импортирование слоев, созданных в Adobe Photoshop, в меню
Пользователь может создавать дорожки меню из файлов, созданных в Adobe Photoshop. Эти файлы могут содержать слои фона и графических изображений, выполняющих роль кнопок. При импортировании файла Photoshop слои, хранящие в себе информацию о графических объектах, добавляются к слою фона, а информация о subpicture и подсветке кнопок генерируется автоматически. Следует также сказать, что Scenarist сразу проставляет минимальное начальное количество связей между кнопками. Создавая меню в Photoshop, пользователь может быть уверен в корректном позиционировании графики на фоне меню.
После того как все слои файла Photoshop будут проимпортированы в Scenarist, можно задать цвета подсветки кнопок для режимов отображения, выделения и активирования кнопок.
Подготовка слоев Photoshop для создания меню
Для подготовки файла Photoshop, содержащего слои, нужно в графическом редакторе Photoshop создать новый документ командой меню File ? New (Файл ? Новый) и в диалоговом окне задать параметры, как показано на рис. 7.2.

Рис. 7.2. Параметры создания документа Photoshop.
Самый нижний слой должен называться Background. Если он получил другое название, то слой необходимо переименовать.
В слое фона нужно создать полноцветную картинку, которая будет играть роль фона создаваемого меню, добавить новый слой и назвать его Button 1. Его параметры показаны на рис. 7.3.

Рис. 7.3. Установки нового слоя Button 1.
На этом слое можно разместить полноцветное изображение, которое будет выполнять роль кнопки. Остальные части слоя должны остаться прозрачными (см. рис. В.14 цветной вклейки).

Рис. В.14. Фоновый слой и два слоя кнопок (в качестве кнопок используется текст).
Примечание.
Если требуется, чтобы кнопка не появлялась на слое фона, то при импорте в Scenarist надо установить параметр Opacity (Непрозрачность) для слоя в нулевое значение. Это позволит сделать кнопку прозрачной, и ее будет видно только при выделении и активировании.
При необходимости можно добавить дополнительные кнопки, размещая каждую в своем собственном слое, задавая последовательно названия Button 2, Button 3 и т. д. Нужно удостовериться, что слои идут в том порядке, в котором они будут пронумерованы в меню. После этого нужно выполнить команду меню File ? Save As (Файл ? Сохранить как) и сохранить файл в формате Photoshop (.psd).
Создание меню на основе слоев Photoshop
Для создания меню или слайд-шоу на основе файла Photoshop сначала нужно активировать монтажный редактор. Затем следует переместить файл Photoshop, содержащий слои фона и кнопок, из окна Windows Explorer в папку Tracks (Дорожки) в инспекторе монтажного редактора (рис. 7.4).

Рис. 7.4. Перемещение файла Photoshop в папку Tracks.
После этого будет активировано диалоговое окно, в котором нужно будет указать, какой тип дорожки необходимо создать (рис. 7.5).

Рис. 7.5. Диалоговое окно выбора типа создаваемой дорожки.
Нужно будет выбрать один из двух типов, которые рассматриваются в следующем списке:
• Still Menu with Subpicture – создается дорожка неанимированного меню на основе фонового слоя, а к ней добавляется subpicture и подсветка кнопок на основе графических объектов в слоях кнопок;
• Slide Show with Subpicture – создается дорожка слайд-шоу на основе фонового слоя, и к ней добавляется subpicture и подсветка кнопок на основе графических объектов в слоях кнопок.
После нажатия кнопки OK будет открыто диалоговое окно Select Layers (Выбор слоев). В этом окне фоновый слой и изображение subpicture отображаются в левой части окна, а слои кнопок – в правой (см. рис. В.15 цветной вклейки). Это диалоговое окно создано, чтобы пользователь мог на этапе импорта определить, какие кнопки нужно включить в дорожку меню, а какие – нет. Это окно бывает полезно, если в файле Photoshop создано больше слоев, чем реально необходимо для импорта, и нет желания тратить время на исправления файла.

Рис. В.15. Выбор слоев для импорта.
В секции Layer (Слой) нужно выбрать те слои кнопок, которые следует импортировать в меню. После нажатия кнопки OK слои фона и кнопок будут объединены и импортированы как фотоизображение, создавая поток изображения фона в дорожке меню (рис. 7.6). Слои кнопок также объединяются и импортируются как неподвижный материал subpicture, который используется для генерирования потоков subpicture и подсветки кнопок в создаваемой дорожке меню.

Рис. 7.6. Дорожка меню, созданная при импорте файла Photoshop.
Минимальный набор связей между кнопками автоматически генерируется программой Scenarist. Но может потребоваться выполнить дополнительные действия для завершения работы с созданием дорожки меню. Впрочем, их можно выполнить в процессе авторинга, после того как дорожки будут развернуты в PGC.
Пользователю может потребоваться установить цвета subpicture, связанные с тремя состояниями кнопок, и создать связи между кнопками, другими меню и сценами фильма с помощью команд навигации.
Примечание.
При импортировании меню, подготовленного в Photoshop, в соотношении сторон 16:9, автоматически создаются два потока subpicture. Один поток для режима Widescreen (Широкоэкранный), а второй – для режима Letterbox (Конверт). При этом создается одинарный поток подсветки кнопок, который будет корректно отображаться для обоих потоков subpicture.
Следует помнить, что файлы меню, подготовленные в Photoshop, также могут быть импортированы в Scenarist простым перемещением их из окна Windows Explorer в папку языка или титульную папку в редакторе сценариев.
Дорожки меню 16:9
При проигрывании широкоэкранного фильма с соотношением сторон 16:9 DVD-плеер автоматически масштабирует размер кадра для отображения на стандартном телевизоре с соотношением 4:3. При этом черные полосы добавляются сверху и снизу экрана, чтобы сохранить пропорции изображения. Такой режим отображения называется Letterbox (Конверт). Однако слои subpicture во время воспроизведения автоматически не масштабируются в соотношение 4:3, что, по всей видимости, может вызывать потерю четкости текста subpicture или их искажение. Это означает, что при создании меню 16:9 потребуется создавать два слоя subpicture. Один слой для широкоэкранных телевизоров (Wide), а второй – для обычных (Letterbox).
Примечание.
При использовании Photoshop для подготовки материалов меню 16:9 можно создавать одинарный файл, содержащий слои фона и кнопок. При импортировании файла Photoshop в Scenarist автоматически будут созданы раздельные subpictures. Одна для Widescreen, а другая для Letterbox.
Подготовка subpicture 16:9
При подготовке subpicture для меню 16:9 сначала нужно создать широкоэкранное изображение subpicture с разрешением 720 х 480 для NTSC или 720 х 576 для PAL (см. рис. В.16 цветной вклейки).

Рис. В.16. Фоновый слой 16:9 и три слоя кнопок.
Теперь нужно задать наименование файла, чтобы было понятно, что это широкоэкранная версия, и сохранить широкоформатное изображение subpicture.
Потом следует создать изображение subpicture (Letterbox), масштабируя широкоэкранную версию в разрешение 720 х 360 для NTSC или 720 х 432 для PAL. К полученной subpicture (Letterbox) следует добавить канву сверху и снизу, чтобы общее разрешение соответствовало широкомасштабной subpicture. Нужно убедиться, что содержимое subpicture отцентровано по вертикали (см. рис. В.17 цветной вклейки).

Рис. В.17. Изображение с добавленной канвой.
Этот файл нужно сохранить с именем, которое однозначно указывало бы на то, что это версия subpicture для Letterbox.
Создание дорожек меню 16:9
При добавлении потоков subpicture для проектов с соотношением сторон 16:9 должны быть добавлены две версии subpicture, одна из которых будет предназначена для широкоэкранных дисплеев, а вторая – для обычных дисплеев (Letterbox).
Примечание.
Если материал был создан в формате 4:3 Pan-Scan, то поток subpicture может быть установлен только как Pan-Scan.
Для создания дорожки меню 16:9 нужно щелкнуть на закладке монтажного редактора, чтобы отобразить его, и для создания дорожки неанимированного меню переместить фоновое изображение в папку Tracks (Дорожки) в инспекторе монтажного редактора. В появившемся диалоговом окне надо указать тип создаваемой дорожки Still Menu (Неанимированное меню) и нажать кнопку OK. Дорожка неанимированного меню будет добавлена в состав проекта.
Для создания анимированного меню нужно переместить материал фонового видео, как при добавлении в проект видеопотока. Это приведет к созданию видеодорожки.
В инспекторе монтажного редактора нужно выделить новую дорожку меню. На монтажной линейке отобразится созданный поток. Затем следует добавить первый поток (Wide) subpicture и переместить материал широкоэкранной subpicture на дорожку меню. Потоки Subpicture и подсветки кнопок будут добавлены к дорожке. После этого надо нажать кнопку W, которая переведет поток subpicture в широкоформатный режим (Wide) (см. рис. В.18 цветной вклейки).

Рис. В.18. Широкоэкранная версия.
Теперь нужно добавить второй поток subpicture для формата Letterbox. Для этого достаточно переместить материал Letterbox subpicture на дорожку меню. Соответствующий поток subpicture будет добавлен к дорожке. Его нужно перевести в режим Letterbox, нажав кнопку L (рис. 7.7).

Рис. 7.7. Версия Letterbox.
В окне моделирования нужно нажать кнопку Wide (Широкий формат) для отображения широкоформатного фильма (см. рис. В.19 цветной вклейки).

Рис. В.19. Изображение в широкоэкранном режиме.
Теперь нужно добавить подсветку кнопок и установить связи между кнопками для широкоэкранной subpicture. Затем в окне моделирования следует нажать кнопку Letterbox для отображения Letterbox subpicture (см. рис. В.20 цветной вклейки).

Рис. В.20. Изображение в режиме Letterbox.
На этом этапе должны использоваться встроенные инструменты программы Scenarist для изменения размеров подсветки кнопок для Letterbox subpicture. Дело в том, что первоначальная подсветка кнопок была рассчитана на широкоформатный режим, поэтому при переходе в режим Letterbox реальное расположение подсветки кнопок будет отличаться от заданных ранее координат и размеров подсветки. Для устранения этого недостатка необходимо изменить размеры.