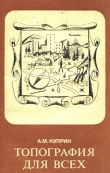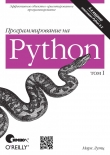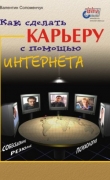Текст книги "Профессиональный авторинг DVD"
Автор книги: Вячеслав Голиней
Жанр:
Программное обеспечение
сообщить о нарушении
Текущая страница: 3 (всего у книги 19 страниц) [доступный отрывок для чтения: 7 страниц]
Глава 2
Подготовка исходных материалов
Прежде чем исходные материалы можно будет использовать в программе Scenarist, видео– и аудиоматериалы необходимо преобразовать в требуемый вид с использованием DVD-совместимых параметров, а фотоизображения должны быть сохранены в соответствующем формате. В этой главе описываются требования к видео-и аудиофайлам, а также к фотоизображениям.
Подготовка видеоматериаловПосле того как станет известно, сколько будет использоваться аудиодорожек и какого формата они будут, можно будет определить доступные характеристики для видео. В зависимости от длительности видеоматериала и доступного объема диска, который может достигать 4,7 Гбайт при использовании одностороннего однослойного диска, видеобитрейт обычно устанавливается на максимально возможное значение, которое все же не превышает предел, установленный спецификацией DVD.
Формат DVD-видео использует набор стандартов MPEG, определяющих разрешение изображения, частоты кадров, соотношения сторон кадра и другие параметры. Программа Scenarist позволяет импортировать только DVD-совместимые MPEG-файлы, поэтому при кодировании видео нужно убедиться в том, что все параметры установлены корректно. Таблица 2.1 содержит требования к кодированию для поддерживаемых видеоформатов.
Таблица 2.1. Требования к видеопотокам в Scenarist

Спецификация DVD задает жесткие требования к формату содержимого. Видеоматериал в пределах одного тома носителя должен соответствовать определенным параметрам:
• формат MPEG-1 или MPEG-2;
• стандарт телевизионной системы NTSC или PAL;
• соотношение сторон кадра[6]6
Часто этот параметр называется форматом кадра.
[Закрыть] (Aspect ratio) должно составлять 4:3 (стандартный) или 16:9 (широкоэкранный);
• размер кадра 352 х 240 или 720 х 480 для NTSC, 352 х 288 или 720 х 576 для PAL.
Подготовка исходных материалов для многоракурсного воспроизведенияПри подготовке исходных видеоматериалов, которые будут использоваться при многоракурсном[7]7
В случаях, когда фильм снимается одновременно несколькими камерами, каждый видеопоток называется ракурсом и может быть вставлен в сценарий создаваемого фильма. Впоследствии можно выбирать требуемый ракурс с помощью пульта дистанционного управления. Типичным примером таких DVD-фильмов является запись автомобильных гонок, где можно выбирать, изображение какой камеры требуется просматривать (например, вид на пилота или фронтальный вид, общий вид гонки или изображение ремонтных боксов).
[Закрыть] воспроизведении, должны быть выполнены следующие требования:
• каждый видеоракурс должен иметь одну и ту же длительность;
• каждый видеоракурс должен содержать одну и ту же структуру GOP, то есть одинаковое количество полей, кадров и паттернов I, B и P-кадров;
• каждый видеоракурс должен содержать одинаковое количество GOP;
• каждый видеоракурс должен быть закодирован с одним и тем же битрейтом;
• каждый видеоракурс должен быть закодирован с одним и тем же типом битрейта;
• каждый видеоракурс должен быть закодирован с закрытой GOP;
• если видео было закодировано с постоянным битрейтом, то каждый видеоракурс должен иметь одну и ту же начальную величину vbv_delay;
• совокупный битрейт данных для видеоматериала, аудиопотоков и меню не должен превышать 8 Мбайт/с для каждого ракурса. Этот предел может уменьшаться на 1,2 Мбайт/с по мере увеличения объема видеоракурсов.
Подготовка исходных материалов для плавного проигрыванияПри подготовке исходных видеоматериалов для плавного воспроизведения должны быть выполнены определенные требования:
• каждый видеоматериал должен быть закодирован с одним и тем же битрейтом;
• каждый видеоматериал должен быть закодирован с одним и тем же постоянным или переменным типом кодировки.
Подготовка аудиоматериаловПримечание.
Физическая последовательность видеодорожек на диске должна соответствовать порядку их проигрывания.
В состав поддерживаемых программой Scenarist аудиоформатов входят PCM (WAVE и AIFF), MPEG-1 Layer 2 (только PAL), Dolby Digital (AC-3) и DTS (Digital Theater System). При подготовке аудиоматериала для DVD следует находить компромисс между дисковым пространством и шириной аудиопотока, качеством видеоматериала и временем проигрывания. В табл. 2.2 приведены требования по кодировке поддерживаемых форматов.
Таблица 2.2. Требования по кодировке форматов

PCM[8]8
PCM, Pulse Code Modulation – импульсная кодовая модуляция.
[Закрыть] – это несжатый аудиоформат, поддерживающий от одного до восьми каналов. Спецификация DVD поддерживает сжатие PCM в 48 и 96 кГц для 16, 20 или 24 бит. Так как аудиоматериалы формата PCM имеют большую точность воспроизведения в сравнении с другими форматами, то они предъявляют повышенные требования к битрейту (см. табл. 2.2) и для видеопотоков остается меньше места.
Примечание.
Для аудиоматериалов PCM 96 кГц потребуется использовать приложение Scenarist Professional.
Примечание.
Хотя спецификация DVD поддерживает до 8 каналов PCM-аудио, в настоящее время ни один из DVD-плееров не поддерживает мультиканальный звук формата PCM.
MPEG-1 Layer 2 – это система кодирования аудиоматериала, предложенная Moving Picture Experts Group (MPEG). Она позволяет использовать сжатый двухканальный звук. MPEG-1 (вместе с Dolby Digital) является одной из самых распространенных систем аудиосжатия для формата PAL.
Dolby Digital (AC-3) – система кодирования аудиоматериала, предложенная Dolby-лабораторией для создания многоканального звука в широком диапазоне форматов на пониженном битрейте и при сохранении приемлемого качества звучания. Вероятно, Dolby Digital является наиболее распространенным форматом звука для DVD-видео. Он используется и при работе с видео в формате NTSC, а также является одним из принятых форматов аудиосжатия для видеоматериала в формате PAL.
DTS – система кодирования звука, предложенная Digital Theater Systems (цифровые театральные системы). Она позволяет реализовать сжатый многоканальный звук в форматах 5.1 и 6.1. Система DTS изначально была разработана для создания звука в театральных системах, но применяться может и на бытовом уровне.
Подготовка изображенийФорматы файлов изображений, поддерживаемые программой Scenarist, и разрешения, которые могут быть использованы при создании неанимированных меню, слайд-шоу, subpicture и субтитров, перечислены в табл. 2.3.
Таблица 2.3. Форматы и разрешения

Примечание.
Следует учитывать, что программа Scenarist не поддерживает LZW-сжатие TIFF-файлов. Фотоизображения, не соответствующие требуемым разрешениям, при регистрации автоматически будут преобразованы к требуемому виду, что может привести к нежелательным искажениям, отрезаниям краев или появлению артефактов.
Особенности телевизионных приемниковПримечание.
При импортировании файлов Photoshop с несколькими слоями в редактор данных они преобразовываются в однослойные плоские изображения. При импортировании файлов этого же вида в монтажный редактор слои автоматически преобразовываются к трем слоям меню (фон, subpicture и подсветка).
Телевизионные мониторы разрабатываются таким образом, чтобы отображать большую часть[9]9
Overscan – реально видимая область экрана отображается на таких мониторах не полностью. Происходит как бы некое растягивание картинки с отсечением краев. Типичный пример – обыкновенные телевизионные приемники.
[Закрыть] центральной области экрана. При этом небольшая внешняя часть изображения, составляющая от 5 до 10 % от общего объема, отсекается границами экрана, и пользователь не видит эту часть. Объем отсекаемого изображения зависит от конкретной модели телевизионного приемника. Отсечка краев картинки не касается проектов, предназначенных для отображения только на компьютерных мониторах.
Чтобы избежать потери актуальной или важной информации, ключевые графические элементы должны находиться в пределах границ Action Safe и Title Safe, которые показаны на рис. В.6 цветной вклейки.

Рис. В.6. Зоны безопасности на экране (Action Safe и Title Safe).
В пределах области Action Safe должны осуществляться все действия проекта. В этом случае действия будут корректно отображаться на экранах большинства моделей телевизоров. Как правило, область Action Safe занимает 5 % изображения у его границ.
В пределах области Title Safe должны быть размещены все графические элементы. В этом случае все они будут видимы, чтобы ни один из них не выходил за данные границы и оставался видимым на экранах большинства моделей телевизоров. Как правило, область Title Safe занимает 10 % изображения у его границ.
Фотоизображения 16:9При создании фотоизображений для проекта с соотношением сторон 16:9 требуется выполнить определенные действия, чтобы изображения отображались корректно. Нужно создавать изображения с первоначальным разрешением 960 ? 480 для системы NTSC и 960 ? 576 для PAL. Затем, прямо перед импортированием изображения в программу Scenarist, нужно изменить разрешение на 720 ? 480 для NTSC и 720 ? 576 для PAL, воссоздавая анаморфное искажение, используемое на широкоэкранном видео. При проигрывании видеоматериала он будет растягиваться, восстанавливая оригинальное соотношение сторон экрана.
Подготовка YUV-файловФайлы YUV содержат изображения, созданные с помощью цветовой палитры YUV, которая используется в телевизионных стандартах NTSC и PAL. Эти файлы не содержат заголовочной информации и не имеют файлового расширения. Но без данных информационных заголовков Scenarist не может читать YUV-файлы. Однако их все же можно использовать при работе с пакетом Scenarist, если добавить к имени файла расширение. yuv, а затем преобразовать размерность файла к 720 ? 480 для NTSC и 720 ? 576 для PAL.
Программа Scenarist поддерживает цветовую палитру YUV в соотношении 4:2:0. Сначала записываются Y-данные (светимость), затем U-данные (цвет) и V-данные (цвет). Если исходное соотношение составляет 4:2:2, то следует преобразовать его в 4:2:0, чтобы Scenarist мог использовать видеоматериал.
Подготовка subpictureМеню состоит из неподвижного или динамического фона с добавлением слоев subpicture и подсветки. При создании subpicture для меню должны быть выполнены определенные требования:
• изображения subpicture следует создавать в графических редакторах с широкими возможностями, например в Adobe Photoshop;
• в изображении может использоваться не более четырех цветов;
• следует блокировать появление anti-aliasing;
• заливать subpicture нужно чистым красным, синим или черным цветом, устанавливая значения RGB-компонентов равными 255. Цвет фона должен быть белым;
• сохранять subpicture следует в файлах форматов BMP, GIF, JPEG, PCD (Photo CD), PICT, PSD (Photoshop), SGI, TIFF, TGA (Targa) или YUV;
• subpicture может быть любого размера, но все же оно должно быть меньше, чем видео– или фотоизображение, на которое накладывается subpicture.
Подготовка субтитровПримечание.
JPEG-сжатие проводится по алгоритму, который допускает потери, поэтому не рекомендуется использовать его для подготовки subpicture.
Поток субтитров – это последовательность изображений subpicture, которые наложены на основное фоновое видео– или фотоизображение. Субтитры могут отображаться с использованием определенных цифровых эффектов, таких как плавное проявление или скрытие (Fade In, Fade Out), прокручивание по экрану (Scroll) и сдвиг (Wipe).
Существует два способа подготовки субтитров и их использования в программе Scenarist. Первый способ предполагает создание субтитров во встроенном в Scenarist генераторе. Второй способ позволяет подготовить их в другом приложении, после чего просто импортировать субтитры в создаваемый сценарий.
При подготовке субтитров должны быть выполнены определенные требования:
• изображения субтитров следует создавать в графических редакторах с широкими возможностями, например в Adobe Photoshop;
• сохранять изображения субтитров следует в файлах форматов BMP, GIF, JPEG, PCD (Photo CD), PICT, PSD (Photoshop), SGI, TIFF, TGA (Targa) или YUV;
• в изображении может использоваться не более четырех цветов;
• размеры изображений не должны превышать 720 х 480 пикселов для NTSC или 720 х 576 пикселов для PAL;
• все изображения потока субтитров нужно сохранять в одном формате и в одном каталоге;
• следует записывать названия субтитров, номера потоков и соответствующие стартовые и остановочные временные позиции.
Имена изображений субтитровИмена субтитров идентифицируют изображения, их расположение в последовательности субтитров и тип изображения. Формат имени субтитра выглядит достаточно просто:
ImageName.subpicture#.ImageFormat (Имя. номер subpicture.формат)
Например, если видеоклип с названием Twilight имеет 150 субтитров в одном потоке, а изображения сохранены в формате TIFF, то субтитры следует именовать Twilight.1.tif, Twilight.2.tif и так далее. Последнее изображение будет называться Twilight.150.tif.
Создание файла скрипта субтитровЧтобы определить, какие установки следует использовать при создании последовательности изображений субтитров, Scenarist обращается к файлу скрипта субтитров (.sst). Вы можете создать такой скрипт с помощью обычного текстового редактора. Типичный пример файла скрипта субтитров приведен на рис. 2.1.

Рис. 2.1. Формат файла скрипта субтитров.
В следующем списке приведено описание параметров файла скрипта:
• stformat – идентификационный номер потока данных субтитров. Приложение Scenarist поддерживает только формат 2, что позволяет задавать временное позиционирование субтитров;
• SubTitLe – имя папки, содержащей набор субтитров в том виде, в котором они отображаются в редакторе данных Scenarist;
• DispLayStart – при установке в значение Forced (Принудительно отображаемые) субтитры всегда будут отображаться на экране. При установке в значение NonForced (Не отображаемые принудительно) субтитры могут включаться и отключаться зрителем при помощи пульта дистанционного управления;
• PixeLArea – размер области фона, на котором отображаются субтитры. Для системы NTSC это значение должно быть равно 2 479. Для PAL – 2 574;
• DispLayArea – расположение изображения субтитров в пределах фоновой области. Для системы NTSC используется значение 0 2 719 479. Для системы PAL – 0 2 719 574;
• Color – цветовые коды для четырех цветов, определяющих изображение субтитров. Цифры находятся в диапазоне от 1 до 16 и соответствуют номеру цвета в текущей цветовой палитре;
• Contrast – степень прозрачности для четырех цветов, используемых для отображения субтитров. Значения могут находиться в промежутке от 0 до 15. При нулевом значении используется полная прозрачность, и цвет не отображается. Значение 15 соответствует ситуации, когда цвет отображен полностью;
• BG, PA, El, Е2 – RGB-величины для цветов Background, Pattern, Emphasis 1 и Emphasis 2;
• Directory – путь к файлам изображений субтитров. Если путь изменится после того, как файл скрипта будет создан, то Scenarist не сможет определить местонахождение субтитров. В этом случае придется изменить путь вручную;
• Separator – линия, разделяющая часть скрипта, описывающую общие установки, и часть, содержащую список субтитров. В этой линии нужно использовать как минимум два символа решетки (#);
• Subtitle List – актуальный список субтитров, которые Scenarist должен импортировать в поток субтитров.
Значения полей START (Начало) и END (Конец) не должны перекрываться для разных субтитров, и субтитры не должны попадать в места разрывов видеопотока на сцены (главы).
Описание полей списка субтитров приведено в табл. 2.4.
Таблица 2.4. Описание полей списка субтитров

Чтобы определить битрейт, который будет использоваться при кодировании видео– и аудиоинформации, сначала надо его рассчитать. Существует два фактора, ограничивающих выбор битрейта. Приходится учитывать тип диска и его объем. Эти параметры указывают, сколько вообще будет доступно бит на каждую секунду потока. Другой фактор – это максимально допустимый битрейт, определенный в формате DVD-видео. Он составляет 9,8 Мбайт/с и должен быть распределен между видео– и аудиопотоками.
Расчет битрейта позволяет получить максимальный битрейт видеоматериала и его средний битрейт. Так как видеоматериалы обычно требуют большей полосы пропускания, нежели аудиоматериалы, то лучше всего при расчете величины битрейта вычесть объем требований аудиоматериала из допустимой полосы пропускания, чтобы получить максимальный и средний битрейт. Битрейт аудиоматериала зависит от количества аудиоканалов и типа материала.
Для вычисления битрейта кодирования сначала нужно определить комбинированный средний битрейт для видео и аудио (см. табл. 2.4). Средний битрейт (Мбит/с) = Размер диска (Мбит) / Общая длина материала (с).
При создании гибридных дисков следует вычесть размер, требуемый для хранения компьютерной информации. После этого нужно определить средний битрейт для видеопотока, вычитая битрейт, требуемый для аудиопотока (см. табл. 2.2). Средний видеобитрейт (Мбит/с) = Средний битрейт (Мбит/с) – Аудиобитрейт (Мбит/с).
На последнем этапе расчетов можно определить максимальный видеобитрейт, если применяется кодирование VBR. Максимальный видеобитрейт (Мбит/с) = 9,8 Мбит/с – Аудиобитрейт (Мбит/с).
Емкости носителейПрограмма Scenarist позволяет создавать проекты, которые можно размещать на самых разных носителях. Выбор носителя определяется целями проекта, длиной фильма и требуемым качеством видеоматериала и звука. В табл. 2.5 приведена информация о существующих носителях и показано, как лучше всего их использовать.
При вычислении битрейта кодирования следует обращать внимание на колонку размера диска.
Таблица 2.5. Существующие носители


Пример расчета битрейтаПримечание.
На самом деле настоящий размер диска отличается от реального размера, так как для DVD 1 Гбайт считается равным 1 000 000 000 байт, в то время как для компьютеров 1 Гбайт равен 1 073 741 824 байт. Следовательно, 4,7 Гбайт на компьютере содержит на 330 Мбайт больше данных, чем те же 4,7 Гбайт, хранимых на DVD-диске.
Предположим, что у вас есть фильм длительностью в 100 мин (6000 с), который нужно озвучить в системе Dolby Digital stereo и после этого произвести финальную запись на носитель DVD-5. Для этого нужно сначала рассчитать значения всех необходимых битрейтов.
Считаем, что средний комбинированный битрейт для видео– и аудиоматериалов вычисляется по простой формуле: Средний битрейт = Размер диска (36 096 Мбит/с) /Длительность (6000 с) = 6.0 Мбит/с.
Теперь нужно получить значение среднего видеобитрейта, вычитая требуемый аудиобитрейт. Средний видеобитрейт = Средний битрейт (6,0 Мбит/с) – Аудио-битрейт (0,192 Мбит/с) = 5,808 Мбит/с.
На завершающем этапе можно уже получить максимальный видеобитрейт. Максимальный видеобитрейт = 9,8 Мбит/с – Аудиобитрейт (0,192 Мбит/с) = 9,608 Мбит/с.
Примечание.
Хотя в этом случае максимальный видеобитрейт равен 9,608 Мбит/с, рекомендуется всегда устанавливать его значение не выше 9 Мбит/с. Это поможет избежать появления проблем при воспроизведении фильма на некоторых устаревших системах проигрывания видеоматериала.
Глава 3
Создание сценариев
О сценарияхПроекты программы Scenarist сохраняются в файлах, называемых сценариями, которые имеют расширение. scn. Сценарии содержат информацию об исходных материалах проекта (видеофайлы, фотоизображения, аудиофайлы и субтитры), меню и свойствах дорожек, сценарии проекта (PGC, связи и команды навигации), а также данные о диске и его компоновке.
По умолчанию каталог, в котором сохраняются сценарии, называется My Scenarios (рис. 3.1). Он создается на системном диске при инсталляции продукта Scenarist.

Рис. 3.1. Каталог My Scenarios.
Вместе со сценариями сохраняется кэш-каталог с именем
В отличие от большинства программных продуктов, Scenarist динамически сохраняет сценарии. Каждый раз, когда в проект вносятся изменения, они автоматически сохраняются в файле сценария. Несмотря на то что все изменения автоматически сохраняются, часто требуется использовать команду Save As (Сохранить как), чтобы сохранить несколько версий сценария.
Например, если уже есть сценарий в удовлетворительном состоянии и требуется продолжить работу с ним, сохранив возможность, однако, вернуться к текущему состоянию, можно использовать команду Save As (Сохранить как) для сохранения существующей версии с другим именем, после чего продолжить работу с исходным файлом.
Менеджер проектовМенеджер проектов позволяет открывать сценарии, которые недавно использовались, создавать новые сценарии и импортировать сценарии из скрипта. Пользователь может указать, нужно ли запускать менеджер проектов при каждом запуске пакета Scenarist или всегда будет открываться последний используемый сценарий.
Чтобы определить, будет ли открываться менеджер проектов при запуске Scenarist, следует выполнить команду меню Edit ? Preferences (Редактировать ? Установки). В результате будет открыто окно общих настроек (рис. 3.2).

Рис. 3.2. Диалоговое окно настроек.
Если выбрать параметр Open the most recent project (Открывать самый последний используемый проект), то менеджер проектов запускаться не будет, а при запуске программы будет открываться проект, с которым пользователь работал в предыдущий раз. Если же выбрать параметр Open Project Manager (Открывать менеджер проектов), то при запуске программы будет открываться менеджер проектов.
В этом же окне настроек можно задать пути для сохранения файлов проектов и скриптов.
Чтобы открыть менеджер проектов в уже запущенном приложении, следует выполнить команду меню File ? Project Manager (Файл ? Менеджер проектов). Менеджер проектов откроет список из последних 16 используемых сценариев (рис. 3.3).

Рис. 3.3. Менеджер проектов.
Чтобы открыть сценарий, нужно выделить его и нажать кнопку Open (Открыть).
Если нужно открыть сценарий, который отсутствует в списке менеджера проектов, то следует нажать кнопку Browse (Найти), отыскать требуемый сценарий в появившемся диалоговом окне и нажать кнопку Open (Открыть).
Чтобы создать новый сценарий с помощью мастера проектов, нужно просто нажать кнопку New (Новый). При нажатии кнопки New From Script (Новый из файла скрипта) пользователь сможет импортировать сценарий из файла скрипта или с ленты DLT.
Для закрытия менеджера проектов без закрытия сценария достаточно нажать кнопку Cancel (Отмена).
Создание сценария с помощью мастера
Мастер в процессе создания сценария отобразит несколько окон. В каждом окне потребуется указать необходимую информацию для создания нового сценария. При этом в диалоговых окнах будет показана короткая справка, объясняющая текущее действие мастера.
Если в процессе использования мастера пользователю потребуется изменить результаты предыдущих действий, можно просто нажать кнопку Back (Назад), чтобы вернуться к тому окну, в котором следует внести изменения. После полного конфигурирования окон мастера пользователь может нажать кнопку Save As Default (Сохранить опции по умолчанию), и эти настройки будут использоваться по умолчанию для новых сценариев. Чтобы сбросить установки окон, достаточно нажать кнопку Reset (Сбросить).
Примечание.
После окончания работы с мастером пользователь может позднее изменить те или иные параметры в процессе авторинга конкретного проекта.
Введение в работу с мастером проектов
Для того чтобы создать новый сценарий с помощью мастера проектов нужно либо нажать в менеджере проектов кнопку New (Новый), либо просто выполнить команду меню File ? New (Файл ? Новый). В результате будет отображено первое диалоговое окно для выбора формата телевизионной системы (рис. 3.4).

Рис. 3.4. Выбор системы перед созданием проекта.
Программа предлагает пользователю выбрать телевизионную систему PAL или NTSC для работы с проектом. Пользователь может либо просто создать новый проект, либо запустить мастер, нажав на кнопку Project Wizard (Мастер проектов). После отображения стартового окна мастера следует нажать кнопку Next (Далее), как показано на рис. 3.5.

Рис. 3.5. Мастер создания проекта (начало).
Первый шаг работы с мастером – имя сценария
Для того чтобы указать имя каталога, в котором будет записан файл сценария, следует нажать на кнопку, связанную с полем ввода, и выбрать в появившемся диалоговом окне нужную папку (рис. 3.6). После этого можно будет указать имя сценария и нажать кнопку Open (Открыть).

Рис. 3.6. Мастер создания проекта – задание имени сценария.
Если пользователь не задаст имя проекта и путь к нему, то система уведомит его об этом, как показано на рис. 3.7.

Рис. 3.7. Уведомление о незаданном пути и имени проекта.
После того как имя сценария будет задано, нужно нажать кнопку Next (Далее).
Тип DVD-приложения
На этом этапе работы нужно выбрать один из типов DVD-приложений (рис. 3.8), а затем нажать кнопку Next (Далее).

Рис. 3.8. Мастер создания проекта – определение типа приложения.
Типы приложений рассматриваются в следующем списке:
• DVD-Video. Программа создает диск, содержащий данные DVD-видео, которые могут проигрываться на стационарном DVD-проигрывателе или на компьютере с DVD-ROM-приводом, если, конечно, на компьютере установлено приложение для проигрывания DVD-фильмов;
• DVD-ROM. Программа создает диск, содержащий PC-файлы, которые могут быть прочитаны компьютерными приводами DVD-ROM;
• Enhanced DVD. Это усовершенствованный DVD, на котором сначала размещаются видеофайлы. Программа создает диск, содержащий DVD-видео и обычные PC-файлы. Эти диски могут проигрываться либо на стационарном DVD-проигрывателе, либо в приводе DVD-ROM на компьютере.
Информация о DVD-диске
На этом этапе нужно указать, будет ли создаваемый диск однослойным или двухслойным. Выбор осуществляется в соответствующем окне мастера проектов, показанном на рис. 3.9.

Рис. 3.9. Мастер создания проекта – выбор типа DVD-диска.
Для проектов, которые содержат менее 4,7 Гбайт информации, нужно выбрать параметр Single Layer Disc (Однослойный диск). Если в проект содержится от 4,6 Гбайт до 8,5 Гбайт информации, то нужно использовать переключатель Dual Layer Disc (Двухслойный диск).
Если будет создаваться двухслойный диск, то следует указать, являются ли дорожки диска параллельными (Parallel) или встречными (Opposite). После этого нужно нажать кнопку Next (Далее), чтобы перейти к следующему этапу работы мастера.
Параметры кодирования
На этом этапе работы нужно задать параметры кодирования, которые будут использованы для статических изображений проекта (рис. 3.10).

Рис. 3.10. Мастер создания проекта – параметры кодирования.
В этом диалоговом окне можно выбрать разрешение NTSC или PAL. Эти широко распространенные стандарты определяют количество вертикальных и горизонтальных пикселов, которые используется в статических изображениях.
Также нужно установить соотношение кадра как 4:3, 4:3 Pan-Scan или 16:9. Эти параметры определяют соотношение сторон кадра, используемое для отображения статических изображений. После задания всех параметров нужно снова нажать кнопку Next (Далее).
Задание цветовой гаммы subpicture
На этом этапе нужно задать цвета преобразования исходной subpicture, которые будут использованы как цвета подсветки кнопок. Чтобы изменить цвет, нужно просто щелкнуть мышью на нужном цвете (рис. 3.11).

Рис. 3.11. Мастер создания проекта – цветовая гамма.
В диалоговом окне нужно выбрать требуемый цвет и нажать кнопку OK (рис. 3.12).

Рис. 3.12. Диалоговое окно выбора цвета.
Заданные цвета subpicture будут использоваться для всех subpicture проекта в качестве шаблонных цветов.
Шаблонная палитра
На этом шаге следует задать 16 цветов для шаблонной палитры, которая будет использоваться для отображения subpicture и подсветки кнопок. Для изменения того или иного цвета палитры необходимо проделать те же шаги, что и на предыдущем этапе (рис. 3.13).

Рис. 3.13. Мастер создания проекта – палитра.
Заданная палитра будет использоваться как шаблонная для subpicture и субтитров. Однако дополнительные палитры могут быть определены и позднее. При этом subpicture и субтитры могут использовать любую из определенных палитр.
Цвет и контраст subpicture
На этом этапе нужно выбрать значения цвета и контраста, к которым будут преобразовываться цвета исходных subpicture. Они будут определять, каким цветом и с какой интенсивностью будут отображаться кнопки в нормальном состоянии.
Для задания цвета subpicture нужно просто щелкнуть мышью на том цвете, который требуется переопределить (E2, E1, P или Bg), и выбрать новый цвет в диалоговом окне.
Для задания контраста цвета subpicture нужно переместить горизонтальный бегунок, чтобы установить необходимую величину в процентах (рис. 3.14).

Рис. 3.14. Мастер создания проекта – цвет и контраст.
Данные установки будут использоваться по умолчанию для всех subpicture в проекте. Однако в процессе дельнейшей работы можно переопределить установки для каждой subpicture.
Задание цвета и контраста кнопок
В этом диалоговом окне нужно выбирать значения цвета и контраста, которые будут использоваться для подсвечивания кнопок. Для задания цвета выделения и активирования кнопок нужно просто щелкнуть мышью на том цвете, который нужно переопределить (E2, E1, P или Bg), а затем выбрать новый цвет в диалоговом окне.
Для задания контраста цвета подсветки выделения и активирования кнопок нужно перемещать горизонтальный бегунок, чтобы установить необходимую величину в процентах (рис. 3.15).

Рис. 3.15. Мастер создания проекта – цвет и контрастность выделения и активирования.
Данные установки будут использоваться по умолчанию для всех subpicture в проекте. Однако в процессе дельнейшей работы можно переопределить установки для каждой subpicture.
Установки VTS
На этом этапе указывается количество создаваемых папок VTS[10]10
Video Title Set (VTS) – папка, хранящая в себе набор титульных папок, объединенных общими параметрами воспроизведения.
[Закрыть] для каждого нового сценария (рис. 3.16).

Рис. 3.16. Мастер создания проекта – количество VTS.
Каждый сценарий должен содержать по крайней мере один VTS и не более, чем 99 VTS. Впрочем, это количество всегда можно изменить в процессе работы с проектом.
Каталоги
На этом этапе нужно определить каталоги, которые будут использоваться при осуществлении операций вывода. Для задания каждого требуемого каталога нужно нажать соответствующую кнопку поиска и выбрать требуемую папку (рис. 3.17), после чего останется только нажать кнопку Next (Далее).

Рис. 3.17. Мастер создания проекта – каталоги.
Впрочем, этот шаг можно пропустить, если необходимо задать каталоги позднее в редакторе компоновки.
Предназначение папок рассматривается в следующем списке:
• Target (Цель) – папка для хранения образа диска, создаваемого из файлов в каталоге DVD Root. Как только будет задан этот параметр, автоматически определяются каталоги DVD Root и Mux. Следует заметить, что сам Scenarist не создает требуемую папку, следовательно, перед тем как ее указать, нужно создать эту папку другими средствами;
• DVD Root (Корневая часть DVD) – папка VIDEO_TS, которая содержит в себе информационные файлы и файлы видеообъектов, из которых, собственно, и состоит сам диск. Данный каталог используется только при создании DVD-видео или усовершенствованного (enhanced) DVD-проекта;
• Multiplex (Мультиплексирование) – папка для файлов, используемых при мультиплексировании (сборке) проекта. Данный каталог используется только при создании DVD-видео или усовершенствованного (enhanced) DVD-проекта;