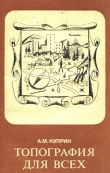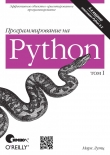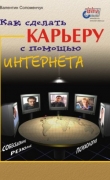Текст книги "Профессиональный авторинг DVD"
Автор книги: Вячеслав Голиней
Жанр:
Программное обеспечение
сообщить о нарушении
Текущая страница: 1 (всего у книги 19 страниц) [доступный отрывок для чтения: 7 страниц]
Вячеслав Николаевич Голиней
Профессиональный авторинг DVD
Эту книгу я посвящаю светлой памяти моей бабушки Валентины Алексеевны
Введение
Эта история началась около десяти лет назад, когда 8 декабря 1995 года несколько крупных производителей бытовой электроники, в число которых входили компании Philips, Pioneer, Sony и Toshiba, пришли к взаимному соглашению и официально объявили о создании единого стандарта хранения и воспроизведения видеоинформации. Этот стандарт получил название DVD. В настоящее время эта аббревиатура расшифровывается как Digital Versatile Disk (цифровой многофункциональный диск), однако изначально она расшифровывалась как Digital Video Disk (цифровой видеодиск). Расшифровку аббревиатуры пришлось изменить из-за того, что в формате DVD сейчас могут храниться не только видеоданные, но и большие объемы информации, такой как музыка, видеоизображения, компьютерные программы, базы данных и многое другое.
Для обеспечения совместимости стандарт предусматривает использование единого носителя информации, поддерживаемого всеми крупными фирмами электронной промышленности. В качестве носителя информации видеофильмов этот стандарт полностью отвечает требованиям Союза кинопромышленников (SAC – Studio Advisory Committee).
Особенности нового формата приведены в следующем списке.
• Единый интерактивный стандарт для компьютеров и телевидения.
• Совместимость с существующими дисками формата CD.
• Совместимость с записываемыми DVD-дисками.
• Единая файловая система для всех приложений.
• Низкая цена.
• Надежность хранения данных и их последующего считывания.
• Большая емкость.
• Высокая скорость записи и считывания информации.
Формат DVD постепенно завоевывает рынок. А после появления устройств для записи DVD популярность формата начала расти просто взрывными темпами. Поэтому вопросы использования программ для работы с DVD все больше и больше интересуют пользователей. Широкое распространение бытовых видеокамер, улучшение их технических характеристик и радикальное уменьшение цены, а также повсеместное распространение персональных компьютеров сделали создание собственных видеофильмов чрезвычайно привлекательным занятием.
Формат DVD имеет неоспоримые преимущества перед хранением домашних видеоархивов в формате VHS или sVHS. Следует учитывать, что разрешение изображения в формате DVD намного выше, следовательно, видимое качество изображения лучше. Также нужно учитывать, что запись на DVD не ухудшается со временем, чего нельзя сказать о видеокассетах. Широко распространенный до недавнего времени формат DivX, позволяющий хранить видеоматериал полуторачасовой длительности на стандартном компакт-диске, резко проигрывает DVD по качеству материала, так как DivX использует больший коэффициент сжатия информации. Появление дешевых носителей DVD, сравнимых по цене со стандартными компакт-дисками, поставил иные форматы в неконкурентоспособное положение.
Но какие программы нужно использовать, чтобы создать свой собственный DVD-фильм?
Стандартный процесс создания видеофильма проиллюстрирован на рис. В.1.

Рис. В.1. Последовательность создания DVD-фильма.
Вопросы съемки фильма должны рассматриваться в других книгах. Проблемы выбора камер, процесса съемки материала и его оцифровки подробно описаны в существующей литературе. Процессы монтажа и кодировки также не рассматриваются в этой книге. Здесь рассматривается процесс авторинга (authoring).
Дело в том, что информация, хранимая на DVD-диске, имеет определенную структуру. Созданием такой структуры из исходных перекодированных материалов и занимаются программы авторинга. Подобные программы создают образ DVD-диска, который достаточно просто записать на болванку.
Несколько лет тому назад программ для авторинга было немного, стоили они очень дорого и использовались в основном в США. С появлением компьютерных устройств записи DVD ситуация изменилась.
В настоящее время выпущено достаточно много программ авторинга, и наиболее распространенными из них можно признать пакеты Sonic Scenarist NT, Spruce Tech. DVD Virtuoso, Sonic DVD It! Sonic ReelDVD, StreamWeaver CDMotion, Minerva Impression, Adobe Encore DVD. Кроме того, некоторые производители программного обеспечения для видеообработки считают своим долгом вставлять в видеоредакторы средства кодировки и авторинга. При этом практически в каждом продукте утверждается, что они позволяют создавать DVD-диски высочайшего качества и со всеми возможностями, которые поддерживаются стандартом DVD.
На самом деле это далеко не так. Чтобы подсчитать количество программ, которые действительно могут создавать DVD-видеодиски высокого качества, вполне хватит пальцев одной руки.
Массовой разработке таких программ способствует и незыблемость стандарта DVD. Изменение этого стандарта вряд ли возможно в обозримом будущем, так как уже выпущены десятки миллионов DVD-плееров, и игнорировать такое количество пользователей при смене стандарта уже невозможно.
Отличительным признаком, позволяющим разделить программы авторинга, является подход к созданию меню DVD-дисков. Если вы смотрели когда-либо профессионально сделанный DVD-фильм, то наверняка оценили качество стартового меню и возможности интерактивного общения с диском. Меню позволяет хранить на диске дополнительные материалы, настраивать параметры просмотра фильма, например выбирать язык или ракурс, блокировать просмотр фильма для детей определенной возрастной категории и многое другое.
Подавляющее большинство программ, созданных для массового пользователя, дают возможность в небольших пределах варьировать как дизайн меню, так и способы навигации в нем. Но прежде всего следует учитывать, что они не позволяют использовать в качестве меню видеоклип. Это ограничение существенно уменьшает творческие возможности автора диска.
Программа Sonic Scenarist, которую уже можно считать эталоном при производстве профессиональной DVD-продукции, полностью избавлена от многих недостатков. Диски, подготовленные с помощью этой программы, проигрываются во всех бытовых стационарных плеерах и на компьютерах. Мощный интерфейс программы Scenarist предоставит пользователю полный доступ к спецификации DVD для производства фильмов класса high-end и коммерческой DVD-продукции.
При помощи программы Sonic Scenarist производится до 90 % коммерческих видеодисков формата DVD. Среди любителей эта программа менее популярна из-за распространенного мнения о сложности Scenarist. На самом деле это абсолютно ошибочное мнение. В этой книге подробно описывается процесс авторинга при создании видеодиска формата DVD с помощью программы Scenarist. Приведено подробное описание программы, ее функций и интерфейса, а также на реальных примерах рассмотрен процесс создания разнообразных фильмов DVD.
Структура книги
Эта книга состоит из двух частей, каждую из которых можно читать совершенно самостоятельно. При необходимости можно обращаться к другой части, чтобы получить ответы на те или иные вопросы.
В первой части книги приведено подробное описание программного продукта авторинга Scenarist с описанием его интерфейса, последовательности создания DVD и системы команд. Во второй части на конкретных примерах, основанных на принципе «от простого к сложному», рассматриваются процессы создания DVD-фильма.
В конце книги приведен предметный указатель со ссылками на соответствующие главы.
От издательства
Ваши замечания, предложения и вопросы отправляйте по адресу электронной почты [email protected] (издательство «Питер», компьютерная редакция). Мы будем рады узнать ваше мнение!
Подробную информацию о наших книгах вы найдете на веб-сайте издательства: http:/www.piter.com.
Часть I
Первая часть книги знакомит читателя со всеми возможностями программы Scenarist. Сведения, приведенные в первой части позволят создать основу для дальнейшего развития навыков авторинга. Понимание возможностей и ограничений спецификации DVD необходимо для создания красивых и функциональных меню.
Главы первой части содержат информацию обо всех сложностях, с которыми можно столкнуться в процессе создания диска. Но справедливости ради нужно отметить, что ограничений в работе будет не так уж много. Гораздо важнее знать, как программа Scenarist может помочь в создании меню.
Глава 1
Технологический процесс авторинга
Технология авторинга DVD-видеодисков в программе Sonic Scenarist отражается в расположении рабочих областей Data Editor (Редактор данных), Track Editor (Монтажный редактор), Scenario Editor (Редактор сценариев) и Layout Editor (Редактор компоновки). Эта технология использует процесс регистрации подготовленных исходных материалов, сборку исходных материалов в монтажном редакторе, создание сценария с помощью объектов PGC (Program Chain – Программная цепочка) и команд навигации, а также окончательную компоновку проекта для записи на диск (рис. 1.1).

Рис. 1.1. Технологический процесс авторинга в программе Scenarist.
Авторинг DVD, продукции в Scenarist состоит из следующих базовых шагов:
1. Подготовка всех исходных материалов проекта, включая видео– и аудиоматериалы, статические изображения, меню и субтитры. Добавление субтитров осуществляется с помощью других программных продуктов, не описываемых в настоящей книге. Мы будем считать, что исходные материалы готовы и находятся на жестком диске компьютера. В дальнейшем в этой книге для обозначения статических изображений будет использоваться термин «фотоизображения», потому что в качестве статических изображений используются, как правило, либо цифровые фотографии, либо кадры видеоматериала.
2. Регистрация исходных материалов в программе Scenarist осуществляется при помощи их перетаскивания из окна Windows Explorer в рабочую область редактора данных. При необходимости исходные материалы могут быть сгруппированы в папки по назначению.
3. Создание дорожек осуществляется при помощи перемещения видеоматериала и фотоизображений из менеджера исходных материалов в монтажный редактор. Для создания звуковых дорожек и меню нужно перетащить соответствующие исходные материалы на монтажную линейку.
4. Субтитры добавляются к видеодорожке в окне моделирования или при помощи импорта из соответствующего файла скрипта.
5. Кнопки меню формируются и настраиваются в окне моделирования.
6. Создание программных цепочек (PGC) осуществляется при помощи перетаскивания дорожек из менеджера исходных материалов в титульные папки и папки языков в редакторе сценариев.
7. Для обеспечения нужной последовательности воспроизведения и управления добавляются требуемые команды навигации.
8. Проверка работоспособности проекта осуществляется в окне моделирования. В нем проверяется правильность воспроизведения содержимого проекта, тестирование управления дистанционным пультом, навигация по меню и проверка переходов.
9. Добавление защиты от копирования и региональные установки обеспечиваются в настройках окна компоновки PVD[1]1
PVD, Primary Volume Descriptor information – общая информация, описывающая создаваемый DVD-диск.
[Закрыть] и Disc Settings (Установки диска). Если создается двухслойный диск, то в этом же окне определяется позиция разрыва слоя при помощи поля Layer Break (Разрыв слоя).
10. Вывод образа диска на DVD-R или DLT[2]2
DLT, Digital Linear Tape – цифровая видеолента, предназначенная для хранения образа диска, что позволяет проводить репликацию на иных носителях.
[Закрыть] – ленту.
Объекты данных в Scenarist играют роль строительных кирпичиков для других объектов. Образ диска построен на основе раскладки PGC, которые созданы из дорожек, а те, в свою очередь, состоят из исходных материалов, указывающих на медиаданные, которые располагаются на жестком диске, как показано на рис. 1.2.

Рис. 1.2. Иерархия данных в программе Scenarist.
Принятая в программе Scenarist иерархия данных требует, чтобы объекты, ссылающиеся на другие объекты, сохранялись в неповрежденном виде. К примеру, Scenarist не позволит удалить исходный материал, который уже используется в видеодорожке.
Главное окно ScenaristПримечание.
Если вы переименуете, переместите или удалите медиаданные, на которые ссылаются иные объекты, то вы не сможете смоделировать или создать образ диска. Но до тех пор, пока исходный файл существует, можно переопределить ссылки объектов на исходные материалы в поле File браузера свойств.
Главное окно программы Scenarist содержит четыре встроенных окна, организованных в виде закладок, предоставляющих доступ к рабочим областям Data Editor (Редактор данных), Track Editor (Монтажный редактор), Scenario Editor (Редактор сценариев) и Layout Editor (Редактор компоновки). В зависимости от того, какое из окон является активным, изменяется содержимое меню и панели инструментов. В дополнение к описанным окнам существуют дополнительные окна Asset Manager (Менеджер исходных материалов), Information Window (Информационное окно) и Property Browser (Браузер свойств), которые отображаются либо в нижней части главного окна Scenarist, либо как отдельные плавающие окна.
Редактор данных (Data Editor)
Редактор данных отображает исходные материалы сценария и так называемые заглушки (placeholders). Сам редактор данных содержит окно инспектора в левой части окна и рабочую область, располагающуюся справа (см. рис. В.1 цветной вклейки). В окне инспектора пользователь может осуществлять сортировку данных по имени или по типу. Для работы с большими сценариями, которые состоят из огромного множества исходных материалов, можно использовать организационные папки, чтобы сгруппировать материалы в соответствии с их назначением или принадлежностью. Для удобства навигации во время работы эти папки можно сворачивать или раскрывать. При выборе организационной папки в инспекторе ее содержимое отображается в рабочей области либо в виде больших иконок, либо в виде списка. Исходные материалы при перетаскивании из окна программы Windows Explorer в редактор данных автоматически регистрируются и добавляются в сценарий.

Рис. В.1. Редактор данных.
Сортировка исходных материалов в инспекторе редактора данных
Чтобы отсортировать содержимое организационных папок по типу, нужно щелкнуть правой кнопкой мыши на соответствующей папке в инспекторе, и в появившемся контекстном меню выполнить команду Sort by Type (Сортировать по типу). Для сортировки материалов по имени следует выбрать команду Sort By Name (Сортировать по имени).
Чтобы информация в рабочей области редактора данных отображалась в виде списка, нужно выполнить команду меню View ? Details (Вид ? Детали). Исходные материалы будут отображены в виде списка с указанием имени, типа и пути к файлу, как показано на рис. 1.3.

Рис. 1.3. Рабочая область в виде списка.
Чтобы вернуть прежний вид отображения информации, нужно выполнить команду меню View ? Large Icons (Вид ? Большие пиктограммы).
Инструменты редактора данных
Когда происходит работа с редактором данных, пользователь может использовать дополнительные инструменты, как показано на рис. 1.4.

Рис. 1.4. Инструменты редактора данных.
Наиболее важные инструменты перечислены в следующем списке:
• Erase (Стереть) – удаляет выбранную организационную папку, заглушку или исходный материал;
• Default Settings (Установки по умолчанию) – открывает диалог установок по умолчанию;
• Project Settings (Установки проекта) – отображает установки текущего проекта в браузере свойств. В этом браузере располагаются вкладки Jacket (Обложка диска), Text Data (Текстовые данные), Layout (Раскладка), Disc (Диск) и Encryption Information (Информация о кодировке);
• New Folder (Новая папка) – добавляет новую папку для размещения исходных материалов;
• New Data (Новые данные) – открывает диалоговое окно, в котором можно добавить необходимый материал для регистрации в пакете Scenarist;
• Multi-File Data (Данные мультифайлов) – открывает диалоговое окно, в котором можно зарегистрировать исходный материал, собранный из множества исходных файлов;
• New Place Holder (Новая заглушка) – добавляет новую заглушку, которая может быть использована во время авторинга, а затем заменена исходным материалом;
• Replace Place Holder (Замена заглушки) – замещает заглушку исходным материалом.
Монтажный редактор (монтажная линейка)Именно в монтажном редакторе создаются и редактируются видеодорожки и дорожки меню. Монтажный редактор, как и редактор данных, содержит инспектор в левой части окна и рабочую область в правой части окна (см. рис. В.2 на цветной вклейке). Для работы с большими сценариями, которые состоят из множества исходных материалов, можно использовать организационные папки, чтобы сгруппировать материалы в соответствии с их назначением или принадлежностью. При выборе организационной папки в инспекторе ее содержимое отображается в рабочей области. При выборе дорожки в инспекторе ее потоки отображаются в рабочей области в виде монтажной линейки,[3]3
Среди людей, занимающихся видеообработкой, монтажная линейка называется «монтажкой».
[Закрыть] на которой можно изменять масштаб времени.

Рис. В.2. Монтажный редактор.
Чтобы создать дорожку, достаточно перетащить исходные материалы из менеджера исходных материалов на папку дорожек в инспекторе монтажного редактора. Точно так же добавляются к дорожкам отдельные потоки. Но в этом случае исходные материалы перетаскиваются на саму дорожку, которая отображается в виде монтажной линейки. Потоки также могут быть скопированы и вставлены между дорожками.
Чтобы отсортировать содержимое папки дорожки по типу файла, нужно щелкнуть правой кнопкой мыши по этой папке в инспекторе и выполнить команду контекстного меню Sort By Type (Сортировать по типу). Если необходимо отсортировать содержимое папки дорожки по имени файла, то в контекстном меню следует выполнить команду Sort By Name (Сортировать по имени).
Также пользователь может изменить масштаб монтажной линейки и выбрать любой уровень масштабирования из десяти возможных. Для увеличения масштаба нужно выполнить команду меню View ? Zoom In (Вид ? Увеличить масштаб) или нажать кнопку Zoom In (Увеличить масштаб) на панели инструментов. Для уменьшения масштаба следует выполнить команду меню View ? Zoom Out (Вид ? Уменьшить масштаб) или нажать кнопку Zoom Out (Уменьшить масштаб) на панели инструментов.
Инструменты монтажного редактора
При работе с монтажным редактором пользователь может использовать специализированные инструменты, располагающиеся на соответствующей панели, как показано на рис. 1.5.

Рис. 1.5. Панель инструментов монтажного редактора.
Эти инструменты перечислены в следующем списке.
• Erase (Стереть) – удаляет выбранную папку дорожки, дорожку, поток, сцену или слайд.
• Time Code (Временной код) – отображает текущее положение индикатора монтажной линейки. Пользователь может изменить положение индикатора монтажной линейки, просто вводя новое значение в поле Time Code (Временной код) или нажимая на кнопки Up/Down (Вверх/Вниз) со стилизованным изображением стрелок.
• Zoom In (Увеличить масштаб) – увеличивает масштаб на монтажной линейке, используя одно из десяти предустановленных значений.
• Zoom Out (Уменьшить масштаб) – уменьшает масштаб на монтажной линейке, используя одно из десяти предустановленных значений.
• New Folder (Новая папка) – добавляет новую папку дорожки.
• New Scene (Новая сцена) – добавляет новую сцену к выбранной дорожке в месте, определенном текущим положением индикатора монтажной линейки.
• New Angle (Новый ракурс) – добавляет к выделенной дорожке новый ракурс в виде потока.
• New Audio Stream (Новый звуковой поток) – добавляет новый аудиопоток к выделенной дорожке.
• New Subpicture Stream (Новый поток меню или субтитров (subpicture)) – добавляет новый поток меню или субтитров к выделенной дорожке.
• Show Main Stream (Показать главный поток) – отображает и скрывает главный поток видео– или фотоизображения.
• Show Angles (Показать ракурсы) – отображает и скрывает потоки ракурсов.
• Show Audio Streams (Показать аудиопотоки) – отображает и скрывает аудиопотоки.
• Show Subpicture Streams (Показать потоки меню) – отображает и скрывает потоки меню и субтитров;
• Show Highlight Streams (Показать потоки подсветки) – отображает и скрывает потоки выделенных кнопок.
• Multiplex Track (Мультиплексировать дорожку) – мультиплексирует выделенную дорожку. Мультиплексирование применяется при использовании аппаратных средств во время моделирования.
• Import Subtitle (Импортировать субтитры) – открывает диалоговое окно, которое позволяет импортировать субтитры в выделенную дорожку.
• Color Palette (Цветовая палитра) – открывает диалоговое окно редактирования цветовой палитры, где пользователь может создавать и редактировать цветовую палитру меню.
• Verify Track (Проверить дорожку) – обеспечивает проверку совместимости дорожки и ее исходных материалов с форматом DVD. Результаты проверки отображаются в информационном окне на основной вкладке.