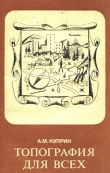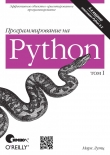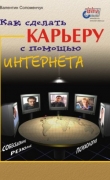Текст книги "Профессиональный авторинг DVD"
Автор книги: Вячеслав Голиней
Жанр:
Программное обеспечение
сообщить о нарушении
Текущая страница: 4 (всего у книги 19 страниц) [доступный отрывок для чтения: 7 страниц]
• PC Files (PC-файлы) – папка, в которой хранятся компьютерные файлы проекта при создании DVD-ROM или усовершенствованного (enhanced) DVD-диска.
Мастер шаблонов
На этом этапе нужно выбрать тип шаблона, который будет использоваться для сценария (рис. 3.18), после чего останется нажать кнопку Next (Далее).

Рис. 3.18. Мастер создания проекта – мастер шаблонов.
Чтобы создать пустой сценарий, нужно выбрать пункт I don’t want to use template wizard (Я не хочу использовать мастер шаблонов).
Окончание работы с мастером проектов
После выполнения всех предыдущих шагов мастер предлагает вам завершить создание проекта, параметры которого были заданы (рис. 3.19).

Рис. 3.19. Окончание работы мастера создания проекта.
Если все параметры проекта соответствуют вашим ожиданиям, то нужно нажать кнопку Finish (Закончить) и начать работу с новым проектом.
Если же некоторые параметры следует изменить, то при помощи кнопки Back (Назад) нужно вернуться к необходимому окну, внести требуемые изменения и снова перейти к финишному окну.
Сохранение шаблонов проектовШаблоны проектов применяются в диалоговом окне создания нового проекта. Они позволяют создавать новые сценарии на основе уже существующих, не используя мастер создания проектов. В дополнение к общим параметрам проекта, таким как тип DVD, информация о диске, параметры кодирования и цветовые палитры, шаблоны проектов хранят в себе данные об исходных материалах, заглушках, дорожках, PGC и навигационной информации.
Для сохранения шаблона проекта нужно выполнить команду меню File ? Save As Template (Файл ? Сохранить как шаблон). В появившемся диалоговом окне нужно указать название шаблона и нажать кнопку OK (рис. 3.20). Шаблон проекта будет сохранен в каталоге Project Templates внутри основного каталога программы Scenarist (рис. 3.21).

Рис. 3.20. Запрос названия шаблона.

Рис. 3.21. Каталог сохранения шаблонов Scenarist.
Импорт и экспорт сценариев
Пользователь может экспортировать сценарии в файлы скриптов и архивов при помощи команды Export Project (Экспортировать проект). Скрипт – это текстовый файл, содержащий информацию о базе данных сценария. Параметры, хранящиеся в этом файле, приведены в следующем списке:
• данные о параметрах воспроизведения материала, связях и синхронизации;
• информация об исходных материалах и их свойствах;
• данные управления воспроизведением программ;
• специфические установки проекта.
Архив, сохраненный на жестком диске компьютера или на ленте DLT, – это архивный файл (TAR), содержащий в себе скрипт сценария и все материалы, используемые в сценарии. Архивы полезны при обмене проектами между разработчиками сценариев, а также для создания резервных копий в одном файле. После того как сценарий будет экспортирован в файл, его можно импортировать при помощи команды Import Project (Импортировать проект).
Импорт сценариев
Для импорта сценария из скрипта, архива или ленты DLT нужно выполнить команду меню Export ? Import Project (Экспорт ? Импорт проекта). В результате будет открыто диалоговое окно создания нового сценария.
Помимо этого можно выполнить команду меню File ? Project Manager (Файл ? Менеджер проектов). В менеджере проектов нужно нажать кнопку Import (Импорт), что тоже приведет к открытию диалогового окна создания нового сценария (рис. 3.22).

Рис. 3.22. Диалоговое окно импорта сценария.
Все предлагаемые типы хранения информации о сценариях рассматриваются в следующем списке:
• Script (Скрипт) – программа импортирует проект из файла скрипта, содержащего информацию о сценарии, дорожках и исходных материалах, использованных в сценарии;
• Archive (Архив) – программа импортирует проект из архива TAR, содержащего файл скрипта и все исходные материалы проекта, хранящегося на жестком диске компьютера;
• Tape (Лента) – программа импортирует проект из архива TAR, содержащего файл скрипта и все исходные материалы проекта, хранящегося на магнитной ленте.
При импортировании из скрипта или файла архива нужно нажать кнопку поиска, выбрать требуемый файл и нажать кнопку Open (Открыть).
При импортировании проекта из архива или с ленты нужно нажать кнопку поиска справа от поля Restore Folder (Каталог восстановления). В диалоговом окне выбора каталога нужно указать каталог, в который будут помещаться исходные материалы, после чего нажать кнопку OK.
При импорте с ленты следует проверить, выбрана ли требуемая DLT-лента в меню Tape Drive (Привод). При импорте архива с ленты привода, работающего под Unix, нужно задать размер блока Block Size для устройства. При использовании привода, работающего под Windows, можно оставить размер блока, который установлен по умолчанию.
Импорт сценариев с отсутствующими материалами
Если при импортировании сценария из файла скрипта исходные материалы по тем или иным причинам отсутствуют, то программа Scenarist заменяет их заглушками. Информация о каждой из создаваемых заглушек отображается в информационном окне. Заглушки легко могут быть заменены исходными материалами при помощи команды меню Place Holder ? Data (Заглушка ? Данные).
Экспорт сценариев
Для экспорта сценария в файл скрипта, архив или на ленту DLT следует выполнить команду меню Export ? Export Project (Экспорт ? Экспорт проекта). Это приведет к отображению диалогового окна экспорта сценариев (рис. 3.23).

Рис. 3.23. Диалоговое окно экспорта сценариев.
В этом окне нужно выбрать один из переключателей, который отвечает за направление экспорта сценария:
• Script (Скрипт) – программа экспортирует проект в файл скрипта с информацией о сценарии, дорожках и исходных материалах, использованных в сценарии;
• Archive (Архив) – программа экспортирует проект в архив TAR, помещая в него файл скрипта с информацией о сценарии, дорожках и исходных материалах, использованных в сценарии, а также со всеми исходными материалами, хранящимися на жестком диске компьютера;
• Tape (Лента) – программа экспортирует проект в архив TAR, помещая в него файл скрипта с информацией о сценарии, дорожках и исходных материалах, использованных в сценарии, а также со всеми исходными материалами, хранящимися на жестком диске компьютера, после чего архив записывается на магнитную ленту, вставленную в компьютерный привод.
При экспортировании проекта в скрипт или файл архива нужно нажать кнопку поиска, указать имя файла и его расположение, а затем нажать кнопку Open (Открыть). При экспорте проекта на ленту нужно проверить в меню Tape Drive (Привод), выбрана ли требуемая DLT-лента.
После нажатия кнопки OK сценарий и все исходные материалы будут экспортированы и сохранены.
Импорт и экспорт VTSПримечание.
На каждую ленту может быть записан только один архив.
Пользователь может экспортировать VTS в файлы скрипта и архивы при помощи команды Export VTS (Экспорт VTS). В этом случае файл скрипта будет содержать информацию о сценарии, дорожках и исходных материалах для VTS, а файл архива, сохраняемый на жестком диске компьютера, помимо всего прочего будет хранить сами исходные материалы, использованные в VTS. Скрипты и архивы VTS могут быть импортированы в другой сценарий командой Import VTS (Импорт VTS), которая чрезвычайно полезна при создании общего сценария, когда отдельные части создаются на разных рабочих станциях или же когда используются типовые части сценария, которые затем будут задействованы при создании нескольких проектов.
Импорт VTS
Для импорта VTS из файла скрипта, архива или ленты DLT нужно в редакторе сценариев выполнить команду меню Export ? Import VTS (Экспорт ? Импорт VTS), что приведет к отображению диалогового окна импорта VTS. Впрочем, можно также щелкнуть правой кнопкой мыши на области авторинга и в контекстном меню выполнить команду Import VTS (Импорт VTS). Это тоже позволит активировать диалоговое окно импорта VTS (рис. 3.24).

Рис. 3.24. Диалоговое окно импорта VTS.
В этом окне нужно выбрать один из переключателей, который отвечает за импорт сценария:
• Script (Скрипт) – VTS импортируется из файла скрипта, содержащего сценарий, дорожки и информацию об исходных материалах;
• Archive (Архив) – VTS импортируется из архива TAR, содержащего файл VTS-скрипта, а также все исходные материалы, требуемые для проекта, которые размещены на жестком диске компьютера;
• Tape (Лента) – VTS импортируется из архива TAR, хранящегося на ленте DLT, вставленной в привод.
При импортировании из скрипта или файла архива нужно нажать кнопку поиска, выбрать требуемый файл, а потом нажать кнопку Open (Открыть).
При импортировании VTS из архива или с ленты нужно нажать кнопку поиска справа от поля Restore Folder (Каталог восстановления). В диалоговом окне выбора каталога нужно указать необходимый каталог, в котором будут размещаться исходные материалы, и нажать кнопку OK.
При импорте с ленты следует проверить, выбрана ли в меню Tape Drive (Привод) требуемая DLT-лента. При импорте архива с ленты привода, работающего под Unix, нужно задать размер блока Block Size для устройства. При использовании привода, работающего под Windows, нужно оставить размер блока, используемый по умолчанию.
После нажатия кнопки OK VTS будет добавлен к проекту и отобразится в редакторе сценариев.
Импорт VTS с отсутствующими материалами
Если при импортировании VTS из файла скрипта исходные материалы по тем или иным причинам отсутствуют, то Scenarist заменяет их заглушками. Информация о каждой из создаваемых заглушек отображается в информационном окне. Заглушки легко могут быть заменены исходными материалами при помощи команды Place Holder ? Data (Заглушка ? Данные).
Экспорт VTS
Для экспорта VTS в файл скрипта, архив или на ленту DLT в редакторе сценариев нужно выбрать VTS, которую необходимо экспортировать, и выполнить команду меню Export ? Export VTS (Экспорт ? Экспорт VTS). Это приведет к активации диалогового окна экспорта VTS (рис. 3.25).

Рис. 3.25. Диалоговое окно экспорта VTS.
Того же самого результата можно добиться, если нажать правой кнопкой мыши на VTS, которую нужно экспортировать, и выполнить команду контекстного меню Export VTS (Экспорт VTS).
В этом окне нужно выбрать один из возможных вариантов экспорта:
• Script (Скрипт) – VTS экспортируется в файл скрипта, добавляя туда информацию о сценарии, дорожках и исходных материалах;
• Archive (Архив) – VTS экспортируется в архив TAR, который содержит файл скрипта и все исходные материалы, размещающиеся на жестком диске компьютера;
• Tape (Лента) – VTS экспортируется в архив TAR, который потом записывается на ленту DLT, вставленную в подсоединенный к компьютеру привод.
При экспортировании в скрипт или файл архива нужно нажать кнопку поиска, указать имя файла и его расположение, а затем нажать кнопку Open (Открыть).
При экспорте на ленту следует проверить, выбрана ли в меню Tape Drive (Привод) требуемая DLT-лента.
После нажатия кнопки OK VTS и все соответствующие исходные материалы будут экспортированы и сохранены.
Глава 4
Регистрация исходных материалов
Создание папок для материаловВ связи с тем, что проект может содержать в себе множество разнородных ресурсов (видеопотоки, аудиопотоки, фотоизображения, subpicture и субтитры), стоит распределять материалы по соответствующим папкам.
Папки для хранения материалов могут создаваться для хранения материалов определенного типа (Видео, Аудио, Меню, Слайды, Subpictures) или же они могут быть созданы на основе дорожек и PGC, которые ссылаются на материалы, хранящиеся в этих папках (VMG-меню, титульные меню, основной фильм, слайд-шоу).
Чтобы создать папку материалов, нужно сначала нажать на закладку редактора данных, чтобы отобразить его. В редакторе данных следует в окне инспектора выбрать каталог, в котором нужно создать новую папку для материалов. Теперь нужно выполнить команду меню New ? Folder (Новый ? Папка) или нажать на кнопку New Folder (Новая папка) в панели инструментов.

В появившемся диалоговом окне (рис. 4.1) надо ввести название создаваемой папки и нажать кнопку OK.

Рис. 4.1. Ввод имени папки.
После этого новая папка материалов появляется в рабочей области и в инспекторе (рис. 4.2).

Рис. 4.2. Созданная папка.
Регистрация исходных материалов в редакторе данныхМатериалы могут быть зарегистрированы в редакторе данных при помощи команд меню New Data, New Multi-File Data. Но можно также просто перетащить необходимый материал из окна Windows Explorer в соответствующую папку материалов. При регистрации материалов они физически никуда не перемещаются и не копируются. В проекте Scenarist просто создаются указатели на сами исходные материалы.[11]11
Поэтому если после регистрации материалов переместить их куда-либо, то Scenarist не сможет найти требуемый файл и при компиляции проекта будет отображать сообщение об ошибке.
[Закрыть]
Перемещением исходных материалов из окна Windows Explorer в папку редактора данных производится регистрация любого требуемого типа. Пользователь может зарегистрировать одновременно несколько файлов одной простой операцией перетаскивания. Но при перемещении фотоизображений система попросит уточнить тип регистрируемого материала.
Чтобы зарегистрировать материал, перетащив его в редактор данных, нужно сначала щелкнуть на закладке редактора данных, чтобы отобразить его. Затем следует переместить один или несколько нужных файлов материалов из окна проводника в папку редактора данных в инспекторе или в рабочей области (рис. 4.3).

Рис. 4.3. Регистрация материалов в редакторе данных.
При регистрации фотоизображений придется явно указать в диалоговом окне тип объекта, который требуется создать (рис. 4.4).

Рис. 4.4. Выбор типа объекта.
Применяемые типы фотоизображений рассматриваются в следующем списке:
• Still Image (Статические изображения) – регистрируются статические изображения, которые могут использоваться как фон неанимированного меню, изображение Still Show (Презентация) или Slide Show (Слайд-шоу);
• Subpicture with Forced Start (Subpicture с принудительным отображением) – регистрируются материалы subpicture, которые в процессе воспроизведения не могут быть отключены пользователем. Этот вариант используется при регистрации subpicture меню;
• Subpicture without Forced Start (Subpicture без принудительного отображения) – регистрируются материалы subpicture, которые могут быть отключены пользователем в процессе воспроизведения. Этот вариант используется при регистрации субтитров.
Если регистрируются несколько фотоизображений одного и того же типа, то нужно установить флажок Apply to All (Применить ко всем).
Если исходные материалы являются DVD-совместимыми, то они регистрируются и отображаются в редакторе данных в инспекторе и рабочей области. Сообщения о прошедшей регистрации отображаются в информационном окне на закладке General (Общие).
Регистрация материалов при помощи команды New DataЧтобы зарегистрировать материалы при помощи команды New Data (Новые данные), нужно сначала нажать на закладку редактора данных, чтобы отобразить его. Затем в инспекторе редактора данных следует выбрать папку, куда нужно добавить материалы, и выполнить команду меню New ? Data (Новый ? Данные) или нажать кнопку New Data (Новые данные) в панели инструментов.

В результате этого будет активировано диалоговое окно открытия файла (рис. 4.5).

Рис. 4.5. Диалоговое окно открытия файла.
Дальнейший процесс ничем не отличается от процесса регистрации материалов при помощи перемещения их в редактор данных.
Регистрация материалов при помощи команды New Multi-File DataКоманда New Multi-File Data (Новый многофайловый поток) осуществляет регистрацию нескольких раздельных видеоматериалов как одного соединенного видеопотока, что позволяет реализовать некое подобие последовательной склейки.
Для регистрации видеоматериалов с помощью команды New Multi-File Data (Новый многофайловый поток) сначала нужно щелкнуть мышью на закладке редактора данных, чтобы отобразить его. В инспекторе редактора данных нужно выбрать папку, в которую планируется добавлять материалы. После этого нужно выполнить команду меню New ? Multi-File Data (Новый ? Многофайловый поток) или нажать кнопку New Multi-File Data (Новый многофайловый поток) на панели инструментов. В диалоговом окне Multi-File Data (Многофайловый поток) нужно нажать кнопку Add (Добавить) и выбрать первый по порядку видеоматериал, который нужно включить в проект. Этот файл будет отображен в основном списке (рис. 4.6). Дополнительные видеоматериалы можно добавить в том порядке, который будет использоваться во время проигрывания.

Рис. 4.6. Список добавляемых файлов.
После нажатия кнопки OK программа Scenarist создаст видеоматериал, представляющий собой последовательное объединение отдельных видеопотоков, после чего этот материал будет отображен в редакторе данных в инспекторе и рабочей области.
Регистрация материалов в монтажном редакторе и редакторе сценариевСуществует возможность регистрации материалов простым перетаскиванием их из окна Windows Explorer напрямую в монтажный редактор или редактор сценариев (см. рис. В.7 на цветной вклейке). При перемещении материала в папку дорожек монтажного редактора создается дорожка или сцена, а исходный материал проходит автоматическую регистрацию. Если же материал перемещать в окно редактора сценариев, то будут созданы PGC, программа, ячейка, дорожка и сцена, а исходный материал все так же пройдет автоматическую регистрацию.

Рис. В.7. Перемещение материала в монтажный редактор.
Но следует учитывать несколько особенностей. Например, при переносе видеоматериала из окна Windows Explorer напрямую в редактор сценариев материал будет содержать только одну простую ячейку в начале дорожки. Если впоследствии будут добавлены дополнительные сцены на дорожку в монтажном редакторе, то эти сцены нужно будет переместить в редактор сценариев, чтобы связать их друг с другом. Но если дорожка сначала была создана в монтажном редакторе с уже сформированными сценами и потоками, то можно просто переместить дорожку целиком в редактор сценариев. В этом случае все требуемые PGC-объекты с заданными программами и ячейками для каждой сцены будут созданы автоматически.
Сначала необходимо зарегистрировать и организовать материалы в редакторе данных, затем создать дорожки посредством добавления потоков, сцен и подсветок кнопок в монтажном редакторе и только потом создать PGC, перетаскивая дорожки в редактор сценариев.
Следует также заметить, что не все материалы могут быть зарегистрированы при перемещении их в монтажный редактор или редактор сценариев. Например, аудиопотоки, subpicture и видеоракурсы не могут быть перенесены в редактор сценариев. Их можно перемещать только в редактор данных или на монтажную линейку.
Объекты, создаваемые при регистрации видеоматериаловВидеоматериалы могут быть зарегистрированы при перемещении их из окна Windows Explorer в редактор сценариев, монтажный редактор или редактор данных. Типы объектов, создаваемых при осуществлении таких действий, приведены в табл. 4.1.
Таблица 4.1. Типы регистрируемых материалов

Объекты, создаваемые при регистрации фотоизображенийПримечание.
В редакторе сценариев при перемещении видеоматериала на ячейку в папке VMG, в титульной папке или просто на пустом месте в области авторинга создаются дорожка, видеопоток, сцена и сам зарегистрированный исходный материал. Тем не менее, никаких данных PGC не создается. Эта операция приводит к тем же результатам, что и перенос материала в папку дорожки в монтажном редакторе.
Фотоизображения могут быть зарегистрированы при перемещении их из окна Windows Explorer в редактор сценариев, монтажный редактор или редактор данных. Типы объектов, создаваемых при осуществлении таких действий, приведены в табл. 4.2.
Таблица 4.2. Типы объектов при регистрации фотоизображений

Примечание.
При переносе в папку дорожек файла Photoshop, содержащего слой кнопок, помимо потока фотоизображений создаются потоки subpicture и подсветки кнопок.
Примечание.
В редакторе сценариев при переносе фотоизображения на пустое место в области авторинга, в ячейку папки VMG или титульной папки будут созданы дорожка, поток фотоизображений, сцена и исходные материалы будут зарегистрированы. Тем не менее, никаких данных PGC не создается. Эта операция приведет к тому же результату, что и перенос материала в папку дорожки в монтажном редакторе.
При переносе исходных subpicture из окна Windows Explorer в монтажный редактор на монтажную линейку они автоматически регистрируются с флагом Forced start (Принудительное отображение).