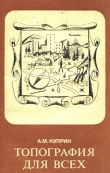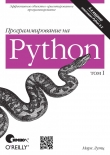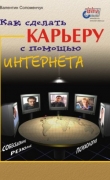Текст книги "Профессиональный авторинг DVD"
Автор книги: Вячеслав Голиней
Жанр:
Программное обеспечение
сообщить о нарушении
Текущая страница: 2 (всего у книги 19 страниц) [доступный отрывок для чтения: 7 страниц]
В редакторе сценариев производится сборка структуры диска и навигационных элементов. Именно здесь пользователь определяет, как будет представляться на экране содержимое диска и как будет происходить взаимодействие с ним. Редактор сценариев, как и остальные редакторы, состоит из двух секций. В левой части окна располагается инспектор, а остальная часть занята областью авторинга (см. рис. В.3 цветной вклейки). Дорожки перетаскиваются из менеджера исходных материалов на титульные папки и папки языка в области авторинга для создания PGC, которые можно размещать нужным образом и связывать друг с другом для обеспечения навигации.

Рис. В.3. Редактор сценариев.
Выбор элемента в инспекторе автоматически приводит к тому, что он будет отображаться и в области авторинга. Папки и иконки в области авторинга могут быть свернуты или раскрыты, выровнены соответствующим образом или размещены в нужном порядке. Более подробная информация приведена в разделе «Организация области авторинга» главы «Авторинг».
Также область авторинга позволяет изменять масштаб отображения элементов. Для увеличения масштаба нужно выполнить команду меню View ? Zoom In (Вид ? Увеличить масштаб) или нажать кнопку Zoom In (Увеличить масштаб) на панели инструментов. Для уменьшения масштаба следует выполнить команду View ? Zoom Out (Вид ? Уменьшить масштаб) или нажать кнопку Zoom Out (Уменьшить масштаб) на панели инструментов.
Инструменты редактора сценариев
Редактор сценариев обладает собственным набором необходимых инструментов, которые располагаются на соответствующей панели, как показано на рис. 1.6.

Рис. 1.6. Панель инструментов редактора сценариев.
В следующем списке рассматриваются основные инструменты редактора сценариев.
• Erase (Стереть) – удаляет выделенный элемент.
• Zoom In (Увеличить масштаб) – увеличивает масштаб области авторинга так, чтобы отобразить флаги PGC.
• Zoom Out (Уменьшить масштаб) – уменьшает масштаб области авторинга так, чтобы на ней уместилось больше папок и PGC.
• Select (Выделить) – выделяет и перемещает папки домена и иконки PGC.
• Previous PGC Link (Предваряющая связь PGC) – создает связь, передающую воспроизведение потока к PGC, которая воспроизводится сразу перед источником PGC. Предваряющая связь PGC исполняется, когда пользователь нажимает на пульте дистанционного управления кнопку PREV (Предыдущий).
• Next PGC Link (Последующая связь PGC) – создает связь, передающую воспроизведение потока к PGC, которая проигрывается сразу после источника PGC. Последующая связь PGC исполняется, когда пользователь нажимает на пульте дистанционного управления кнопку NEXT (Следующий).
• Go Up PGC Link (Связь возврата[4]4
Дословный перевод обозначает переход на вышестоящий уровень, однако в данном случае выбрано значение возврата.
[Закрыть] PGC) – создает связь, передающую воспроизведение потока на более раннюю PGC, которая обычно располагается в начале последовательности или на верхнем уровне текущей ветви. Связь возврата PGC выполняется тогда, когда пользователь нажимает на пульте дистанционного управления кнопку RETURN (Возврат).
• Link Command (Командные связи) – создает связи Pre, Post, Cell простым протягиванием линии связи между PGC.
• Show Previous PGC Links (Отобразить предваряющие связи PGC) – отображает или скрывает предваряющие связи PGC, выделенные красным цветом.
• Show Next PGC Links (Отобразить последующие связи PGC) – отображает или скрывает последующие связи PGC, выделенные синим цветом.
• Show Go Up PGC Links (Отобразить связи возврата PGC) – отображает или скрывает связи возврата PGC, выделенные зеленым цветом.
• Show Command Links (Отобразить командные связи) – отображает или скрывает командные связи, выделенные розовым цветом.
• Sort Tracks (Сортировать дорожки) – открывает диалоговое окно сортировки дорожек, в котором можно установить позицию разрыва слоя (Layer Break) и маршрут дорожки (Track Path) для двухслойных дисков.
• Parental Editor (Редактор возрастного ограничения[5]5
Данный перевод обусловлен тем, что в DVD-дисках может быть установлено соответствующее возрастное ограничение на просмотр фильма только определенной категорией зрителей. Например, некоторые фильмы могут быть просмотрены только родителями, а дети не должны иметь возможности посмотреть фильм.
[Закрыть] ) – открывает диалоговое окно редактирования возрастных ограничений, в котором можно установить требуемый уровень (Parental Level) для содержимого диска.
В редакторе компоновки создается образ диска, после чего его можно перенести на диск DVD-R, ленту DLT или ленту Exabyte. В левой части рабочего окна по традиции располагается инспектор, отображающий информацию о проекте, а вся остальная часть окна отведена под рабочую область (см. рис. В.4 на цветной вклейке). Рабочая область состоит из трех разделов, в которых можно выбрать формат диска, задать целевые каталоги и указать параметры вывода. Более подробная информация приведена в разделе «Использование редактора компоновки» главы «Защита от копирования и премастеринг».

Рис. В.4. Редактор компоновки.
Менеджер исходных материаловМенеджер исходных материалов, который может быть встроен в главное окно или отображаться в виде отдельно плавающего окна, отображает данные по исходным материалам и дорожкам. Он содержит две закладки для отображения данных по исходным материалам редактора и по дорожкам монтажного редактора. Папки и дорожки в менеджере исходных материалов могут быть свернуты или раскрыты.
Исходные материалы могут быть перемещены из менеджера исходных материалов в монтажный редактор для создания дорожек и потоков. Дорожки могут быть перемещены из менеджера исходных материалов в область авторинга для создания PGC (рис. 1.7).

Рис. 1.7. Отображение дорожек в менеджере исходных материалов, который показан во встроенном виде и в виде свободно плавающего окна.
Чтобы отобразить менеджер исходных материалов на экране, необходимо сначала выполнить команду меню View ? Asset Manager (Вид ? Менеджер исходных материалов). Затем остается только щелкнуть мышью на кнопке менеджера ис– ^ ходных материалов в панели инструментов, чтобы он стал выделенным.

Чтобы скрыть менеджер исходных материалов, требуется сначала сбросить флажок пункта меню View ? Asset Manager (Вид ? Менеджер исходных материалов). После этого нужно щелкнуть мышью на кнопке менеджера исходных материалов в панели инструментов, так чтобы с нее снялось выделение. А затем остается только вызвать контекстное меню менеджера исходных материалов и выполнить команду меню Hide (Спрятать).
Информационное окноИнформационное окно, которое может быть встроено в главное окно или отображаться как отдельное плавающее окно, показывает сообщения о состоянии и возникших ошибках при выполнении разнообразных операций в программе Scenarist. В этом окне есть пять закладок, на каждой из которых отображаются сообщения соответствующей категории (рис. 1.8).

Рис. 1.8. Вкладка General информационного окна, которое показано во встроенном виде и в виде свободно плавающего окна.
• General (Общие) – отображает сообщения о запуске программы, регистрации исходных материалов и процессе авторинга.
• Build (Сборка) – отображает сообщения о мультиплексировании и операциях компоновки.
• Simulation (Моделирование) – отображает сообщения о проигрываемых PGC и исполняемых командах навигации, генерируемые во время процесса моделирования.
• Import (Импорт) – отображает сообщения во время импортирования скриптов сценария.
• Export (Экспорт) – отображает сообщения во время экспортирования скриптов сценария.
Чтобы отобразить информационное окно, нужно просто выполнить команду меню _View ? Information Window (Вид ? Информационное окно) или щелкнуть мышью на кнопке информационного окна в панели инструментов, чтобы выделить ее.

Чтобы скрыть информационное окно, нужно снять выделение с пункта меню View ? Information Window (Вид ? Информационное окно) или щелкнуть мышью на кнопке информационного окна в панели инструментов, так чтобы снять выделение. Также можно просто щелкнуть правой кнопкой мыши в пределах информационного окна и в контекстном меню выполнить команду Hide (Скрыть).
Браузер свойствБраузер свойств, который может быть встроен в главное окно или отображен в виде свободно плавающего окна, отображает информацию и редактируемые свойства для выделенных исходных материалов, дорожек, потоков, PGC, языковых и титульных папок (рис. 1.9). Пользователь может перемещаться в пределах браузера свойств двойными щелчками левой кнопки мыши на полях, содержащих иконки папок, или щелкая кнопкой мыши на иконке родительской папки, для перемещения на уровень вверх. Для удобства работы можно заблокировать браузер свойств, чтобы его содержимое не изменялось в то время, когда пользователь выбирает другой элемент.

Рис. 1.9. Браузер свойств, отображающий свойства сцены фильма, во встроенном виде и в виде свободно плавающего окна.
Чтобы отобразить браузер свойств, нужно выполнить команду меню View ? Property Browser (Вид ? Браузер свойств). Также можно щелкнуть мышью на кнопке браузера свойств в панели инструментов, чтобы перевести ее во включенное состояние.

Чтобы скрыть браузер свойств, достаточно просто снять выделение с пункта меню View ? Property Browser (Вид ? Браузер свойств) или щелкнуть мышью на кнопке браузера свойств в панели инструментов, чтобы снять выделение. Также можно щелкнуть правой кнопкой мыши в любом месте браузера свойств и в контекстном меню выполнить команду Hide (Скрыть).
Чтобы заблокировать браузер свойств, достаточно просто щелкнуть мышью на кнопке со стилизованным изображением канцелярской кнопки (Pushpin) в верхнем левом углу окна – кнопка станет утопленной. Окно заблокируется, и его содержимое не будет изменяться при выборе нового объекта.

Чтобы разблокировать окно, достаточно щелкнуть мышью на этой кнопке еще раз.
Встраиваемые окнаМенеджер исходных материалов, браузер свойств, информационное окно и панели инструментов могут быть встроены в главное окно программы Scenarist или же размещены в любом месте экрана, как свободно плавающие окна. Встраиваемые окна моделирования содержат окно редактирования и все необходимые инструменты (рис. 1.10).

Рис. 1.10. Редактор сценариев со встроенным и со свободно плавающим окном.
Пользователь может изменять размеры встроенного окна и размещать его в подходящем месте, чтобы правильно сконфигурировать рабочую область. Когда такое окно встроено, оно имеет полосу захвата (grab handles) с левой стороны, за которую можно потянуть, чтобы переместить окно, или сделать на нем двойной щелчок мышью, чтобы перевести окно в свободное плавающее состояние.
Выделение окна в свободное состояние
Чтобы перевести окно в свободное состояние, достаточно щелкнуть правой кнопкой мыши на окне и снять выделение с пункта контекстного меню Allow Docking (Разрешить встраивание). Окно будет выделено в свободное состояние и размещено на экране поверх других окон.
Примечание.
Пользователь может также перевести окно в свободное состояние при помощи двойного щелчка по заголовку окна или просто перетащив его за полосу захвата (grab handle) в требуемое место. Так как пользователь не снимает флажка Allow Docking, то перемещение окна в другое место, где оно может быть встроено, автоматически приведет к встраиванию туда окна.
Встраивание окна
Чтобы встроить окно в общую рабочую среду, нужно сначала щелкнуть правой кнопкой мыши на окне, которое нужно встроить, и выбрать из контекстного меню пункт Allow Docking (Разрешить встраивание). После этого следует либо дважды щелкнуть на заголовке искомого окна, либо просто перетащить его в нужное место родительского окна, после чего отпустить кнопку мыши.
Настройка расположения встраиваемого окна
Чтобы настроить расположение встроенного окна, достаточно перетащить его за полосу захвата в нужное место, после чего отпустить кнопку мыши.
Окно моделированияВ окне моделирования (см. рис. В.5 на цветной вклейке) пользователь может проигрывать те или иные звуковые или видеодорожки или даже весь проект для проверки заданных правил навигации и общего поведения. Режим моделирования может использовать либо программное, либо аппаратное моделирование работы проекта.

Рис. В.5. Окно моделирования.
Производительность программного моделирования зависит от частоты процессора компьютера. Аппаратное моделирование в реальном времени требует использования соответствующей карты декодера.
В режиме моделирования дорожки проигрываются в области просмотра окна моделирования, которое может быть установлено в полуразмерный или полноразмерный режим отображения. В режиме проектирования область предварительного просмотра служит рабочим пространством для добавления и редактирования подсветки меню, связей меню, эффектов, текста субтитров и команд навигации.
Окно моделирования предоставляет пользователю ряд инструментов, которые могут отображаться над областью просмотра, и точно так же, как окно редактирования, которое отображает свойства для кнопок, меню, PGC и команд навигации, может располагаться под областью просмотра.
Чтобы отобразить окно моделирования, нужно выполнить команду основного меню View ? Simulation Window (Вид ? Окно моделирования) или щелкнуть мышью на кнопке окна моделирования в панели инструментов, так чтобы оно стало выделенным.

Чтобы скрыть окно моделирования, нужно снять выделение с пункта главного меню View ? Simulation Window (Вид ? Окно моделирования) или щелкнуть мышью на кнопке окна моделирования в панели инструментов, чтобы перевести ее в отключенное состояние. Помимо этого можно выполнить команду меню File ? Close (Файл ? Закрыть).
Чтобы задать полуразмерный режим отображения окна, нужно выполнить команду меню Mode ? Half Size (Режим ? Половина размера) или щелкнуть мышью на кнопке Half Size в палитре режимов Mode, чтобы она стала выделенной.

Чтобы вернуть размер окна просмотра в нормальный вид, нужно снять выделение с пункта меню Mode ? Half Size или щелкнуть мышью на кнопке Half Size, чтобы перевести ее в отключенное состояние.
Окно редактированияОкно редактирования, которое может быть встроено в окно моделирования или отображено как отдельно плавающее окно, отображает информацию и редактируемые свойства выбранного исходного материала, дорожки, потока, PGC, языковой или титульной папки.
Набор свойств, отображаемых в окне редактирования, изменяется при выборе того или иного объекта. Пользователь может выбирать эти свойства, просто выбирая соответствующие закладки в окне редактирования (рис. 1.11). Чаще всего пользователь добавляет и редактирует команды навигации, меняет цвета кнопок меню и добавляет эффекты для субтитров.

Рис. 1.11. Окно редактирования, отображающее команды кнопок.
Для отображения окна редактирования нужно в меню окна моделирования выполнить команду View ? Edit (Вид ? Редактировать). Чтобы скрыть это окно, нужно снять выделение с этого же пункта меню.
Инструменты окна моделированияИнструменты режимов
Набор инструментов, показанный на рис. 1.12, позволяет задавать различные опции и режимы для окна моделирования как в режиме моделирования, так и в режиме дизайна.

Рис. 1.12. Панель режимов.
Все инструменты перечислены в следующем списке:
• Erase (Стереть) – удаляет выбранный элемент;
• Always On Top (Всегда сверху) – сохраняет положение окна моделирования сверху и оставляет его видимым, даже если пользователь работает в другом приложении;
• Half Size (Полуразмерный) – устанавливает область предварительного просмотра окна моделирования в половинный размер;
• Design Mode (Режим дизайна) – режим для создания и редактирования цветов кнопок, связей кнопок, эффектов меню, текста субтитров и команд навигации;
• Software Simulation (Программное моделирование) – обеспечивает проигрывание исходных материалов, дорожек или проекта целиком с помощью программной эмуляции;
• Hardware Simulation (Аппаратное моделирование) – обеспечивает проигрывание исходных материалов, дорожек или проекта целиком с помощью аппаратной эмуляции на основе карты декодера CineMaster. Дорожки должны быть мультиплексированы, прежде чем их можно будет проигрывать в этом режиме;
• Preview Mode (Режим предварительного просмотра) – обеспечивает аппаратное моделирование с мультиплексированием в режиме реального времени для исходных материалов, дорожек или целого проекта;
• Normal (Нормальный) – устанавливает область просмотра окна моделирования в формат изображения 4:3;
• Letterbox (Конверт) – устанавливает область просмотра окна моделирования в формат изображения 4:3 letterbox;
• Pan Scan (Пан-скан) – устанавливает область просмотра окна моделирования в формат изображения 4:3 pan and scan;
• Wide (Широкий) – устанавливает область просмотра окна моделирования в формат изображения 16:9, что соответствует анаморфному широкому экрану;
• Edit Subtitle Text (Редактировать текст субтитров) – режим для ввода текста субтитров;
• Original Subpicture (Исходные subpicture) – отображает слой меню или субтитров при одновременном скрытии слоя фона (background). Этот режим используется при идентификации и задании цветов меню;
• Display Color (Цвета отображения) – отображает слои фона и меню. Этот режим используется при создании и редактировании цветовых подсветок для кнопок меню и определения связей кнопок;
• Encode (Кодировка) – просчитывает слой меню для текущей дорожки. После внесения изменений в меню его нужно обязательно просчитать заново, чтобы изменения были видны при проигрывании.
Установки проигрывателя
Установки проигрывателя управляют воспроизведением видео и настраивают ракурсы, аудио и потоки меню (рис. 1.13).

Рис. 1.13. Установки проигрывателя.
В следующем списке перечислены соответствующие установки проигрывателя.
• Next Angle (Следующий ракурс) – переключение воспроизведения на следующий ракурс, если дорожка содержит несколько ракурсов.
• Mute Audio (Выключить звук) – включает и выключает выделенный аудиопоток.
• Next Audio (Следующее аудио) – переключает на следующий аудиопоток, если дорожка содержит несколько аудиопотоков.
• Increase Volume (Повысить громкость) – увеличивает громкость текущего аудиопотока.
• Decrease Volume (Уменьшить громкость) – уменьшает громкость текущего аудиопотока.
• Subpicture On/Off (Включить/выключить subpicture) – отображает и скрывает текущий поток subpicture.
• Next Subpicture (Следующая subpicture) – отображает следующую subpicture, если дорожка имеет несколько соответствующих потоков.
Инструменты дизайна
Вид инструментов дизайна зависит от выбранного режима окна моделирования. В режиме дизайна с включенным параметром отображения цвета инструменты дизайна позволяют создавать и редактировать цветовую подсветку кнопок и их связей, а также идентифицировать цвета меню (рис. 1.14).

Рис. 1.14. Инструменты дизайна в режиме отображения цвета.
В следующем списке перечислены инструменты дизайна в режиме отображения цвета:
• Pick Color/Eyedropper (Определить цвет/Пипетка) – определяет оригинальные цвета меню, так что они могут быть унаследованы в цвета трех состояний кнопок;
• Select (Выделить) – используется в режиме дизайна по умолчанию. Позволяет выделять, перемещать и изменять размеры кнопок;
• New Button (Новая кнопка) – рисует прямоугольную кнопку вокруг очертания или текста элемента меню;
• Add Button Links (Добавить связи к кнопке) – добавляет связи между кнопками, которые определяют поведение при управлении контентом при помощи пульта дистанционного управления;
• Show Button Links (Показать связи кнопок) – показывает или скрывает связи кнопок.
В режиме дизайна с выбранным параметром редактирования субтитров набор инструментов дизайна позволяет вводить и редактировать субтитры (рис. 1.15).

Рис. 1.15. Режим дизайна, редактирование субтитров.
Доступные инструменты дизайна в режиме субтитров перечислены в следующем списке:
• Add Subtitle Text (Добавить текст субтитров) – включает режим добавления текста на фоне видеоматериала в тех или иных временных позициях;
• Subtitle Font (Шрифт субтитров) – позволяет выбирать шрифт для субтитров из числа тех шрифтов, которые установлены в системе;
• Bold (Полужирный) – задает или отменяет полужирное начертание шрифта;
• Italic (Курсив) – задает или отменяет курсивное начертание символов;
• Underline (Подчеркивание) – включает или отключает линию подчеркивания текста субтитров;
• Left Justified (Выравнивание по левому краю) – выравнивает текст субтитров по левому краю рамки ввода;
• Center Justified (Центрирование) – центрирует текст в границах рамки ввода;
• Right Justified (Выравнивание по правому краю) – выравнивает текст субтитров по правому краю рамки ввода.
Инструменты дизайна в режиме моделирования
В режиме моделирования инструменты дизайна предоставляют пользователю набор кнопок, который повторяет элементы управления большинства пультов дистанционного управления DVD. Этот набор элементов управления содержит кнопки для управления проигрыванием материала, навигации и доступа к функциям меню (рис. 1.16).

Рис. 1.16. Инструменты дизайна в режиме моделирования.
Элементы управления режима моделирования перечислены в следующем списке:
• Play (Воспроизвести) – включает воспроизведение материала, выбранного в редакторе данных, монтажном редакторе или редакторе сценариев;
• Stop (Остановка) – останавливает режим воспроизведения;
• Pause (Пауза) – приостанавливает воспроизведение материала;
• Back Skip (На предыдущую сцену) – выполняет команду Prev (Предыдущий) в процессе исполнения сценария;
• Rewind (Быстрый просмотр назад) – включает режим быстрой перемотки назад с воспроизведением, если это возможно;
• Fast Forward (Быстрый просмотр вперед) – включает режим быстрой перемотки вперед с воспроизведением материала, если это возможно;
• Forward Skip (На следующую сцену) – выполняет команду Next (Следующий) в процессе исполнения сценария;
• Go Left (Влево) – в соответствии со связями между кнопками меню выделяет кнопку, располагающуюся слева от текущей;
• Go Right (Вправо) – в соответствии со связями между кнопками меню, выделяет кнопку, располагающуюся справа от текущей;
• Go Up (Вверх) – в соответствии со связями между кнопками меню выделяет кнопку, располагающуюся сверху от текущей;
• Go Down (Вниз) – в соответствии со связями между кнопками меню выделяет кнопку, располагающуюся снизу от текущей;
• Enter (Активировать) – активирует подсвеченную кнопку;
• Title (Главное меню) – осуществляет переход к главному меню диска;
• Menu (Корневое меню) – осуществляет переход к корневому меню диска;
• Return (Вернуться) – осуществляет переход по команде GoUp PGC.
Инструменты времени
Инструменты времени воспроизведения (рис. 1.17) используются при вставке и редактировании субтитров или при перемещении по меню.

Рис. 1.17. Инструменты времени воспроизведения.
Все инструменты, размещенные на этой операционной панели, перечислены в следующем списке:
• Track Time Code (Временной код дорожки) – при нажатии этой кнопки значение временного кода отображается так, чтобы начало дорожки соответствовало времени 00:00:00:00;
• Data Time Code (Временной код данных) – значение временного кода отображается так, как указано во внедренном в дорожку временном коде;
• Time Code (Временной код) – отображает текущее значение временного кода выбранной дорожки. Пользователь может перейти к произвольному значению временного кода простым вводом требуемой величины или щелчком левой кнопки мыши по стрелкам вверх и вниз;
• Previous Subpicture (Предыдущая subpicture) – переход к предыдущему меню или субтитру;
• Next Subpicture (Следующая subpicture) – переход к следующему меню или субтитру.
Инструменты выравнивания
Инструменты выравнивания (рис. 1.18) используются для выравнивания и подгонки размеров кнопок меню.

Рис. 1.18. Палитра выравнивания.
Инструменты этой панели перечислены в следующем списке:
• Left Alignment (Выравнивание по левому краю) – выравнивает выбранные subpicture по левому краю самой левой subpicture;
• Right Alignment (Выравнивание по правому краю) – выравнивает выбранные subpicture по правому краю самой правой subpicture;
• Top Alignment (Выравнивание по верхнему краю) – выравнивает выбранные subpicture по верхнему краю самой верхней subpicture;
• Bottom Alignment (Выравнивание по нижнему краю) – выравнивает выбранные subpicture по нижнему краю самой нижней subpicture;
• Horizontal Alignment (Выравнивание по ширине) – выравнивает выбранные subpicture по ширине самой широкой subpicture;
• Vertical Alignment (Выравнивание по высоте) – выравнивает выбранные subpicture по высоте самой высокой subpicture.