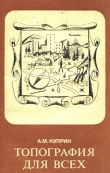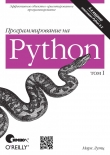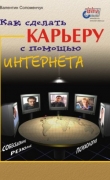Текст книги "Профессиональный авторинг DVD"
Автор книги: Вячеслав Голиней
Жанр:
Программное обеспечение
сообщить о нарушении
Текущая страница: 5 (всего у книги 19 страниц) [доступный отрывок для чтения: 7 страниц]
Аудиоматериалы могут быть зарегистрированы при перемещении их из окна Windows Explorer в редактор данных или на дорожку монтажной линейки в монтажном редакторе. Аудиоматериалы невозможно зарегистрировать при перемещении их в редактор сценариев. Создаваемые объекты приведены в табл. 4.3.
Таблица 4.3. Типы объектов при регистрации аудиоматериалов

Пользователь может изменить путь к файлам исходных материалов, которые уже зарегистрированы в Scenarist. Это бывает полезно, если один или несколько файлов исходных материалов были перемещены в другое место после их регистрации в программе Scenarist.
Чтобы переопределить пути к файлам материалов, нужно выбрать исходный материал и выполнить команду меню Tools ? Place Holders ? Replace File Path (Инструменты ? Заглушки ? Переопределить путь файла). В результате будет открыто диалоговое окно Change Data Assets Path (Переопределить путь файла), показанное на рис. 4.7.

Рис. 4.7. Диалоговое окно изменения путей файлов.
Есть и другой способ вызова этого окна. Нужно щелкнуть на исходном материале правой кнопкой мыши и выполнить команду контекстного меню Replace File Path (Переопределить путь файла). В результате будет открыто диалоговое окно Change Data Assets Path (Переопределить путь файла).
В этом окне обязательно нужно установить флажок Selected Data Only (Только выбранные данные) в группе Apply to (Применить к). Если вы храните все свои исходные материалы в одном и том же каталоге, то вы можете применить данную команду для изменения пути ко всем остальным материалам, если они были перемещены в одно и то же место. В этом случае следует оставить установленным флажок All Data (Все данные). При работе с этой командой следует проявлять осторожность, так как ее выполнение может привести к неожиданным результатам.
Затем нужно нажать кнопку для выбора нового пути к исходному материалу, задать этот путь и нажать кнопку OK. Переопределенный путь будет показан в поле New Path (Новый путь). После еще одного нажатия кнопки OK путь к материалам будет переопределен.
Использование заглушек (placeholders)Пользователь может начинать процесс авторинга и создавать проект, даже не имея под рукой готовых исходных материалов. Подобный рабочий процесс обеспечивается при помощи так называемых заглушек (placeholders), которые после подготовки всех материалов будут заменены на исходные материалы. Заглушки могут быть пустыми или же они могут использовать реальные исходные материалы, выполняющие роль болванки в процессе авторинга. Так же, как и для реальных исходных материалов, пользователь может устанавливать свойства для заглушек, создавать на их основе дорожки и PGC и даже добавлять кнопки и команды навигации, соединяющие их.
Добавление заглушекПри добавлении заглушки она может быть пустой или же использовать болванку на основе некоего исходного материала, который будет выполнять роль временных фотоизображений, subpicture, видео– или аудиопотоков.
Для добавления заглушки в инспекторе редактора данных нужно выбрать папку, в которую будет добавлена заглушка. После этого нужно выполнить команду меню New ? Place Holder (Новый ? Заглушка) или нажать кнопку New Place Holder (Новая заглушка) на панели инструментов.

В диалоговом окне (рис. 4.8) нужно выбрать тип заглушки, который требуется создать, и нажать кнопку OK.

Рис. 4.8. Окно выбора типа заглушки.
После выбора типа заглушки появится диалоговое окно сохранения, где следует указать название для пустой заглушки и нажать кнопку Save (Сохранить). Заглушка добавится в папку материалов и появится в рабочей области редактора данных.
Помимо этого можно выбрать существующий материал, который будет служить болванкой, после чего нажать кнопку Save (Сохранить). Заглушка добавится в папку материалов и появится в рабочей области редактора данных.
Для задания длительности заглушки, выполняющей роль исходного материала, нужно выбрать ее и ввести новое значение в поле Data End Time (Время окончания материала[12]12
Так как время начала воспроизведения того или иного материала в программе Scenarist всегда равно нулю при регистрации, то время окончания будет равно длительности материала.
[Закрыть] ) браузера свойств, после чего нажать кнопку Enter (Ввод).
Замена исходного материала заглушкой
Заглушки крайне полезны, если у вас есть рабочий сценарий и его нужно будет использовать как шаблон для работы с другими сценариями. Пользователь может наследовать дорожки сценария, PGC и команды навигации при замене материалов на заглушки. При создании нового сценария нужно просто открыть шаблон и заменить заглушки новыми исходными материалами.
Для замены материала заглушкой следует в редакторе данных выбрать исходный материал и выполнить команду меню Tools ? Place Holders ? Data ? Place Holder (Инструменты ? Заглушки ? Данные ? Заглушка). Также можно на материале щелкнуть правой кнопкой мыши и выполнить команду контекстного меню Place Holders ? Data ? Place Holder (Заглушки ? Данные ? Заглушка).
Материалы будут заменены заглушками, и в рабочей области редактора данных изменятся их пиктограммы (рис. 4.9). Заглушки наследуют свойства материалов, включая разрешение, соотношение сторон кадра, время начала и конца материала.

Рис. 4.9. Иконки, отображающие заглушки.
Замена заглушки исходным материалом
Как только требуемый исходный материал будет подготовлен и закодирован соответствующим образом, им можно будет заменить заглушку. Для этого в редакторе данных следует выбрать заглушку, которую нужно заменить готовым материалом. В браузере свойств нажмите кнопку поля File (Файл), выберите требуемый исходный материал и нажмите кнопку Save (Сохранить). Эту последовательность действий надо выполнить для всех заглушек, которые требуется заменить.
Если же заглушку требуется обновить, то сначала следует выбрать ее в редакторе данных, а затем выполнить команду меню Tools ? Place Holders ? Placeholder ? Data (Инструменты ? Заглушки ? Заглушка ? Данные). Помимо этого можно щелкнуть правой кнопкой мыши на выбранной заглушке и выполнить команду контекстного меню Place Holders ? Placeholder ? Data (Заглушки ? Заглушка ? Данные).
Заглушки будут заменены новым материалом, и в рабочей области редактора данных соответствующим образом изменятся их пиктограммы.
Примечание.
Пользователь может использовать команду меню Replace Place Holder (Заменить заглушку) для обновления заглушек только определенного типа. Это полезно, например, если необходимо заменить в проекте все аудиоматериалы или фотоизображения.
Глава 5
Видеодорожки и дорожки изображений
Создание папок дорожекЕсли в проекте используется большое количество дорожек, то их можно распределять в монтажном редакторе по папкам. Папки дорожек могут создаваться на основе различных типов дорожек или же на основе используемых в проекте языков и атрибутов.
Для создания папки дорожек нужно сначала щелкнуть на закладке монтажного редактора, чтобы отобразить его. Затем в инспекторе монтажного редактора следует выбрать каталог, в котором создать новую папку дорожек. А после этого останется только выполнить команду меню New ? Folder (Новый ? Папка) или нажать кнопку New Folder (Новая папка) на панели инструментов. В появившемся диалоговом окне (рис. 5.1) надо указать имя папки и нажать кнопку OK.

Рис. 5.1. Установка имени папки.
После создания новая папка будет отображаться в инспекторе и на рабочей области монтажного редактора (рис. 5.2).

Рис. 5.2. Созданная папка дорожек.
Создание видеодорожекВидеодорожки создаются в монтажном редакторе при помощи перемещения видеоматериалов в папку Tracks (Дорожки) из окна Windows Explorer или из окна менеджера исходных материалов. Как только видеодорожка будет создана, пользователь сможет добавлять к ней аудиоресурсы, видеоракурсы и потоки subpicture, перетаскивая их на монтажную линейку дорожки.
Для создания видеодорожки нужно сначала щелкнуть на закладке монтажного редактора, чтобы отобразить его. Затем нужно переместить видеоматериал из менеджера исходных материалов или из окна Windows Explorer на папку Tracks в инспекторе монтажного редактора (рис. 5.3). Видеодорожка создается и добавляется к содержимому папки Tracks, а если материал перемещался из окна Windows Explorer, то он автоматически регистрируется в проекте. В инспекторе монтажного редактора нужно выбрать созданную видеодорожку. В рабочей области появится монтажная линейка, отображающая выбранную видеодорожку[13]13
Внешний вид видеодорожки очень напоминает внешний вид монтажной линейки в любом видеоредакторе.
[Закрыть] (рис. 5.4).

Рис. 5.3. Создание видеодорожки.

Рис. 5.4. Видеодорожка.
Для добавления аудиопотока к выбранной видеодорожке необходимо перенести аудиоматериал из менеджера исходных материалов на монтажную линейку (рис. 5.5). Аудиоматериал обязательно должен иметь те же временные характеристики, что и видеопоток.

Рис. 5.5. Добавление аудиоматериала к видеодорожке.
Создание сцен на видеодорожкеСцены, которые также называют главами, позволяют зрителю мгновенно перейти к требуемому видеофрагменту так же, как читатель переходит к различным главам в книге. Для создания сцены на видеодорожке нужно в инспекторе монтажного редактора выделить дорожку, в которой будут создаваться сцены. Видеопоток отобразится на монтажной линейке. Затем в поле временного кода в панели инструментов нужно выделить временную позицию, на которой будет создана сцена, и нажать клавишу Enter. Временная позиция обновится и будет отображена на монтажной линейке (рис. 5.6).

Рис. 5.6. Временное позиционирование видеодорожки.
Бегунок нужно перевести в требуемое положение (рис. 5.7). При необходимости можно увеличивать или уменьшать масштаб отображения монтажной линейки.

Рис. 5.7. Временное позиционирование при помощи бегунка.
После этого следует выполнить команду меню New ? New Scene (Новый ? Новая сцена) или нажать кнопку New Scene (Новая сцена) на панели инструментов. Сцена будет добавлена к дорожке и отображена как стилизованное изображение кадра видеопотока в точке создания сцены (см. рис. В.8 на цветной вклейке).

Рис. В.8. Созданная сцена.
Если нужно откорректировать позицию созданной сцены, то сначала ее нужно выделить на монтажной линейке, затем открыть браузер свойств и указать новое значение временной позиции сцены в поле Scene Time (Временная позиция сцены). Пиктограмма сцены переместится на вновь установленное значение и обновится стилизованный кадр сцены.
Также можно подвести курсор мыши к левой кромке созданной сцены на монтажной линейке и переместить сцену в новое положение. Сцена передвинется, и кадр сцены тоже будет обновлен.
Позиции сцены и заголовки GOPСцены могут создаваться только в определенных местах видеопотока. Эти места всегда находятся в начале группы изображений (GOP) MPEG-потока и содержат полную информацию о соответствующем кадре. При вставке сцены программа Scenarist проверяет, где находится бегунок. Если он указывает не на заголовочный кадр GOP, то сцена размещается на ближайшем подходящем кадре.
Добавление ракурсов к видеодорожкеСпецификация DVD позволяет располагать на видеодорожке до девяти ракурсов. Ракурсы могут использовать один и тот же аудиопоток и поток subpicture, обеспечивая непрерывное воспроизведение материала при смене ракурса, или же каждый из ракурсов может иметь свой собственный аудиопоток и поток subpicture.
Для добавления ракурса к видеодорожке нужно в инспекторе монтажного редактора выбрать дорожку, к которой требуется добавить ракурс. На монтажной линейке следует выбрать первую сцену, а в браузере свойств указать тип ракурса (рис. 5.8).

Рис. 5.8. Задание типа ракурса.
Существует два вида ракурсов, которые применяются в процессе авторинга:
• Seamless (Непрерывный) – все ракурсы используют один и тот же аудиопоток и поток subpicture. Зритель может переключаться между ракурсами без задержек в воспроизведении. Этот вариант используется в музыкальном видеоматериале с несколькими видеоракурсами, между которыми зритель может переключаться без остановки музыкального сопровождения;
• Non-seamless (Прерывистый) – каждый ракурс имеет свой аудиопоток и поток subpicture. Зритель может переключаться между ракурсами с задержкой в воспроизведении. Этот вариант используется в случае, если зритель должен слышать другой звук или музыку при смене ракурсов.
Чтобы добавить новый ракурс, нужно выполнить команду меню New ? Angle (Новый ? Ракурс) или нажать кнопку New Angle (Новый ракурс) на панели инструментов. Новый ракурс (Angle 1) добавится к дорожке. Затем следует переместить видеоматериал, содержащий ракурс, из менеджера исходных материалов или окна Windows Explorer на соответствующий поток, расположенный на монтажной линейке (рис. 5.9). Этот видеоматериал должен иметь то же время начала и конца, что и основной поток видеоматериала и соответствующий аудиопоток.

Рис. 5.9. Добавление ракурсов на дорожку.
Если создается ракурс с типом non-seamless, то к нему можно добавить свой аудиопоток. Для этого нужно выбрать созданный новый ракурс на монтажной линейке. Аудиоматериал, соответствующий первому ракурсу, исчезнет с экрана, и аудиодорожка станет чистой (рис. 5.10).

Рис. 5.10. Назначение аудиопотока новому ракурсу с типом non-seamless.
Теперь можно перенести аудиоматериал из менеджера исходных материалов или окна Windows Explorer на пустую аудиодорожку на монтажной линейке. Этот аудиопоток должен иметь то же стартовое время и длительность, что и другие потоки. Но при этом каждый ракурс может иметь собственный аудиопоток (рис. 5.11).

Рис. 5.11. Разным ракурсам назначены разные аудиопотоки.
Создание дорожек слайд-шоу и презентацийДорожка слайд-шоу состоит из серии фотоизображений, причем каждое фотоизображение имеет свою собственную длительность. Слайд-шоу может иметь соответствующие аудиопотоки и потоки subpicture. Дорожка презентации состоит из серии фотоизображений, каждое из которых будет оставаться на экране до тех пор, пока зритель не нажмет клавишу на пульте дистанционного управления плеером. Презентации не могут иметь соответствующих аудиопотоков и потоков subpicture.
Создание дорожек слайд-шоуДля создания дорожки слайд-шоу сначала нужно щелкнуть мышью на вкладке монтажного редактора, чтобы отобразить его. Затем необходимо переместить фотоизображение, которое будет первым кадром слайд-шоу, из менеджера исходных материалов или окна Windows Explorer на папку Tracks (Дорожки) в инспекторе монтажного редактора.
В появившемся диалоговом окне следует указать тип Slide Show (Слайд-шоу) и нажать кнопку OK (рис. 5.12). Дорожка слайд-шоу добавится к папке.

Рис. 5.12. Выбор типа потока.
В инспекторе монтажного редактора следует выделить только что созданную дорожку слайд-шоу. На монтажной линейке отобразится первое изображение слайд-шоу. По умолчанию продолжительность отображения первого кадра равна 10 секундам. Остальные кадры слайд-шоу легко добавляются при помощи перемещения их из окна менеджера исходных материалов на свободную часть потока слайд-шоу (рис. 5.13).

Рис. 5.13. Добавление слайдов в поток.
Для изменения длительности отображения слайда нужно выделить его в потоке и в браузере свойств указать новую продолжительность показа слайда в поле Duration (Длительность). Также можно на монтажной линейке просто переместить правую кромку требуемого слайда в новое временное положение (см. рис. В.9 цветной вклейки).

Рис. В.9. Три слайда в составе потока.
Примечание.
Добавляемые слайды будут иметь такую же длительность, как и последний слайд в потоке.
Если перемещать слайды из окна Windows Explorer, то можно положить на монтажную линейку сразу несколько слайдов за одну операцию. Для добавления звука или subpicture к потоку слайд-шоу нужно переместить соответствующий материал из менеджера исходных материалов на монтажную линейку, как это делалось со звуком для видеодорожек.
Для изменения порядка следования слайдов достаточно просто передвинуть требуемый слайд на новое место в потоке слайд-шоу.
Создание дорожек презентаций
Для создания дорожки презентаций сначала нужно щелкнуть мышью на закладке монтажного редактора, чтобы отобразить его. Затем следует переместить фотоизображение, которое будет первым слайдом презентации, из менеджера исходных материалов или окна Windows Explorer на папку Tracks (Дорожки) в инспекторе монтажного редактора. В появившемся диалоговом окне нужно указать тип Still Show (Презентация) и нажать кнопку OK (рис. 5.14). Дорожка презентации будет добавлена в папку.

Рис. 5.14. Выбор типа потока.
В инспекторе монтажного редактора нужно выбрать только что созданную дорожку презентации. На монтажной линейке отобразится первое изображение презентации. Остальные кадры легко добавляются при помощи их перемещения из окна менеджера исходных материалов на свободную часть потока презентаций (см. рис. В.10 цветной вклейки).

Рис. В.10. Поток презентации.
Примечание.
Если фотоизображения перемещаются из окна Windows Explorer, то можно положить на монтажную линейку сразу несколько изображений за одну операцию.
Для изменения порядка следования кадров презентации достаточно просто передвинуть требуемое изображение на новое место в потоке презентации.
Отображение и скрытие потоков
При работе со сложным проектом монтажная линейка может переполниться дорожками, отображающими различные потоки ракурсов, аудиоматериалов и subpicture. Чтобы привести в порядок рабочее пространство и облегчить работу, можно скрывать потоки различных типов. Для скрытия потоков на монтажной линейке надо на панели инструментов монтажного редактора выбрать кнопку, соответствующую типу потока, который необходимо скрыть, и отжать ее. Повторное нажатие на эту кнопку снова отобразит скрытый поток (рис. 5.15).

Рис. 5.15. Инструменты отображения и скрытия потоков.
Предназначение инструментов этой панели рассматривается в следующем списке:
• Show Main Stream (Показать основной поток) – отображает и скрывает основной поток видео– или фотоизображений;
• Show Angle Streams (Показать потоки ракурсов) – отображает и скрывает ракурсы;
• Show Audio Streams (Показать аудиопотоки) – отображает и скрывает аудиопотоки;
• Show Subpicture Streams (Показать потоки subpicture) – отображает и скрывает потоки subpicture;
• Show Highlight Streams (Показать потоки подсветок) – отображает и скрывает потоки подсветок кнопок.
Работа с настройками по умолчанию для дорожекПользователь может использовать диалоговое окно Track Stream Settings (Установки потоков) для установки параметров по умолчанию для языков аудиоматериала и subpicture. Эти значения могут быть применены к одной или нескольким дорожкам с помощью одной команды, что бывает полезно, когда необходимо локализовать созданный ранее сценарий для другой страны или региона.
Конфигурирование настроек по умолчаниюЧтобы задать параметры по умолчанию, нужно выполнить команду меню Settings ? Track Stream Settings (Настройки ? Установки потоков). В результате будет открыто диалоговое окно. В этом окне надо выбрать тип дорожек, для которого необходимо задать параметры по умолчанию. Возможные значения перечислены в следующем списке:
• 4:3 Settings;
• 16:9 Settings;
• 4:3 Panscan Settings.
После нажатия кнопки с изображенным синим плюсом в секции Audio Streams (Аудиопотоки) в список будет добавлен аудиопоток. По умолчанию используется английский язык (English).
Теперь нужно выбрать созданный аудиопоток, выделив его номер в списке. Появится поле с выпадающим списком, где можно указать язык для данного аудиопотока (рис. 5.16).

Рис. 5.16. Конфигурирование настроек дорожек.
При необходимости можно добавить дополнительные аудиопотоки и назначить для них соответствующие языки.
Те же самые действия нужно проделать и для потоков subpicture в нижней секции.
При задании параметров по умолчанию для типа дорожек 16:9 потребуется определить, будет ли поток Wide (W) или Letterbox (L) (рис. 5.17).

Рис. 5.17. Задание параметров для дорожек 16:9.
В данном случае можно просто нажать кнопку Set as Default (Установить по умолчанию) и закрыть диалоговое окно.
Использование настроек существующей дорожки по умолчаниюЧтобы использовать настройки существующей дорожки как настройки по умолчанию, нужно в инспекторе монтажного редактора выбрать дорожку, настройки которой будут использоваться для остальных дорожек. Затем следует выполнить команду меню Settings ? Track Stream Settings (Настройки ? Установки потоков). В появившемся диалоговом окне следует в поле Source (Источник) выбрать значение Selected Tracks (Выбранные дорожки). После этого нужно нажать кнопку Set as Default (Установить по умолчанию) и закрыть диалоговое окно (рис. 5.18).

Рис. 5.18. Установка новых параметров по умолчанию.
Примечание.
Есть и еще один способ задать установки по умолчанию на основе существующей дорожки. Для этого надо щелкнуть правой кнопкой мыши на дорожке и выполнить команду контекстного меню Set as 4:3 Default (Установить по умолчанию для 4:3).