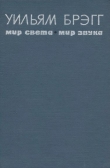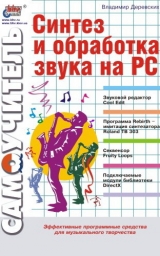
Текст книги "Синтез и обработка звука на PC"
Автор книги: Владимир Деревских
Жанр:
Программное обеспечение
сообщить о нарушении
Текущая страница: 9 (всего у книги 26 страниц) [доступный отрывок для чтения: 10 страниц]
Эта команда предназначена для устранения шипения (или, другими словами, шума), которое присутствует, например, в записях с микрофона или аудиокассеты. Параметры эффекта настраиваются с помощью вызываемого данной командой одноименного диалогового окна (рис. 2.39).

Рис. 2.39. Диалоговое окно Hiss Reduction
В верхней части диалогового окна расположен график, на котором отображается граница шума для различных частот (то есть если амплитуда сигнала меньше этой границы, то он считается шумом). На этом графике по горизонтальной оси откладывается частота, а по вертикальной – амплитуда. Рисование графика осуществляется как обычно (см. описание команды Dynamics Processing (Динамическая обработка)). График задается для левого и правого каналов отдельно, а переключение между каналами осуществляется с помощью расположенных под графиком переключателей Left (Левый) и Right (Правый).
Слева под графиком находится кнопка Get Noise Floor (Задать границу шума). Если нажать эту кнопку, то график границы шума будет построен практически оптимально. В расположенном рядом с этой кнопкой поле ввода определяется количество узлов на графике. После нажатия кнопки Get Noise Floor (Задать границу шума) иногда требуется опустить левую часть графика, делая его приближенным к горизонтальной линии.
Справа от кнопки Get Noise Floor (Задать границу шума) расположена группа кнопок Reset (Сброс), с помощью которых график границы шума превращается в горизонтальную линию. Каждая кнопка задает свой уровень этой горизонтальной линии следующим образом:
• Hi – уровень – 50 дБ;
• Med – уровень – 70 дБ;
• Low – уровень – 90 дБ.
Графики границы шума в виде плоских линий используются для быстрого шумоподавления (иногда этого бывает достаточно).
В нижней части диалогового окна Hiss Reduction (Подавление шипения) расположен ползунок Noise Floor Adjust (Корректировка границы шума), с помощью которого задается поправка к графику границы шума, т. е. реальное значение границы шума складывается из значения на графике и значения, определяемого положением данного ползунка (это значение можно задавать также в поле ввода, расположенном справа от ползунка).
Справа от графика границы шума расположена следующая группа элементов управления.
• FFT Size – в этом раскрывающемся списке выбирается размер выборок при быстром преобразовании Фурье.
• Precision Factor – точность шумоподавления. Более высокие значения дают более качественный результат, но требуют больше времени на обработку. При низких значениях возможны небольшие участки (несколько миллисекунд) шипения перед более громкими участками звуковой волны, с увеличением данного параметра эти участки исчезают. Значения больше, чем 20 обычно уже не дают дальнейшего улучшения качества. Рекомендуемый диапазон – 7—14.
• Transition Width … dB – с помощью этого параметра достигается более плавный переход в шумоподавлении.
• Spectral Decay Rate … % – при низких значениях данного параметра шумоподавление производится более тщательно. Однако, когда это значение слишком низко, может возникнуть фоновый «пузырчатый» эффект и музыка станет звучать искусственно. При слишком высоких значениях (выше 90 %) возможно возникновение неестественной реверберации. Рекомендуемый диапазон – 40–75.
• Reduce Hiss by … dB – в этом поле ввода задается степень подавления шума (то есть шум будет уменьшаться на заданное в данном поле ввода количество децибел). При более низких значениях (ниже 6 дБ) шум подавляется не полностью, но исходный сигнал остается относительно неискаженным. При высоких значениях (особенно выше 20 дБ) подавление шума будет эффектным, но исходный сигнал может начать искажаться.
• Remove Hiss – если выбран этот переключатель, то в результате применения команды Hiss Reduction (Подавление шипения) будет произведено шумоподавление.
• Keep Only Hiss – при выборе настоящего переключателя в результате применения команды Hiss Reduction (Подавление шипения) будет оставлен только шум (если по каким-либо причинам это понадобится).
Эта команда вызывает одноименное диалоговое окно, с помощью которого осуществляется еще один вид шумоподавления. Данное диалоговое окно изображено на рис. 2.40.

Рис. 2.40. Диалоговое окно Noise Reduction
В верхней части этого диалогового окна расположен график, на котором отображается степень подавления шума (в виде желтых точек) для любой отдельной частоты. Частоты на этом графике откладываются по горизонтали, а степень подавления – по вертикали.
Форма линии, которая показывает степень подавления шума, определяется с помощью двух элементов диалогового окна Noise Reduction (Подавление шума). Первый из этих элементов – второй по счету график (то есть второй сверху), рисование которого осуществляется как обычно (см. описание команды Dynamics Processing (Динамическая обработка)). Под этим графиком расположены два флажка, которые имеют следующее назначение.
• Log Scale – если этот флажок установлен, то шкала обоих графиков по горизонтали будет логарифмической. В противном случае она будет линейной.
• Live Update – при установке настоящего флажка одновременно с изменением положения какого-либо узла на нижнем графике будет изменяться и верхний график, а если флажок не установлен, тогда это изменение будет производиться только лишь после изменения положения узла нижнего графика.
Второй элемент, с помощью которого определяется степень подавления шума, – это горизонтальный ползунок Noise Reduction Level (Уровень подавления шума), с помощью которого задается постоянная (то есть общая для всех частот) прибавка к степени подавления шума.
В правой части диалогового окна Noise Reduction (Подавление шума) расположена группа элементов Profiles (Конфигурации), которая содержит следующие элементы.
• Load Profile – с помощью данной кнопки можно загрузить конфигурацию шумоподавления. Эти шаблоны сохраняются на жестком диске в виде файлов с расширением FFT.
• Save Profile – с помощью этой кнопки осуществляется сохранение текущих настроек диалогового окна Noise Reduction (Подавление шума) в виде конфигурации (то есть файла с расширением FFT).
• Get Profile from Selection – если нажать эту кнопку, то Cool Edit создаст настройки параметров диалогового окна Noise Reduction (Подавление шума), основываясь на информации, которая содержится в выделенном фрагменте (или во всем файле, если выделенного фрагмента нет).
• Snapshots in profile – в этом поле ввода задается количество выборок при сборе информации после нажатия кнопки Get Profile from Selection. Обычно значение 64 бывает достаточным для данного параметра.
Шаблоны нужны в том случае, когда требуется удалить шум одного типа из нескольких файлов (например, из нескольких записей с микрофона в одинаковых шумовых условиях). Для этого надо сначала в одном из них выделить фрагмент, содержащий только шум. Затем вызвать диалоговое окно Noise Reduction (Подавление шума), в нем нажать кнопку Get Profile from Selection (Получить конфигурацию из выделенного фрагмента) и сохранить полученные настройки параметров в виде шаблона. Впоследствии этот шаблон можно будет использовать для удаления шумов данного типа из любых звуковых файлов. Следует помнить, что формат файла, к которому применяется шаблон, должен совпадать с форматом файла, из которого данный шаблон был получен.
В нижней части диалогового окна Noise Reduction (Подавление шума) расположена группа элементов Noise Reduction Settings (Установки подавления шума):
• FFT-Size … points – в этом ниспадающем списке выбирается размер выборок при быстром преобразовании Фурье;
• Remove Noise – если выбран этот переключатель, то в результате применения команды Noise Reduction (Подавление шума) будет произведено шумоподавление;
• Keep Only Noise – если выбран этот переключатель, то в результате применения команды Noise Reduction (Подавление шума) будет оставлен только шум (если по каким-то причинам это понадобится);
• Precision Factor – точность шумоподавления. Более высокие значения дают более качественный результат, но требуют больше времени на обработку. Однако значения больше, чем 10, обычно уже не дают дальнейшего улучшения качества. Рекомендуемый диапазон – 5–7;
• Smoothing Amount – этот параметр задают, основываясь на отклонениях шумовых сигналов каждой частотной полосы. Шумоподавление сильно изменяющихся частотных полос производится иначе, чем шумоподавление постоянных частотных полос. Обычно увеличение этого параметра (до 2) приводит к уменьшению фонового «эффекта бормотания», но в то же время к увеличению уровня общего широкополосного шума;
• Transition Width … dB – с помощью этого параметра достигается более плавный переход в шумоподавлении.
В этом подменю содержатся команды, с помощью которых реализуются различные специальные эффекты.
По словам создателей программы Cool Edit, с помощью этого эффекта можно создавать файлы, прослушивая которые в стереонаушниках, человек погружается в различные состояния сознания (например, в состояние медитации). Осуществляется это с помощью применения различных задержек на левый и правый каналы, в результате чего образуется периодическое смещение звука по панораме. Когда это смещение осуществляется с частотами от 3 Гц и выше, мозг начинает синхронизироваться с этой частотой.
Команда Brainwave Synchronizer (Синхронизация с волнами мозга) вызывает одноименное диалоговое окно, в котором и настраиваются параметры эффекта. Это диалоговое окно изображено на рис. 2.41.

Рис. 2.41. Диалоговое окно Brainwave Synchronizer
В верхней части этого диалогового окна расположен график частоты изменения панорамы во времени. Рисование этого графика осуществляется как обычно (см. описание команды Dynamics Processing (Динамическая обработка)).
Под графиком расположены две одинаковые группы элементов – Low Settings (Нижние установки) и High Settings (Верхние установки), которые оказывают влияние на график. Группа элементов Low Settings (Нижние установки) влияет на точки, которые расположены ближе к нижней части графика, а группа High Settings (Верхние установки) – на точки, расположенные ближе к верхней части. Каждая группа включает в себя три горизонтальных ползунка, положение которых можно также определять численно с помощью расположенных напротив них полей ввода. Эти ползунки имеют следующее назначение.
• Frequency – с помощью данного ползунка задается предел изменения частоты: нижний предел задается с помощью ползунка из группы Low Settings (Нижние установки), а верхний – с помощью ползунка из группы High Settings (Верхние установки).
• Intensity – интенсивность. С более низкими частотами лучше использовать более высокие значения интенсивности.
• Centering – смещение частот синхронизации по панораме.
Ну вот, теперь вы можете попробовать с помощью своего компьютера воздействовать на свою же психику.
С помощью этой команды реализуется эффект дисторшн, который имитирует амплитудные перегрузки, в результате чего образуется как бы «загрязнение» звука. Настройка параметров эффекта осуществляется с помощью вызываемого данной командой одноименного диалогового окна, которое изображено на рис. 2.42.

Рис. 2.42. Диалоговое окно Distortion
В левой части этого диалогового окна присутствуют две вкладки – Positive (Положительные) и Negative (Отрицательные). В первой из них определяется изменение амплитуды для точек с положительным значением сигнала, а во второй – для точек с отрицательным значением сигнала. Изменение амплитуды определяется с помощью графика, который имеется на каждой вкладке. По горизонтальной оси на этом графике откладывается амплитуда исходного сигнала, а по вертикальной – обработанного. Рисование графика осуществляется обычным способом (см. описание команды Dynamics Processing (Динамическая обработка)). Кроме того, на вкладке Negative (Отрицательные) имеется также кнопка Copy from Positive (Копировать с положительных), предназначенная для копирования на эту вкладку графика с вкладки Positive (Положительные). Если на вкладке Positive (Положительные) установить флажок Symmetric (Симметричный), то ее график станет общим для точек с любым значением сигнала, а вторая вкладка станет недоступна.
Имеется в диалоговом окне Distortion (Дисторшн) также и список шаблонов Presets (Шаблоны).
С помощью этой команды задается последовательность нот, которая затем проигрывается звуком, содержащимся в выделенном фрагменте (этот звук будет считаться четвертной нотой). Данный эффект можно применять, например, при создании «фанеры» с целью корректировки голоса певца, если этот певец не попадает в ноты (нередкое, кстати, в наши времена явление на эстраде). Команда Music (Мелодия) вызывает диалоговое окно Making Music (Создание мелодии), которое изображено на рис. 2.43.

Рис. 2.43. Диалоговое окно Making Music
В центральной части этого диалогового окна расположен нотный стан, на котором собственно и пишется нотная партия. Для того чтобы записать ноту той или иной длительности (или другой нотный знак), надо в расположенном над нотным станом списке ухватиться мышью за требуемую ноту и перетащить ее в требуемое место. Если нужно удалить ноту из записанной уже партии, для этого необходимо ухватиться за нее мышью и перетащить ее за пределы поля, в котором отображается нотный стан. Можно добавлять также знаки бемоля и диеза и аккорды. Для того чтобы добавить аккорд, необходимо в раскрывающемся списке, входящем в группу элементов управления Chord Туре (Тип аккорда), выбрать тип аккорда и с помощью расположенных под этим списком переключателей выбрать количество нот в аккорде (группа элементов Chord Туре (Тип аккорда) расположена в правой верхней части диалогового окна Making Music (Создание мелодии)). После этого надо в списке нотных символов ухватиться мышью за значок аккорда (три ноты, расположенные друг над другом, – самый правый значок из списка) и, перетащив его, отпустить кнопку мыши над какой-либо нотой. В результате этого образуется аккорд текущего типа (который был установлен с помощью элементов группы Chord Туре (Тип аккорда)), начальной нотой которого будет данная нота. Для добавления к ноте символа бемоля или диеза надо с помощью мыши поместить соответствующий символ перед необходимой нотой. Если требуется удалить знак диеза или бемоля перед нотой или же основанный на этой ноте аккорд, то для этого надо ухватиться мышью за «размытый» значок ноты (второй справа в списке) и «скинуть» его на требуемую ноту.
В верхней части диалогового окна Making Music (Создание мелодии) находятся раскрывающийся список Song Title (Название мелодии), который также доступен для ввода, и кнопка New Song (Новая мелодия). В списке Song Title (Название мелодии) можно задать имя для текущей нотной последовательности, после чего она добавится в список и ее можно будет использовать при будущих вызовах диалогового окна Making Music (Создание мелодии). Также в этом списке можно выбрать одну из уже записанных нотных последовательностей. С помощью кнопки New Song (Новая мелодия) производится удаление текущей нотной последовательности.
В левом нижнем углу диалогового окна Making Music (Создание мелодии) расположена группа элементов Midi Quick Preview (Предварительное исполнение MIDI-инструментом). С помощью элементов этой группы осуществляется предварительное проигрывание заданной последовательности нот. Для того чтобы это прослушивание было возможно, следует в списке MIDI Out (Music Preview) (MIDI-выход (Предварительное прослушивание мелодии)), расположенном на вкладке Devices (Устройства) диалогового окна Settings (Установки) (см. разд. «Настройка параметров программы» гл. 1), выбрать MIDI-устройство, которое будет воспроизводить заданную последовательность нот. Прослушивание осуществляется с помощью кнопки Listen (Прослушать). Напротив этой кнопки расположено поле ввода, в котором задается номер MIDI-инструмента, которым будет проигрываться заданная последовательность нот.
Кроме того, в нижней части диалогового окна Making Music (Создание мелодии) расположены следующие элементы:
• Tempo – в этом поле ввода задается темп воспроизведения заданной нотной последовательности;
• Key – в этом раскрывающемся списке выбирается тональность;
• Octave – в этом раскрывающемся списке выбирается октава;
• Constant Duration – если установлен этот флажок, то длительность ноты (в файле, полученном в результате действия настоящего эффекта) не будет зависеть от ее высоты. При этом, однако, потребуется больше времени на вычисления. Если же данный флажок не установлен, то изменение высоты ноты будет производиться так, как это делается в сэмплерах – за счет ускорения воспроизведения. В результате длительности более высоких нот будут меньше, а более низких – больше;
• Exact Tune – если этот флажок установлен, то тон выделенного перед применением команды Music (Мелодия) фрагмента будет подправлен и высота нот, полученных в результате действия эффекта, будет правильной. В противном случае она будет смещена (в зависимости от высоты тона исходного звука).
На этом описание команд подменю Special (Специальные) заканчивается. В настоящем подменю содержится также команда Convolution (Конволюция), но, к сожалению, ее описание выходит за рамки данной книги.
С помощью команд этого подменю осуществляется изменение длительности и высоты звука.
С помощью данной команды осуществляется изменение высоты тона (за счет изменения скорости воспроизведения звуковых данных) и ею вызывается одноименное диалоговое окно (рис. 2.44).

Рис. 2.44. Диалоговое окно Pitch Bender
В верхней части этого окна находится график, отображающий изменение высоты тона с течением времени. По горизонтальной оси откладывается время, а по вертикальной – высота тона. Рисование данного графика производится как обычно (см. описание команды Dynamics Processing (Динамическая обработка)), отметим лишь наличие кнопки Zero Ends (Нулевые границы), после нажатия которой координаты двух крайних узлов по вертикали приравниваются к нулю.
В раскрывающемся списке Quality Level (Уровень качества) задается качество исполнения эффекта, а с помощью расположенной под ним пары переключателей Range (Диапазон) осуществляется выбор вертикальной шкалы графика. Выбор этот осуществляется следующим образом.
• Если в паре переключателей Range (Диапазон) включен верхний переключатель, то значения по вертикали будут измеряться в полутонах, а в расположенном напротив данного переключателя поле ввода задается максимальное отклонение от нулевого (то есть исходного) значения.
• Если в паре переключателей Range (Диапазон) выбран нижний переключатель, то значения по вертикали будут откладываться в единицах темпа (количество ударов в минуту). Максимальное отклонение от исходного значения указывается в первом из двух полей ввода, расположенных напротив этого переключателя, а исходное значение – во втором.
Имеется в диалоговом окне Pitch Bender (Изменение высоты тона) также и список шаблонов Presets (Шаблоны).
С помощью этой команды также производится изменение высоты тона и скорости воспроизведения, однако в данном случае можно осуществлять эти процессы отдельно (например, изменить высоту тона, а скорость воспроизведения файла оставить неизменной). Параметры эффекта настраиваются в вызываемом данной командой одноименном окне, которое изображено на рис. 2.45.

Рис. 2.45. Диалоговое окно Stretch
В верхней части этого диалогового окна расположены две вкладки – Constant Stretch (Постоянное растягивание) и Gliding Stretch (Скользящее растягивание). На рис. 2.45 изображено диалоговое окно Stretch (Растягивание) с вкладкой Constant Stretch (Постоянное растягивание).
На этой вкладке расположен горизонтальный ползунок, с помощью которого задается степень изменения того или иного параметра, в зависимости от выбора переключателя группы Stretching Mode (Режим растягивания) (она расположена в нижней левой части диалогового окна Stretch (Растягивание)). Также напротив ползунка находятся два поля ввода – Ratio (Коэффициент) и Length (Длительность). В первом из них задается коэффициент изменения того или иного параметра (100 % соответствует отсутствию изменения), а во втором – длительность файла, получающегося в результате воздействия данного эффекта. Кроме того, имеется также раскрывающийся список Transpose (Транспонирование), в котором выбирается степень изменения высоты тона.
Переключатели группы Stretching Mode (Режим растягивания) имеют следующее назначение.
• Time Stretch (preserves pitch) – если выбран этот переключатель, то производится изменение длительности (то есть скорости воспроизведения) с отсутствием изменений высоты тона. При этом передвижение ползунка вправо соответствует увеличению скорости воспроизведения – значение в поле ввода Ratio (Коэффициент) увеличивается, а в поле ввода Length (Длительность) – уменьшается (соответственно, при перемещении ползунка влево получается обратная картина).
• Pitch Shift (preserves tempo) – если выбран этот переключатель, то производится изменение высоты тона с отсутствием изменений длительности. При этом передвижение ползунка вправо соответствует понижению высоты тона, а передвижение ползунка влево – повышению. Поле ввода Length (Длительность) в данном случае недоступно.
• Resample (preserves neither) – если выбран этот переключатель, то производится одновременное изменение высоты тона и длительности. В таком случае при перемещении ползунка вправо значения в обоих полях ввода Ratio (Коэффициент) и Length (Длительность) увеличиваются, высота тона понижается, а при передвижении ползунка влево они уменьшаются и высота тона повышается.
На вкладке Gliding Stretch (Скользящее изменение длительности) имеются два ползунка Initial (Начальное) и Final (Конечное), с помощью которых задается начальное и конечное значения параметра (то есть можно, например, на протяжении файла изменять высоту тона от одного значения до другого). Если параметром является длительность, то длительность файла, полученного в результате действия эффекта, будет равняться половине суммы начального и конечного значения.
Под вкладками расположена группа переключателей Precision (Точность), с помощью которой можно выбрать точность осуществления эффекта: Low Precision (Низкая точность), Medium Precision (Средняя точность) и High Precision (Высокая точность).
При воздействии алгоритма, параметры которого настраиваются в диалоговом окне Stretch (Растягивание), звуковые данные разбиваются на порции, из которых после обработки создается результирующий файл. При этом любая порция может повторяться. Размер этих порций, а также степень их перекрытия при создании результирующего файла определяются с помощью элементов группы Pitch and Time settings (Установки высоты тона и временные установки), которая расположена в нижней части диалогового окна Stretch (Растягивание). Эти элементы имеют следующее назначение:
• Splicing Frequency … Hz – с помощью данного параметра определяется размер порций. Рекомендуемый диапазон для этого параметра – 20–40;
• Overlapping – степень перекрытия порций;
• Choose appropriate defaults – если этот флажок установлен, то значения двух вышеперечисленных параметров будут установлены по умолчанию.