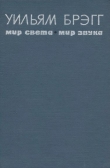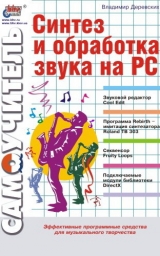
Текст книги "Синтез и обработка звука на PC"
Автор книги: Владимир Деревских
Жанр:
Программное обеспечение
сообщить о нарушении
Текущая страница: 2 (всего у книги 26 страниц) [доступный отрывок для чтения: 10 страниц]
• Stop CD from playing (Остановка воспроизведения компакт-диска) – остановка воспроизведения. При этом текущая позиция перемещается в начало диска (то есть, если после остановки с помощью этой кнопки нажать кнопку Play (Воспроизведение), воспроизведение начнется с самого начала диска).
• Play/Pause CD (Воспроизведение/Пауза компакт-диска) – эта кнопка может находиться в двух состояниях – Play (Воспроизведение) и Pause (Пауза). Если она находится в состоянии Play (Воспроизведение), то после ее нажатия воспроизведение начнется с текущей позиции. Если же она находится в состоянии Pause (Пауза), то после ее нажатия воспроизведение остановится, но текущая позиция, в отличие от случая с предыдущей кнопкой, не переместится в начало диска, а останется на месте.
• Rewind 10 seconds (10 секунд назад) – перемещение текущей позиции на 10 секунд назад.
• Fast Forward 10 seconds (10 секунд вперед) – перемещение текущей позиции на 10 секунд вперед.
• Mark current location (Пометить текущую позицию) – помечает текущую позицию (ее значение в момент нажатия кнопки).
• Goto marked location (Перейти в помеченную позицию) – возвращает текущую позицию в помеченное состояние.
• Eject/Insert disk (Выброс/Вставка диска) – выброс/вставка компакт-диска в устройство чтения компакт-дисков.
Справа от описанных только что кнопок находится поле, в которое можно ввести название компакт-диска. По умолчанию в этом поле отображается длительность компакт-диска.
Панель управления воспроизведением компакт-дисков будет вам полезна при необходимости записи отрывка с какого-либо компакт-диска (например, чтобы сделать свою обработку или использовать какой-нибудь интересный кусок в своей композиции). В этом случае удобнее и быстрее пользоваться ею, чем какой-нибудь другой программой воспроизведения компакт-дисков, на которую придется переключаться.
На этом описание элементов главного окна программы Cool Edit заканчивается и в следующем разделе речь пойдет о настройке параметров программы.
Настройка параметров программыНастройка параметров программы производится в диалоговом окне Settings (Установки), которое вызывается с помощью одноименной команды меню Options (Параметры) или же нажатием клавиши
Вкладка General (Общие) диалогового окна Settings (Установки) изображена на рис. 1.11.

Рис. 1.11. Вкладка General диалогового окна Settings
В левой верхней части этой вкладки расположен ряд флажков, имеющих следующее назначение.
• Highlight after Paste (Выделить после вставки) – если этот флажок установлен, то после выполнения операции вставки данных (об операциях редактирования рассказывается в гл. 2) эти данные выделяются, а курсор помещается в их начало. Если же флажок снят, то данные не выделяются, а курсор помещается в их конец (это полезно в том случае, если требуется вставить одну за другой несколько копий каких-нибудь данных).
• Auto-play on command-line load (Автоматическое воспроизведение при загрузке из командной строки) – если данный флажок установлен, то тогда, если после запуска программы из командной строки указать какой-нибудь звуковой файл (а если этот файл находится не в той же папке, что и файл coolpro.exe, тогда надо будет указать путь к этому файлу), сразу после запуска программы будет открыт названный файл и начнется его воспроизведение. В противном случае (если данный флажок снят) воспроизведение не начнется.
• Play From Cursor (Воспроизведение с позиции курсора) – в случае, когда в файле нет выделенного фрагмента, возможны два варианта воспроизведения. Если данный флажок снят, воспроизведение начинается с позиции курсора. Если же он установлен, воспроизведение начинается с начала участка звуковой волны, изображенного в данный момент на экране.
• Live update during record (Живое обновление в течение записи) – если названный флажок включен, то во время записи на экране сразу же будут отображены записываемые данные. В противном случае эти данные отобразятся только после остановки записи.
• Auto-scroll during Play and Record (Автоматический скроллинг во время воспроизведения и записи) – если этот флажок установлен, то при воспроизведении и записи будет производиться автоматическое отображение участков звуковой волны, которые пробегает курсор. В противном случае на экране всегда изображается один и тот же отрезок звуковой волны.
• Show center line on top (Показать центральную линию поверх) – если этот флажок снят, центральная линия, соответствующая нулевой амплитуде, отображается поверх звуковых данных. В противном случае звуковые данные будут отображаться поверх центральной линии.
• Show Tip of the Day at startup (Показывать окно Tip of the Day (Ежедневный совет) при запуске) – если последний из флажков установлен, то при запуске программы на экране будет появляться диалоговое окно Tip of the Day, в котором содержатся сведения о различных приемах работы с программой (на английском языке). Если же вам не нужно, чтобы при запуске программы появлялось это диалоговое окно, вы можете просто снять названный флажок.
В правой верхней части вкладки General (Общие) расположена группа Beat Sensing (Распознавание пульсаций), состоящая из двух полей (см. рис. 1.11). Эти поля служат для настройки параметров функции Find Beats (Поиск пульсаций), которая предназначена для отыскания в звуковой волне «ударов». Под ударом понимается быстрое изменение амплитуды звуковой волны, характерное для звуков ударных инструментов. Поиск ударов осуществляется с помощью двух команд подменю Find Beats (Поиск пульсаций) меню Edit (Правка) – Find Next Beat (Left) (Найти следующую пульсацию (слева)) и Find Next Beat (Right) (Найти следующую пульсацию (справа)). Первая их этих команд перемещает курсор к точке начала следующего удара, а вторая производит выделение фрагмента таким образом, что левой границей этого фрагмента будет текущее положение курсора, а правой – начало следующего удара. Ну а поля группы Beat Sensing (Распознавание пульсаций) определяют, что будет рассматриваться как удар программой Cool Edit. Эти поля имеют следующее назначение.
• Decibel Rise (Повышение децибел) – в этом поле задается изменение амплитуды, которое будет рассматриваться как удар при использовании функции Find Beats. Для того чтобы данной функцией был зафиксирован удар, необходимо чтобы амплитуда звуковой волны возросла на количество, указанное в этом поле ввода, за время, которое указано в поле ввода Rise Time (Время повышения) в этой же группе элементов управления.
• Rise Time (Время повышения) – как уже можно было понять из описания предыдущего элемента группы, в этом поле ввода задается интервал времени, за который амплитуда звуковой волны должна возрасти на количество, указанное в поле ввода Decibel Rise (Повышение децибел), для того чтобы это изменение амплитуды было зафиксировано как удар.
И наконец, в нижней части вкладки General (Общие) (см. рис. 1.11) расположены следующие элементы управления.
• Mouse Wheel Zoom Factor … % (Коэффициент изменения масштаба с помощью колеса мыши … %) – в этом поле ввода указывается степень изменения масштаба отображения звуковой волны при вращении колеса мыши (конечно, если у вас скроллинговая мышь). При вращении по направлению от себя масштаб увеличивается, а при вращении по направлению к себе уменьшается. Изменение масштаба концентрируется на точке звуковой волны, над которой находится курсор мыши в момент вращения колеса, если же в этот момент курсор мыши находится за пределами области отображения звуковой волны, то изменение масштаба концентрируется на центре этой области.
• Maximum Display on Load … seconds (Максимальное отображение при загрузке … секунд) – задается максимальный размер участка звукового файла (в секундах), который будет отображен на экране при первой загрузке файла. Если в этом поле установлено значение 0, то это значит, что никаких ограничений на отображение при первой загрузке файла нет.
• Custom Time Code Display … Frames/second (Пользовательское отображение времени … Кадры/Секунду) – устанавливается количество кадров на секунду в формате времени, определяемом пользователем (для того чтобы время отображалось в этом формате, необходимо воспользоваться командой Custom подменю Display Time Format меню View).
• Display Boundary Lines at … dB (Отображать граничные линии на … дБ) – определяется положение граничных линий (на рис. 1.1 они имеют вид светлых полос, которые ограничивают звуковую волну).
• Minimum Preview Buffer Size … ms (Максимальный размер буфера предварительного прослушивания … мс) – задается максимальный размер буфера обмена, используемого для реализации функции предварительного прослушивания (то есть при предварительном прослушивании вы сможете прослушать кусок обработанного звукового файла, размер которого не превышает заданное в этом поле ввода значение). Данная функция доступна во многих диалоговых окнах различных эффектов обработки звука, и обычно предварительное прослушивание осуществляется с помощью кнопки Preview (Просмотр).
Вкладка System (Системные) диалогового окна Settings (Установки) изображена на рис. 1.12.

Рис. 1.12. Вкладка System диалогового окна Settings
Как показано на рисунке, эта вкладка имеет несколько групп элементов управления, и сейчас будет рассказано о каждой из этих групп.
Элементы группы Play/Record Buffer (Буфер воспроизведения/записи) имеют следующее назначение:
• Total Buffer Size … seconds (Общий размер буферов … секувд) – здесь задается общий объем буферов, которые используются при воспроизведении и записи звуковых данных. При увеличении этого объема увеличивается надежность программы (то есть уменьшается вероятность сбоев при воспроизведении и записи), однако при этом увеличивается и объем занятой оперативной памяти;
• Using … buffers (Использовать … буферов) – здесь задается количество используемых буферов.
Для большинства звуковых карт бывает достаточно значений этих двух полей, которые установлены в Cool Edit по умолчанию. Если же возникают какие-либо искажения при воспроизведении или записи, то в этом случае следует изменить эти значения (обычно помогает увеличение общего объема и уменьшение количества буферов, однако в некоторых случаях возможны и другие варианты).
Элементы группы Wave Cache (Кэширование звука) имеют следующее назначение.
• Cache Size … К bytes (Размер кэш-памяти … Кбайт) – в этом поле ввода задается размер кэш-памяти, которая используется при операциях над звуковыми данными. Операции над звуковыми данными осуществляются следующим образом. С жесткого диска в кэш-память копируется кусок данных, обрабатывается и затем копируется обратно на жесткий диск, потом копируется другой кусок данных, и процесс продолжается до тех пор пока не будет обработан весь звуковой файл. Кэширование (так называется описанная только что операция) было придумано для того, чтобы увеличить скорость обработки данных, т. к. обработка непосредственно на жестком диске занимала бы гораздо больше времени (поскольку скорость обмена информацией с жестким диском значительно меньше, чем с оперативной памятью). Рекомендуемый размер кэш-памяти – 1–4 Мбайта.
• Use System's Cache (Использовать системное кэширование) – если включен этот флажок, то кэширование будет осуществляться непосредственно операционной системой Windows. Но тут следует помнить, что обычно Cool Edit осуществляет кэширование лучше, чем Windows. Однако в некоторых случаях (при небольшом объеме оперативной памяти или же когда запущено несколько экземпляров Cool Edit) лучше использовать системное кэширование.
• Asynchronous Access (Асинхронный доступ) – включение и отключение асинхронного доступа к диску (одновременное чтение и запись файлов). Этот флажок будет работать только в том случае, если операционная система поддерживает асинхронный доступ (Windows 95, например, его не поддерживает). Однако лучше всего оставить данный флажок включенным, т. к. это очень полезный элемент управления, а в случае если операционная система не поддерживает асинхронный доступ к диску, включение данного флажка не окажет отрицательного воздействия на работу программы.
Элементы группы Peak Files (Файлы пиков) имеют следующее назначение.
• Peaks Cache … Block – количество сэмплов (сэмпл здесь имеется в виду как единица измерения времени, которая определяется как интервал времени между двумя измерениями амплитуды звукового сигнала при оцифровке звука) в блоке данных при записи и считывании информации из Реак-файлов. В этих файлах хранится информация об отображении звуковой волны, и они позволяют практически мгновенно загружать файл при повторной его загрузке (когда Реак-файл для данного файла уже создан и отображение звуковой волны осуществляется на основе информации из этого Реак-файла). При работе с очень большими звуковыми файлами рекомендуется увеличить значение в этом поле до 1 или даже до 1,5–2 Мбайта.
• Save Peak Cache Files – если установлен этот флажок, то Cool Edit будет вместе со звуковыми файлами (wav) сохранять также и их Реак-файлы (рк). Реак-файлу назначается то же имя, что и звуковому файлу. Если же опция не включена, то Реак-файлы не сохраняются.
• Rebuild Wave Display Now – после нажатия этой кнопки текущий звуковой файл сканируется заново и его изображение перерисовывается.
В полях ввода Temp Directory (Временная папка) и Secondary Temp (Вторая временная папка) группы Temporary Directories (Временные папки) указываются основная и дополнительная папки для хранения временных файлов (которые Cool Edit создает в процессе работы со звуковыми данными). Кроме того, для каждой из этих папок можно задать объем памяти, которую Cool Edit не может занимать своими файлами. Для каждой папки этот объем задается в поле ввода reserve free … MB (зарезервировать свободные … мб), расположенном напротив поля ввода, соответствующего данной папке (Temp Directory (Временная папка) или Secondary Temp (Вторая временная папка)). Для оптимальной работы программы рекомендуется размещать эти папки на различных дисках.
И наконец, в нижней части вкладки System (Системные) диалогового окна Settings (Установки) расположены следующие элементы.
• Send 24-bit Using 3-byte Packed Format – если установлен этот флажок, то все 24-битные звуковые данные из буфера посылаются в звуковую карту в запакованном 3-байтном формате. Если же флажок снят, то данные посылаются в обычном 4-байтном формате.
• Delete clipboard files on exit – если данный флажок установлен, то при выходе из программы производится уничтожение содержимого буферов обмена программы (более подробно о них будет рассказано при описании операций редактирования в следующей главе). Если же данная опция отключена, можно будет воспользоваться этим содержимым при следующем запуске программы.
• Enable Undo – включение и отключение функции отмены.
• … Levels (minimum) – в этом поле ввода задается минимальное число уровней отмены. Если на жестком диске имеется достаточно места для создания последующих уровней отмены, то они будут созданы. При уменьшении свободного места на жестком диске уровни отмены будут при необходимости удаляться. Если Cool Edit должен удалить уровень отмены, когда их общее количество меньше указанного в данном поле ввода значения (если для создания уровня отмены при очередной операции не хватает места на жестком диске), то он выдаст предупреждение об этом с возможностью отмены выполняемой операции.
• Purge Undo – после нажатия данной кнопки уничтожаются все уровни отмены ниже указанного в поле ввода … Levels (minimum) значения. То есть, если нажать кнопку Purge Undo, когда в поле ввода … Levels (minimum) указано значение 3, то после этого можно будет отменить только три последние операции.
Вкладка Colors (Цвета) диалогового окна Settings (Установки) изображена на рис. 1.13.

Рис. 1.13. Вкладка Colors диалогового окна Settings
На этой вкладке устанавливаются цвета различных элементов главного окна (цвет курсора, отображения звуковой волны, фона на котором она отображается и т. п.). Для того чтобы изменить цвет какого-либо элемента, необходимо выбрать этот элемент в списке Display Element (Отображаемый элемент), а затем нажать кнопку Change Color (Изменить цвет). В результате на экране появится стандартное диалоговое окно установки цвета, в котором надо выбрать требуемый цвет и нажать кнопку ОК. В поле Example (Пример) отображается вид интерфейса программы после произведенного изменения цветов.
Если требуется использовать несколько схем установки цветов (например, если вы пользуетесь программой вместе с приятелем и ваши цветовые вкусы различаются), можно сохранить эти схемы. Делается это следующим образом. После того как все цвета установлены, необходимо нажать кнопку Save As (Сохранить как), которая расположена в верхней части вкладки Colors (Цвета) (см. рис. 1.13). После ее нажатия появится диалоговое окно Save Color Scheme (Сохранить схему цветов), в котором надо задать имя новой схемы и нажать кнопку ОК. После этого новая схема появится в раскрывающемся списке Color Scheme Presets (Шаблоны схем цветов), который также расположен в верхней части вкладки Colors (Цвета). Изначально в этом списке уже содержатся несколько собственных схем Cool Edit. Кроме того, не нужную больше схему можно удалить. Для этого надо выбрать ее в списке Color Scheme Presets (Шаблоны схем цветов) и нажать кнопку Delete (Удалить), которая расположена в верхней части вкладки Colors (Цвета), рядом с кнопкой Save As (Сохранить).
На этой вкладке настраиваются параметры, связанные с отображением звуковых данных в спектральной форме. Для того чтобы научиться делать выводы из спектрального представления звука, читателю необходимо иметь некоторые дополнительные знания. К сожалению, мы не имеем возможности изложить всю требуемую информацию на страницах этой книги, и вопросы анализа спектрального представления звука здесь рассматриваться не будут. Поэтому и об элементах управления вкладки Spectral мы здесь говорить не будем.
Вкладка Data (Данные) диалогового окна Settings (Установки) изображена на рис. 1.14.

Рис. 1.14. Вкладка Data диалогового окна Settings
В верхней части этой вкладки расположены четыре флажка, которые предназначены для следующих целей.
• Auto-convert all data to 32-bit upon opening – если установлен этот флажок, то при открытии звуковых файлов все данные автоматически преобразуются к 32-битному формату. В противном случае автоматического преобразования не происходит (при необходимости можно изменить формат файла при помощи команды Convert Sample Туре меню Edit).
• Dither Transform Results (increases dynamic range) – при большинстве операций по обработке звука Cool Edit использует более чем 16-битную арифметику, однако после выполнения операции данные снова преобразуются к 16-битному формату. При этом теряется часть звуковой информации. Для того чтобы компенсировать такую потерю, используют дизеринг (добавление к данным белого шума, которое делает потерю части звуковой информации незаметной на слух). Если этот флажок установлен, то при обработке звука Cool Edit будет использовать алгоритм дизеринга. Недостаток такого подхода в том, что добавляемый белый шум становится заметен на участках с маленьким уровнем исходного звука. Однако, если выбирать между дизерингом и потерей данных, предпочтение лучше отдать дизерингу, поэтому лучше, чтобы названный флажок был установлен.
• Smooth Delete and Cut boundaries – если этот флажок установлен, то при операциях удаления данных (с помощью команд Cut (Вырезать) и Delete Selection (Удалить выделенный фрагмент) меню Edit (Правка)) будет производиться сглаживание на границах удаляемого участка (посредством уменьшения уровня звука непосредственно перед удаляемым участком и увеличения уровня звука после этого участка). Флажок лучше оставить установленным, чтобы при операциях удаления в оставшихся данных не возникло искажений.
• Smooth all edit boundaries by crossfading – при установке этого флажка и при обработке какого-либо выделенного фрагмента звуковых данных для того, чтобы избежать щелчков на границах обработанного фрагмента, применяется кроссфейд (то есть производится плавное уменьшение уровня громкости необработанных данных и увеличение уровня громкости обработанных данных на левом конце выделенного фрагмента и обратная операция на правом конце выделенного фрагмента). Время, за которое производится это увеличение и уменьшение уровней, задается в поле ввода Crossfade Time … ms (Время кроссфейда … мс), расположенном сразу под этим флажком.
В центральной части вкладки Data (Данные) расположена группа элементов Auto-convert settings for Paste (Установки автоматического преобразования данных для вставки), в которой задаются параметры автоматического преобразования данных при проведении операции вставки. Это преобразование производится в том случае, когда формат вставляемого фрагмента отличается от формата редактируемого звукового файла.
В этой группе имеются два поля ввода – Downsampling quality level (Уровень качества понижения частоты сэмплирования) и Upsampling quality level (Уровень качества повышения частоты сэмплирования), в которых задается уровень качества автоматического преобразования данных при понижении (Downsampling) и при повышении (Upsampling) частоты сэмплирования. Эти величины могут указываться в диапазоне 30—1000. Более высокие значения величин позволяют сохранить при преобразовании высокие частоты и избежать замещения их низкими. В то же время, при более низких значениях тратится меньше времени на обработку данных, но при этом возможно некоторое приглушение звука. Оптимальный диапазон для этих величин – 100–400.
Кроме того, в этой группе имеются также два следующих элемента управления:
• Pre-filter – включение и отключение фильтрации перед понижением частоты сэмплирования;
• Post-filter – включение и отключение фильтрации после повышения частоты сэмплирования.
И наконец, в самой нижней части вкладки Data (Данные) расположено поле ввода Dither amount for saving 32-bit data to 16-bit files … bits (Степень дизеринга при сохранении 32-битных данных в 16-битном формате). В этом поле ввода определяется, будет или нет производиться дизеринг (о нем рассказывалось чуть выше в этом же разделе) при сохранении 32-битных данных в 16-битном формате. Если задано значение 0, то дизеринг производиться не будет, а при значении 1 дизеринг производится. Кроме того, можно также применять частичный дизеринг, задав в этом поле ввода значение 0,5.