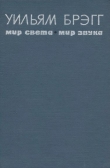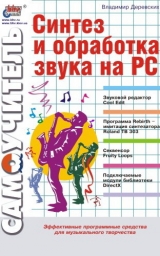
Текст книги "Синтез и обработка звука на PC"
Автор книги: Владимир Деревских
Жанр:
Программное обеспечение
сообщить о нарушении
Текущая страница: 4 (всего у книги 26 страниц) [доступный отрывок для чтения: 10 страниц]
Перед удалением фрагмента или перед копированием его содержимого в буфер обмена этот фрагмент необходимо выделить. О том, как произвести выделение фрагмента, было уже рассказано выше, а сейчас речь пойдет об операциях удаления копирования и вставки. В дальнейшем мы будем опускать слова о том, что перед операцией удаления или копирования данных фрагмента необходимо его выделить (например, будем говорить не «копирование данных, содержащихся в выделенном фрагменте», а просто – «копирование данных» или «копирование фрагмента»).
Для того чтобы удалить фрагмент, не помещая его содержимое в буфер обмена (в случае, когда удаляемые данные абсолютно не нужны), используется команда Delete Selection (Удалить выделенный фрагмент) меню Edit (Правка) (или нажать клавишу
Если необходимо удалить все данные, которые находятся за пределами выделенного фрагмента, то для этого следует воспользоваться командой Trim (Обрезать) меню Edit (Правка) или же нажать комбинацию клавиш
Существует еще один вид удаления – удаление тишины. Такое удаление производится с помощью команды Delete Silence (Удалить тишину) меню Edit (Правка). Эта команда вызывает одноименное диалоговое окно (рис. 2.4).

Рис. 2.4. Диалоговое окно Delete Silence
Группа элементов управления «Silence» is defined as (Тишина определяется как) определяет понятие «тишина» для программы Cool Edit. Тишиной будут считаться данные на каком-либо участке, если уровень громкости на этом участке не превышает значения, заданного в поле ввода Signal is below … dB (Сигнал тише … дБ), а длина этого участка больше, чем значение, которое задано в поле ввода For more than … ms (Для более чем … мс). Если необходимо достаточно высокое качество звука, то в поле Signal is below … dB (Сигнал тише … дБ) следует задавать более низкие значения (около – 60 дБ и ниже), а для более зашумленного звука это значение должно быть намного больше (около 30 дБ). Иногда требуется не удалять очень короткие участки тишины и для этого-то и нужно поле For more than … ms (Для более чем … дБ) (тогда в нем надо будет задать более высокое значение).
Группа элементов Audio is defined as (Звук определяется как) определяет понятие «звучание» (то есть то, что не является тишиной) для программы Cool Edit. Звучащими будут считаться данные на каком-либо участке, если уровень громкости на этом участке превышает значение, заданное в поле ввода Signal is above … dB (Сигнал громче … дБ), а длина этого участка больше чем значение, которое задано в поле ввода For more than … ms (Для более чем … мс).
Кнопка Find Levels (Найти уровни) предназначена для облегчения установки значений в полях ввода Signal is below … dB (Сигнал тише … дБ) и Signal is above … dB (Сигнал громче … дБ). После ее нажатия в этих полях автоматически устанавливаются благоприятные значения. Если же после удаления тишины удаляются также и некоторые участки звука, необходимо уменьшить эти значения, а если удаляются не все участки тишины, то эти значения надо увеличить (для чего сначала воспользуйтесь командой Undo (Отменить) меню Edit (Правка), а затем снова примените команду Delete Silence (Удалить тишину)).
Если установлен флажок Mark Deletions in Cue List (Пометить удаленные фрагменты в списке маркеров и регионов), то после удаления тишины во всех точках, в которых была удалена тишина, будут установлены маркеры (эти маркеры будут отображаться в списке маркеров и регионов, о котором будет рассказано ниже в этом же разделе).
В поле ввода Limit Continuous Silence to … ms (Ограничить длительность тишины до … мс) задается минимальная длительность участков тишины, которые не будут удаляться при любых вариантах. Если находится участок тишины, длительность которого превышает указанное в данном поле ввода значение, то удаляется такое количество тишины, что длительность участка тишины становится в точности равной этому значению (данный элемент управления необходим для того, чтобы сохранить хоть какие-то паузы между звуками или словами).
Если нажать кнопку Scan for Silence Now (Произвести поиск тишины сейчас), то в поле над ней появится информация о том, сколько участков тишины было найдено, а также будет указана их суммарная длительность.
При необходимости дальнейшего использования удаляемых данных следует удалить их с помещением в буфер обмена (другими словами вырезать). Для этого следует воспользоваться командой Cut (Вырезать) меню Edit (Правка) или нажать комбинацию клавиш
Прежде чем начать рассказ об операции копирования, расскажем подробнее о буферах обмена в программе Cool Edit.
Cool Edit имеет пять внутренних (доступных к использованию только при работе с Cool Edit) буферов обмена, а также может копировать данные в буфер обмена Windows (тогда эти данные могут быть использованы и другими программами, а также Cool Edit может использовать данные, помещенные в буфер обмена Windows другими программами). Копирование данных производится в текущий буфер обмена. Для того чтобы выбрать один из шести возможных буферов, используют команды подменю Set Current Clipboard (Установить текущий буфер обмена) меню Edit (Правка). Кроме того, можно менять текущий буфер обмена с помощью комбинации клавиш
Внутренние буфера обмена сохраняют скопированные в них данные во временных папках Cool Edit в виде WAVE-файлов. Эти файлы могут сохраняться даже после выхода из программы и использоваться при следующих сеансах работы с программой. Для того чтобы они сохранялись после выхода из программы, необходимо, чтобы на вкладке System (Системные) диалогового окна Settings (Установки) (см. рис. 1.12) был установлен флажок Delete clipboard files on exit (Удаление файлов буферов обмена при выходе). Если же данный флажок сброшен, то после выхода из программы файлы, в которых хранится содержимое буферов обмена, будут уничтожены.
Для того чтобы скопировать данные в текущий буфер обмена, используется команда Сору (Копирование) меню Edit (Правка). Можно также скопировать данные в новый файл. Для этого надо воспользоваться командой Сору to New (Скопировать в новый файл) меню Edit (Правка). Эта команда создаст новый файл и вставит в него содержимое выделенного фрагмента (или весь исходный файл целиком, если выделенного фрагмента не было). Параметры нового файла автоматически станут такими же, как и у исходного файла. При выполнении команды Copy to New (Скопировать в новый файл) копирования данных в буфер обмена не происходит.
Данные из буфера обмена можно вставлять в текущий файл. Прежде чем производить вставку, необходимо установить курсор в то место в файле, начиная с которого требуется сделать вставку, а также сделать текущим необходимый буфер обмена. После этого возможны три варианта вставки – обыкновенная, специальная и вставка в новый файл.
Обыкновенная вставка осуществляется с помощью команды Paste (Вставить) меню View (Вид). При этом данные из буфера обмена как бы «раздвигают» данные текущего файла в точке, в которой находится курсор. Если формат вставляемых данных отличается от формата текущего файла, то Cool Edit произведет автоматическое преобразование.
Второй вариант вставки – специальная вставка. Она осуществляется с помощью команды Mix Paste (Вставить со смешиванием) меню Edit (Правка), которая вызывает одноименное диалоговое окно (рис. 2.5). Если формат вставляемых данных отличается от формата данных текущего файла, то, как и в случае обыкновенной вставки, производится автоматическое преобразование.

Рис. 2.5. Диалоговое окно Mix Paste
В верхней части этого диалогового окна расположена группа элементов Volume (Громкость). С помощью ползунков L и R задается уровень громкости вставляемых данных для левого и правого каналов, соответственно.
В полях ввода, которые расположены напротив этих ползунков, можно задать уровни громкости численно. Уровень громкости задается в процентах (например, 10 % это примерно – 10 дБ, 50 % – примерно – 6 дБ и т. п.). Если для какого-то одного из каналов установлен флажок Invert (Инвертирование) (эти флажки расположены рядом с соответствующими полями ввода), то вставляемые данные с выбранного канала (или обоих каналов) будут инвертированы (то есть зеркально отражены относительно центральной линии). Если установлен флажок Lock Left/Right (Связать левый/ правый), то ползунки управления уровнем громкости связываются и при изменении положения одного из них аналогичным же образом изменяется и положение второго. В противном случае можно изменять положение ползунков независимо друг от друга.
В левой нижней части диалогового окна Mix Paste (Вставка со смешиванием) расположены несколько переключателей. Они имеют следующее назначение.
• Insert – вставка осуществляется одним из двух способов. Если в текущем файле нет выделенного фрагмента, то его содержимое будет «раздвинуто» и на освободившееся место вставятся данные из буфера обмена. Если же выделенный фрагмент имеется в наличии, то данные из этого фрагмента будут замещены вставляемыми данными.
• Overlap (Mix) – при вставке происходит смешивание вставляемых данных с данными текущего файла.
• Replace – при вставке содержимое буфера обмена замещает данные текущего файла.
• Modulate – при вставке данные из буфера обмена модулируются данными текущего файла (то есть производится изменение частоты данных из буфера обмена, а частота этого изменения определяется данными из текущего файла).
Под описанными выше переключателями расположен флажок Crossfade (Кроссфейд). Если он установлен, то на границе вставки будет применен кроссфейд (это поможет избежать возможных щелчков или потрескиваний). В поле ввода, которое расположено напротив этого флажка, задается длительность кроссфейда.
В правой нижней части расположена группа элементов управления, которые определяют источник вставляемых данных. Возможны следующие три варианта.
• From Clipboard N – вставка данных из текущего внутреннего буфера (N меняется от 1 до 5) обмена (если в данный момент текущим является буфер обмена Windows, то данный переключатель будет недоступен).
• From Windows Clipboard – вставка данных из буфера обмена Windows.
• From File – вставка данных из файла. После того как выбран этот переключатель, необходимо нажать кнопку Select File и в появившемся диалоговом окне выбрать требуемый файл. Если этого проделано не будет, то в результате операции вставки ничего не изменится.
Если установить флажок Loop Paste (Зацикливание вставки), то вставка может быть произведена несколько раз подряд. Количество вставок задается в расположенном напротив этого флажка поле ввода.
И наконец, последний вариант вставки – вставка в новый файл. Чтобы произвести вставку в новый файл, необходимо воспользоваться командой Paste to New (Вставить в новый файл) меню Edit (Правка).
Часто бывает необходимо работать не со всем файлом сразу, а только с несколькими его участками. При этом, конечно, хотелось бы иметь набор средств для быстрого перемещения между требуемыми участками, прослушивания этих участков в произвольном порядке, быстрого выделения того или иного участка и т. п. В программе Cool Edit имеется такой набор средств, и сейчас о нем будет рассказано.
В Cool Edit можно пометить определенные временные позиции или фрагменты. Для того чтобы это сделать, надо установить курсор в позицию, которую необходимо пометить (или выделить фрагмент), и нажать клавишу
Кроме того, в Cool Edit есть специальное средство для операций над маркерами и регионами – список маркеров и регионов, который имеет вид диалогового окна под названием Cue List (Список маркеров). Открывается это диалоговое окно с помощью одноименной команды меню View (Вид). Возможный его вид изображен на рис. 2.6.

Рис. 2.6. Список маркеров и регионов
В верхней половине диалогового окна Cue List (Список маркеров) содержится список всех маркеров и регионов, которые имеются в данный момент в текущем файле (в дальнейшем, за исключением тех случаев, когда необходимо подчеркнуть их различие, мы будем как маркеры, так и регионы, называть элементами). Как видно на рисунке, этот список состоит из трех колонок. В первой колонке указывается временная позиция маркера, а в случае региона – его границы. Во второй колонке указывается метка (имя) элемента. И наконец, в третьей колонке указывается номер включения элемента в список (то есть каким по счету он был добавлен). Порядок же элементов в списке зависит от их временных параметров – элементы упорядочены по времени. Для того чтобы поместить курсор во временную позицию какого-либо маркера или выделить регион, надо просто произвести двойной щелчок мышью по соответствующему элементу в списке.
Под списком маркеров и регионов расположены два поля ввода, которые имеют следующее назначение.
• Label – в этом поле ввода задается имя элемента (для того чтобы это сделать надо выбрать требуемый элемент в списке и затем в этом поле ввода задать ему имя). По умолчанию имена задаются в виде «Cue N», где N – номер включения элемента в список (см. рис. 2.6).
• Description – в этом поле записываются комментарии. Например, при обработке песни ее куплеты и припевы могут быть сделаны регионами и к ним можно делать комментарии типа «это второй куплет».
Под полями ввода Label (Метка) и Description (Описание) находится флажок Auto Zoom (Автоматическая детализация). Если он установлен, то при выделении региона с помощью диалогового окна Cue List (Список маркеров) будет производиться автоматическое изменение масштаба таким образом, что на экране будет отображаться выделенный регион.
В нижней части диалогового окна Cue List (Список маркеров) расположены несколько кнопок, предназначенных для различных операций над маркерами и регионами.
Кнопка Add (Добавить) предназначена для добавления в список текущей позиции курсора или выделенного фрагмента, ее действие аналогично нажатию клавиши
Кнопка Del (Удалить) предназначена для удаления элементов из списка. Для того чтобы удалить какой-нибудь элемент, надо выделить его в списке (щелкнув по нему мышью), а затем нажать кнопку Del (Удалить). Можно удалять сразу несколько элементов. Для того чтобы выделить одновременно несколько элементов, надо, удерживая клавишу
Кнопка Merge (Объединить) предназначена для объединения элементов списка. Например, если выделить в списке один маркер и один регион (причем маркер расположен не внутри региона), то после нажатия этой кнопки вместо этих двух элементов образуется один регион, одной из границ которого станет выделенный до этого маркер. Вообще говоря, результат применения кнопки Merge (Объединить) не всегда так однозначен, а слово «объединение» не совсем соответствует тому, что происходит после ее нажатия, и для того чтобы понять суть осуществляемой операции, вам лучше всего самостоятельно поэкспериментировать с различными комбинациями элементов.
Кнопка Batch (Разделить) вызывает диалоговое окно Batch Process Phrases (Процесс разделения фраз), о назначении которого сейчас будет рассказано. Это диалоговое окно представлено на рис. 2.7.

Рис. 2.7. Диалоговое окно Batch Process Phrases
После нажатия в диалоговом окне Batch Process Phrases (Процесс разделения фраз) кнопки ОК возможны два результата. Это зависит от того, какой из двух имеющихся в нем переключателей был перед этим выбран.
Если был выбран переключатель Set Amount Of Silence (Установить количество тишины), то тогда перед и после всех элементов, которые были выделены в диалоговом окне Cue List (Список маркеров), перед нажатием кнопки Batch (Разделить), будут добавлены участки тишины. Длительность этих участков определяется с помощью следующих двух полей ввода.
• Add silence before … seconds – длительность участков, добавляемых перед выделенными в диалоговом окне Cue List элементами.
• Add silence after … seconds – длительность участков, добавляемых после выделенных в диалоговом окне Cue List элементов.
Если же был выбран переключатель Save to Files (Сохранить в виде файлов), то все регионы, которые были выделены в диалоговом окне Cue List (Список маркеров) перед нажатием кнопки Batch (Разделить), будут сохранены в виде отдельных файлов. Имена этих файлов будут состоять из двух частей. Вторая часть – это номер, а первая часть у всех файлов будет одинаковая и задается она в поле ввода Filename Prefix (Приставка к имени файла). Сохраняться эти файлы будут в папку, которая указывается в поле ввода Destination Directory (Папка назначения), а выбрать данную папку можно с помощью расположенной напротив названного поля кнопки Browse (Обзор). В раскрывающемся списке Output Format (Формат вывода) выбирается тип, в котором будут сохранены файлы, а с помощью расположенной напротив него кнопки Options (Параметры) можно задать некоторые параметры этих файлов.
Обобщая все вышесказанное, можно отметить, что кнопка Batch (Разделить) предназначена для разделения элементов списка маркеров и регионов. И наконец, последняя кнопка Done (Готово) просто закрывает диалоговое окно Cue List (Список маркеров).
Кроме того, можно воспроизводить регионы в произвольном порядке, а также каждый регион может быть проигран определенное количество раз. Осуществляется такая операция с помощью листа воспроизведения. Лист воспроизведения представляет собой диалоговое окно Play List (Лист воспроизведения), которое вызывается одноименной командой меню View (Вид). Это диалоговое окно изображено на рис. 2.8.

Рис. 2.8. Диалоговое окно Play List
В левой части этого диалогового окна расположен список регионов, содержащихся в листе воспроизведения, а также указывается, сколько раз будет проигран каждый из них. В правой же части находятся несколько кнопок, которые имеют следующее назначение.
• Add Before – предназначена для добавления в лист воспроизведения региона, который выделен в диалоговом окне Cue List (Список маркеров). Этот регион добавляется перед регионом, который был выделен в листе воспроизведения в момент нажатия кнопки, или в конец списка, если выделенного региона не было.
• Remove – удаляет выделенный регион из листа воспроизведения. В поле Loops указывается количество раз, которое будет проигран регион.
• Play – предназначена для воспроизведения списка регионов в заданном порядке и заданное количество раз для каждого региона. Воспроизведение осуществляется, начиная с выделенного в данный момент региона и до конца списка. Если же в момент нажатия этой кнопки не выделен ни один регион, то после нажатия будет воспроизведен весь список регионов.
• Autocue – по нажатию этой кнопки будет воспроизведен выделенный в данный момент регион. При этом после воспроизведения выделенным становится следующий в списке регион (и так по кругу).
• Done – закрывает диалоговое окно Play List.
На этом рассказ про операции редактирования заканчивается, и в следующем разделе речь пойдет об обработке звука с применением различных эффектов.