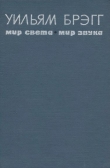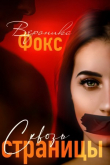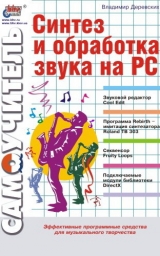
Текст книги "Синтез и обработка звука на PC"
Автор книги: Владимир Деревских
Жанр:
Программное обеспечение
сообщить о нарушении
Текущая страница: 10 (всего у книги 26 страниц) [доступный отрывок для чтения: 10 страниц]
Глава 3
Режим MultitrackView
В этой главе будет рассказано про режим работы программы Cool Edit, в котором она представляет собой многодорожечный аудиосеквенсор. Настоящий режим очень удобен, когда требуется обработать несколько звуковых файлов и потом объединить их в один, но на данный момент еще не ясно – какая именно обработка требуется и поэтому необходимо попробовать несколько вариантов. Если бы в программе Cool Edit не было режима Multitrack View (Многодорожечный режим), то даже для обработки и объединения двух файлов требовалось бы сначала обработать один файл, потом другой, затем скопировать содержимое одного из них в буфер обмена и произвести смешанную вставку, а в случае неблагоприятного результата пришлось бы сначала произвести отмену смешанной вставки, затем отмену обеих операций и после этого начать процесс сначала. С увеличением количества смешиваемых звуковых файлов увеличивается и количество отмен операций смешанной вставки и, в конце концов, можно попросту запутаться. В режиме же Multitrack View (Многодорожечный режим) необходимость выполнять отмену операций смешанной вставки исчезает, т. к. в этом режиме каждый файл располагается на своей дорожке, с ним можно проделывать любые операции, а затем воспроизводить всю совокупность файлов, не смешивая их друг с другом (хотя, если понадобится смешать какие-либо файлы из всего, имеющегося в наличии набора, в Cool Edit есть такая возможность).
Главное окно программы в режиме Multitrack ViewКак уже говорилось выше, главное окно программы Cool Edit имеет два режима работы – Edit View (Режим редактирования) и Multitrack View (Многодорожечный режим). О первом из них – режиме Edit View (Режим редактирования) уже рассказывалось выше (в гл. 2), а сейчас речь пойдет о втором режиме. Для переключения между режимами можно использовать кнопку, которая является самой первой на панели инструментов главного окна программы и расположена в левом верхнем углу этого окна. Кроме того, можно также использовать клавишу
Возможный вид главного окна программы Cool Edit в режиме Multitrack View (Многодорожечный режим) показан на рис. 3.1.

Рис. 3.1. Главное окно программы Cool Edit в режиме Multitrack View
Многие элементы главного окна программы Cool Edit в режиме Multitrack View (Многодорожечный режим) остаются теми же самыми, что и в режиме Edit View (Режим редактирования) (см. рис. 1.1), однако имеются и некоторые отличия. Во-первых, отличаются панели инструментов (соответственно, изменениям в меню). Во-вторых, вместо амплитудной шкалы (справа от отображения звуковых волн) в режиме Multitrack View (Многодорожечный режим) располагается шкала с номерами треков. Для того чтобы увидеть треки, не отображаемые в данный момент на экране, надо просто передвинуть эту шкалу с помощью мыши. В-третьих, новые элементы появляются в левой части главного окна – напротив каждого трека располагается панель, содержащая группу кнопок и полей ввода, которая имеет один и тот же вид для любого трека (см. рис. 3.1). В левой части этой группы расположены два поля ввода, ввод в которые, однако, осуществляется не совсем обычным способом. Для того чтобы ввести какое-нибудь значение в одно из этих полей ввода, надо произвести по нему двойной щелчок левой кнопкой мыши (или просто щелчок правой кнопкой мыши). В результате этого появится небольшое диалоговое окно, содержащее ползунок и поле ввода, с помощью которых и задается значение параметра. В верхнем из этих двух полей ввода задается панорама трека, а в нижнем – уровень громкости. Справа от этих полей ввода расположены две кнопки, с помощью которых выбираются устройства воспроизведения (верхняя кнопка) и записи (нижняя кнопка). Щелчком мыши по кнопке вызывается диалоговое окно, в котором и выбирается соответствующее устройство. Справа от этих кнопок расположены еще три кнопки. Верхняя кнопка предназначена для приглушения трека, средняя – для приглушения всех треков, кроме данного, и нижняя – для подготовки трека к записи (для того чтобы произвести запись на трек, надо чтобы эта кнопка у данного трека была нажата).
Кроме того, все описанные только что параметры можно задавать в диалоговом окне Track Info (Информация о треке), для появления которого надо произвести двойной щелчок левой кнопкой мыши по области, где расположена соответствующая требуемому треку описанная выше группа элементов. Это диалоговое окно изображено на рис. 3.2.

Рис. 3.2. Диалоговое окно Track Info
В этом диалоговом окне расположены два ползунка (вместе с соответствующими им полями ввода), с помощью которых задаются панорама (горизонтальный ползунок в верхней части окна) и уровень громкости (вертикальный ползунок в правой части окна), а также присутствуют следующие элементы:
• Title – в этом поле ввода задается название трека;
• Playback Device – в данном раскрывающемся списке выбирается устройство воспроизведения;
• Recording Device – выбирается устройство записи;
• Mute – если установлен этот флажок, данный трек заглушается;
• Solo – заглушаются все треки, кроме данного (эта опция имеет более высокий приоритет, чем опция Mute);
• Record – если установлен этот флажок, то трек находится в состоянии готовности к записи.
Кроме того, имеются еще два отличия. В верхнем левом углу главного окна расположено поле ввода Master (Основной) (см. рис. 3.1), в котором задается общий уровень громкости для всех треков (а уровни громкости для каждого трека устанавливаются относительно этого уровня).
И последнее отличие – это индикатор процесса фонового микширования, который расположен чуть ниже панелей управления параметрами треков (на рис. 3.1 он имеет вид прямоугольника). При работе в режиме Multitrack View (Многодорожечный режим) во время воспроизведения или записи программа постоянно должна смешивать данные всех звуковых файлов, входящих в сессию, и при этом успевать отражать производимые изменения звуковых файлов (которые могут осуществляться в реальном времени). Такой процесс и называется «фоновым микшированием». При внесении каких-либо изменений в сессию индикатор процесса фонового микширования «делается пустым», а затем начинает заполняться до тех пор, пока не станет зеленым прямоугольником. Если индикатор заполнен не до конца, то при воспроизведении возможны ошибки, однако если он заполнен более, чем на две трети, ошибок, скорее всего, уже не будет.
Сейчас мы расскажем еще об операциях с уже готовыми сессиями (то есть файловых операциях, когда файлом является сессия) и о том, как добавить в сессию новый звуковой файл, а в следующем разделе будет рассказано про операции редактирования в режиме Multitrack View (Многодорожечный режим).
Файловые операции в режиме Multitrack View (Многодорожечный режим) во многом похожи на файловые операции в режиме Edit View (Режим редактирования) и осуществляются с помощью команд меню File (Файл). Эти команды имеют следующее назначение.
• New Session – создание новой сессии. С помощью настоящей команды вызывается диалоговое окно New Multitrack Session (Новая многодорожечная сессия), с помощью которого задаются параметры новой сессии (частота сэмплирования, разрядность сэмплирования и количество каналов) и которое фактически ничем не отличается от диалогового окна New Waveform (см. рис. 2.1). Все файлы, импортируемые в сессию, должны иметь те же параметры или быть преобразованными к ним.
• Open Session – открытие сессии. Эта команда вызывает диалоговое окно, похожее на диалоговое окно Open a Waveform (Открытие звуковой волны) (см. рис. 2.2), в котором и выбирается требуемая сессия. При открытии сессии автоматически открываются (в режиме Edit View (Режим редактирования)) файлы, которые входят в данную сессию.
• Append to Session – добавление сессии к уже существующей. Настоящей командой вызывается диалоговое окно, похожее на то, которое вызывается предыдущей командой. В открывшемся диалоговом окне выбирается сессия, которая будет присоединена к текущей сессии. Присоединяемая сессия располагается в начале текущей сессии и отсчет ведется с первого свободного трека (то есть если текущая сессия имеет четыре трека и к ней присоединяется сессия из трех треков, то материал присоединяемой сессии будет размещен на пятом, шестом и седьмом треках).
• Close Session – закрытие сессии. Файлы, которые автоматически открываются с открытием сессии (те файлы, из которых и состоит сессия) после применения этой команды остаются открытыми (если были произведены какие-либо изменения этих файлов без сохранения результатов, то при закрытии сессии с помощью данной команды появится диалоговое окно, предлагающее сохранить сделанные изменения).
• Close Session and Waveforms – закрытие сессии и всех, входящих в нее файлов.
• Close Only Non-Session Waveforms – закрытие файлов, которые не входят в сессию.
• Open Waveform – открытие звукового файла (аналогична команде Open (Открыть) меню File (Файл) в режиме Edit View (Режим редактирования)).
• Save Session – сохранение сессии с текущим именем (без вызова диалогового окна).
• Save Session As – сохранение сессии под новым именем и в новой папке (вызывает диалоговое окно Save Multitrack Session As (Сохранить многодорожечную сессию как)).
• Save All – сохранение сессии и всех открытых в данный момент звуковых файлов с их текущими именами.
Для того чтобы добавить в сессию какой-либо файл, надо установить курсор в требуемую временную позицию, щелкнув мышью в этой позиции по соответствующему треку, и затем воспользоваться одной из команд меню Insert (Добавить). В этом меню содержится список всех открытых в данный момент файлов, а также имеются еще две команды – Wave from File (Вставить звуковую волну из файла) и Waveforms List (Список звуковых волн). Первая из них вызывает диалоговое окно Open a Waveform (Открытие звуковой волны) (см. рис. 1.19), в котором выбирается требуемый файл. Вторая команда вызывает одноименное диалоговое окно, с помощью которого можно осуществлять различные операции над файлами. Это диалоговое окно изображено на рис. 3.3.

Рис. 3.3. Диалоговое окно Waveforms List
В левой половине этого диалогового окна расположен список всех открытых на данный момент звуковых файлов, а в правой – ряд кнопок, с помощью которых осуществляются следующие действия:
• Switch to – звуковой файл, выбранный в списке, становится текущим в режиме Edit View (Режим редактирования) и сразу отображается на экране;
• Close Wave – закрывается выбранный в списке звуковой файл;
• Insert – выбранный в списке файл добавляется в сессию, причем добавляется он на свободный трек;
• Open Wave – эта кнопка аналогична команде Open (Открыть) меню File (Файл) в режиме Edit View (Режим редактирования) и предназначена для открытия звуковых файлов;
• Auto-Play – если эта кнопка нажата, то при выборе звукового файла в списке он будет автоматически воспроизводиться.
В диалоговом окне Waveforms List (Список звуковых волн) имеется также флажок Full Paths (Полные пути). Если он установлен, то звуковые файлы в списке будут указываться вместе с путями к ним.
Еще один вариант добавления звукового файла в сессию – запись. Прежде чем произвести запись, необходимо подготовить для записи требуемый трек (нажав кнопку R на панели управления параметрами трека), а также выбрать источник звука, с которого будет производиться запись (о том, как это сделать, было рассказано в разд. «Главное окно программы» гл. 1). При этом следует помнить, что если вы сделаете запись в то место, где уже имеется какой-либо файл, то запись будет произведена в этот файл. Если же сделать запись на пустое место, то тогда она будет размещена в новом файле, который затем можно будет сохранить (и даже нужно, если данную запись необходимо оставить в сессии).
После того как файл добавлен в сессию (с помощью записи или команд меню Insert (Добавить)), его можно перетаскивать с помощью мыши в любое место на любом, видимом в данный момент на экране, треке (для того чтобы перетащить файл с помощью мыши, надо щелкнуть по нему правой кнопкой мыши и, удерживая ее, перетащить файл в требуемое место). Кроме того, в режиме Multitrack View (Многодорожечный режим) над файлами можно проделывать различные операции, о чем и пойдет речь в следующем разделе.
Операции редактирования в режиме Multitrack ViewОперации редактирования в режиме Multitrack View (Многодорожечный режим) осуществляются с помощью меню Edit (Правка), которое содержит различные команды и подменю, и сейчас будет рассказано о каждом из пунктов этого меню. Файлы, вставленные в сессию, отображаются в виде отдельных прямоугольников, которые мы в дальнейшем будем называть блоками.
Эта команда доступна только в том случае, если выделен какой-нибудь блок (исключительно один) в сессии (для выделения блока надо щелкнуть по нему мышью, причем если в данный момент доступно редактирование огибающих панорамы и громкости, необходимо щелкнуть так, чтобы не попасть по этим огибающим), и ею вызывается одноименное диалоговое окно, изображенное на рис. 3.4.

Рис. 3.4. Диалоговое окно Wave Block Info
В этом диалоговом окне имеются два ползунка – вертикальный Volume (Громкость), с помощью которого устанавливается общий уровень громкости для блока, и горизонтальный Pan (Панорама), с помощью которого устанавливается стереопанорама блока. В центральной части расположены два поля, в которых указывается имя звукового файла, служащего источником данных для блока, и путь к этому файлу.
Также в центральной части диалогового окна Wave Block Info (Информация о звуковом блоке) имеется поле ввода Time Offset (Смещение по времени), в котором задается временная позиция начала блока. С помощью этого поля ввода можно точно устанавливать блок в требуемую временную позицию.
Справа от поля ввода Time Offset (Смещение по времени) расположен горизонтальный ползунок Hue (Цвет), с помощью которого определяется цвет блока. Возможен выбор из 256 цветов (в поле ввода, расположенном рядом с этим ползунком, можно задавать значения от 0 до 255). Для удобства приведем небольшой список значений вместе с соответствующими им цветами:
• 0 – красный;
• 25 – коричневый;
• 42 – желтый;
• 90 – зеленый;
• 120 – цвет морской волны;
• 140 – синий;
• 185 – фиолетовый;
• 205 – пурпурный;
• 220 – малиновый.
Под полем ввода Time Offset (Смещение по времени) расположены три флажка, которые имеют следующее назначение:
• Mute – приглушение блока;
• Lock in Time – если этот флажок установлен, то блок нельзя будет перетащить в другое место с помощью мыши (это полезно, когда вы уже определились с расположением блока в сессии и хотите застраховаться от случайного перемещения этого блока);
• Lock for Play Only – если этот флажок установлен, то в данный блок нельзя будет сделать запись.
Эта команда используется в том случае, когда необходимо, чтобы была произведена запись в определенный участок какого-либо блока, а данные вне этого участка остались нетронутыми. Чтобы это сделать, надо выделить в блоке требуемый участок и применить команду Punch In (Записать внутрь).
С помощью команд этого подменю осуществляются различные виды кроссфейда (то есть плавного уменьшения громкости одного из двух, пересекающихся по времени, блоков с одновременным увеличением громкости другого). Для осуществления кроссфейда надо выделить участок, на котором блоки пересекаются, затем выделить оба блока (для этого необходимо, удерживая клавишу
Вообще говоря, можно осуществлять кроссфейд между более чем двумя блоками, а также на более длинном, чем зона пересечения блоков, участке, однако в этом случае результат может оказаться совершенно непредсказуемым.
После того как в режиме Punch In (Записать внутрь) на один и тот же участок какого-либо блока было сделано несколько записей, возможно возникновение ситуации, когда требуется вернуться к одному из предыдущих вариантов записи. Для этого и предназначено подменю Take History (История записей). В этом подменю содержатся все записи и исходный участок, а переход к требуемому варианту записи (или вообще к первоначальной версии участка) осуществляется выбором того или иного пункта подменю.
Подменю Take History (История записей) доступно только в том случае, когда выделен участок, вариант записи на который требуется изменить (для его выделения надо просто щелкнуть по нему мышью).
Кроме того, в подменю Take History (История записей) есть еще две команды, которые имеют следующее назначение:
• Merge Current Take – если применить эту команду, то текущий вариант записи (соответствующий этому варианту пункт подменю Take History (История записей) будет помечен) соединится с исходным блоком (исходные данные на участке записи будут уничтожены). При этом также удаляются все остальные варианты записи;
• Delete Current Take – удаление текущего варианта записи.
С помощью команд этого подменю можно смешать в один файл все блоки сессии, или несколько выделенных блоков. Эта возможность полезна, когда требуется сохранить сессию в виде звукового файла или когда надо освободить память для дальнейшей работы (можно смешать несколько блоков, затем закрыть файлы, которые являются источниками звуковых данных для этих блоков, а результат смешивания блоков вставить в сессию в соответствующей временной позиции). Подменю Mix Down (смешивание) содержит четыре команды, которые выполняют следующие действия:
• All Waves – смешивание всех блоков в один стереофайл;
• Selected Waves – смешивание выделенных блоков в один стереофайл;
• All Waves (Mono) – смешивание всех блоков в один монофайл;
• Selected Waves (Mono) – смешивание выделенных блоков в один монофайл.
Эта команда предназначена для создания нескольких копий блока и вызывает одноименное диалоговое окно, которое изображено на рис. 3.5.

Рис. 3.5. Диалоговое окно Loop Duplicate
В верхней части этого диалогового окна расположено поле Duplicate waveform … times (Продублировать блок … раз), в котором задается количество создаваемых копий. Кроме того, в диалоговом окне Loop Duplicate (Циклическое дублирование) содержится пара переключателей Waveform Spacing (Расстояние между блоками), которые имеют следующее назначение:
• No gaps – continuous looping – если выбран этот переключатель, то копии блока будут вставлены одна за другой без промежутков;
• Evenly Spaced – если выбран этот переключатель, то тогда в расположенном напротив него поле ввода можно будет задать расстояние между начальными точками копий (чтобы копии были вставлены одна за другой без промежутков, это расстояние должно равняться длине блока).
Команда Loop Duplicate (Циклическое дублирование) применяется, например, при создании циклических партий ударных, а также с ее помощью можно создавать эффект эха, не изменяя исходный звуковой файл.
С помощью этой команды осуществляется создание отдельного файла для выделенного блока. Это нужно, например, в том случае, когда имеется несколько копий одного блока, которые образуют циклическую партию ударных, и требуется изменить только одну из этих копий, оставив остальные без изменения.
Названные команды имеют то же назначение, что и соответствующие им флажки в диалоговом окне Wave Block Info (Информация о звуковом блоке), которое уже было описано выше (см. описание одноименной команды).
Эта команда осуществляет выбор между двумя вариантами записи на один блок – с созданием отдельного файла, для каждой записи и с записью в один и тот же файл. Если выбрана настоящая команда, то для каждой записи будет создаваться отдельный файл, а если же нет, запись будет производиться в один и тот же файл. Команда Punch In (Записать внутрь) автоматически помечает команду Allow Multiple Takes (Разрешить многократную запись).
С помощью этой команды выделенный блок разбивается на два блока.
Восстановление блока, который был разбит на два блока (работает только в том случае, если эти два блока находятся впритык друг к другу и в той же последовательности, что и сразу после разбиения).