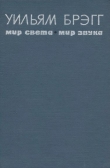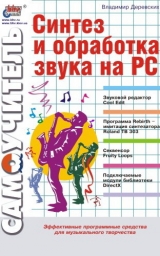
Текст книги "Синтез и обработка звука на PC"
Автор книги: Владимир Деревских
Жанр:
Программное обеспечение
сообщить о нарушении
Текущая страница: 8 (всего у книги 26 страниц) [доступный отрывок для чтения: 10 страниц]
С помощью этой команды реализуется фильтрация полосовым фильтром, или, другими словами, эквалайзером. После выбора данной команды появляется одноименное диалоговое окно (рис. 2.33).

Рис. 2.33. Диалоговое окно Graphic Equalizer
В этом диалоговом окне имеются три вкладки – 10 Bands (1 octave) (10 частотных полос (1 октава)), 20 Bands (1/2 octave) (20 частотных полос (1/2 октавы)) и 30 Bands (1/3 octave) (30 частотных полос (1/3 октавы)). Выбором той или иной вкладки определяется количество частотных полос эквалайзера (то есть 10, 20 и 30 полос, соответственно). Все эти вкладки устроены одинаково – изменяется только количество полос, а следовательно, и количество ползунков, с помощью которых определяется степень усиления или ослабления той или иной полосы. Поэтому в дальнейшем мы не будем про них упоминать, а будем говорить просто о диалоговом окне.
В верхней части диалогового окна Graphic Equalizer (Графический эквалайзер) расположен график, отображающий воздействие эквалайзера на звуковую волну. Под графиком расположен ряд ползунков, с помощью которых определяется степень усиления или ослабления той или иной частотной полосы.
Кроме того, можно определять положение каждого ползунка численно. Для этого надо в раскрывающемся списке Band (Частотная полоса) (этот список расположен под рядом ползунков) выбрать требуемую полосу и в расположенном напротив этого списка поле ввода Gain (Коэффициент усиления) задать требуемое значение (отрицательные значения соответствуют ослаблению, а положительные – усилению). Кроме того, в левой части диалогового окна Graphic Equalizer (Графический эквалайзер) под рядом ползунков расположена кнопка Reset All to Zero (Сбросить все к нулю). Если нажать эту кнопку, то все ползунки будут установлены в нулевое значение (такое состояние эквалайзера соответствует отсутствию изменений звуковой волны).
В левой части диалогового окна Graphic Equalizer (Графический эквалайзер), на одном уровне с кнопкой Reset All to Zero (Сбросить все к нулю), находится кнопка Graph Actual Response (Действительный график). В силу некоторых особенностей реализации данного эффекта воздействие эквалайзера при низких значениях параметра Accuracy (Точность) (о нем будет рассказано чуть ниже) может не совсем соответствовать графику, расположенному в верхней части диалогового окна Graphic Equalizer (Графический эквалайзер). Для того чтобы увидеть истинный график воздействия эквалайзера, необходимо нажать кнопку Graph Actual Response (Действительный график) (на рис. 2.33 истинный график воздействия изображен светлой линией).
В правой нижней части диалогового окна Graphic Equalizer (Графический эквалайзер) расположены следующие три поля ввода.
• Accuracy – в этом поле ввода задается точность соответствия графика воздействия эквалайзера его реальному воздействию. Более высокие значения данного параметра дают лучшее соответствие для низкочастотных полос, однако они и требуют большего времени для обработки звуковой волны эквалайзером. Если требуется обрабатывать эквалайзером только высокочастотные полосы, то значение этого параметра можно сделать низким. При обработке низкочастотных полос требуется увеличивать значение этого параметра. Рекомендуемый диапазон значений данного параметра – 500—5000.
• Range – устанавливается ширина диапазона изменения положения ползунков, определяющих степень ослабления или усиления частотных полос.
• Master Gain – указывается величина изменения амплитуды у обработанного эквалайзером сигнала.
Как и обычно, присутствует список шаблонов Presets (Шаблоны).
Эта команда вызывает одноименное диалоговое окно, в котором настраиваются параметры фильтра, предназначенного для подавления узких частотных полос (например, можно удалить шум с частотой 60 Гц, оставив частоты 61 и 59 Гц нетронутыми). Диалоговое окно Notch Filter (Вырезающий фильтр) изображено на рис. 2.34.

Рис. 2.34. Диалоговое окно Notch Filter
В левой части этого диалогового окна расположена группа элементов Tones to Notch (Частота для вырезания), в которой выбираются частоты для подавления и задается степень этого подавления. В верхней части этой группы расположены два столбца полей ввода – Frequency (Частота) и Attenuation (Ослабление). Напротив каждой пары полей ввода расположен флажок. Если его включить, то активизируется подавление частоты, указанной в столбце Frequency (Частота), а степень подавления будет равняться значению, указанному в столбце Attenuation (Ослабление). Кроме того, имеются два флажка, для которых нет полей ввода в столбце Frequency (Частота). Эти флажки имеют следующее значение:
• DTMF Lower Tones – включает подавление частот 697, 770, 852 и 941 Гц (степень подавления, как обычно, указывается в столбце Attenuation (Ослабление));
• DTMF Upper Tones – включает подавление частот 1209, 1336, 1477 и 1633 Гц.
В самом низу группы элементов Tones to Notch (Частоты для подавления) расположен флажок Fix Attenuations to (Фиксировать ослабления к). Если этот флажок установлен, все значения в столбце Attenuation (Ослабление) становятся равными значению, заданному в поле ввода, которое расположено напротив этого флажка.
В правой нижней части диалогового окна Notch Filter (Вырезающий фильтр) расположен раскрывающийся список Notch Width (Ширина вырезания), в котором задается ширина частотных полос, подавляемых фильтром. Для вариантов, выбираемых в этом списке, существуют такие условия, выполнение которых очень желательно:
• Narrow – степень подавления частотных полос не должна превышать 30 дБ;
• Very Narrow – степень подавления частотных полос не должна превышать 60 дБ;
• Super Narrow – степень подавления частотных полос не должна превышать 90 дБ.
Нарушение этих рекомендаций может привести к подавлению соседних с заданными частот.
В правой верхней части диалогового окна Notch Filter (Вырезающий фильтр) имеется список шаблонов Presets (Шаблоны).
Эта команда вызывает одноименное диалоговое окно, в котором производится настройка параметрического эквалайзера (рис. 2.35).

Рис. 2.35. Диалоговое окно Parametric Equalizer
Параметрический эквалайзер программы Cool Edit представляет собой комбинацию из нескольких фильтров. Возможно использование фильтра низких частот, фильтра высоких частот и до пяти однополосных фильтров.
В левой верхней части диалогового окна Parametric Equalizer (Параметрический эквалайзер) расположен график, отображающий воздействие комбинации фильтров на звуковую волну. По горизонтальной оси откладываются частоты, а по вертикальной – степень изменения (значение 0 дБ соответствует отсутствию изменений, отрицательные значения – ослаблению, а положительные – усилению).
Сразу под графиком расположены два ползунка, напротив каждого из которых имеется поле ввода, где можно численно задавать расположение ползунка. Эти ползунки имеют следующее значение:
• Low Shelf Cutoff – частота среза фильтра низких частот (будет производиться усиление или ослабление частот, которые меньше этой частоты);
• High Shelf Cutoff – частота среза фильтра высоких частот (будет производиться усиление или ослабление частот, которые больше этой частоты).
Слева от графика расположен вертикальный ползунок, с помощью которого задается степень воздействия фильтра низких частот, а степень воздействия фильтра высоких частот задается с помощью вертикального ползунка, который расположен справа от графика.
Под ползунками Low Shelf Cutoff (Частота среза фильтра низких частот) и High Shelf Cutoff (Частота среза фильтра высоких частот) расположены пять горизонтальных ползунков, с помощью которых задаются центральные частоты однополосных фильтров. Для того чтобы активизировать тот или иной ползунок (то есть тот или иной фильтр), необходимо установить расположенный напротив него флажок. Положение ползунка можно задавать также и численно с помощью находящегося напротив него поля ввода. Также напротив ползунков, определяющих центральные частоты однополосных фильтров, расположен столбец полей ввода Width (Ширина), в которых, в зависимости от выбора переключателя Constant Width (Ширина) и Constant Q (Постоянная крутизна) (эти переключатели находятся справа от столбца Width (Ширина)), задаются следующие параметры.
• Если выбран переключатель Constant Width (Постоянная ширина), то в каждом поле ввода столбца Width (Ширина) задается ширина полосы фильтра.
• Если выбран переключатель Constant Q (Постоянная крутизна), то в каждом поле ввода столбца Width (Ширина) задается крутизна фильтра (чем больше крутизна, тем меньше будет ширина).
Степени воздействия однополосных фильтров задаются с помощью пронумерованных вертикальных ползунков, которые расположены в правой верхней части диалогового окна Parametric Equalizer (Параметрический эквалайзер). Для того чтобы изменить степень воздействия какого-либо однополосного фильтра, нужно просто установить вертикальный ползунок с соответствующим номером в требуемое положение.
В нижней части диалогового окна Parametric Equalizer (Параметрический эквалайзер) расположено поле ввода Master Gain (Общее усиление), в котором задается степень изменения уровня сигнала на выходе эффекта.
Как обычно, присутствует список шаблонов Presets (Шаблоны).
Эта команда вызывает одноименное диалоговое окно, в котором настраиваются параметры быстрого фильтра (рис. 2.36).

Рис. 2.36. Диалоговое окно Quick Filter
Данный фильтр может работать в двух режимах – с постоянным состоянием параметров и с изменением параметров от начального состояния к конечному. Выбор режима осуществляется с помощью флажка Lock to these settings only (Блокировка изменения состояния), который расположен в верхней левой части диалогового окна Quick Filter (Быстрый фильтр). Если этот флажок установлен, фильтр будет работать с постоянным состоянием параметров, а если нет – состояние будет изменяться с течением времени.
Как видно, на рисунке в диалоговом окне Quick Filter (Быстрый фильтр) имеются две вкладки Initial Settings (Начальные установки) и Final Settings (Конечные установки). Их можно выбирать, если флажок Lock to these settings only (Блокировка изменения состояния) не установлен. Каждая вкладка представляет собой восьмиполосный эквалайзер, управление которым осуществляется с помощью вертикальных ползунков. В случае если флажок Lock to these settings only (Блокировка изменения состояния) установлен, переключение между вкладками будет невозможно и с помощью вертикальных ползунков будет задаваться постоянное состояние восьмиполосного эквалайзера.
Справа от вкладок расположена пара вертикальных ползунков, с помощью которых задается степень изменения уровня сигнала на выходе эффекта для левого (Left) и правого (Right) каналов. Под этой парой ползунков имеется также флажок Lock L/R (Связать левый/правый). Если он установлен, то ползунки будут связаны и при изменении положения одного из них аналогично будет изменяться положение другого. Если же этот флажок не установлен, то положение ползунков будет изменяться независимо.
Как обычно, присутствует список шаблонов Presets (Шаблоны).
На этом мы заканчиваем описание команд подменю Filters (Фильтры). В этом подменю присутствует еще одна команда – Scientific Filters (Фильтры высокого класса), но для того чтобы грамотно работать с фильтрами, доступ к которым осуществляется с помощью этой команды, читателю необходимо ознакомиться с технической документацией по этим фильтрам. Рассмотрение данной технической документации выходит за рамки настоящей книги, поэтому рассказывать о команде Scientific Filters (Фильтры высокого класса) мы здесь не будем.
С помощью команд данного меню осуществляются различные виды подавления шума.
С помощью этой команды в звуковых данных отыскиваются аномалии, такие как щелчки или резкие выбросы по амплитуде, а затем производится исправление поврежденных участков (в дальнейшем мы так и будем использовать термин «аномалия»). Осуществляются эти операции при помощи вызываемого данной командой диалогового окна Click/Pop/Crackle Eliminator (Уничтожение щелчков/выбросов/потрескиваний), которое изображено на рис. 2.37.

Рис. 2.37. Диалоговое окно Click/Pop/Crackle Eliminator
В левой половине этого диалогового окна содержатся две группы элементов – Detection (Выявление) и Correction (Исправление). Группа Detection состоит из трех частей. Первая часть расположена вверху диалогового окна Click/Pop/Crackle Eliminator (Уничтожение щелчков/выбросов/потрескиваний) и в ней находится график, на котором для каждой амплитуды отображаются «пороговый уровень выявления» и «пороговый уровень отклонения». По горизонтальной оси этого графика откладываются значения амплитуды, а по вертикальной – значения пороговых уровней. Именно уровни выявления и отклонения в наибольшей степени определяют, сколько аномалий будет исправлено.
Под графиком пороговых уровней расположена кнопка Auto Find All Levels (Автоматический поиск всех уровней). В результате нажатия этой кнопки производятся поиск аномалий и определение значений пороговых уровней. Рядом с этой кнопкой находятся следующие два поля ввода:
• Sensitivity – в этом поле ввода задается чувствительность поиска. При низких значениях будут найдены более незаметные аномалии. Рекомендуется использовать значения от 10 – для поиска большинства аномалий, до 20 – для поиска нескольких громких аномалий;
• Discrimination – в этом поле ввода задается разрешение поиска. При более высоких значениях буден выявлено меньше аномалий, но исходные данные будут менее изменены (исправление аномалий не будет производиться, если их в действительности нет). При наличии небольшого количества аномалий следует использовать значения от 20 до 40, а при постоянных аномалиях надо уменьшить значение этого параметра до 4.
Во второй части группы элементов Detection (Выявление) расположены кнопка Find Threshold Levels Only (Найти только пороговые уровни) и несколько полей ввода. Эти поля ввода сгруппированы в три столбца. Первый столеб состоит из полей ввода Max Threshold (Максимальный порог), Avg Threshold (Средний порог) и Min Threshold (Минимальный порог), в которых задаются три значения амплитуды, для каждого из которых можно определить значения «порогового уровня выявления» и «порогового уровня отклонения» (эти значения определяются, соответственно, в столбцах Detect (Выявить) и Reject (Отклонить)). Если нажать кнопку Find Threshold Levels Only (Найти только пороговые уровни), то поля первого (самого ближнего к данной кнопке) столбца будут автоматически заполнены следующим образом:
• Max Threshold – максимальная амплитуда в звуковых данных;
• Avg Threshold – среднее значение амплитуды;
• Min Threshold – минимальное значение амплитуды.
И наконец, третья часть группы элементов Detection (Выявление) включает в себя следующие флажки:
• Second Level Verification – если этот флажок установлен, то некоторые потенциальные щелчки, которые были найдены алгоритмом выявления, будут отклонены (то есть не будут исправлены). В некоторых типах звуковых данных, таких как звуки трубы, саксофона, женского голоса или удара по барабану, некоторые естественные пики звуковой волны метут быть выявлены как щелчки. Если эти пики будут исправлены как щелчки, то в результате звук может получиться приглушенным. Когда данный флажок установлен, эти пики не будут исправляться. С другой стороны, настоящие щелчки также могут быть не исправлены. Поскольку данный флажок замедляет исправление данных, рекомендуется произвести исправление, сняв его. Используйте флажок только для очень сложных участков звуковой волны.
• Pulse Train Verification – настоящий флажок следует использовать, когда выявляется слишком много аномалий по причине периодичности звуковой волны. Сначала лучше произвести исправление без данного флажка (так как при его использовании некоторые действительные щелчки могут быть не исправлены).
• Link Channels – если этот флажок установлен, то данные обоих каналов рассматриваются на наличие аномалий одновременно. При выявлении аномалии на одном канале вероятность выявления аномалии на другом канале увеличивается.
• Smooth Light Crackle – установление данного флажка сглаживает ошибки при выявлении аномалий и может иметь эффект удаления большего количества фонового потрескивания. Если это делает полученный звук более слабым, плоским или жестким, флажок лучше снять.
• Detect Big Pops – в некоторых звуковых данных большие нежелательные фрагменты могут не быть интерпретированы обычным алгоритмом выявления как аномалии. При необходимости удаления подобных фрагментов данный флажок следует установить. Если становится ясно, что громкие аномалии не выявлены, следует установить флажок и в расположенном напротив нее поле ввода задать значение от 30 до 70. Если данный флажок установлен и удар барабана звучит мягче, поскольку начало этого звука было исправлено как аномалия, тогда следует увеличить значение в этом поле ввода.
• Multiple Passes – некоторые аномалии могут быть слишком близки друг к другу, для того чтобы быть эффективно исправленными, при следующем проходе данных выявляются новые аномалии, не выявленные при первом проходе. В поле ввода, которое расположено напротив данной опции и доступно только тогда, когда данный флажок установлен, задается количество выполняемых проходов.
В нижней части диалогового окна Click/Pop/Crackle Eliminator (Уничтожение щелчков/выбросов/потрескиваний) расположена вторая группа элементов Correction (Исправление):
• FFT-Size – в этом поле ввода задается размер выборок при быстром преобразовании Фурье, которое применяется при выявлении и исправлении аномалий. Напротив него находится флажок Auto (Автоматическое), установкой которого включается автоматическое определение размера выборок программой Cool Edit. Начальное значение данного параметра – 32. Если же щелчки будут все равно слышны, то значение надо увеличить сначала до 48, потом – до 64 и т. д. С увеличением этого параметра улучшается и результат, но в то же время растет и время исправления.
• Pop Oversamples … samples – данный параметр используется для предоставления аномалиям некоторого дополнительного пространства при исправлении. Когда потенциальная аномалия выявлена, начальная и конечная точки ее располагаются так близко, насколько это возможно. С помощью настоящего параметра данный диапазон расширяется. Если аномалии исправляются недостаточно, следует попытаться увеличить значение данного параметра, однако злоупотреблять этим не следует, т. к. звуковая волна может исказиться в точках, где были выявлены аномалии.
• Run Size … samples – алгоритм исправления может работать недостаточно хорошо в случае, когда две последовательные аномалии слишком близки друг к другу. Значение, задаваемое в данном поле ввода, определяет предел для расстояния между двумя аномалиями, т. е. любые две аномалии, расстояние между которыми меньше этого значения, будут рассматриваться как одна аномалия. Рекомендуемое значение данного параметра – 25.
• Fill Single Click Now – настоящая кнопка используется для исправления отдельных аномалий. Для этого надо выделить участок с аномалией, открыть диалоговое окно Click/Pop/Crackle Eliminator (Уничтожение щелчков/выбросов/потрескиваний) и нажать данную кнопку.
В правой нижней части диалогового окна Click/Pop/Crackle Eliminator (Уничтожение щелчков/выбросов/потрескиваний) расположено поле, в котором указывается количество исправленных (Corrected) и отклоненных (Rejected) аномалий при предыдущем применении команды Click/Pop Eliminator (Уничтожение щелчков/выбросов).
Имеется в диалоговом окне Click/Pop/Crackle Eliminator (Уничтожение щелчков/выбросов/потрескиваний) и список шаблонов Presets (Шаблоны), который расположен в правой верхней части окна.
Эта команда используется для удаления особенно резких аномалий посредством их «заполнения» и ею вызывается одноименное диалоговое окно, которое изображено на рис. 2.38.

Рис. 2.38. Диалоговое окно Clip Restoration
В левой части этого диалогового окна расположены четыре поля ввода, которые имеют следующее назначение.
• Input Attenuation … dB – задается степень усиления сигнала перед обработкой.
• Overhead … % – устанавливается степень превышения максимально допустимого значения амплитуды при выявлении аномалий. Если это значение равно 0, то выявляться будут только аномалии, при которых амплитуда достигает максимально допустимого значения, а при значении 1 «потолок» сдвигается на 1 % и такого значения обычно бывает достаточно.
• Minimum Run Size – в этом поле ввода указывается наименьший размер участков, которые просматриваются при выявлении аномалий. Так, например, при значении 1 фиксируются все аномалии, в то время как при значении 2, если в каком-либо сэмпле (здесь имеется в виду сэмпл как единица измерения времени) есть аномалия, а в предшествующем ему и следующим за ним сэмплах аномалий нет, то аномалия не будет зафиксирована.
• FFT-Size samples – задается размер выборок при быстром преобразовании Фурье, которое может использоваться, а может и не использоваться при применении команды Clip Restoration (Реконструкция резких выбросов). Для того чтобы использовать быстрое преобразование Фурье, надо установить флажок, расположенный напротив данного поля ввода (и тогда оно станет доступным). Это преобразование можно использовать при сильных искажениях в басовом звуке, а также в некоторых других случаях, однако обычно его можно не использовать.
В правой части диалогового окна Clip Restoration (Реконструкция резких выбросов) расположено несколько полей, в которых отображается некоторая статистическая информация о звуковой волне. Также имеется кнопка Gather Statistics Now (Собрать статистическую информацию), предназначенная для сбора этой статистической информации в соответствии с текущими установками параметров диалогового окна Clip Restoration (Реконструкция резких выбросов).
Имеется также список шаблонов Presets (Шаблоны).