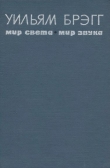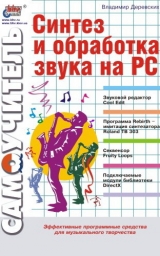
Текст книги "Синтез и обработка звука на PC"
Автор книги: Владимир Деревских
Жанр:
Программное обеспечение
сообщить о нарушении
Текущая страница: 3 (всего у книги 26 страниц) [доступный отрывок для чтения: 10 страниц]
Вкладка Multitrack (Многодорожечные) диалогового окна Settings (Установки) изображена на рис. 1.15.

Рис. 1.15. Вкладка Multitrack диалогового окна Settings
Эта вкладка предназначена для определения различных параметров режима Multitrack View (Многодорожечный режим) (о нем речь пойдет в гл. 3) и содержит несколько групп элементов, каждая из которых сейчас будет рассмотрена.
В верхней левой части вкладки расположена группа опции Play/Record (Воспроизведение/запись), которая содержит следующие элементы.
• Playback Buffer Size (response time) … seconds (Размер буфера воспроизведения (время отклика) … секунд) – в этом поле ввода задается размер буферов, которые используются при передаче данных в звуковую карту во время воспроизведения в режиме Multitrack View (Многодорожечный режим). Различные драйверы звуковых карт могут требовать различных значений этой величины, однако установленное в Cool Edit по умолчанию значение обычно подходит для большинства из них. Если же при воспроизведении слышны какие-либо искажения (щелчки или потрескивания), можно попробовать исправить эти дефекты, изменяя размер буферов.
• Playback Buffers – в этом поле ввода задается количество буферов, используемых при воспроизведении звуковых данных в режиме Multitrack View (Многодорожечный режим) (как и в случае с предыдущим элементом, установленное по умолчанию значение обычно является оптимальным, а при появлении искажений при воспроизведении можно попытаться устранить эти искажения, также изменяя количество буферов).
• Recording Buffer Size … seconds (Размер буфера записи … секунд) – эта опция аналогична первой опции из данного списка, только здесь задается размер буферов, которые используются не при воспроизведении, а при записи в режиме Multitrack View (Многодорожечный режим).
• Recording Buffers (Буферы записи) – количество буферов, используемых при записи в режиме Multitrack View (Многодорожечный режим).
• Background Mixing Priority Level (Lower = Higher Priority) (Уровень приоритета фонового микширования (ниже = более высокий приоритет)) – в этом поле ввода задается уровень приоритета процесса «фонового микширования» перед другими событиями в системе во время работы Cool Edit в режиме Multitrack View (Многодорожечный режим) (более низкие значения этого параметра означают более высокий уровень приоритета). При работе в режиме Multitrack View (Многодорожечный режим) во время воспроизведения или записи программа постоянно должна смешивать данные всех звуковых файлов, входящих в сессию, и при этом успевать отражать производимые изменения этих звуковых файлов (которые могут осуществляться в реальном времени). Такой процесс и называется «фоновым микшированием» (о нем будет рассказано в гл. 3).
Под группой элементов Play/Record (Воспроизведение/Запись) расположена группа опций Merging (Слияние), которая содержит два следующих элемента.
• Delete old takes after merging – если установлен этот флажок, то при присоединении к исходным данным на треке текущей записи, сделанной в режиме Punch-In (Разместить в) (осуществляется это с помощью команды Merge Current Take (Объединить текущую запись) подменю Take History (История записей) меню Edit (Правка) в режиме Multitrack View (Многодорожечный режим)) происходит автоматическое удаление всех неиспользуемых записей, созданных в режиме Punch-In (Разместить в). Если же флажок снят, то эти неиспользуемые записи остаются доступными для сессии и занимают место на жестком диске.
• Crossfade Time … ms – в этом поле ввода задается время кроссфейда (см. описание одноименной опции на вкладке Data (Данные)), применяющегося при слиянии с исходными данными записи, сделанной в режиме Punch-In (Разместить в).
Справа от группы элементов Merging (Слияние) расположена группа элементов под названием Playback Mixing (Микширование при воспроизведении), с помощью переключателей которой можно выбрать формат представления данных в процессе фонового микширования (16– или 32-битный).
В поле ввода Display Waveforms At … vertical pixels (Отображать звуковые волны при высоте в … точек), расположенном в левой нижней части вкладки, задается минимальная высота треков (в пикселах), при которой на них еще будут отображаться звуковые волны, если же высота треков становится меньше этой величины (например, при уменьшении масштаба по вертикали), звуковые волны на них не будут отображены (это бывает нужно, когда на экране видно большое количество треков, содержащих звуковые данные, и при прорисовке этих данных могут возникнуть некоторые искажения в работе программы). Если установить флажок Auto Zero-Cross Edits (Автоматическая подправка к точкам с нулевой амплитудой) – включится автоматическое выравнивание редактируемых фрагментов к точкам с нулевой амплитудой при проведении некоторых операций редактирования (например: Splice (Разрезать), Cut/Delete (Вырезать/Удалить), Trim (Обрезать), Adjust Boundaries (Подкорректировать границы) и др.).
Переключатели группы Panning (Размещение на панораме) предназначены для выбора алгоритма, с помощью которого осуществляется панорамирование звука в режиме Multitrack View (Многодорожечный режим).
В правой части вкладки Multitrack (Многодорожечный) расположены несколько групп переключателей, которые имеют следующее назначение.
• Open Order – с помощью этих двух переключателей выбирается порядок, в котором в режиме Multitrack View (Многодорожечный режим) будет открываться доступ к драйверам (то есть устройствам звуковой карты), предназначенным для записи и воспроизведения. Некоторые звуковые карты требуют определенного порядка, но большинству это не нужно. Лучше всего будет оставить данные переключатели в том состоянии, которое задано по умолчанию.
• Start Order – выбирается порядок, в котором в режиме Multitrack View будут начинать свою работу драйверы, предназначенные для воспроизведения и записи. Как и в предыдущем случае, их лучше оставить в состоянии по умолчанию.
• Default Rec – задается формат (разрядность сэмплирования – 16-bit или 32-bit и количество каналов – Mono или Stereo), в котором будут записываться звуковые данные при непосредственной записи в режиме Multitrack View. Изменения, произведенные в этой группе переключателей, будут вступать в силу только после открытия (или создания) новой сессии, а в старой сессии сохранятся прежние установки.
• Mixdowns – с помощью этих переключателей задается формат (16-bit или 32-bit), который будет иметь смесь звуковых данных с нескольких или всех треков.
Вкладка SMPTE диалогового окна Settings (Установки) изображена на рис. 1.16.

Рис. 1.16. Вкладка SMPTE диалогового окна Settings
Элементы этой вкладки имеют следующее назначение.
• Lead Time (to prepare wave driver) … ms (Время синхронизации (для подготовки звукового драйвера) … мс) – в этом поле ввода задается время, за которое Cool Edit синхронизируется с временным кодом, поступающим извне. Низкие значения (200 мс) дают более быструю скорость реакции (при нажатии кнопки Play (Воспроизведение)), но при этом есть риск, что синхронизация будет неточной. Значения от 500 до 1000 обеспечивают достаточно точную синхронизацию.
• Stopping Time (freewheel – audio stops after no input detected for this time) … ms (Время остановки (звучание останавливается после того, как определено отсутствие поступления данных в течение этого времени) … мс) – в этом поле ввода задается время, в течение которого Cool Edit будет продолжать воспроизведение после того, как в поступающем извне временном коде возникнет пауза (воспроизведение будет остановлено, если в течение этого времени не возобновится поступление временного кода).
• Lag Time (constant time difference between sound card driver's reported position and actual) samples (Время запаздывания (постоянная разница по времени между действительной временной позицией и той, которую показывает драйвер звуковой карты) … сэмплов) – в этом поле ввода задается разница во времени между поступающим временным кодом и реальным воспроизведением звуковых данных. Обычно достаточно указать в этом поле значение 0, тем не менее вы можете использовать этот элемент управления для настройки синхронизации если заметите постоянное смещение между временным кодом и воспроизведением звуковых данных.
• Slack (time error allowable before repositioning play cursor) … frames (Бездействие (ошибка по времени, допустимая перед перемещением курсора воспроизведения) … кадров) – в этом поле ввода задается количество кадров (единица измерения времени в формате SMPTE), на которое Cool Edit может периодически прекращать синхронизацию с временным кодом либо при перемещении курсора для соответствия с кодом, либо при выполнении полной ресинхронизации.
• Clock Drift Correction Time (crossfade length to use when adjusting playback position) … samples (Время коррекции часов (длина кроссфейда, используемого для регулировки позиции воспроизведения) … сэмплов) – в этом поле ввода задается длительность (в кадрах) кроссфейда при коррекции воспроизведения звуковых данных во время синхронизации с временным кодом.
• Reposition playback cursor when shuttling (Перемещение курсора воспроизведения при паузе в синхронизации) – если выбран этот переключатель, то при остановке синхронизации на время, указанное в поле ввода Slack (Бездействие), текущая временная позиция (то есть положение курсора) будет изменяться.
• Full re-sync when shuttling (Полная ресинхронизация при паузе в синхронизации) – если выбран этот переключатель, то при остановке синхронизации на время, указанное в поле ввода Slack (Бездействие), будет выполняться полная ресинхронизация.
Последняя из вкладок диалогового окна Settings (Установки) – вкладка Devices (Устройства) – изображена на рис. 1.17.

Рис. 1.17. Вкладка Devices диалогового окна Settings
В верхней части этой вкладки расположены два раскрывающихся списка, которые имеют следующее назначение.
• MIDI In (Sync/Trigger) – в этом списке выбирается устройство, с которого Cool Edit будет получать MIDI-информацию.
• MIDI Out (Music Preview) – в этом списке указывается MIDI-устройство, на которое Cool Edit будет посылать MIDI-информацию. Данный элемент управления предназначен для определения устройства, которое будет использоваться при применении команды Music подменю Special меню Transforms (о ней будет рассказано в разд. «Обработка звука» гл. 2).
Чуть ниже только что описанных раскрывающихся списков расположены еще два списка – Waveform Playback (Воспроизведение звуковой волны) и Waveform Record (Запись звуковой волны). В первом списке выбирается устройство для воспроизведения, а во втором – для записи звуковых данных. Под каждым из списков находится таблица, в которой отображаются возможности выбранного в нем устройства.
В нижней части вкладки Devices (Устройства) расположен флажок Adjust for DC on Record (Поправка для DC-смещения при записи). В некоторых звуковых картах при записи данных возникает DC-смещение, которое приводит к тому, что записанные данные отображаются выше или ниже центральной линии. Если же флажок Adjust for DC on Record (Поправка для DC-смещения при записи) установлен, то Cool Edit будет автоматически исправлять это смещение.
И наконец, в самом низу вкладки Devices (Устройства) расположена группа флажков Limit Playback to (Ограничение воспроизведения). Элементы этой группы предназначены для компенсирования ограничений устройства воспроизведения звука (например, если ваша звуковая карта некорректно воспроизводит звуковые данные в 32-битном формате, можно использовать флажки этой группы для того, чтобы 32-битные данные воспроизводились правильно). Возможно наложить 16-битное или 8-битное ограничение, а также ограничение на количество каналов (флажок Mono) при воспроизведении.
Глава 2
Режим Edit View
Как уже говорилось в гл. 7, программа Cool Edit имеет две разновидности (два режима) главного окна – Edit View (Режим редактирования) и Multitrack View (Многодорожечный режим). В настоящей главе рассказывается о работе со звуковыми данными в режиме Edit View (Режим редактирования), а описанию режима Multitrack View (Многодорожечный режим) посвящается следующая (и последняя) глава первой части.
Операции с файламиПрежде чем обрабатывать какой-нибудь звуковой файл, его, естественно, необходимо открыть (или создать новый файл и потом либо записать в него какие-либо данные, либо скопировать данные из другого файла), а после завершения работы с ним хотелось бы сохранить результат этой работы. Операции такого рода, как это принято в большинстве приложений, осуществляются с помощью команд меню File, и данный раздел посвящен описанию этих команд.
Эта команда меню File (Файл) предназначена для создания новых файлов и вызывает диалоговое окно New Waveform (Новая звуковая волна), изображенное на рис. 2.1.

Рис. 2.1. Диалоговое окно New Waveform
В этом окне можно задавать частоту сэмплирования (список Sample Rate), количество каналов (группа переключателей Channels) и разрядность сэмплирования (группа переключателей Resolution). Более высокие значения названных параметров дают более высокое качество звука, но, соответственно, при этом требуется больше места на жестком диске.
Некоторые комбинации значений параметров, которые задаются в диалоговом окне New Waveform (Новая звуковая волна), могут не поддерживаться вашей звуковой картой. Характеристики звуковой карты можно посмотреть на вкладке Devices (Устройства) диалогового окна Settings (Установки) (см. рис. 1.17). Хотя Cool Edit может создавать и обрабатывать файлы с такими значениями параметров, звуковая карта, возможно, будет некорректно их воспроизводить.
Эта команда меню File (Файл) вызывает диалоговое окно Open a Waveform (Открытие звуковой волны), предназначенное для выбора файла, который требуется открыть. Диалоговое окно Open a Waveform (Открытие звуковой волны) изображено на рис. 2.2.

Рис. 2.2. Диалоговое окно Open a Waveform
Помимо стандартных элементов, присущих диалоговым окнам, предназначенным для открытия файлов, это диалоговое окно имеет также и некоторые другие элементы.
В верхней части диалогового окна Open a Waveform (Открытие звуковой волны) расположен раскрывающийся список Recent Directories (Недавно использованные папки), в котором можно выбрать папки, файлы из которых открывались во время предыдущих вызовов команды Open (Открыть). Этот элемент управления полезен при постоянной работе с файлами из нескольких папок.
В правой части окна находится флажок Show File Information (Показать информацию о файле). Если он установлен, то в расположенном под ним поле будет отображаться основная информация о выбранном файле (см. рис. 2.2).
В правом нижнем углу расположен флажок Auto Play (Автоматическое воспроизведение). Если он установлен, то выбранный файл (как, например, файл Sound001.wav на рис. 2.2) будет автоматически проигран. Кроме того, под флажком Auto Play (Автоматическое воспроизведение) имеется кнопка Play/Stop (Воспроизведение/Остановка), с помощью которой можно включать и останавливать воспроизведение выбранного файла.
Отметим, что в Cool Edit могут быть открыты одновременно несколько файлов, а для переключения между файлами (то есть для того, чтобы получить доступ к редактированию одного из открытых файлов, который в данный момент не является текущим) используются команды меню Window (Окно), в котором находится список всех открытых в данный момент файлов. В этом списке выбирается файл, к редактированию которого необходимо приступить, после чего выбранный файл становится текущим (и его звуковые данные отображаются в главном окне).
Эта команда предназначена для открытия файлов в формате, отличном от их исходного формата. Она вызывает диалоговое окно Open a Waveform As (Открытие звуковой волны как), которое внешне полностью идентично диалоговому окну Open a Waveform (Открытие звуковой волны) (см. рис. 2.2). Различие же заключается в том, что после выбора требуемого файла и нажатия кнопки Открыть в данном случае перед непосредственной загрузкой файла появится диалоговое окно Open File(s) As (Открытие файла(ов) как), которое идентично диалоговому окну New Waveform (Новая звуковая волна) (см. рис. 2.1). В этом диалоговом окне задается новый формат загружаемого файла.
Иногда требуется присоединить открываемый файл в конец текущего файла (который уже открыт и отображается в главном окне программы). Для этого используется команда Open Append (Открыть с прикреплением). Она вызывает диалоговое окно Append a Waveform (Прикрепление звуковой волны), которое полностью идентично диалоговому окну Open a Waveform (Открытие звуковой волны) (см. рис. 2.2). Если формат присоединяемого файла отличен от текущего, то Cool Edit преобразует его в формат текущего файла.
Эта команда предназначена для возврата файла к состоянию, в котором он находился при последнем сохранении. Другими словами, эта команда производит отмену всех операций, которые были сделаны после последнего сохранения файла.
Эта команда закрывает текущий файл. Если файл входит в открытую в данный момент сессию, то программа выдаст диалоговое окно с сообщением о том, что после закрытия этого файла все его появления в сессии будут удалены.
Эта команда закрывает все открытые файлы и открытую в данный момент сессию (если таковая имеется).
Данная команда закрывает все файлы, которые не входят в текущую сессию.
Команда сохраняет текущий файл на жесткий диск без изменения его имени и формата.
Команда предназначена для сохранения текущего файла и вызывает диалоговое окно Save Waveform As (Сохранение звуковой волны как), показанное на рис. 2.3.

Рис. 2.3. Диалоговое окно Save Waveform As
Помимо стандартных элементов, это окно, как и окно Open a Waveform (Открытие звуковой волны), содержит список Recent Directories (Недавно использованные папки), имеющий то же самое назначение. Кроме того, в нижней части окна содержится кнопка Options (Опции). При сохранении файлов в некоторых форматах возможна настройка ряда опций и эта кнопка вызывает диалоговое окно, в котором эти опции настраиваются.
Эта команда предназначена для сохранения копии текущего файла. Она вызывает диалоговое окно Save Copy of Waveform As (Сохранение копии звуковой волны как), которое идентично диалоговому окну Save Waveform As (Сохранение звуковой волны как). Данная команда полезна, когда в процессе обработки звукового файла требуется сохранить ряд вариантов, чтобы в дальнейшем выбрать какой-то один из них.
Эта команда предназначена для сохранения выделенного фрагмента в отдельном файле и действует аналогично команде Save Copy As (Сохранить копию как).
Действует аналогично команде Save (Сохранить), только сохраняет все открытые файлы (а не только текущий) и сессию.
Операции редактированияВ этом разделе речь пойдет об операциях редактирования в режиме Edit View (Режим редактирования). В понятие «операции редактирования» в данном случае не включается обработка звука эффектами (об этом рассказывается в следующем разделе, который так и называется – "Обработка звука "), и речь сейчас пойдет о том, каким образом можно удалять, копировать и вставлять фрагменты звуковых файлов. Для большей наглядности полезно открыть какой-нибудь файл и проделывать над ним описываемые в данном разделе операции.
Прежде чем удалить или просто скопировать в буфер обмена какой-либо фрагмент звукового файла (да и для того чтобы его обработать каким-нибудь эффектом), его необходимо выделить. Произвести эту операцию можно различными способами и сейчас о них будет рассказано.
Самый простой способ выделить фрагмент – сделать это при помощи мыши, для чего необходимо проделать следующие операции.
1. Подвести курсор мыши к одному из краев выделяемого фрагмента (к концу или началу) и нажать левую кнопку мыши.
2. Не отпуская левую кнопку мыши, переместить курсор к другому краю выделяемого фрагмента.
3. Отпустить левую кнопку мыши.
Возможен также и другой вариант.
1. Переместить курсор в один из краев выделяемого фрагмента.
2. Подвести курсор мыши к точке, в которой должен быть второй край выделяемого фрагмента.
3. Щелкнуть правой кнопкой мыши.
При этом выделение данных возможно как сразу на двух, так и только на одном из каналов. Для выделения на двух каналах вы должны провести курсор мыши примерно вдоль линии, разделяющей изображения звуковых данных левого и правого каналов. Если же необходимо выделить фрагмент только одного из каналов, курсор мыши подводят к дальнему от линии разделения каналов краю (при этом около курсора должна появиться буква L, если производится выделение фрагмента левого канала, или буква R, если производится выделение фрагмента правого канала), и только после этого проделать описанную выше процедуру.
При выделении мышью возможна также привязка к моментам времени, которые соответствуют делениям на временной шкале, расположенной под изображением звуковой волны. Для того чтобы выделение осуществлялось с привязкой, используют опции подменю Snapping (Привязка) меню Edit (Правка). Эти опции имеют следующее назначение:
• Snap to Ruler (Fine) – привязка к делениям на шкале времени;
• Snap to Ruler (Coarse) – привязка осуществляется только к помеченным делениям (то есть к тем, под которыми указано временное значение);
• Snap to Cues – привязка к маркерам, обозначающим границы регионов (о них будет рассказано ниже в этом же разделе).
Для лучшего понимания опций привязки поэкспериментируйте с их различными комбинациями.
Кроме того, выделение фрагмента можно также осуществлять с помощью клавиатуры компьютера. Делается это следующими способами.
1. При нажатии клавиши
2. При нажатии клавиши
3. Если, удерживая клавишу
4. Если, удерживая клавишу
Для точной установки границ выделяемого фрагмента используется группа полей Sel (см. рис. 1.8), которая расположена в правой нижней части главного окна программы. В этих полях можно задавать точные значения границ (или длительности) выделяемого фрагмента (для этого надо просто щелкнуть по нужному полю мышью и после этого ввести требуемое значение).
Иногда бывает необходимо, чтобы границы выделенного фрагмента находились в точках, где график звуковой волны пересекает центральную линию (то есть в точках с нулевой амплитудой). Это нужно, например, при создании каких-либо петель, поскольку при отличии значений амплитуд на границах петли возможно возникновение щелчков или потрескиваний во время ее воспроизведения. При удалении какого-либо фрагмента из файла тоже возможно возникновение щелчков, поэтому перед удалением лучше установить границы выделенного фрагмента в точки с нулевой амплитудой. Для автоматической установки границ выделенного фрагмента в точки с нулевой амплитудой используются команды подменю Zero Crossings (Пересечения нулевого уровня) меню Edit (Правка). Эти команды имеют следующее назначение:
• Adjust Selection Inward – обе границы смещаются внутрь выделенного фрагмента, к ближайшим точкам с нулевой амплитудой;
• Adjust Selection Outward – обе границы смещаются за пределы (наружу) выделенного фрагмента, к ближайшим точкам с нулевой амплитудой;
• Adjust Left Side to Left – левая граница сдвигается к ближайшей слева точке с нулевой амплитудой;
• Adjust Left Side to Right – левая граница сдвигается к ближайшей справа точке с нулевой амплитудой;
• Adjust Right Side to Left – правая граница сдвигается к ближайшей слева точке с нулевой амплитудой;
• Adjust Left Side to Right – правая граница сдвигается к ближайшей справа точке с нулевой амплитудой.
При этом границы смещаются таким образом, что после начала нового выделенного фрагмента и после его конца график звуковой волны возрастает.
И наконец, последний вариант выделения – это выделение видимого в данный момент участка звукового файла или вообще всего звукового файла. Для того чтобы выделить видимый в данный момент участок файла, необходимо просто сделать двойной щелчок мыши на изображении звуковой волны, а для того чтобы выделить весь файл, надо воспользоваться командой Select Entire Wave (Выделить всю волну) меню Edit (Правка) или нажать комбинацию клавиш