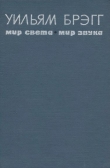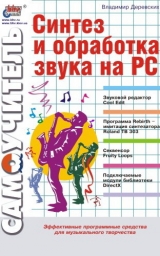
Текст книги "Синтез и обработка звука на PC"
Автор книги: Владимир Деревских
Жанр:
Программное обеспечение
сообщить о нарушении
Текущая страница: 1 (всего у книги 26 страниц) [доступный отрывок для чтения: 10 страниц]
Владимир Деревских
Синтез и обработка звука на PC
Моей сестре Колонистовой Александре с безграничным уважением и любовью
Автор
Введение
О чем эта книга
В данной книге рассказывается о том, как синтезировать и обрабатывать звук с помощью компьютера, и по сути она является достаточно подробным ответом на вопрос о том, какое для этого необходимо использовать программное обеспечение. В число таких программных продуктов входят следующие программы. Cool Edit – наиболее популярная на настоящий момент в мире музыкальных редакторов программа, которая позволяет решать множество проблем, связанных с обработкой звука; программа Rebirth представляет собой очень качественную имитацию набора из двух аналоговых синтезаторов Roland ТВ 303 (этот синтезатор является культовым для музыкантов, работающих в области электронной музыки) и двух драм-машин Roland TR-808 и Roland TR-909, а также программа Fruity Loops, которая содержит в себе несколько типов синтезаторов и позволяет создавать полноценные музыкальные произведения. Также в этой книге описывается ряд подключаемых модулей DirectX, которые реализуют различные алгоритмы обработки звука и могут расширить диапазон средств обработки звука в любой программе, поддерживающей технологию DirectX. Все перечисленные программы в совокупности представляют собой мощный набор средств синтеза и обработки звука, которые может использовать в своем творчестве любой, даже начинающий, музыкант.
Для кого предназначена эта книга
Книга прежде всего адресована тем, кто желает научиться обрабатывать звук с помощью компьютера. Неважно, какая задача стоит перед вами – удаление шума с перенесенной в компьютер магнитофонной записи или же сведение в единую композицию записанных в отдельные файлы гитары, баса, вокала и ударных вашей рок-группы. Научившись работать с рассмотренным в настоящей книге программным обеспечением, вы приобретете необходимые знания для решения как этих, так и многих других задач широкого спектра в области обработки звука.
Более того, наша книга пригодится и тем, кто желает научиться создавать музыку с помощью компьютера. Изучив с ее помощью программу Fruity Loops, читатели смогут создавать полноценные музыкальные произведения в различных стилях электронной музыки.
Структура книги
Книга состоит из трех частей и первая ее часть посвящается обработке звука с помощью компьютера. В этой части (гл. 1–3) описывается работа с программой Cool Edit, которая представляет собой мощный звуковой редактор, один из наиболее популярных в мире на настоящий момент. Мы постепенно рассматриваем все аспекты работы с этой программой, что позволит читателю сначала научиться простейшим операциям редактирования звука, а затем перейти к обработке звука с помощью различных эффектов и сведению в одно целое нескольких звуковых файлов.
Вторая часть книги (гл. 4–6) посвящена синтезу звука. Более того, описываемые в ней программы позволяют не только синтезировать звук, но и создавать музыкальные композиции. В гл. 4 описывается работа с программой Rebirth, представляющей собой качественно реализованную программную имитацию двух аналоговых синтезаторов Roland ТВ 303 и драм-машин Roland TR-808 и Roland TR-909, которая даже на маломощных машинах хорошо работает в реальном времени. В гл. 5 описывается работа с программой Rubber Duck, которая, как и Rebirth, имитирует аналоговый синтезатор Roland ТВ 303, однако его звучание в данном случае достаточно отличается от звучания подобного синтезатора в Rebirth, поэтому ее можно рассматривать как другую модель синтезатора. В гл. 6 описывается программа Fruity Loops Pro, представляющая собой довольно приличный секвенсор, включающий в себя несколько программно реализованных синтезаторов, которые могут использоваться в качестве инструментов. Эта программа включает в себя множество средств, которые в совокупности позволяют создавать качественные музыкальные произведения.
В третьей части (гл. 7—10) мы снова возвращаемся к вопросу обработки звука. На этот раз мы описываем ряд подключаемых модулей формата DirectX, каждый из которых представляет собой небольшую программу, реализующую какое-либо средство обработки звука (эффект реверберации или какой-нибудь фильтр). Такие модули используются для расширения набора методов обработки звука у программ, поддерживающих технологию DirectX (например, программ Cakewalk и Sound Forge).
Книга обладает гибкой структурой, которая позволяет читателю изучать как всю книгу от начала до конца, так и отдельные ее фрагменты, необходимые на текущий момент. Это очень удобно для работы с книгой после ее первого прочтения, когда вы уже начнете решать конкретные задачи в области обработки звука.
Благодарности
Прежде всего, хочется поблагодарить всех сотрудников издательства BHV, принимавших участие в работе над книгой.
Кроме того, автор выражает свою благодарность брату – Деревских Константину и родителям – Деревских Валерию и Деревских Марине, за поддержку и участие; Манило Денису – за помощь в музыкальном отношении; Красновым Надежде и Ольге – за их доброту; Шальновой Ольге – за ее несомненные достоинства; Малютину Владимиру – за техническую поддержку; Федорченко Марии – за ее умение поднять настроение; Никитину Дмитрию – за его уроки; Виноградовой Ирине, Савиной Ольге и Горбачевой Елене – за дружескую поддержку.
Часть I
Cool Edit
Cool Edit на сегодняшний день, наряду с Sound Forge, является одним из самых популярных звуковых редакторов. Здесь у читателя естественным образом возникает вопрос: «А почему же автор отдает предпочтение программе Cool Edit и обходит своим вниманием Sound Forge?» Наш выбор обусловлен двумя причинами. Во-первых, несмотря на превосходство Sound Forge по ряду пунктов, у Cool Edit имеется одна возможность, благодаря которой в некоторых случаях удобнее использовать именно Cool Edit. Ну, а во-вторых (и это, пожалуй, основная причина), программу Sound Forge мы уже описывали в книге «Музыка на PC своими руками».
В этой части книги описывается версия программы, которая на дисках, имеющихся в продаже, называется Cool Edit Pro vl.2. В дальнейшем мы будем называть ее просто Cool Edit.
Глава 1
Главное окно и настройка параметров программы Cool Edit
В этой главе описывается основное окно программы, а также будет рассказано о настройке ее параметров.
Главное окно программыПосле того как закончив процесс установки программы вы совершите ее первый запуск, на экране появится главное окно программы. Прежде чем приступать к дальнейшему чтению, откройте какой-нибудь звуковой файл. Для этого нужно воспользоваться командой Open (Открыть) меню File (Файл) и в появившемся диалоговом окне выбрать нужный вам звуковой файл (более подробно об операциях с файлами будет рассказано ниже). После этого главное окно программы будет иметь вид, подобный тому, который изображен на рис. 1.1.

Рис. 1.1. Главное окно программы Cool Edit
Вообще говоря, существуют две разновидности (или, можно сказать, два режима) главного окна – Edit View (Режим редактирования) и Multitrack View (Многодорожечный режим). В режиме Edit View (Режим редактирования) Cool Edit представляет собой обычный аудиоредактор, с помощью которого можно редактировать и обрабатывать звуковые файлы (на рис. 1.1 изображено главное окно программы именно в режиме Edit View (Режим редактирования)). Ну а в режиме Multitrack View (Многодорожечный режим) Cool Edit можно рассматривать как многодорожечный аудиосеквенсор, или же, проще говоря, набор из нескольких треков, на каждом их которых в определенные моменты времени проигрываются заданные звуковые файлы.
В режиме Edit View (Режим редактирования) идет работа с отдельными файлами, а в режиме Multitrack View (Многодорожечный режим) – с сессиями. Сессия — это файл с расширением ses, который содержит информацию о размещении звуковых файлов на треках в режиме Multitrack View (Многодорожечный режим) (то есть какие файлы, в какие моменты времени и на каких треках размещены). Также в этом файле хранится некоторая другая информация, например данные об огибающих панорамы и громкости.
Самих звуковых данных файл с расширением ses не хранит, он только указывает программе Cool Edit, где искать звуковые файлы, которые входят в данную сессию. Более подробно режимы Edit View (Режим редактирования) и Multitrack View (Многодорожечный режим) будут рассмотрены в следующих главах, а сейчас мы остановимся на тех элементах главного окна, которые присутствуют в нем, независимо от режима.
Как показано на рис. 1.1, в верхней части окна расположены несколько панелей инструментов. В самом начале этого ряда (левый верхний угол) расположена кнопка, предназначенная для переключения между режимами Edit View (Режим редактирования) и Multitrack View (Многодорожечный режим). Кроме того, переключаться между режимами можно с помощью клавиши
Каждая панель инструментов представляет собой ряд кнопок, дублирующих команды пунктов главного меню, и название каждой кнопки можно узнать из всплывающей подсказки, которая появляется, если расположить над кнопкой указатель мыши. Для того чтобы скрыть или показать определенную панель инструментов необходимо воспользоваться соответствующей командой подменю Toolbars (Панели инструментов) меню Options (Параметры). По умолчанию все панели располагаются в одном ряду, и это может привести к возникновению ситуации, когда все необходимые на данный момент панели не видны на экране. Для того чтобы требуемые вам панели были отображены на экране, вы должны подвести курсор мыши к любой из панелей и щелкнуть правой кнопкой мыши. В результате появится раскрывающийся список, с помощью трех нижних команд которого можно расположить панели инструментов в один, два или три ряда.
Чуть ниже панелей инструментов располагается индикатор, который показывает, какая часть звукового файла (или сессии) отображается в данный момент в главном окне программы Cool Edit. Этот индикатор имеет вид черной полосы, содержащей прямоугольник зеленого цвета (см. рис. 1.1). Если в текущий момент отображается весь звуковой файл, то этот прямоугольник заполняет всю длину полосы-индикатора (что вы, скорее всего, и увидите после того, как в первый раз откроете звуковой файл). Если программа находится в режиме Edit View (Режим редактирования) (и открыт хотя бы один файл), то в центральной части главного окна отображается звуковая волна. Если же программа находится в режиме Multitrack View (Многодорожечный режим), то в центральной части отображаются треки и звуковые файлы, присутствующие на этих треках. Справа от этого отображения расположена амплитудная шкала (в режиме Edit View (Режим редактирования)) или же номера треков (в режиме Multitrack View (Многодорожечный режим)), а чуть ниже – шкала времени. Единицы измерения амплитудной шкалы устанавливаются с помощью команд подменю Vertical Scale Format (Формат вертикальной шкалы) меню View (Вид), а единицы измерения шкалы времени – с помощью команд подменю Display Time Format (Формат отображения времени) меню View (Вид).
Кроме того, одним из наиболее важных элементов главного окна является курсор. Курсором мы будем называть вертикальную линию, которая пересекает изображение звуковой волны и отображает текущую временную позицию. Если вы откроете какой-нибудь файл (команда Open (Открыть) меню File (Файл)) и сразу после этого нажмете клавишу
Теперь давайте рассмотрим ряд элементов главного окна, расположенных в его нижней части, под отображением звуковой волны.
В левом нижнем углу главного окна расположена панель управления воспроизведением, изображенная на рис. 1.2.

Рис. 1.2. Панель управления воспроизведением
Название каждой кнопки можно узнать из всплывающей подсказки, которая возникает, если подвести к ней указатель мыши (таким же образом можно узнать названия и других присутствующих в главном окне программы кнопок), а назначение они имеют следующие (перечисление ведется слева направо и сверху вниз).
• Stop (Остановка) – эта кнопка предназначена для остановки воспроизведения или записи. После ее нажатия курсор возвращается в позицию, в которой он находился перед началом воспроизведения.
• Play (Воспроизведение) – после нажатия этой кнопки осуществляется воспроизведение звукового файла. При этом возможны следующие три варианта воспроизведения:
– если в файле (сессии) на данный момент выделен какой-либо фрагмент, то воспроизводится только этот фрагмент;
– если выделенного фрагмента нет и текущая временная позиция отображается в данный момент на экране, то воспроизведение осуществляется, начиная с текущей временной позиции и до конца участка звуковой волны (сессии), изображенного в данный момент на экране;
– если выделенного фрагмента нет и текущая временная позиция не отображается в данный момент на экране (это может произойти при изменении масштаба отображения звуковой волны), то происходит воспроизведение участка звуковой волны (сессии), который отображается в данный момент на экране.
• Pause (Пауза) – после нажатия этой кнопки воспроизведение останавливается, если же нажать ее снова, воспроизведение продолжится.
• Play to End (Проиграть до конца) – после нажатия этой кнопки воспроизведение осуществляется начиная с текущей временной позиции (или от начала выделенного фрагмента) и до самого конца звукового файла (сессии).
• Play Looped (Зацикленное воспроизведение) – после нажатия этой кнопки производится зацикленное воспроизведение либо выделенного фрагмента, либо (если выделенного фрагмента нет) участка звуковой волны (сессии), показанного в данный момент на экране.
• Go to Beginning or Previous Cue (Перемещение к началу или к предыдущему маркеру) – эта кнопка перемещает курсор в начало звукового файла (сессии), а если слева от текущего положения курсора имеются границы регионов (о регионах будет рассказано в разд. «Операции редактирования» гл. 2), то после нажатия этой кнопки курсор переместится к ближайшей слева границе региона.
• Rewind (Назад) – эта кнопка предназначена для перемещения курсора влево.
• Fast Forward (Вперед) – эта кнопка предназначена для перемещения курсора вправо.
• Go to End or Next Cue (Перемещение к концу или к следующему маркеру) – эта кнопка перемещает курсор в конец звукового файла (сессии), а если справа от текущего положения курсора имеются границы регионов, то после нажатия этой кнопки курсор переместится к ближайшей справа границе региона.
• Record (Запись) – эта кнопка предназначена для записи в звуковой файл.
Прежде чем продолжить дальнейшее повествование, мы расскажем вам подробно об использовании кнопки Record (Запись) (сейчас будет рассказано о использовании ее в режиме Edit View (Режим редактирования), а про использование этой кнопки в режиме Multitrack View (Многодорожечный режим) будет рассказано в гл. 3).
Параметры записи (количество каналов, частота и разрядность сэмплирования) будут совпадать с параметрами файла, открытого в данный момент. Если же нажать кнопку Record (Запись), когда нет ни одного открытого файла, то на экране сначала появится диалоговое окно New Waveform (Новая звуковая волна), в котором задаются параметры нового звукового файла. Это же окно появляется и при использовании команды New (Создать) меню File (Файл) (об операциях с файлами будет рассказано в разд. «Операции с файлами» гл. 2).
Кроме того, перед тем как сделать запись, необходимо сначала выбрать источник звука, с которого данная запись будет производиться. Делается это с помощью стандартного микшера Windows, доступ к которому можно осуществить, нажав кнопку Пуск на панели задач Windows и выбрав команду меню Программы/Стандартные/Мультимедиа (Развлечения)/Регулятор уровня. После выбора этой команды на экране появится окно стандартного микшера Windows, в котором производится регулировка уровня громкости воспроизведения звука. Возможный вид этого окна показан на рис. 1.3.

Рис. 1.3. Окно стандартного микшера Windows
Чтобы выбрать источник звука, с которого будет производиться запись, следует в окне, изображенном на рис. 1.3, воспользоваться командой Свойства меню Параметры. После выбора этой команды на экране появится диалоговое окно Свойства (рис. 1.4).

Рис. 1.4. Диалоговое окно Свойства
Если в этом окне выбрать переключатель Воспроизведение, то после нажатия кнопки ОК диалогового окна Свойства на экране возникнет окно стандартного микшера Windows, предназначенное для регулировки уровня громкости воспроизведения, а если выбрать переключатель Запись, то появится окно, предназначенное для выбора источника звука для записи и регулировки уровня записи (рис. 1.5).

Рис. 1.5. Окно стандартного микшера Windows, предназначенное для регулировки уровня записи
В нижней части диалогового окна Свойства находится список, в котором выбирается набор источников звука, которые будут доступны в окне стандартного микшера Windows.
В окне, показанном рис. 1.5, выбирается источник звука, с которого будет производиться запись. В качестве этого источника можно выбрать линейный вход звуковой карты, микрофон, CD-привод (если требуется сделать запись с компакт-диска и т. д.). Ситуацию, когда источником звука для записи выбран линейный вход звуковой карты, мы сейчас вкратце рассмотрим.
В случае выбора источником звука для записи линейного входа звуковой карты будет производиться запись аудиоинформации с устройства, подключенного к этому входу. Таким устройством может быть, например, электрогитара или же внешний микшер, к которому подключено несколько устройств (микрофон, электрогитара и т. п.).
После выбора источника звука и установки необходимого уровня записи остается лишь нажать кнопку Record (Запись) и записать необходимые вам звуковые данные. При этом в зависимости от состояния опции Timed Record (Рассчитанная по времени запись) меню Options (Параметры) возможны следующие два варианта:
• опция Timed Record (Рассчитанная по времени запись) главного меню программы отключена – в этом случае, если в файле имеется выделенный фрагмент, запись будет производиться с начала этого фрагмента и либо до его конца, либо до нажатия кнопки Stop (Остановка), а если выделенного фрагмента нет, то запись будет производиться, начиная с текущего положения курсора и до тех пор, пока не будет нажата кнопка Stop (Остановка) (или пока не закончится место на жестком диске). При записи все звуковые данные файла, в который производится запись, замещаются на записанные данные;
• опция Timed Record (Рассчитанная по времени запись) включена – в этом случае на экране после нажатия кнопки Record (Запись) (и после установки параметров записи в диалоговом окне New Waveform (Новая звуковая волна), если это потребуется) появится диалоговое окно Recording Time (Длительность записи), изображенное на рис. 1.6.

Рис. 1.6. Диалоговое окно Recording Time
В этом диалоговом окне имеются две группы элементов управления – Maximum Recording Time (Максимальная длительность записи) и Start Recording (Начать запись). Переключатели группы Maximum Recording Time (Максимальная длительность записи) имеют следующее назначение.
• No Time Limit (Нет ограничения по времени) – если выбран этот переключатель, то запись будет проводиться аналогично случаю, когда опция Timed Record (Рассчитанная по времени запись) меню Options (Параметры) выключена.
• Recording Length (Длительность записи) – в случае, если выбран этот переключатель, возможны два варианта:
– если в файле не имеется выделенного фрагмента, то тогда в поле ввода напротив переключателя Recording Length (Длительность записи) задается длительность записи. В этом случае Cool Edit автоматически прекратит запись, когда с момента записи пройдет заданный интервал времени (запись также прекращается при нажатии кнопки Stop (Остановка) на панели управления воспроизведением);
– если в файле имеется выделенный фрагмент, тогда поле ввода напротив переключателя Recording Length (Длительность записи) недоступно и содержит в себе длительность выделенного фрагмента.
В случае если в группе переключателей Start Recording (Начать запись) выбран переключатель Right Away (Немедленно), запись начинается сразу после нажатия кнопки ОК. Если же выбран переключатель At, тогда в поле ввода At задается время, а в поле ввода on – дата начала записи. После нажатия кнопки ОК запись начнется сразу, как только системное время компьютера станет равным заданному в этих полях значению (если же это время уже прошло, то запись начнется сразу после нажатия кнопки ОК). С помощью переключателей, расположенных под полем ввода At, задается формат представления времени (12-часовой или 24-часовой), а с помощью переключателей, расположенных под полем ввода on, – формат представления даты (возможны варианты день/месяц/год (переключатель dd/mm/yy) и месяц/день/год (переключатель mm/dd/yy)).
Примечание
У той версии программы, которая описывается в данной книге, есть особенность восприятия даты начала записи. Для того чтобы указать дату, например 2001 года, в поле ввода on диалогового окна Recording Time (Длительность записи) необходимо задать 1901 год, а если задать 2001 год, то воспроизведение начнется сразу после нажатия кнопки ОК. Причина этого возможно в том, что разработчики программы, при созданий новых версий, не обратили внимания на представление даты в диалоговом окне Recording Time (Длительность записи).
Справа от панели управления воспроизведением располагается панель инструментов, кнопки которой предназначены для изменения горизонтального масштаба отображения звуковой волны. Эта панель показана на рис. 1.7.

Рис. 1.7. Панель управления горизонтальным масштабом
Кнопки этой панели имеют следующее назначение.
• Zoom In to Center – эта кнопка предназначена для увеличения масштаба по горизонтали. При этом после изменения масштаба с помощью этой кнопки на экране отобразится центральная часть участка звуковой волны (сессии), который был виден на экране перед изменением масштаба, т. е. центральное положение будет занимать тот же самый момент времени.
• Zoom Out – уменьшение масштаба по горизонтали.
• Zoom Out Full – после нажатия этой кнопки на экране полностью отобразится вся звуковая волна (при этом масштаб по вертикали тоже «вернется в исходное положение»).
• Zoom to Selection – после нажатия этой кнопки на экране будет показан выделенный фрагмент. Если же выделенного участка нет, то увеличение масштаба происходит «с акцентом» на тот участок звуковой волны (сессии), в котором на данный момент находится курсор.
• Zoom to Left of Selection – с помощью этой кнопки происходит увеличение масштаба «с акцентом» на левый край выделенного фрагмента или на участок звуковой волны (сессии) слева от курсора, если выделенного фрагмента нет.
• Zoom to Right of Selection – с помощью этой кнопки происходит увеличение масштаба «с акцентом» на правый край выделенного фрагмента или на участок звуковой волны (сессии) справа от курсора, если выделенного фрагмента нет.
Кроме того, есть еще один, довольно удобный, способ изменения масштаба по горизонтали. Осуществляется он с помощью команды Viewing Range (Область просмотра) меню View (Вид). Эта команда вызывает одноименное диалоговое окно, в котором имеются два поля ввода – From (От) и То (До). После того как в этом диалоговом окне будет нажата кнопка ОК, на экране отобразится фрагмент звукового файла, начальная точка которого будет равна значению, указанному в поле ввода From (От), а конечная – значению, указанному в поле ввода То (До).
Справа от панели управления масштабом по горизонтали расположено окно, которое отображает текущую временную позицию (см. рис. 1.1). Формат времени для этого окна задается с помощью команд подменю Display Time Format (Формат отображения времени) меню View (Вид).
Справа от окна, отображающего текущую временную позицию, расположены несколько полей, изображенных на рис. 1.8.

Рис. 1.8. Группы полей Sel и View
Эти поля объединены в две группы – Sel (Выделение) и View (Просмотр). В полях группы Sel (Выделение) отображаются временные параметры выделенного фрагмента, а в полях группы View (Просмотр) – временные параметры участка звуковой волны (сессии), видимого в данный момент на экране. Каждая из групп состоит из следующих трех полей.
• Begin (Начало) – в этом поле ввода отображается время начала выделенного фрагмента или участка звуковой волны (сессии), видимого в данный момент на экране.
• End (Конец) – в этом поле ввода показывается время окончания выделенного фрагмента или участка звуковой волны (сессии), видимого в данный момент на экране.
• Length (Длина) – в этом поле ввода отображается длительность выделенного фрагмента или участка звуковой волны (сессии), видимого в данный момент на экране.
Кроме того, если по любому из этих шести полей щелкнуть левой кнопкой мыши, то оно станет доступно для ввода и можно будет ввести необходимое значение того или иного параметра. При этом при изменении содержания поля Begin (Начало) или End (Конец), естественно, изменяется и значение соответствующего поля Length (Длина), а при изменении содержания поля Length (Длина) изменяется значение соответствующего поля End (Конец).
В правом нижнем углу главного окна программы расположены также следующие две кнопки управления вертикальным масштабом (перечисление сверху вниз):
• Zoom Out Vertically – уменьшение масштаба по вертикали;
• Zoom In Vertically – увеличение масштаба по вертикали.
В нижней части главного окна программы расположены также два индикатора уровня звукового сигнала при воспроизведении и записи (верхний индикатор для левого канала и нижний для правого), которые на рис. 1.1 имеют вид черных полос с расположенной под ними шкалой уровня звука в децибелах. По умолчанию эти индикаторы отключены, а для того чтобы их включить, необходимо включить опцию Show Levels on Play and Record (Отображать уровни при воспроизведении и записи) в меню Options (Параметры). Если же нужно посмотреть на уровень записываемого сигнала перед записью, а не во время ее (чтобы установить не вызывающий искажений уровень записи), необходимо включить опцию Monitor Record Level (Монитор уровня записи) меню Options (Параметры). Затем, когда будет установлен требуемый уровень записи, надо нажать на кнопку Stop (Остановка) на панели управления воспроизведением и затем произвести запись (об установке уровня записи и о том, как осуществить запись, было рассказано при более подробном описании кнопки Record (Запись) панели управления воспроизведением). На правом конце индикаторов уровня звука расположены два небольших прямоугольника, которые служат индикаторами превышения максимально допустимого уровня звука (при его превышении возникают искажения звукового сигнала). Как только уровень звука становится максимально допустимым, эти индикаторы окрашиваются в красный цвет и продолжают оставаться в этом состоянии до тех, пока вы не сбросите их щелчком левой кнопки мыши.
И наконец, в самой нижней части главного окна программы расположена строка состояния, которая отображает различную информацию о текущем состоянии программы. Выбор параметров, отображающихся в строке состояния, осуществляется с помощью опций подменю Status Bar (Строка состояния) меню View (Вид), которые включают и отключают то или иное информационное поле в строке состояния. Это подменю изображено на рис. 1.9.

Рис. 1.9. Подменю Status Bar меню View
Опции этого подменю имеют следующее назначение.
• Data Under Cursor (Данные под курсором) – отображение параметров звуковых данных, расположенных в настоящий момент под курсором мыши. Формат отображения – Ch dB @ time, где Ch – это канал (левый или правый), dB – уровень звука, a time – время от начала звукового файла. Если файл имеет моноформат, то тогда параметр Ch отсутствует. В окне Multitrack View (Многодорожечный режим) в этом поле строки состояния отображается имя файла, над которым сейчас находится курсор мыши, а не параметры звуковых данных.
• Sample Format – отображение формата текущего звукового файла (того, который виден в данный момент на экране) или сессии. В этом поле отображаются частота и разрядность сэмплирования, а также количество каналов.
• File Size (К) – размер текущего звукового файла или сессии, измеренный в килобайтах.
• File Size (time) – длительность текущего звукового файла или сессии.
• Free Space (К) – измеренное в килобайтах количество свободного места на жестком диске, которое программа может использовать для хранения своих временных файлов, образующихся в результате различных операций, а также при записи.
• Free Space (time) – измеренное в единицах времени количество свободного места на жестком диске, которое программа может использовать для хранения своих временных файлов. Это количество времени вычисляется исходя из формата текущего звукового файла (или сессии).
• Time Display – отображает положение курсора (текущую временную позицию).
По умолчанию из выше перечисленных полей в строке состояния отображаются только три поля – Sample Format (Формат сэмпла), File Size (time) (Размер файла (время)) и Free Space (К) (Свободный объем) (поля располагаются в строке состояния в том же порядке, в котором они указаны в приведенном выше списке). Кроме того, строку состояния можно скрыть, для чего следует отключить опцию Show Status Bar (Показывать строку состояния) меню View (Вид) (причем эта опция присутствует только в режиме Edit View (Режим редактирования), хотя строка состояния отображается и в том, и в другом режиме), а если ее вновь понадобится отобразить, то надо просто воспользоваться этой же командой еще раз.
Помимо всех перечисленных элементов, главное окно программы Cool Edit может содержать еще и панель управления воспроизведением компакт-дисков. По умолчанию эта панель скрыта и, чтобы отобразить ее в главном окне, необходимо включить опцию Show CD Player (Показать проигрыватель компакт-дисков) меню View (Вид). Эта панель изображена на рис. 1.10.

Рис. 1.10. Панель управления воспроизведением компакт-дисков
В верхней части данной панели содержатся номера треков компакт-диска. Щелчком левой кнопки мыши по любому номеру можно начать воспроизведение трека с этим номером. В правом верхнем углу содержится поле, в котором отображается текущее время проигрываемого в данный момент трека. В левой нижней части панели содержатся несколько кнопок, которые имеют следующее назначение (слева направо).