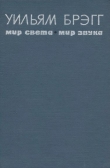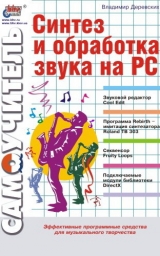
Текст книги "Синтез и обработка звука на PC"
Автор книги: Владимир Деревских
Жанр:
Программное обеспечение
сообщить о нарушении
Текущая страница: 6 (всего у книги 26 страниц) [доступный отрывок для чтения: 10 страниц]
Эта команда вызывает диалоговое окно Create Envelope (Создание огибающей), в котором задается огибающая амплитуды звуковой волны. Данное диалоговое окно изображено на рис. 2.16.

Рис. 2.16. Диалоговое окно Create Envelope
В верхней половине этого диалогового окна расположен график огибающей. Рисование такого графика осуществляется аналогично рисованию графика передаточной функции на вкладке Graphic (Графическая) диалогового окна Dynamic Range Processing (Обработка динамического диапазона) (см. описание предыдущей команды). Аналогичным же образом используется кнопка Flat (Ровный), а флажок Spline Curves (Кривые линии) имеет то же назначение, что и флажок Splines (Кривые).
На графике огибающей по горизонтальной оси откладывается время, а по вертикальной – новое значение амплитуды (в процентах от исходного). По умолчанию на вертикальной оси располагаются значения от 0 до 100 %. Значение 100 % соответствует исходному значению амплитуды, а значение 0 % – полной тишине. Если необходимо как-то превысить исходное значение, можно воспользоваться полем ввода Amplification … % (Усиление … %), которое расположено под графиком огибающей в правой части диалогового окна Create Envelope (Создание огибающей). В этом поле ввода задается максимальное значение по вертикали (по умолчанию в нем стоит число 100).
Имеется в этом окне и список шаблонов Presets (Шаблоны), работа с которым вам уже знакома (см. описание команды Amplify (Усилить)).
Эта команда используется для ограничения амплитуды звуковой волны. Она вызывает диалоговое окно Hard Limiter (Жесткий ограничитель), которое изображено на рис. 2.17.

Рис. 2.17. Диалоговое окно Hard Limiter
В верхней части этого диалогового окна находятся следующие элементы управления:
• Limit Max Amplitude to … dB – в точках, где амплитуда превышает значение, указанное в этом поле ввода, будет произведено ослабление амплитуды;
• Boost Input by … dB – перед обработкой уровень сигнала будет увеличен на значение, указанное в этом поле ввода. Данный элемент можно использовать для увеличения громкости звуковой волны с гарантированным отсутствием перегрузок;
• Look Ahead Time … ms (5…20) – время реакции на возрастание амплитуды выше указанного в поле ввода Limit Max Amplitude to … dB значения. Если это значение слишком маленькое, могут возникнуть некоторые искажения звука, поэтому значение в этом поле должно быть не менее 4 мс (рекомендуется 10 мс);
• Release Time … ms (40…200) – время реакции на спад амплитуды. Нормальное значение этого параметра – 100. Более высокие значения могут привести к тому, что будет ослабляться амплитуда, которая не превышает указанное в поле Limit Max Amplitude to … dB значение.
Флажок Link Left & Right, если он установлен, означает, что изменение амплитуды на обоих каналах будет производиться согласованно, в противном случае амплитуда меняется на каждом канале отдельно. Для того чтобы сохранить стерео картину звуковой волны, этот флажок должен быть установлен.
В нижней части диалогового окна Hard Limiter (Жесткий ограничитель) расположены несколько полей ввода, в которых указана различная статистическая информация.
Эта команда предназначена для нормализации (повышения амплитуды до максимального значения) звуковой волны. Она вызывает диалоговое окно Normalize (Нормализация), изображенное на рис. 2.18.

Рис. 2.18. Диалоговое окно Normalize
В поле ввода Normalize to (Нормализовать к) задается уровень нормализации (то есть до какого значения будет повышаться амплитуда). Если установлен флажок Decibels Format (Формат в децибелах), то уровень нормализации будет задаваться в децибелах (в противном случае – в процентах). Если установлен флажок Normalize L/R Equally (Нормализовывать л/п одинаково), то нормализация производится на обоих каналах согласованно, а в противном случае каждый канал нормализуется отдельно. Если установлен флажок DC Bias Adjust (Корректировка DC-смещения), то при нормализации будет также проведена корректировка расположения звуковой волны относительно центральной линии. Величина смещения задается в поле ввода, расположенном напротив этого флажка.
Команда предназначена для сдвига по стереопанораме центрального канала звуковой волны. С его помощью можно также уменьшать и увеличивать стереопанорамную разницу между левым и правым каналами (чем больше эта разница, тем «шире» на стереопанораме будет звучание). При работе с этим эффектом используются понятия «центрального» и «окружающего» каналов стереофайла. Здесь «окружающий» канал есть разница (L – R) между двумя исходными каналами, а «центральный» канал – сумма (L + R) исходных каналов. Команда Pan/Expand (Панорама/расширение) вызывает одноименное диалоговое окно (рис. 2.19).

Рис. 2.19. Диалоговое окно Pan/Expand
В этом окне имеются два графика – Center Channel Pan (Панорама центрального канала) и Stereo Expand (Стерео расширение). Под каждым из них находятся флажок Spline Curves (Кривые линии), кнопка Flat (Ровный) и поле, в котором отображаются координаты курсора мыши, когда он находится над областью рисования графика. Рисование графиков осуществляется как обычно (см. описание команды Dynamics Processing (Динамическая обработка)).
График Center Channel Pan (Панорама центрального канала) отображает расположение на стереопанораме «центрального» канала. По горизонтальной оси на этом графике откладывается время, а по вертикальной – расположение на панораме. Вы можете поместить «центральный» канал в любую точку на панораме от крайнего левого (—100 %) до крайнего правого (100 %) положения. При этом, соответственно, зеркально изменяется расположение «окружающего» канала.
График Stereo Expand (Стерео расширение) отображает стереопанорамную разницу между каналами. С его помощью можно как увеличивать (>100 %), так и уменьшать (<100 %) эту разницу.
Имеется в диалоговом окне Pan/Expand (Панорама/расширение) и список шаблонов Presets (Шаблоны), работа с которым вам уже знакома (см. описание команды Amplify (Усилить)).
С помощью команд этого подменю реализуются эффекты, основанные на задержке сигнала (то есть к сигналу с разницей по времени подмешиваются одна или несколько его копий).
С помощью этой команды осуществляется эффект хорус. Суть этого эффекта заключается в том, что к сигналу с небольшой разницей во времени подмешиваются его копии, которые немного модулируются по амплитуде (то есть производится периодическое изменение амплитуды). Это создает иллюзию звучания нескольких источников звука (например, нескольких голосов вместо исходного одного). Команда Chorus (Хорус) вызывает одноименное диалоговое окно, изображенное на рис. 2.20.

Рис. 2.20. Диалоговое окно Chorus
В верхней части этого диалогового окна находится группа элементов управления Chorus Characteristics (Характеристики хоруса). Хотя содержащиеся в этой группе элементы применяются к каждому голосу (исходному сигналу и его копиям), в то же время они представляют диапазоны случайных значений, поэтому каждый голос будет иметь разные значения характеристик, определяемых этими элементами. Элементы группы Chorus Characteristics (Характеристики хоруса) имеют следующее назначение.
• Thickness … voices – в этом поле ввода задается количество копий сигнала, которые будут смоделированы и подмешаны к исходному сигналу при выполнении эффекта хорус.
• Max Delay … ms – одной из важнейших составляющих хоруса являются короткие задержки (часто в диапазоне 15–35 мс), которые меняют свою величину на протяжении времени. С помощью данного ползунка устанавливается максимально возможная величина задержки. Если это значение очень мало, копии сигнала начнут сливаться с оригиналом, что может привести к возникновению неестественного эффекта флэнжера (о нем будет рассказано чуть ниже при описании команды Flanger (Флэнжер)). Если же это значение велико, то общее звучание станет довольно похоже на звук, который издает магнитофон при «зажевывании» кассеты.
• Delay Rate … Hz – с помощью этого параметра определяется время, за которое величина задержки изменится от нуля до максимального своего значения.
• Feedback … % – с помощью этого ползунка задается величина коэффициента обратной связи. Данный коэффициент показывает, какой процент обработанного сигнала поступает обратно на вход эффекта.
• Spread … ms – этот параметр дает дополнительную задержку для каждой копии сигнала, разделяя копии во времени. Более высокие значения приводят к тому, что разница между копиями сигнала становится более заметной на слух. При низких значениях создается эффект звучания голосов (исходного сигнала и его копий) в унисон. В зависимости от других параметров при низких значениях может возникнуть также эффект флэнжера.
• Vibrato Depth … dB – как уже говорилось выше, при выполнении эффекта хоруса, помимо задержки копий сигнала, используется также их модулирование по амплитуде. С помощью этого ползунка задается максимальная величина изменения амплитуды при модуляции. Например, если этот параметр равен 5 дБ, копии сигнала будут изменять свою громкость и будут периодически принимать значение на 5 дБ тише исходного сигнала или на 5 дБ громче него.
• Vibrato Rate … Hz – с помощью этого ползунка определяется максимальная частота изменения амплитуды.
Следующая группа элементов управления, которая присутствует в диалоговом окне Chorus (Хорус) – это группа элементов Stereo Chorus Mode (Режим стереохоруса), с помощью которых определяется расположение копий сигнала на стереопанораме, а также то, как будет интерпретирован исходный сигнал.
Cool Edit может либо брать среднее между левым и правым каналами, либо обрабатывать их отдельно для того, чтобы сохранить уже существующую стереокартину файла. Если флажок Average Left & Right (Усреднить левый и правый) установлен, стереокартина файла будет сохранена.
Если установлен флажок Add Binaural Cues (Добавить бинауральные сигналы), то на правый и левый каналы каждой копии сигнала будут добавлены различные задержки, что может привести к тому, что различные копии сигнала будут иметь различное расположение на стереопанораме. Однако слышно это будет только при прослушивании результата в наушниках. Если же результат прослушивается через колонки, то этот флажок следует снять.
Также в группе элементов Stereo Chorus Mode (Режим стереохоруса) присутствует ползунок, который может изменять свое положение от значения 0 % (Narrow Field (Узкая область)) до значения 100 % (Wide Field (Широкая область)). Кроме того, его положение можно задавать с помощью расположенного справа от него поля ввода. С помощью этого ползунка определяется «ширина» распределения голосов на стереопанораме. Чем левее его положение, тем «уже» будет это распределение, а чем правее – тем «шире».
В нижней части диалогового окна Chorus (Хорус) расположена группа элементов управления Output (Выходной сигнал), которая включает в себя два ползунка, положение которых можно также задавать с помощью расположенных напротив них полей ввода. Эти ползунки имеют следующее назначение:
• Dry Out — уровень необработанного сигнала на выходе эффекта;
• Wet Out — уровень обработанного сигнала на выходе эффекта.
В правой части диалогового окна Chorus (Хорус) находится флажок Highest Quality (but slow) (Наилучшее качество (но медленно)). Если вас не очень устраивает результат действия эффекта хоруса, попробуйте включить этот флажок для повышения качества эффекта. При этом будут произведены некоторые дополнительные вычисления, и процесс обработки займет несколько больше времени. Однако следует помнить, что в подавляющем большинстве случаев достаточно обычного качества эффекта хоруса, поэтому, скорее всего, вам никогда не понадобится этот флажок.
В правом нижнем углу диалогового окна Chorus (Хорус) расположена кнопка Preview (Предварительное прослушивание), предназначена для предварительного прослушивания результата эффекта. Над этой кнопкой находится флажок Dry Only (Только необработанный). Если он установлен, то при нажатии кнопки Preview (Предварительное прослушивание) будут воспроизводиться необработанные звуковые данные.
В правой верхней части диалогового окна Chorus (Хорус) расположен уже знакомый вам по предыдущим командам список шаблонов Presets (Шаблоны) (см. описание команды Amplify (Усилить)).
Эта команда предназначена для создания единичной копии задержанного сигнала (простейшее эхо) и вызывает одноименное диалоговое окно, внешний вид которого показан на рис. 2.21.

Рис. 2.21. Диалоговое окно Delay
Как видно на рисунке, в этом окне имеются две совершенно одинаковые группы элементов управления – Left Channel (Левый канал) и Right Channel (Правый канал), с помощью которых задаются параметры задержки для левого и правого каналов, соответственно. Каждая из групп содержит следующие элементы.
• Delay – с помощью этого ползунка устанавливается величина задержки между сигналом и его копией.
• Mixing – с помощью этого ползунка устанавливается соотношение уровней исходного сигнала и его задержанной копии. Значение 50 % соответствует ситуации в том случае, когда уровни равны. Значение 0 % означает наличие только задержанного сигнала, а значение 100 % – только исходного сигнала.
• Invert – если этот флажок установлен, будет произведено инвертирование (зеркальное отражение относительно центральной линии) задержанного сигнала.
В диалоговом окне Delay (Задержка) присутствует также список шаблонов Presets (Шаблоны), работа с которым уже рассматривалась при описании предыдущих команд.
С помощью данной команды осуществляется эффект эха. Делается это посредством добавления к сигналу его задержанных копий, которые к тому же еще и постепенно затухают. Настройка параметров эффекта производится в диалоговом окне, которое вызывается командой Echo (Эхо) и имеет такое же название (рис. 2.22).

Рис. 2.22. Диалоговое окно Echo
В верхней части этого диалогового окна находится группа элементов управления Echo Characteristics (Характеристики эха), которая включает в себя три пары ползунков (в каждой паре один ползунок определяет значение какого-либо параметра для левого канала, а другой – для правого, и, кроме того, напротив каждого ползунка расположено поле ввода, в котором можно численно задавать положение ползунка). Эти пары ползунков имеют следующее назначение.
• Decay – коэффициент затухания эха. При реализации эффекта эха громкость каждой следующей копии сигнала меньше, чем громкость предыдущей копии; данный коэффициент показывает, сколько процентов от громкости предыдущего сигнала составляет эта громкость. Так, например, если этот коэффициент равен нулю, эха вообще не будет.
• Delay – время задержки между копиями сигнала.
• Initial Echo Volume – уровень задержанного сигнала (то есть уровень, с которым эхо подмешивается к исходному сигналу).
Кроме того, в группу Echo Characteristics (Характеристики эха) входят два флажка:
• Lock Left/Right – если этот флажок установлен, то каждая пара ползунков становится связанной и при изменении положения ползунка одного из каналов аналогичным же образом изменяется и положение ползунка для другого канала. Если же этот флажок снят, положение ползунков можно изменять независимо.
• Echo Bounce – если этот флажок установлен, то копия сигнала будет перетекать из одного канала в другой.
В нижней половине диалогового окна Echo (Эхо) расположена группа ползунков Successive Echo Equalization (Эквализация последовательного эха). С помощью этих ползунков можно подавлять определенные полосы частот в задержанном сигнале, т. е. группа ползунков Successive Echo Equalization (Эквализация последовательного эха) есть ни что иное, как полосовой фильтр (другими словами эквалайзер), через который пропускается задержанный сигнал.
Справа от группы Successive Echo Equalization (Эквализация последовательного эха) располагается флажок Continue echo beyond selection (Продолжить эхо за пределы выделенного фрагмента). Если этот флажок установлен, эхо будет продолжаться и за пределы фрагмента, который был выделен в звуковом файле перед применением команды Echo (Эхо).
В диалоговом окне Echo (Эхо), кроме всего прочего, есть еще и список шаблонов Presets (Шаблоны), работа с которым уже рассматривалась при описании предыдущих команд.
Данная команда предназначена для моделирования эха в различных помещениях и вызывает диалоговое окно 3-D Echo Chamber (Трехмерная эхо-камера), которое изображено на рис. 2.23.

Рис. 2.23. Диалоговое окно 3-D Echo Chamber
В группе элементов управления Room Size (Размер помещения) (она находится в верхней левой части диалогового окна 3-D Echo Chamber (Трехмерная эхо-камера)) задаются параметры моделируемого помещения. В поле ввода Width задается ширина, в поле ввода Length – длина, а в поле ввода Height – высота этого помещения (единицей измерения в данном случае служит фут, который составляет примерно 0,3 метра).
Справа от этой группы элементов находится группа элементов управления Settings (Установки), которая включает в себя два поля ввода:
• Intensity – указывается интенсивность сигнала источника;
• Echoes – задается количество моделируемых отражений сигнала.
Под только что рассмотренными группами элементов расположена группа опций Damping Factors (Коэффициенты поглощения), содержащая следующие шесть полей ввода, в которых задаются коэффициенты поглощения для стен, пола и потолка моделируемого помещения.
• Left – коэффициент поглощения для левой стены.
• Right – коэффициент поглощения для правой стены.
• Back – коэффициент поглощения для задней стены.
• Front – коэффициент поглощения для передней стены.
• Floor – коэффициент поглощения для пола.
• Ceiling – коэффициент поглощения для потолка.
В нижней части диалогового окна 3-D Echo Chamber (Трехмерная эхо-камера) расположена группа элементов Signal and Microphone Placement (Размещение источника и микрофона). С помощью элементов этой группы задается расположение в помещении источника звука и микрофона, причем расположение сигнала левого и правого каналов источника задается отдельно и также отдельно задается расположение каналов микрофона. Элементы группы Signal and Microphone Placement (Размещение источника и микрофона) расположены в виде таблицы. В этой таблице имеются две пары столбцов – Source Signal (Сигнал источника) и Microphone (Микрофон), в которых, соответственно, задается расположение источника и микрофона. Каждая пара содержит столбец Left (Левый), в котором задается расположение левого канала, и столбец Right (Правый), в котором задается расположение правого канала. Строки же таблицы имеют следующее назначение.
• Dx From Left Wall – расстояние от левой стены.
• Dx From Back Wall – расстояние от задней стены.
• Dx Above Floor – расстояние от пола.
Если попытаться задать в какой-нибудь ячейке таблицы значение, превышающее размеры моделируемого помещения, то Cool Edit осуществит моделирование так, как если бы было задано максимально возможное значение (например, ширина помещения).
Кроме того, группа Signal and Microphone Placement (Размещение источника и микрофона) включает в себя также флажок Mix Left/Right Into Single Source (Совместить левый/правый в один источник). Если данный флажок установлен, сигналы левого и правого каналов будут объединены в один источник.
Также в диалоговом окне 3-D Echo Chamber (Трехмерная эхо-камера) имеется список шаблонов Presets (Шаблоны), работа с которым уже рассматривалась при описании предыдущих команд.
С помощью этой команды осуществляется эффект флэнжера. Изначально этот эффект реализовывался с помощью двух катушечных магнитофонов, на которых проигрывалась одна и та же запись, у одного из которых периодически изменялась скорость воспроизведения. В Cool Edit этот эффект реализуется посредством небольшой задержки и изменения фазы звукового сигнала. Команда Flanger (Флэнжер) вызывает одноименное диалоговое окно, в котором настраиваются параметры эффекта. Это диалоговое окно изображено на рис. 2.24.

Рис. 2.24. Диалоговое окно Flanger
В верхней части этого диалогового окна расположен ползунок, с помощью которого определяется соотношение между исходным и обработанным сигналом. Самое левое положение этого ползунка соответствует отсутствию обработанного сигнала, а самое правое – отсутствию исходного сигнала на выходе сигнала. Под этим ползунком расположены еще несколько ползунков, которые имеют следующее назначение.
• Initial Mix Delay – при реализации эффекта флэнжера время задержки периодически изменяется от начального к конечному значению и с помощью данного ползунка задается начальное значение.
• Final Mix Delay – этот ползунок определяет конечное значение времени задержки.
• Stereo Phasing – с помощью данного ползунка задается разность фаз левого и правого каналов (то есть величина задержки на одном канале будет отличаться от величины задержки на другом). Например, при значении 180° на правом канале величина задержки будет равна начальному значению (определяется с помощью ползунка Initial Mix Delay), а на правом канале величина задержки будет равна конечному значению (определяется с помощью ползунка Final Mix Delay).
• Feedback – с помощью этого ползунка задается величина коэффициента обратной связи, который показывает, какой процент обработанного сигнала поступает обратно на вход эффекта.
В нижней части диалогового окна Flanger (Флэнжер) расположена группа элементов Mode (Режим), флажки которой имеют следующее назначение:
• Inverted – обработанный сигнал будет инвертирован (зеркально отражен относительно центральной линии);
• Special EFX – будет произведено смешивание обычного и инвертированного обработанных сигналов;
• Sinusoidal – изменение величины задержки от начального до конечного закона будет произведено по синусоидальному закону. В противном случае это изменение будет производиться по линейному закону.
Рядом с группой Mode (Режим) расположена группа элементов Rate (Интенсивность), с помощью которой задается частота изменения величины задержки. Все три поля ввода, которые входят в эту группу, на самом деле определяют одну и ту же величину, только в разных форматах. Поэтому при изменении значения в любом из них, соответственно, изменят и значения в двух других. В поле ввода Frequency (Частота) задается частота изменения величины задержки, в поле ввода Period (Период) – период изменения времени задержки (время, за которое величина задержки изменяет свое значение от начального до конечного и опять до начального). И наконец, общее количество таких периодов задается в поле ввода Total Cycles (Общее количество циклов).
Имеется также в диалоговом окне Flanger (Флэнжер) и список шаблонов Presets (Шаблоны).