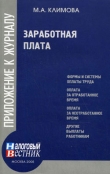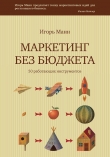Текст книги "Компьютер для бухгалтера"
Автор книги: Виолетта Филатова
Жанры:
Программное обеспечение
,сообщить о нарушении
Текущая страница: 8 (всего у книги 21 страниц) [доступный отрывок для чтения: 8 страниц]
• Имена полей указывайте в верхней строке списка. Лучше всего выделить заглавную строку цветом.
• Каждую запись размещайте на отдельной строке. В одинаковых полях записей должны располагаться однотипные данные.
• Между записями не вставляйте пустые строки или строки, содержащие линии. Не начинайте поле с пробелов, старайтесь сделать список удобным для восприятия.
Добавлять записи в список можно непосредственно на листе или при помощи специальной формы (команда меню Данные → Форма):
1. Создайте список, содержащий следующие сведения: наименование товара, цена, единица измерения. Введите эти данные в ячейки А1:С1.
...
Совет
Для подбора ширины столбцов используйте команду Формат → Столбец → Автоподбор ширины.
2. Заполните таблицу данными: диван кожаный, 10 000, шт. Укажите эти данные в ячейках А2:С2.
3. Выделите одну из ячеек заголовка списка и выберите команду Данные → Форма. Появится диалоговое окно для редактирования списка (рис. 10.7). Обратите внимание на то, что в форме в качестве имен полей используются значения, указанные в заголовке списка, а в качестве образца приводится информация из первой строки.

Рис. 10.7. Добавление записи в список при помощи формы
4. Введите в каждое поле диалогового окна данные для следующих строк (см. рис. 10.7). Переходите от поля к полю с помощью щелчка мыши. Закончив ввод строки, щелкните на кнопке Добавить. 5. Внесите несколько записей и сохраните документ под названием База данных.
Поиск данных в списках
Если в списке много записей, то отыскать в нем какую-то одну довольно трудно. Для поиска необходимой записи используйте форму для быстрого поиска информации с помощью определенных критериев:
1. Для организации поиска выберите команду Данные → Форма.
2. Щелкните на кнопке Критерии.
3. Введите требуемые критерии поиска в подходящие поля. Можно искать величины большие, меньшие некоторого значения или совпадающие с ним. Для обозначения соответствующих операций сравнения используйте знаки < (меньше), > (больше), >= (больше или равно), <= (меньше или равно), ¹ (не равно).
Задание 1
В файле База данных организуйте поиск по полю Цена. Для организации поиска поместите рамку активной ячейки в начало списка (поиск организуется сверху вниз) и выберите команду Данные → Форма. Щелкните на кнопке Критерии, выберите цену больше 1200 (рис. 10.8) и нажмите клавишу Enter.

Рис. 10.8. Организация поиска по полю Цена
Просмотреть отобранные записи можно с помощью кнопок Назад и Далее.
Выбор элементов из списка
Формы являются удобным средством простого поиска. Для более удобной фильтрации данных из списка можно использовать специальные автофильтры:
1. Для использования данной команды щелкните в любом месте списка.
2. Выберите команду Данные → Фильтр → Автофильтр.
В заглавной строке каждого столбца появляются маленькие кнопки-стрелки. Щелчок на стрелке приводит к появлению списка, содержащего несколько команд. С помощью этих команд можно выбрать следующие критерии:
• Первые 10. Этот вид фильтра позволяет отобразить записи, имеющие наибольшее (или наименьшее) значение в выбранном поле. Данный фильтр работает только с числовыми полями. При выборе этого критерия открывается диалоговое окно Наложение условия по списку. В этом окне можно выбрать 100 записей в порядке увеличения или 20 в порядке уменьшения;
• Условие. Если выбрать из списка пункт Условие, то на экране появится диалоговое окно Пользовательский автофильтр со списком операций сравнения. Щелкните на кнопке раскрывающегося списка и выберите в списке значение Больше или равно (рис. 10.9). В правом поле укажите значение для сравнения;
• Пустые. Этот способ фильтрации доступен, если в столбце имеются пустые ячейки;
• Непустые. Этот способ фильтрации доступен, если в столбце имеются пустые ячейки. При выборе этого пункта на листе отображаются те ячейки, которые содержат непустое значение;
• Все. Восстанавливает первоначальное состояние списка на экране.
 Рис. 10.9. Настройка пользовательского автофильтра
Рис. 10.9. Настройка пользовательского автофильтра
Для поиска в базе данных можно использовать расширенный фильтр (команда Данные → Фильтр → Расширенный фильтр). Задание 2
Покажем на примере, как использовать режим расширенного фильтра:
1. В ячейку с адресом D1 введите фразу Количество проданных товаров, а в ячейку Е1 – значение Дата. Заполните полученную базу данных сведениями о проданных товарах и дате продажи.
2. Выделите диапазон ячеек А1:Е1.
3. Скопируйте выделенный диапазон в ячейки А9:Е9, чтобы оформить шапку таблицы.
4. Определите критерии поиска, например: количество проданных товаров – больше 10, даты продаж – после 10.12.01.
5. Выделите диапазон ячеек А9:Е10.
6. Выполните команду Вставка → Имя → Присвоить. Откроется окно Присвоить имя.
7. Введите критерий и щелкните на кнопке ОК.
8. Выберите команду Данные → Фильтр → Расширенный фильтр и убедитесь, что в поле Исходный диапазон указан диапазон базы данных, а в поле Диапазон условий – диапазон условий с установленными вами критериями.
9. В поле Обработка установите флажок Скопировать в другое место.
10. Щелкните на кнопке ОК.
11. Результат поиска приведен на рис. 10.10.
 Рис. 10.10. Поиск с помощью расширенного фильтра
Рис. 10.10. Поиск с помощью расширенного фильтра
На рисунке критерии поиска находятся в ячейках E9:F10, а результат поиска – в ячейках А12:Е13.
Сводные таблицы
Термин сводные таблицыпонятен бухгалтеру. Очень часто ему приходится анализировать и обобщать результаты по определенным критериям и объединять полученные отчеты в сводные таблицы. Для такого анализа в программе Excel используют сводные таблицы.
Создать сводную таблицу несложно. Использовав команду меню Данные → Сводная таблица, можно с помощью мастера построения сводных таблиц быстро получить результат. Рассмотрим подробнее, как это сделать:
1. Сначала необходимо выделить те данные, которые будут анализироваться. Это может быть таблица, приведенная на рис. 10.10. Затем выбирается команда Данные → Сводная таблица, открывается окно, показанное на рис. 10.11.
 Рис. 10.11. Первый шаг мастера построения сводных таблиц
Рис. 10.11. Первый шаг мастера построения сводных таблиц
2. После щелчка на кнопке Далее на втором шаге мастер предложит уточнить диапазон ячеек для включения в сводную таблицу. Снова щелкните на кнопке Далее и в открывшемся окне щелкните на кнопке Макет.
3. Удерживая левую кнопку мыши, перетащите названия полей в правой части окна в соответствующие поля на макете будущей таблицы. Поле Наименование мы переместили в поле Строка, а в поле Данные поместили поле Кол-ство (рис. 10.12).
 Рис. 10.12. Создание макета будущей таблицы
Рис. 10.12. Создание макета будущей таблицы
4. Щелкните на кнопке ОК и затем на кнопке Готово. Будет сформирована таблица, из которой понятно, сколько всего изделий продано (рис. 10.13).
 Рис. 10.13. Окно с готовой сводной таблицей
Рис. 10.13. Окно с готовой сводной таблицей
Если в поле Наименование товара выбрать из списка конкретный товар, то можно увидеть количество проданного товара данного наименования.
Панель инструментов Сводная таблица поможет вернуться к редактированию сводной таблицы, ввести дополнительные поля, создать отчет. Преобразованная сводная таблица показана на рис. 10.14.
 Рис. 10.14. Сводная таблица, отражающая количество проданных товаров одного наименования
Рис. 10.14. Сводная таблица, отражающая количество проданных товаров одного наименования
Следует иметь в виду, что способ обработки данных в сводной таблице по всем представленным в ней полям в любой момент можно изменить. Если дважды щелкнуть на любой кнопке, откроется диалоговое окно Вычисление поля сводной таблицы, позволяющее выбрать нужную операцию.
...
Примечание
Обратите внимание на то, что при изменении исходной таблицы данные в сводной таблице не обновляются автоматически. Для обновления данных щелкните на сводной таблице правой кнопкой мыши и выберите в контекстном меню команду Обновить данные.
Глава 11 Примеры использования программы Excel
В предыдущих главах описывались многочисленные приемы работы в программах Excel и Word. Теперь попытаемся применить свои знания. В данной главе мы рассмотрим примеры использования программы Excel в бухгалтерской практике, а также покажем, как можно совместно использовать изученные программы.
• Журнал операций
• Расчетно-платежная ведомость
• Счета-фактуры
• Оборотно-сальдовая ведомость
• Печать документов
• Совместное использование программ Word и Excel
• Обработка массовых почтовых рассылок
Оформление журнала операций
Наиболее простым примером для начинающих является создание журнала операций. Журнал операций ведет каждый бухгалтер. В нем хранятся в табличном виде сведения о номере, содержании операции, дебете и кредите проводки, а также о ее сумме.
1. Заполните ячейки в соответствии с табл. 11.1.
2. Измените размер ячейки В2, чтобы слова в ячейке были видны полностью. Для этого подведите указатель мыши к заголовку столбцов и, удерживая левую кнопку, измените размер ячейки В2.
3. Выделите ячейки А2:Е2 и отформатируйте их, применив полужирное начертание, размер шрифта 14 пт. Выровняйте ячейки по центру, выделите цветом (используйте кнопки панелей инструментов форматирования).
Таблица 11.1. Шапка журнала операций

4. Выделите ячейки А1:Е1 и щелкните на кнопке Объединить и поместить в центре на панели инструментов форматирования. Заголовок должен оказаться в центре журнала.
5. Заполните журнал данными. Если хозяйственная операция занимает несколько строк, выберите команду Формат → Ячейки, вкладка Выравнивание и установите флажок в поле Переносить по словам.
6. Цифры можно выровнять по центру ячейки. Щелкните для этого на кнопке По центру на панели инструментов форматирования, выделив предварительно ячейки, начиная с ячейки ЕЗ.
7. Отформатируйте эти ячейки, выбрав денежный формат. Для этого выберите команду Формат → Ячейки, в открывшемся диалоговом окне перейдите на вкладку Число. Установите формат Денежный в поле Числовые форматы и укажите значение 2 в поле Число десятичных знаков (рис. 11.1).

Рис. 11.1. Форматирование ячеек, содержащих сумму операции
8. Не забудьте сохранить документ, выбрав команду Файл → Сохранить.
Вид готового листа показан на рис. 11.2.

Рис. 11.2. Журнал операций, созданный в программе Excel
Оформление расчетно-платежной ведомости
Для расчета заработной платы удобно создать документ Расчетно-платежная ведомость.
Шапка документа заполняется как обычно. Обратим особое внимание на внесение формул в ячейки:
1. В ячейку с адресом D7 введите формулу, позволяющую рассчитать подоходный налог с учетом льготы по подоходному налогу. (Льгота по подоходному налогу может быть изменена для сотрудников, имеющих иждивенцев.) Напомним, что для этого служит выражение (оклад –400) х 0,13. Если работник не заработал сумму, превышающую 400 рублей, то результат в ячейке может быть отрицательным. Для того чтобы не выводить отрицательный результат, можно предложить воспользоваться логической функцией ЕСЛИ. Формат этой функции описывался в предыдущей главе.
2. В ячейку с адресом D7 введите формулу =ЕСЛИ((С7-400)*0.13>0;(С7-400)*0.13;"0"). Она означает, что если результат вычисления по формуле (С7-400)*0,13 положительный, этот результат надо выводить, иначе выводить ноль (0).
3. Примените к ячейкам, содержащим суммы, выдаваемые на руки, числовой формат. Для этого выбирается команда Формат → Ячейки, вкладка Число.
4. Формулы копируются в остальные ячейки с помощью маркера в нижнем правом углу ячейки D7. Вид листа с оформленным документом приведен на рис. 11.3. Обратите внимание на строку формул – в ней видна набранная формула.

Рис. 11.3. Расчетно-платежная ведомость с формулами, созданная в программе Excel
Оформление счета-фактуры
В программе Excel удобно оформлять счет-фактуру. Заполните ячейки, как показано на рис. 11.4.
 Рис. 11.4. Документ Счет-фактура, созданный в программе Excel
Рис. 11.4. Документ Счет-фактура, созданный в программе Excel
После ввода данных в позиции 5 и 6 рассчитывается результат в позиции Сумма. Формула вводится в графу Сумма (ячейка Н15) в виде выражения =E14*F14, а затем копируется в ячейки, расположенные ниже.
Оформление оборотно-сальдовой ведомости
В программе Excel можно также оформить оборотно-сальдовую ведомость:
1. Заполните ячейки, как показано на рис. 11.5.
2. Для того чтобы код счета можно было отобразить в виде 01, 00 и т. д., примените к столбцу Код формат Текстовый. Для этого выберите команду Формат → Ячейки, вкладка Число.
 Рис. 11.5. Оборотно-сальдовая ведомость, созданная в программе Excel
Рис. 11.5. Оборотно-сальдовая ведомость, созданная в программе Excel
3. Не забудьте просуммировать столбцы, чтобы автоматически получать сумму по дебету и кредиту счета. Для этого сделайте активной последнюю свободную ячейку столбца и щелкните на кнопке Автосумма на стандартной панели инструментов. Аналогичным образом можно создать документы Счет и Накладная.
...
Совет
Многие бухгалтеры с успехом применяют программу Excel для ведения индивидуальных карточек учета ЕСН.
Печать документов
Заполните документ, затем выберите команду Файл → Печать. Перед этим можно выбрать команду Файл → Предварительный просмотр, которая позволяет посмотреть, как будет выглядеть документ на бумаге, и при необходимости внести изменения. Режим предварительного просмотра позволит сэкономить бумагу и время.
Прежде чем печатать большую таблицу, можно разбить ее на страницы. Для этого следует выбрать команду Сервис → Параметры, в открывшемся диалоговом окне перейти на вкладку Вид и произвести настройку вида страницы. Если установить флажок в поле Авторазбиение на страницы, Excel отметит границы страниц пунктирной линией. Если убрать сетку, то разбиение становится хорошо видно. При необходимости можно поставить и фиксированный конец страницы (команда меню Вставка → Конец страницы).
При необходимости можно установить не только горизонтальные, но и вертикальные отметки границы страниц. Это особенно важно, если таблица широкая: напечатав таблицу по частям, потом можно ее склеить. Маркеры в виде пунктирных линий появятся выше и левее активной ячейки. Они выделяются ярче, чем маркеры автоматического разбиения.
Чтобы убрать лишний маркер, нужно установить курсор ниже или правее него и выбрать команду Вставка → Убрать конец страницы.
Параметры страницы устанавливаются с помощью команды Файл → Параметры страницы. В открывшемся окне можно установить поля, расположение таблицы на листе, масштаб, расположение колонтитулов (вкладка Колонтитулы), а также настроить и ввести верхний и нижний колонтитулы и выбрать их шрифт. Вкладка Лист позволяет указать, печатать или нет линии сетки и заголовки строк и столбцов. В этом окне можно задать также область печати.
Подготовка принтера
Установка принтера осуществляется средствами операционной системы. Перед печатью убедитесь, что установлен именно тот принтер, который указан в окне Печать. Для установки другого принтера выберите в главном меню Windows команду Пуск → Настройка → Принтеры и дважды щелкните на значке Установка принтера. Начнет работу мастер установки принтера. Следуйте указаниям мастера. В большинстве случаев достаточно щелкать на кнопке Далее, а в конце – на кнопке Готово.
Выбор печатаемого диапазона
Если заполнен весь лист документа, а на печать необходимо вывести только часть листа, проделайте следующее:
1. Выделите диапазон листа, который необходимо напечатать.
2. Выберите команду Файл → Печать. В появившемся диалоговом окне в разделе Вывести на печать установите переключатель Выделенный диапазон.
Разбиение листа на страницы
Программа Excel автоматически осуществляет разбивку листа на части, чтобы уместить его в стандартном формате А4 (210 х 297 мм). Маркеры границ страниц выглядят как вертикальные и горизонтальные штриховые линии, появляющиеся на листе. Если текст полностью помещается на лист формата А4, вы не увидите никаких разделителей.
Иногда необходимо установить принудительное разбиение на страницы. Для установки разбиения вручную проделайте следующее:
1. Выделите ячейку, находящуюся на одну строку ниже и на один столбец правее того места, где должен быть вставлен разделитель.
2. В меню Вставка выберите команду Разрыв страницы.
Совместное использование программ Word и Excel
Файлы одного приложения можно легко использовать в других офисных приложениях. Это достигается благодаря совместимости форматов всех офисных программ. Например, таблицу из программы Excel можно легко внедрить в отчет, подготовленный в редакторе Word. Вставка осуществляется через буфер обмена.Как уже отмечалось, буфер обмена временно хранит выделенную и внесенную в него командой Правка → Копировать информацию. Всего в буфер обмена помещается 12 элементов. Вставлять содержимое можно выборочно или все сразу. Вставку производят командой Правка → Вставить.
Задание 1
Перенесем фрагмент платежной ведомости из документа Ведомость (см. рис. 11.3) в текстовый документ такого содержания:
...
Отчет
Довожу до вашего сведения, что зарплата сотрудников за декабрь составила:
Сохраним документ под именем Отчет:
1. Сначала наберите документ в редакторе Word.
2. Затем в программе Excel выделите таблицу с расчетно-платежной ведомостью и выберите команду Правка → Копировать.
3. Перейдите в программу Word. Выберите команду Правка → Вставить.
4. Сохраните документ.
Технологии OLE и DDE
Копирование, описанное в задании 1, удобно, но является статическим. Изменения, сделанные в ведомости, не вызовут изменений в документе Отчет. Для динамического обмена данными используют технологию OLE или DDE.
Чтобы использовать эту технологию в программе Word, для вставки выбирается команда Правка → Специальная вставка.
Но сначала немного теории. Те, кому данный материал покажется трудным, могут сразу переходить к выполнению задания 2 по использованию этой технологии.
Технология связывания и внедрения объектов, которую поддерживают приложения пакета Microsoft Office, позволяет переносить объекты так, что сохраняется доступ к инструментам, которыми они создавались.
Объекты могут находиться в редакторе Word, а редактироваться средствами Excel. При вставке в документ связанного объекта всегда будет отображаться актуальная на момент вывода на печать или передачи по электронной почте информация из исходного файла.
Связанный объект отражает текущее состояние данных исходного файла и поддерживает с ним связь. При изменении исходного файла соответствующим образом изменяется объект в документе. Рассмотрим подробнее оба способа копирования.
Внедрение объектов
Внедрять можно объекты, созданные в любых приложениях. Это могут быть рисунки, фотографии, клипы мультимедиа. При внедрении объекта связь с тем файлом, откуда он внедряется, прерывается. Редактируют внедренный объект в том приложении, в которое он вставлен. Однако при редактировании запускается программа, в которой он был создан. Чтобы начать редактирование внедренного объекта, дважды щелкните на нем.
Объекты можно внедрять с использованием команды Правка → Специальная вставка или Вставка → Объект. При использовании команды Правка → Специальная вставка формат внедряемого объекта выбирается в поле Как. В этом списке показаны типы объектов, которые можно внедрить в документ. В частности, если выбрать пункт Точечный рисунок, в документе окажется «снимок» фрагмента таблицы, и дальше с ним придется работать только как с картинкой: раскрашивать, дорисовывать и т. п. Но если выбрать пункт Лист, в документ будет помещен объект, наполненный числами и формулами.
Если внедряют объект из файла, то командой меню Вставка → Объект раскрывают окно Вставка объекта, а в нем переходят на вкладку Создание из файла. Далее, воспользовавшись кнопкой Отбор, выбирают требуемый файл и щелкают на кнопке Вставить. Происходит возврат на вкладку Создание из файла. Остается щелкнуть на кнопке ОК, и объект будет внедрен.
Программа редактирования объекта откроется автоматически после двойного щелчка на объекте.
Связывание объектов
Этот способ позволяет обеспечить актуальность документов. Дело в том, что изменения, сделанные в файле-источнике, автоматически отражаются в файле-приемнике. Вставку связанных объектов выполняют двумя способами: командой Правка → Вставка → Объект или путем копирования объекта в буфер обмена и последующей вставки его в документ командой Правка → Специальная вставка. Вторым способом можно вставить в документ связь с частью данных исходного файла.
Для связывания объекта путем специальной вставки выполните следующие действия:
1. Выделите данные объекта в исходном файле и выберите команду Правка → Копировать.
2. Откройте документ, в который необходимо вставить связанный объект, и выберите команду Правка → Специальная вставка.
3. В диалоговом окне Специальная вставка в списке Как выберите формат представления объекта в документе. В области Результат приводится краткое описание выбранного типа объекта.
4. Установите переключатель Связать и щелкните на кнопке ОК.
При использовании команды Объект меню Вставка связывание объекта выполняется следующим образом:
1. Поместите курсор в то место документа, куда требуется вставить объект (файл, вставляемый как объект, не обязательно открывать).
2. Выберите команду Вставка → Объект. В диалоговом окне Вставка объекта перейдите на вкладку Создание из файла.
3. Введите имя связываемого файла в поле или выберите файл, воспользовавшись кнопкой Обзор.
4. Установите флажок Связь с файлом. Обратите внимание на то, что описание в поле Результат изменяется, отражая различие внедренных и связанных объектов. Щелкните на кнопке ОК.
Редактирование объектов производится по правилам работы с приложением, в котором был создан связанный объект.
Для редактирования данных связанного объекта необходимо открыть исходный файл в соответствующей программе. Для этого дважды щелкните на объекте.
Данные, которые являются связанными и входят в состав приложения, обновляются сразу после изменения исходного файла либо сразу после указания на необходимость обновления. Это зависит от того, установлен ли режим автоматического обновления связи. Вы можете изменить режим обновления связи или разорвать связь. Для изменения связи выбирают команду Правка → Связи, которая приводит к открытию диалогового окна Связи.
В диалоговом окне Связи приводятся список и адреса исходных файлов для всех связанных объектов в документе, указываются типы объектов и режимы обновления связи. Эти параметры можно изменять. Ручной режим обновления, позволяющий контролировать обновление данных, включают установкой переключателя По запросу в группе Обновление. Теперь для обновления данных потребуется открыть диалоговое окно Связи, выделить соответствующую связь в списке и щелкнуть на кнопке Обновить.
Связывание объекта делает редактирование невозможным лишь в том случае, если файл-источник удален. В этом случае в файле-приемнике будет находиться последнее обновление, а при попытке редактирования будет выдано сообщение о том, что это невозможно.
Режим автоматического обновления можно временно отключить – заблокировать связь. Данные связанного объекта не будут обновляться вплоть до особого распоряжения. Когда вновь требуется обновить данные, блокировку отключают.
Задание 2
Свяжите таблицу расчетно-платежной ведомости с файлом Отчет, о котором говорилось в задании 1:
1. Откройте документ Ведомость, выделите таблицу и выберите команду Правка → Копировать в строке меню (или щелкните на кнопке Копировать на панели инструментов Стандартная).
2. Откройте документ Отчет и выберите команду Правка → Специальная вставка.
3. В открывшемся окне Специальная вставка установите переключатель Связать.
4. В поле Как выберите Лист Microsoft Excel (объект). Щелкните на кнопке ОК.
Проверьте, что внесение изменений в документ Ведомость вызовет обновление документа Отчет.
Таким образом, использование технологии связывания и внедрения объектов позволяет создавать связанные документы, причем обновление данных в одном документе приводит к их обновлению и в другом.
Обработка массовых почтовых рассылок
Поставим задачу разработать образец серийных писем для рассылки задолжникам по оплате телефонных переговоров. Данные о задолжниках следует взять из таблицы Excel.
Подготовка сведений о должниках
1. Создайте таблицу, которая показана на рис. 11.6.

Рис. 11.6. Документ, содержащий список должников
2. Поместите рамку выделения в начало таблицы и выберите команду Данные → Фильтр → Автофильтр.
3. В заголовке каждого столбца появятся кнопки раскрывающихся списков. Щелкните на кнопке в столбце Е. Раскроется список Автофильтр.
4. Щелкните в списке на элементе Условие. Появится окно Пользовательский автофильтр (рис. 11.7). В группе Признак оплаты выберите пункт Равно и укажите, чему должен быть равен этот признак (1). Щелкните на кнопке ОК.
 Рис. 11.7. Настройка пользовательского автофильтра
Рис. 11.7. Настройка пользовательского автофильтра
Результат фильтрации приведен на рис. 11.8. Скопируйте документ в новый файл и сохраните его под именем Ведомость.

Рис. 11.8. Вид документа после фильтрации
Подготовка основного документа
1. Откройте редактор Word и выберите команду Сервис → Слияние.2. В диалоговом окне Слияние выберите команды Создать → Документы на бланке. Появится окно нового документа Microsoft Word.
3. Щелкните на кнопке Активное окно. Под кнопкой Создать появятся тип и имя основного документа.
4. В диалоговом окне Слияние щелкните на кнопке Получить данные и в открывшемся списке выберите пункт Открыть источник данных. В диалоговом окне Открытие источника данных в списке Тип файла выберите вариант Все файлы. Откройте только что созданный файл Ведомость.
5. Появится окно с сообщением о том, что основной документ не содержит полей слияния. Щелкните на кнопке Правка основного документа. Программа переключится на основной документ и выведет на экран панель инструментов слияния.6. Теперь можно приступить к вводу текста основного письма:
...
10 сентября 2006 г.
Уважаемый господин
Сообщаем вам, что у Вас имеется задолженность по оплате за телефонные
переговоры. Просим оплатить задолженность.
Главный бухгалтер
Вставка полей слияния
Щелкните мышью после слова «господин», а затем на панели инструментов слияния щелкните на кнопке Добавить поле слияния. Появится список полей. Щелкните на поле Фамилия, и название этого поля в кавычках появится в тексте основного письма.
Просмотр документа
1. На панели слияния щелкните на кнопке Поля/данные.
2. Информация из первой записи источника данных вставится вместо соответствующего поля слияния основного документа.
3. Просмотрите другие копии, щелкая мышью на одной из следующих кнопок панели инструментов Слияние.
4. Поместите копии в один документ, щелкнув на кнопке Слияние в новый документ на панели инструментов Слияние. Все копии буду записаны в один документ на отдельных страницах.
Часть III Программа «1С: Предприятие 7.7»
Для облегчения рутинной бухгалтерской работы за последние годы было написано немало программ. Best, «Парус», «Монолит», «Инфобухгалтер», «1С: Предприятие» – вот далеко не полный перечень бухгалтерских программ. Все названные программы успешно рассчитывали зарплату, распечатывали расчетные листки, позволяли вести журнал операций и формировать оборотные ведомости. Однако несомненным лидером в области названных программных продуктов является программа «1С: Предприятие» версий 7.7 и 8.0. Работать в этих системах вы научитесь, познакомившись с третьей частью книги.
Глава 12 Знакомимся с программой
В основе работы любой бухгалтерской программы лежит работа с базами данных. Этим они похожи на системы управления базами данных (СУБД), такие как dBase, Microsoft Access и Fox Pro. Данные в программе представлены в виде таблиц. Поля таблиц связаны, поэтому изменения в одной таблице вызывают изменения в аналогичных полях других таблиц. Данные в таблицы заносятся с помощью удобных форм. Программа «1С: Предприятие 7.7» является типичной системой управления базами данных и до сих пор широко используется бухгалтерами. Она позволяет не только вести бухгалтерский учет, но и управлять движением товаров, вести кадровый учет на предприятии. Используя многочисленные документы, можно не только документально оформить хозяйственную операцию, но и сформировать проводки по ней.
Эта глава посвящена запуску программы и знакомству с ее интерфейсом.
• Запуск программы
• Выбор режима работы и информационной базы
• Внешний вид окна программы
• Сохранение информации в архиве
• Установка пароля на доступ к базе
• Советы для новичков
Запуск программы
Запустить программу можно из главного меню Windows командой Пуск → Программы → 1С: Предприятие → 1С: Предприятие монопольно.
...
Примечание
Команда «Монопольно» появляется в сетевой версии программы.
Исполняемый модуль программы «1С: Предприятие» (файл 1Cv7.exe) находится в папке Program Files1Cv77Bin, если при установке не был указан другой путь.
...
Примечание
В локальной версии (предназначенной для одного пользователя) этот файл может называться 1Cv7L.exe.
Режимы работы программы
Программа имеет два основных режима работы: конфигуратора и пользователя. Запуск первого выполняется командой Пуск → Программы → 1С: Предприятие 7.7 → Конфигуратор. Этот режим служит для настройки программы, добавления новых форм документов, администрирования и установки паролей.
Создание ярлыка
Для быстрого запуска создадим ярлык к исполняемому файлу и поместим его на рабочий стол:
1. Запустите программу Проводник.
2. В окне проводника найдите папку …Program Files1cv77Bin, в которой размещена программа «1С: Предприятие». Эта папка содержит файлы, необходимые для работы программы, в том числе и файл запуска 1 Cv7.exe, для которого мы будем создавать ярлык.
...
Совет
Если вы не смогли найти этот файл, попробуйте воспользоваться процедурой поиска, выбрав команду Пуск → Найти → Файлы и папки. В открывшемся окне введите название файла, укажите папку или диск для поиска (например, С:). Программа поиска укажет местонахождение папки.
3. После того как вы найдете нужные папку и файл, измените размеры окна проводника так, чтобы был виден рабочий стол.
4. Удерживая правую кнопку мыши, перетащите файл 1Cv7.exe из окна проводника на рабочий стол и отпустите кнопку мыши. Появится контекстное меню.
5. Выберите в контекстном меню команду Создать ярлык. На рабочем столе появится ярлык с названием Ярлык к 1Cv7 (для сетевой версии) или Ярлык к 1Cv7L (для локальной). Если вы хотите дать ярлыку другое имя, щелкните на нем правой кнопкой мыши и выберите в контекстном меню команду Переименовать. Измените название ярлыка, например, на 1С: Предприятие и нажмите клавишу Enter.
Настройка свойств ярлыка
Для запуска базы данных конкретного пользователя можно настроить свойства ярлыка:
1. Для изменения свойств ярлыка щелкните на нем правой кнопкой мыши и выберите в контекстном меню команду Свойства.