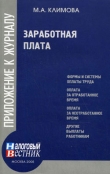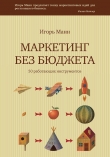Текст книги "Компьютер для бухгалтера"
Автор книги: Виолетта Филатова
Жанры:
Программное обеспечение
,сообщить о нарушении
Текущая страница: 7 (всего у книги 21 страниц) [доступный отрывок для чтения: 8 страниц]
• Для того чтобы получить список месяцев (или дней недели), введите в первую ячейку диапазона название месяца (дня) в полном или сокращенном виде и перетащите маркер заполнения до конца диапазона.
• Для того чтобы построить список дат, введите первую дату в любом формате и выделите необходимый диапазон путем перетаскивания маркера заполнения. Например, после ввода даты 10.01.2004 и выделения диапазона вы увидите в выделенных ячейках значения 11.01.2004, 12.01.2004 и т. д.
Автоввод и автозамена
При заполнении таблиц часто возникает необходимость ввода больших объемов данных. Ввод данных с клавиатуры – это всегда долгая операция, а повторяющийся ввод одних и тех же данных – тем более. Вот почему в Excel предусмотрены два эффективных средства экономии сил пользователя: автоввод и автозамена.Как только будет введено несколько символов, повторяющих уже введенный ранее текст, механизм автовводасразу заполнит ячейки соответствующим текстом. Например, если вы несколькими строками ранее ввели Ветров Иван Петрович и сейчас начали вводить Be, остальная часть фамилии и имя с отчеством будут введены автоматически. При этом нет необходимости заботиться о заглавных буквах – они будут изменены автоматически. После появления полного варианта значения достаточно нажать клавишу Enter или клавишу – I,чтобы согласиться с предложенным вариантом и вставить этот текст в ячейку. Если результат автоввода не соответствует необходимому значению, просто продолжайте вводить текст, и текст автоввода исчезнет.
...
Внимание!
Обратите внимание на то, что механизм автоввода работает только с текстом, на числа он не реагирует.
Механизм автозаменыработает точно так же, как аналогичное средство редактора Word. Подготовьте аббревиатуры тех фрагментов текста, которые вам приходится вводить очень часто. После этого, например, вводя текст ВИП, с помощью автозамены вы будете получать Ветров Иван Петрович.
Задание 2
Вернитесь на лист 1 документа Опыт и заполните графу №, использовав автозаполнение. Введите несколько наименований товара. Укажите несколько сумм.
Форматирование листа
Внешний вид введенных вами данных можно изменить. Изменение внешнего вида документа называется форматированием листа или ячеек. Для форматирования используется панель инструментов Форматирование, расположенная под заголовком окна программы, или команда Формат → Ячейки из строки меню. Предварительно ячейки должны быть выделены. Для вызова диалогового окна Формат ячеек можно также использовать команду контекстного меню Формат ячеек.
Диалоговое окно Формат ячеек содержит несколько вкладок, предоставляющих различные возможности для форматирования:
• На вкладке Число можно задать количество десятичных знаков, которое будет отображаться у числа в формируемой ячейке. Можно также дать указание отображать это число в виде даты или в виде процентов либо выводить рядом с числом знак денежной единицы и т. п.
• На вкладке Выравнивание указывается способ выравнивания содержимого ячеек. Обычно числа примыкают к правому краю ячейки, текст – к левому, а заголовки центрируются. Вы можете даже задать на распечатке один из вариантов вертикального расположения текста вместо обычного горизонтального и заказать перенос строки внутри ячейки по словам подобно тому, как это делается в программе Word с содержимым таблиц.
• На вкладке Шрифт определяются размеры, форма и начертание каждого символа в ячейке. Размеры шрифта измеряются в пунктах (пт). Здесь можно просмотреть все доступные шрифты системы. По умолчанию программа Excel использует шрифт Arial размером 10 пт.
• На вкладке Граница выбираются линии границ для выделения отдельных ячеек и диапазонов листа.
• На вкладке Вид можно выбрать средства привлечения внимания к определенным частям листа, таким как заголовки и итоговые суммы. Не забывайте, что распечатать цветной документ можно только на цветном принтере.
• На вкладке Защита можно включить блокировку, которая предотвратит случайное изменение содержимого ячейки.
Формат по образцу
Для копирования формата ячеек с одного места на другое служит кнопка Формат по образцу. Смысл копирования формата состоит в том, чтобы перенести на другую ячейку только формат выделенной ячейки, а их содержимое оставить прежним. То же самое справедливо и для группы ячеек. Порядок выполнения операции копирования формата следующий:
1. Выделите фрагмент, отформатированный надлежащим образом, и щелкните на кнопке Формат по образцу. Рядом с указателем мыши появится значок кисточки.
2. Выделите ячейку или диапазон, на которые вы хотите распространить выбранный формат.
3. Отпустите кнопку мыши. Выделенные ячейки будут отформатированы должным образом.
Если скопированный формат вам не понравился, вы всегда можете использовать кнопку Отменить.
Если вам необходимо единообразно отформатировать несколько фрагментов, щелкните дважды на кнопке Формат по образцу и выделяйте необходимые ячейки и диапазоны один за другим. Режим копирования формата будет активен до следующего щелчка на кнопке Формат по образцу или до нажатия клавиши Esc. Все это время рядом с указателем мыши будет находиться «кисточка».
Выбор формата числа
Кроме форматирования ячеек, при котором содержимое ячейки не меняется, в программе Excel имеется большой раздел форматирования, способный существенно изменить представление числа в ячейке. О подводных камнях, которые необходимо учитывать при таком форматировании, мы поговорим в этом разделе.
Числа в программе могут иметь следующие форматы:
• числовой;
• денежный;
• финансовый;
• процентный;
• дробный;
• экспоненциальный.
Для выбора формата числа выделите ячейку или диапазон, затем выберите в строке меню команду Формат → Ячейки и щелкните на вкладке Число (рис. 9.3). В открывшемся окне выберите подходящий формат из списка Числовые форматы и, если возможно, вариант формата из списка Тип. Пример форматирования будет показан в поле Образец. Проверьте, устраивает ли вас выбранный формат. При щелчке на кнопке ОК число в ячейке будет выглядеть так же, как в поле Образец.
Например, в формате Денежный к числу добавляется обозначение валюты (рублей). Этот формат часто используют бухгалтеры. При необходимости в этом формате можно указать определенное количество десятичных знаков. Число 12 в таком формате будет выглядеть как 12 р.
Если вы не хотите определять формат числа, оставьте формат по умолчанию – Общий.

Рис. 9.3. Выбор формата ячейки
Задание 3
В файле Опыт на листе Лист3 введите в ячейки А1:АЗ число 20 и назначьте ячейкам форматы Общий, Денежный, Процентный. В результате ячейки должны быть отформатированы так, как показано на рис. 9.4.

Рис. 9.4. Форматирование числа в ячейке
Рекомендуется следующая последовательность работы. Сначала введите в таблицу цифры, а потом принимайте решение об изменении их формата. Например, в ячейку введено значение 200. Выбираем команду Формат ячейки, на вкладке Число указываем формат Денежный. Обратите внимание: в поле Обозначение должны быть выставлены рубли (р.). Если это не так, выберите эту запись из списка. Количество знаков после запятой указывается в поле Число десятичных знаков, например 2. После форматирования значение будет выглядеть так: 200,00р. Задание 4
Откройте лист 1 документа Опыт. Отформатируйте таблицу следующим образом:
1. Цифры выровняйте по центру.
2. В графе Цена выберите формат Денежный.
3. Сохраните документ.
4. Вид отформатированного документ приведен на рис. 9.5.
 Рис. 9.5. Вид документа после форматирования
Рис. 9.5. Вид документа после форматирования
Если при выполнении задания у вас появились затруднения, воспользуйтесь приведенным далее пошаговым описанием действий:
1. Выделите диапазон А1:А5.
2. Щелкните на кнопке Выравнивание по центру на панели инструментов форматирование.
3. Выделите диапазон С2:С5.
4. Щелкните на кнопке Выравнивание по центру панели инструментов форматирование.
5. Для выбора формата Денежный выберите команду Формат → Ячейки, вкладка Число, в списке Числовые форматы выберите формат Денежный.Задание 5
Для закрепления полученных знаний выполните еще одно задание. Полученное умение пригодится при расчете командировочных расходов.
1. В файл Опыт на листе 2 в ячейку с адресом А4 введите слова Дата отъезда.
2. В ячейку А5 введите фразу Дата прибытия.
3. Для того чтобы данные в ячейках смотрелись красиво, можно использовать команду Формат → Столбец → Автоподбор ширины.
4. В ячейках В4 и В5 укажите даты отъезда и возвращения из командировки. Пусть это будут 10.03 и 15.03. Для изменения формата даты выделите ячейки В4 и В5 и выберите команду Формат → Ячейки, на вкладке Число открывшегося окна установите формат Дата, а в списке Тип выберите пункт 14.03.99. Щелкните на кнопке ОК.5. В ячейку с адресом В6 введите формулу для расчета дней пребывания в командировке: =В5-В4.
...
Внимание!
Адреса ячеек должны быть набраны латинскими буквами.
6. Если теперь ячейке В6 задать формат Числовой (Формат → Ячейки, вкладка Число), то в ячейке вы увидите количество дней пребывания в командировке.
Вид рабочего листа после выполнения задания показан на рис. 9.6.

Рис. 9.6. Вычисление количества дней, проведенных в командировке
Задание 6
Применяя специальные форматы, вы должны помнить, что иногда при форматировании важна последовательность действий. Например, при выборе формата Процентный, если в ячейке уже есть число 1, вы получите в итоге значение 100 %. Если же перед форматированием ячейка была пуста, то после ввода числа 1 вы получите значение 1 %. Проверьте это, выполнив следующее упражнение:
1. На листе 2 файла Опыт в ячейку А1 введите число 1.
2. Выделите ячейки А1 и А2, выберите Формат → Ячейки, числовой формат Процентный или щелкните на кнопке Процентный формат на панели инструментов форматирования.
3. Введите число 1 в ячейку А2.
В результате в ячейке А1 вы увидите 100 %, а в ячейке А2 – 1 %.
Необходимо также следить за правильным выбором количества десятичных знаков, чтобы в результате округления не получить «странных» результатов. Например, при значениях ячеек А1 – 3,4 и А2 – 2,4 их сумма (запишем ее в ячейке A3) будет равна 5,8. Если отформатировать эти ячейки числовым форматом с количеством десятичных знаков 0, то операция будет выглядеть так: 3 + 2 = 6 (так как число 5,8 будет отображаться округленным до значения 6). Тем не менее значения чисел будут сохранены верными. Это можно проверить, увеличив количество отображаемых десятичных знаков.
...
Примечание
Чтобы значения, отображаемые в ячейках, всегда соответствовали действительному значению ячеек, откройте окно Параметры (командой Сервис → Параметры) и на вкладке Вычисления установите флажок Точность как на экране. После этого значения во всех ячейках будут округлены с точностью до знака, отображаемого в ячейке. Иногда, например при вычислении денежных сумм, бывает необходимо установить этот флажок, чтобы отбросить доли копеек, накапливающиеся при суммировании.
Использование примечаний
Мы уже говорили о том, что результаты даже самых упорных трудов могут быть забыты. Чтобы этого не случилось, в программе предусмотрено использование примечаний. Они не видны до тех пор, пока вы не захотите их увидеть, и поэтому не загромождают экран. О наличии примечания говорит специальный индикатор в правом верхнем углу ячейки.
Для вставки примечания выполните следующие действия:
1. Щелкните на ячейке, к которой будет относиться создаваемое примечание, и выберите команду меню Вставка → Примечание. На экране появится поле для ввода примечания.
2. Введите в поле текст примечания.
3. Щелкните на любой другой ячейке листа, чтобы выйти из поля редактирования примечаний.
4. Обратите внимание на красную отметку, появившуюся в ячейке с примечанием. Теперь, если навести указатель мыши на эту ячейку, на экране появится окошко с сообщением (рис. 9.7).
5. Если текст примечания надо изменить, щелкните правой кнопкой мыши на ячейке с примечанием и выберите в контекстном меню команду Изменить примечание.

Рис. 9.7. Просмотр примечания
Построение диаграмм
Несмотря на то что анализ числовых данных с помощью диаграмм не входит в обязанности бухгалтера, изложение основ работы в программе Excel было бы неполным, если бы мы не сказали несколько слов о диаграммах.
Диаграмма – это один из способов представления данных. Смысл диаграммы состоит в том, чтобы более наглядно представить информацию, содержащуюся в таблице. Хотя рабочие листы удобны для ввода информации и выполнения вычислений, содержащиеся в них данные бывает трудно анализировать. Информация, представленная в графическом виде, в картинках, воспринимается значительно легче, чем текстовая или табличная.
Создать диаграмму в Excel довольно просто. Для этого достаточно выделить данные для диаграммы и запустить мастер диаграмм. Мастер диаграмм выполнит за вас большую часть подготовительной работы, а вам останется только проконтролировать ее и нанести последние штрихи. Как и другие мастера Microsoft Office, этот мастер задает вам ряд вопросов для определения параметров создаваемого объекта, а затем создает его в соответствии с полученными указаниями.
Для построения диаграммы выделите ячейки, данные из которых вы будете анализировать, и щелкните на кнопке Мастер диаграмм на стандартной панели инструментов или выберите в меню команду Вставка → Диаграмма. После этого следуйте указаниям мастера. В результате на листе появится готовая диаграмма.
В программе Excel можно строить объемные и плоские диаграммы. Всего можно построить 102 вида различных графиков и диаграмм. Существуют следующие типы плоских диаграмм:
• линейчатая диаграмма;
• гистограмма;
• диаграмма с областями;
• график;
• круговая диаграмма;
• поверхность.
У каждого типа диаграмм имеются подтипы. Требуемый тип выбирается на шагах 2 и 3 процесса построения диаграммы.
По умолчанию диаграмма строится по всей выделенной области. Если в верхней строке и в левом столбце находится текст, программа автоматически формирует на их основании легенду.Легенда – это описание условных обозначений, принятых в данной диаграмме. На рисунке диаграммы легенда выглядит как прямоугольник, в котором указано, каким типом линий отображаются на диаграмме данные из той или иной строки. Если выделенный диапазон не содержит подходящих данных для легенды, в ней используются названия по умолчанию: Ряд1, Ряд2 и т. д.
После создания диаграмму можно отредактировать: изменить цвета линий и столбцов, шрифт надписей, находящихся на диаграмме. Для этого надо перейти в режим редактирования диаграммы, дважды щелкнув на одном из элементов диаграммы.
Например, чтобы изменить цвет столбца диаграммы, дважды щелкните на нем. Откроется палитра. Выберите в ней нужный цвет и щелкните на кнопке ОК.
Если вы решили изменить тип диаграммы, выполните следующие действия:
1. Щелкните на диаграмме правой кнопкой мыши и выберите в контекстном меню команду Тип диаграммы.
2. В окне с образцами доступных типов диаграмм выберите тип и вариант диаграммы.
3. Щелкните на кнопке ОК.
Диаграмму можно переместить по тексту, захватив ее мышью, или удалить, нажав клавишу Delete.
Задание 7
В качестве примера постройте таблицу в программе Excel и отразите в ней продажу товаров по складам:
1. Название диаграммы – Продажа товаров по складам (внесите это название в ячейку с адресом А1).
2. В ячейку с адресом A3 введите значение Склад оптовый.
3. В ячейке с адресом А4 укажите Склад общий.
4. В ячейки с адресами В2—В4 введите значения Квартал 1, Квартал 2, Квартал 3. Используйте для ввода данных в ячейки возможности автозаполнения. (Заполнив ячейку В2, подведите указатель мыши к маркеру заполнения и, удерживая левую кнопку, протащите указатель. Остальные ячейки будут заполнены данными автоматически.)
5. Заполните таблицу данными. Введите значения сумм продаж по складам.
Выделите ячейки и запустите мастер диаграмм. Для анализа продаж за год, по кварталам и по месяцам удобно использовать круговую диаграмму.
6. Выделите диапазон ячеек A2:D3. Постройте диаграмму по шагам, выбрав в качестве области данных построенную ранее таблицу. Придерживайтесь подсказок, которые выводит на экран мастер.
7. Аналогичным образом можно проанализировать продажи по второму складу. Для этого выделите ячейки A4:D4 и воспользуйтесь мастером построения диаграмм.
Анализ продаж по кварталам на оптовом и общем складах представлен на рис. 9.8.

Рис. 9.8. Диаграммы продаж по складам
Глава 10 Работа с формулами и функциями
Программа Excel предоставляет широкие возможности для использования формул. Как уже упоминалось в прошлой главе, формулы – это выражения, состоящие из числовых величин, адресов ячеек и функций, соединенных знаками арифметических операций. О них и пойдет речь в данной главе.
• Ввод формул в ячейку
• Функции
• Относительная и абсолютная адресация
• Защита ячеек, листов и книг
• Работа со списками
• Сводные таблицы
Ввод формул в ячейку
Формула в программе начинается со знака = или +. В формуле могут использоваться операторные скобки. Например, формула может выглядеть следующим образом: =А4/(В1+12).
В той ячейке, где находится формула, виден только результат вычислений над данными, содержащимися в ячейках А4 и В1. Если меняются значения в ячейке А4 или В1, то автоматически меняется и результат в формуле. Саму формулу можно увидеть в строке формул, если сделать активной содержащую ее ячейку.
Функцияпредставляет собой выражение с уникальным именем, для которого пользователь должен задать конкретные значения аргументов. Аргументы указываются в скобках после имени функции. Функцию можно считать частным случаем формулы.
Рассмотрим, как работать с формулами и функциями в программе.
Чтобы научиться вводить формулы в ячейки, создадим накладную, содержащую четыре графы: наименование товара, цена, количество и сумма. Сумма – это вычисляемая величина, поэтому нам необходимо в ячейки с суммой ввести формулы.
Начнем с оформления документа:
1. Заполните ячейки значениями, приведенными в табл. 10.1.
Таблица 10.1. Шапка накладной

2. В ячейку D4 введем формулу =В4*С4 (рис. 10.1). Можно ввести формулу, набрав адреса ячеек с клавиатуры, но гораздо удобнее вводить формулы с помощью мыши.

Рис. 10.1. Ввод формулы в ячейку
3. В ячейку D4 введите знак равенства (=).
4. Щелкните в ячейке В4 (обратите внимание на то, что ее адрес при этом попал в редактируемую ячейку).
5. Наберите математический знак умножения (*).
6. Щелкните во второй ячейке, которая участвует в формуле, – С4.
7. Нажмите клавишу Enter.
После заполнения граф Цена и Количество в графе Сумма автоматически появится результат.
8. Взгляните на строку формул, чтобы убедиться, что формула введена правильно.
9. Если изменить значения граф Количество и Цена, в графе Сумма результат будет автоматически пересчитан.
Если при вводе формулы была допущена ошибка, то в ячейке вместо результата будет выведено сообщение об ошибке.
Возможные сообщения об ошибках могут быть следующими:

В формуле можно использовать следующие знаки математических операций, или операторы:

в формуле может указываться диапазон ячеек: он показывается двоеточием. Например, диапазон ячеек от А1 до А10 будет указан так: А1:А10.
В формулах могут также использоваться операторные скобки и логические функции. Например, при вычислении подоходного налога формула будет выглядеть так: =(СЗ-400)*0,13, где в ячейке с адресом СЗ указан оклад сотрудника.
Функции
Под функцией понимают зависимость некоторой переменной (у)от одной (х)или нескольких переменных (х1, х2,…, хп),причем каждому набору значений переменных х1, х2,…, хпдолжно соответствовать единственное значение зависимой переменной у.Одним из преимуществ программы Excel является встроенный набор математических, финансовых, статистических, текстовых и логических функций. При вводе некоторого набора чисел Excel может обработать их более чем 300 различными способами: от подсчета среднего значения до вычисления сложных тригонометрических зависимостей.
Функции Excel – это специальные формулы, хранящиеся в памяти программы. Каждая функция включает в себя две части: имя функциии ее аргументы.
Аргументы – это данные, которые используются функцией для получения результата. Аргументами функции могут быть имена ячеек, текст, числа, дата, время. Аргументы указываются в круглых скобках справа от имени функции и разделяются точкой с запятой. У некоторых функций может не быть аргументов.
Чтобы познакомиться с набором функций Excel, щелкните на кнопке Вставка функции панели инструментов Стандартная. Откроется окно мастера функций.
Первые две категории функций – это группы Последние использовавшиеся (в списке 10 функций, которые использовались последними) и Полный алфавитный перечень, включающий все функции, перечисленные в алфавитном порядке.
Следующая группа функций – Финансовые. В этой группе перечислены специальные функции, вычисляющие финансовые величины: проценты по вкладу или кредиту, амортизационные отчисления, норму прибыли и т. п.
При выборе конкретной функции в окне мастера появляется информационная строка, описывающая действие выбранной функции. Например, о функции Норма сказано, что она «возвращает норму прибыли за один период при выплате ренты».
Функции категории Дата и время позволяют преобразовать указанные дату и время в различные форматы и получить их текущие значения. Например, функция Сегодня вставляет в ячейку текущую дату, обновляя ее при каждом вызове файла.
Категория Математические позволяет вычислять математические функции, такие как сумма, произведение, частное, квадратный корень, логарифм и т. д. Желающие могут поупражняться в переводе арабских цифр в римские. Есть функция, возвращающая значение числа л.В этом разделе также представлено несколько разновидностей округления и суммирования. Здесь можно также упомянуть операции округления до ближайшего четного или нечетного, до меньшего целого и т. д. Функция, выполняющая суммирование (СУММ), дополнена функциями СУММ KB (сумма квадратов), СУММПРОИЗВЕД (сумма произведений), СУММКВРАЗН (сумма квадратов разностей), СУММРАЗНКВ (сумма разностей квадратов).
Категория Статистические самая многочисленная. В ней представлены функции, позволяющие вычислять различные статистические величины, такие как наибольшее и наименьшее значения, ранг, дисперсия, стандартное отклонение и т. д.
Категория Текстовые позволяет выполнять операции с текстами: подсчитать количество символов в ячейке, узнать код символа, поместить в данную ячейку некоторое количество символов из другой, проверить идентичность двух текстов, найти некоторый текст и заменить его другим.
В категорию Логические входят функции, позволяющие включать в формулы логические выражения, что значительно расширяет возможности вычислений при некотором условии. Об этих функциях мы поговорим подробнее, так как в дальнейшем мы будем ими активно пользоваться.
Мастером функций удобно пользоваться, чтобы не запутаться в многочисленных функциях. Для вставки функции вызовите мастер функций, выберите категорию и необходимую функцию и щелкните на кнопке ОК, а затем следуйте указаниям мастера. Для перехода на следующий шаг щелкайте на кнопке Далее, а в конце – на кнопке Готово.
Название функции может быть написано по-русски или по-английски в зависимости от версии программы Excel. В скобках указываются аргументы.
Для вставки функции не обязательно пользоваться мастером функций – можно набирать функции и на клавиатуре.
Далее мы рассмотрим примеры использования некоторых наиболее часто используемых функций.
Функция СУММ
Наиболее простой способ суммирования – сделать активной ячейку, в которую надо поместить сумму, и щелкнуть на кнопке Автосумма на панели инструментов Стандартная. Таким образом удобно суммировать данные в столбцах и строках (рис. 10.2).
 Рис. 10.2. Суммирование данных
Рис. 10.2. Суммирование данных
Если суммируются ячейки, которые расположены в разных столбцах, удобнее воспользоваться мастером функций:
1. Откройте окно мастера функций (рис. 10.3), выберите категорию Математические, затем выберите функцию СУММ и щелкните на кнопке ОК.
 Рис. 10.3. Выбор функции с помощью мастера функций
Рис. 10.3. Выбор функции с помощью мастера функций
2. В открывшемся диалоговом окне наберите адрес ячейки или выберите ее щелчком мыши на рабочем листе.
3. Для того чтобы лист стал доступным, щелкните на кнопке справа в поле ввода.
4. Выделите ячейки листа и вернитесь в окно мастера функций, щелкнув на кнопке справа в свернутой строке ввода.
5. Щелкните на кнопке ОК.
Функция ЕСЛИДанная функция относится к разряду логических и применяется, когда заранее неизвестно, какой результат будет в ячейке. Функция имеет следующий формат:
...
ЕСЛИ(логическое_выражение; значение_если_истина; значение_если_ложь)
Например, можно использовать эту функцию, если требуется выводить только положительные результаты расчетов в некоторой ячейке (к примеру, А1). В этом случае вместо аргумента логическое_выражение подставляется условие А1 >0, вместо значение_если_истина – А1 (то есть значение ячейки А1), а вместо значение_если_ложь – пустая строка " ":
...
=ЕСЛИ(А1>0;А1;" ")
Вместе с этой функцией можно использовать функции логических операций И и ИЛИ. Эти функции позволяют объединять несколько условий.
В том и только в том случае, если все условия, заданные в виде аргументов функции И, выполнены, сама функция принимает значение «истина». Если хотя бы одно условие не выполнено, она принимает значение «ложь».
Функция ИЛИ также позволяет задать несколько условий. Если хоть одно из условий, приведенных в качестве аргумента ИЛИ, выполнено, то функция принимает значение «истина». Если же все заданные условия неверны, функция получит значение «ложь».
В обеих функциях может быть указано до тридцати аргументов-условий.
Наиболее часто используемые функции
Перечислим некоторые наиболее часто используемые функции:
• МАКС(число1; число2,…) – возвращает максимальное число из значений перечисленных аргументов;
• МИН(число1; число2,…) – возвращает минимальное число из значений перечисленных аргументов;
• СЕГОДНЯ() – возвращает значение текущей даты;
• СУММ(число1; число2;…) – суммирует значения аргументов;
• СУММПРОИЗВЕД(массив1; массив2; массив3;…) – возвращает суммы произведений соответствующих элементов массивов;
• ОКРУГЛ(число; количество_цифр) – округляет число до указанного числа десятичных разрядов;
• СРЗНАЧ(число1; число2; числоЗ;…) – выполняет расчет среднего арифметического указанных аргументов; аргументы могут быть числами или именами, массивами или ссылками на ячейки с числами.
Приведем примеры использования некоторых функций:
• Суммирование чисел из диапазона C3:F5:
...
CYMM(C3:F5)
• Вычисление среднего значения чисел из указанных диапазонов:
...
СЗНАЧ(А1:АЗ;ВЗ:В5)
• Округление значения ячейки М10 до второго знака после запятой:
...
ЭКРУГЛ(М10;2)
Относительная и абсолютная адресация
Полезной особенностью электронной таблицы является возможность автоматического изменения адресов ячеек при копировании и перемещении формул.
Вернемся к примеру с накладной (см. рис. 10.1). Скопируем формулу из ячейки D4 в ячейки D5 и D6. Самым быстрым способом копирования является копирование с помощью маркера в нижнем правом углу выделенной ячейки: подведите указатель мыши к маркеру и, удерживая левую кнопку, перетащите формулу в соседние ячейки (рис. 10.4). Обратите внимание: при копировании в формулах автоматически изменяются адреса ячеек.

Рис. 10.4. Копирование формул
В строке формул после копирования показана формула, в самой ячейке – результат выполнения формулы.
Бывают случаи, когда не нужно изменять ссылки (адреса ячеек), используемые в формуле. Тогда применяется специальное имя, которое называется абсолютным.В этом случае в адрес ячейки вносится знак абсолютной адресации $:
• $С$7 – абсолютная адресация: при копировании адрес ячейки не меняется;
• В$4 – частичная абсолютная адресация: при копировании не меняется номер строки;
• $В4 – частичная абсолютная адресация: при копировании не меняется номер столбца.
Вернемся к примеру с накладной. Допустим, необходимо подсчитать сумму в долларах и при этом учесть возможность изменения курса.Добавьте еще один столбец и введите в нем формулу =D4/$B$1.
...
Примечание
Абсолютный адрес ячейки можно получить, указав в формуле ячейку и нажав затем функциональную клавишу F4. При последующих нажатиях F4 будут выведены частичные абсолютные адреса.
При копировании формулы в графе Сумма в долларах адрес ячейки В1 не изменится (рис. 10.5).

Рис. 10.5. Расчет суммы в долларах
Защита ячеек, листов и книг
Иногда необходимо защитить данные от несанкционированного доступа или скрыть формулы, по которым производится расчет. Рассмотрим, как устанавливается защита.
Защита листа от изменения
Защита листа от внесения изменений выполняется с помощью команды Сервис → Защита → Защитить лист. В открывшемся окне (рис. 10.6) установите необходимые варианты защиты, выбрав одно из положений переключателя: Содержимое, Объекты, Сценарии. Затем, если необходимо, введите пароль и подтвердите его.

Рис. 10.6. Установка защиты
...
Внимание!
После выбора команды Защитить лист будут защищены от изменений только ячейки, помеченные как защищаемые. Чтобы изменить это свойство ячейки, используйте команду меню Формат → Ячейки и на вкладке Защита установите или снимите флажок Защищаемая ячейка.
Защита с помощью команды Скрыть
Можно полностью закрыть доступ к некоторым частям защищенного листа. Для этого выделите ячейки, информацию в которых необходимо скрыть. Выберите команду Формат → Ячейки и на вкладке Защита появившегося диалогового окна установите флажок Скрыть формулы.
Работа со списками
Программа Excel позволяет обрабатывать наборы самых разнообразных данных. Рассмотрим, как производится ведение больших списков в программе.
Понятие списокобозначает то же, что и база данных. Со списками вы сталкиваетесь на каждом шагу. Прайс-листы, данные о поставщиках и покупателях, сведения о товарах – вот примеры списков, или баз данных.
В программе Excel список – это таблица, данные в строках которой имеют однородную структуру, то есть в каждом столбце списка содержатся данные одного типа.
Список формируется на базе трех основных структурных элементов:
• шапка таблицы,или заглавная строка, – она располагается в начале списка;
• запись –строка с описаниями элементов списка;
• ячейкаили поле,которое содержит отдельные данные записи.
Каждое поле в записи может быть объектом поиска или сортировки. Очень удобно создавать списки в программе Excel, а затем переносить их в бухгалтерскую базу данных. При составлении списков придерживайтесь следующих правил: