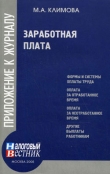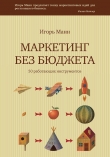Текст книги "Компьютер для бухгалтера"
Автор книги: Виолетта Филатова
Жанры:
Программное обеспечение
,сообщить о нарушении
Текущая страница: 6 (всего у книги 21 страниц) [доступный отрывок для чтения: 8 страниц]
Чтобы убрать панель с экрана или вызвать новую, выберите команду Вид → Панели инструментов. В открывшемся подменю выберите ту панель, которую следует убрать или показать, и щелкните кнопкой мыши. Панели, которые уже есть на экране, отмечены галочкой.
Для управления панелями инструментов можно также использовать контекстное меню. Щелкните правой кнопкой мыши в любом месте панели инструментов или строки меню. Появится тот же список панелей инструментов, что и при вызове команды Вид → Панели инструментов.
На панели Стандартная расположены кнопки, предназначенные для работы с файлами (Открыть, Создать, Сохранить, Печать и т. д.) и для редактирования текста (Вырезать, Копировать, Вставить и т. д.).
Панель Форматирование используется для изменения внешнего вида текста – вида, начертания и размера шрифта, цвета ячеек и текста, типа рамок. Для использования кнопок панели Форматирование необходимо сначала выделить ячейки с данными в открытом документе, а затем выполнить команду.
В строке меню собраны команды для работы с документами и настройки окна программы. Покажем назначение некоторых наиболее важных пунктов строки меню:
• Пункт меню Файл содержит команды Открыть, Сохранить, Сохранить как, Предварительный просмотр, Печать, Выход и т. д. Команда Открыть позволяет открыть ранее сохраненный документ. Команды Сохранить и Сохранить как дают возможность сохранять созданные документы, причем команда Сохранить как позволяет дать документу новое имя. Команда Выход – один из самых быстрых способов закрыть документ и программу. В этом же меню расположен список последних использовавшихся файлов. Чтобы открыть один из этих файлов, достаточно выбрать его в меню.
• Пункт меню Правка можно использовать при редактировании документа. Он содержит команды Отменить, Вырезать, Копировать, Вставить, Найти, Заполнить, Перейти. Выбор команды Отменить позволяет отказаться от только что выполненного форматирования, копирования или удаления, то есть от любого действия, результат которого вас не устраивает. Команды Вырезать, Копировать и Вставить можно использовать для заполнения ячеек данными, хотя в программе существуют другие, более удобные и быстрые способы копирования информации. Команду Перейти используют для перемещения к ячейке с определенным адресом.
• Пункт меню Вставка содержит команды Строки, Лист, Диаграмма, Функции, Примечание. Как следует из названия, команды этого меню можно использовать для добавления строк, листов и диаграмм, а также вставки в документ примечания и функций при создании формул.
• Пункт меню Формат содержит команды, которые можно использовать при форматировании ячеек.
• Пункт меню Данные используется при работе с базами данных. Команды Сортировка, Фильтр, Сводная таблица позволяют сортировать таблицы баз данных, выбирать из них данные по определенным критериям, создавать сводные таблицы.
• Пункт меню Сервис используется для настройки программы.
Под панелями инструментов расположена строка формул.Эту строку можно использовать для ввода и редактирования данных и формул. В строке формул отображается содержимое активной ячейки.
Слева от строки формул расположено поле имени –поле, в котором появляется имя активной ячейки. В поле имени можно задать новое имя ячейки или диапазона ячеек. Для диаграмм поле имени идентифицирует выделенный элемент диаграммы.
Далее идет рабочее поле программы. Оно состоит из поименованных строк и столбцов. Рабочее поле – это видимая часть рабочего листа.
В нижней части рабочего листа расположены кнопки прокрутки ярлычков, ярлычки листови маркер разбиения ярлычков.
Чтобы отобразить лист рабочей книги, щелкните на ярлычке с его именем. Кнопки прокрутки осуществляют прокрутку ярлычков рабочей книги, если они не видны полностью. Для прокрутки нескольких ярлычков за один раз щелкайте мышью на кнопках прокрутки, удерживая нажатой клавишу Shift.
Строка состояниярасположена в нижней части окна программы. В левой части строки состояния кратко описывается выполняемая операция. Правая часть строки состояния показывает, нажаты ли кнопки CapsLock и NumLock. Команда Вид → Строка состояния удаляет строку состояния с экрана и восстанавливает ее отображение.
Получение справочной информации
Подобно большинству популярных программ, программа Excel имеет контекстно-зависимую справочную систему. Это означает, что вы можете получить справку о действии, которое производится в данный момент. Справочная система считает, что вас интересует информация о текущей операции, и выбирает соответствующий раздел справочника.
Для получения такой справки выведите на экран помощника, выбрав в строке меню команду Справка → Показать помощника. На экране появляется симпатичное изображение скрепки, колобка, ученого или робота. Вид помощника можно поменять, щелкнув на его изображении правой кнопкой мыши и выбрав в контекстном меню команду Выбрать помощника. Вызвав помощника на экран, щелкните на нем, введите свой вопрос и щелкните на кнопке Найти. Для отключения справки щелкните на помощнике правой кнопкой мыши и выберите в контекстном меню команду Скрыть.
Добавление кнопок на панель инструментов
Добавить или удалить кнопку панели инструментов очень просто. Для этого используется команда Настройка меню Сервис. В открывшемся окне можно просмотреть список имеющихся команд и перетащить значок необходимой команды на любую открытую панель инструментов. Для примера добавим на панель инструментов кнопку Настраиваемая кнопка.
Выберите команду Сервис → Настройка, в появившемся окне щелкните на вкладке Команды и откройте категорию Макросы (рис. 8.2). Удерживая левую кнопку мыши, перетащите кнопку Настраиваемая кнопка на панель Стандартная. Эта кнопка позволяет записывать часто повторяющиеся действия.
 Рис. 8.2. Добавление кнопки на панель инструментов
Рис. 8.2. Добавление кнопки на панель инструментов
Удалить кнопку так же просто. Для этого захватите кнопку мышью и перетащите ее за пределы панели инструментов. Обратите внимание на то, что при выходе указателя мыши за пределы панели рядом с ним появляется крестик. Это значит, что кнопка будет удалена. Когда вы отпустите мышь, кнопка исчезнет с панели инструментов.
Сохранение документов в программе
Каждый файл в программе Excel является «книгой» с несколькими листами, подобно бухгалтерской книге. Наличие нескольких листов в книге позволяет хранить разные таблицы в одном файле, что особенно удобно, если таблицы связаны между собой. Количество листов в новой книге по умолчанию равно трем, но оно может быть изменено пользователем. Для этого выберите в меню Сервис команду Параметры и в появившемся диалоговом окне щелкните на вкладке Общие. В поле Листов в новой книге укажите необходимое число. В книге может содержаться от 1 до 256 листов.
Новый документ создается с именем Книга1, назначаемым по умолчанию. Это название лучше изменить при сохранении документа. Для этого выберите команду Файл → Сохранить как и в появившемся диалоговом окне Сохранение документа (рис. 8.3) укажите название документа в поле Имя файла.

Рис. 8.3. Окно сохранения документа
Вид указателя мыши
Внешний вид указателя мыши зависит от того, на какой элемент он указывает.
• Поводите указателем мыши по листу. Указатель выглядит как белый «плюс». Это основной вид указателя.
• Подведите указатель мыши к верхней границе активной ячейки. Указатель превращается в стрелку. Это говорит о том, что вы можете перемещать данные из выделенной ячейки, нажав левую кнопку мыши.
• Если подвести указатель к маркеру (черному квадратику) в правом нижнем углу выделенной ячейки или диапазона, указатель превращается в черный крестик. Это значит, что можно копировать последовательность данных. Подробнее об этой процедуре будет рассказано в следующей главе.Задание 1
Выполните следующее задание:
1. Создайте новую книгу Excel.
2. При создании новой книги на рабочем листе активной является ячейка А1 (она выделена черной рамочкой). Введите в эту ячейку слово Доход и нажмите клавишу Enter.
3. Сохраните документ, выбрав команду меню Файл → Сохранить как. В поле списка Папка открывшегося диалогового окна укажите папку, в которой будет храниться документ (допустим, это будет папка Мои документы). Дайте документу название – Опыт.
4. После щелчка на кнопке Сохранить документ будет сохранен.
5. Закройте сохраненный документ.
6. Снова откройте документ, который только что сохранили. Используйте для этого команду меню Файл → Открыть. В диалоговом окне открытия документа укажите путь к папке, в которой находится сохраненный документ (Мои документы), а затем дважды щелкните на названии файла.
Рабочее поле программы и перемещение по листу
Как уже говорилось, рабочий лист состоит из столбцови строк.Каждый лист содержит 256 столбцов и, в зависимости от версии программы Excel, более 60 000 строк. Нетрудно подсчитать, что общее количество ячеек на листе огромно – более 16 700 000, чего более чем достаточно для подавляющего большинства практических задач.В каждую ячейку можно ввести до 256 символов. Активной считается ячейка, выделенная черной рамкой. В нее можно вводить данные. Для сохранения данных в ячейке нажмите клавишу Enter. После ввода становится активной ячейка, расположенная на одну строку ниже.
...
Совет
Можно изменить направление перемещения активной ячейки после ввода. Для этого выберите в меню команду Сервис → Параметры и на вкладке Правка выберите направление рядом с флажком Переход к другой ячейке после ввода. Если этот флажок снять, активная ячейка после ввода перемещаться не будет.
Для быстрого перемещения по листу используются как обычные кнопки прокрутки, так и «быстрые» клавиши:
• Tab – активной становится ячейка справа от текущей;
• Home – активной становится первая ячейка в текущей строке;
• PgUp (PgDn) – переход вверх (вниз) на одно окно;
• Ctrl+Home – переход в начало таблицы, в ячейку А1;
• Ctrl+End – переход в конец таблицы, в ячейку IV65536.
Для перехода к нужной ячейке можно также использовать команду Правка → Перейти и в открывшемся диалоговом окне Переход ввести в поле Ссылка адрес ячейки. Будьте внимательны: адрес должен быть набран латинскими буквами.
Прежде чем вводить данные, продумайте, как их лучше разместить на листе, какой результат вы хотите получить и в каком виде. Лучше всего сначала заполнить шапку таблицы, ввести заголовки строк и столбцов, из которых сразу будет видно их назначение. В случае необходимости в таблицу можно будет добавить новые строки и столбцы.
Задание 2
Создадим таблицу в документе Опыт, созданном на предыдущем задании:
1. Откройте документ Опыт.
2. В ячейку А1 вместо введенного ранее слова Доход введите знак №.
3. В ячейку В1 введите слова Наименование товара.
...
Совет
Если введенное значение выходит за границу ячейки, выберите команду Формат → Столбец → Автоподбор ширины.
4. В ячейку С1 введите слово Цена.
5. Не забудьте сохранить изменения, выполнив команду Файл → Сохранить. В результате должна получиться таблица, приведенная на рис. 8.4.

Рис. 8.4. Созданная таблица
Выделение ячеек
Чтобы произвести с ячейкой (или ячейками) какую-либо операцию, ее необходимо выделить. Только выделив ячейку, вы можете ее удалить, переместить или скопировать, очистить ее или отформатировать ее содержимое. Одним словом, что бы вы ни делали, вы можете действовать только с выделенной ячейкой.
Чтобы выполнить единообразное форматирование, можно выделить несколько ячеек и работать с ними одновременно. Совокупность нескольких смежных ячеек называется диапазоном.Ссылка на диапазон складывается из разделенных двоеточием адресов первой и последней ячеек этого диапазона. Например, для обозначения ячеек с А1 по А9 используют сокращенную запись А1:А9.
Практически все, что можно делать с отдельной ячейкой, можно делать и с диапазоном. Если выделить некоторый диапазон на листе и щелкнуть, например, на кнопке Полужирный, все символы в этом диапазоне будут оформлены полужирным шрифтом. Можно дать диапазону имя, чтобы на него было проще ссылаться, – таким образом вы сможете экономить время.
...
Примечание
Диапазон ячеек не обязательно должен включать ячейки только одного столбца или строки. Например, если щелкнуть в ячейке В2 и, удерживая нажатой левую кнопку мыши, перетащить указатель мыши на ячейку F2, выделится диапазон B2:F3.
На рабочем поле выделенная ячейка (или диапазон ячеек) обведена темной рамкой. Различные способы выделения ячеек приведены в табл. 8.1.
Таблица 8.1. Способы выделения ячеек


Чтобы снять выделение, щелкните в любой ячейке рабочего листа.Задание 3
Для того чтобы применить изложенные приемы выделения, выделите шапку таблицы, которую вы создали во время выполнения предыдущего задания, а затем отформатируйте ее, выбрав размер шрифта 12 пт, начертание – полужирное, цвет заливки – желтый. Вот в какой последовательности необходимо выполнять действия:
1. Выделить ячейки А1:С1 любым из указанных в табл. 8.1 способов.
2. Выбрать размер шрифта 12 пт в раскрывающемся списке Размер на панели форматирования.
3. Щелкнуть на кнопке Полужирный.
4. Щелкнуть на кнопке Цвет заливки и выбрать нужный цвет.
Вид документа после форматирования приведен на рис. 8.5.

Рис. 8.5. Вид таблицы после форматирования
Имена листов и ячеек
Продолжим знакомство с интерфейсом программы.
Каждый лист имеет свой ярлычок.Ярлычки играют роль закладок, разделяющих страницы книги, и ими удобно пользоваться при поиске. Ярлычки расположены слева в нижней части окна приложения.
После создания новой книги на экране открывается лист с именем Лист1. Чтобы перейти к следующим листам с именами Лист2, Лист3 и т. д., щелкните на соответствующем ярлычке. Если в книге очень много листов и все ярлычки не помещаются в строке, можно перемещаться по ней с помощью кнопок со стрелками, расположенных слева от ярлычков.
С помощью контекстного меню ярлычка можно изменить название листа, удалить лист, скопировать его и добавить новые листы. Щелкните правой кнопкой мыши на ярлычке и выберите соответствующую команду в появившемся контекстном меню.
Рабочий лист представляет собой таблицу. Столбцы таблицы помечаются латинскими буквами, а ее строки – числами. Так как в латинском алфавите всего 26 букв, для начальных столбцов в качестве имен используются отдельные буквы от А до Z, а для последующих столбцов – пары букв: АА, АВ, АС…, AZ, ВА, ВВ…, BZ и т. д., вплоть до IA, IB…, IV.
Ячейки идентифицируются с помощью адресов.Адрес ячейки определяется именем столбца и номером строки, пересечением которых образуется ячейка. Например, адресом левой верхней ячейки рабочего листа является А1, а адресом последней ячейки – IV65536. Адрес ячейки также называется ссылкой на ячейку.
Изменение имен ячеек и диапазонов
Имя ячейки определяется ее расположением, но оно ничего не говорит о ее содержании. Чтобы установить смысловую связь между именем ячейки и ее значением, имя можно поменять. Например, если в ячейке А2 будет храниться значение дохода фирмы, можно назвать эту ячейку Доход.
Изменить имя ячейки или диапазона ячеек можно следующим образом:
1. Выделите ячейку или диапазон.
2. Щелкните мышью в поле имени (крайнее левое поле в строке формул).
3. Удалите старое и введите новое имя ячейки или диапазона.
4. Нажмите клавишу Enter.В нашем примере ячейка А2 названа Доход (рис. 8.6). В ней содержится число 129 – это видно по строке формул.
...
Примечание
Первым символом в имени ячейки обязательно должна быть буква, например: Налог2004. Слово 2004Налог в качестве имени недопустимо, равно как и имена, содержащие пробелы (последние можно заменить символом подчеркивания: Налог_2004). При попытке дать имя Налог 2004 прозвучит звуковой сигнал и появится предупреждающее сообщение. Имя ячейки также не должно превышать 256 символов.
Имена облегчают понимание данных и формул, когда вы используете таблицу, созданную очень давно. Как правило, когда вы создаете таблицу, вы знаете и помните, что означает, например, выражение = А2 – В2, однако если ею долго не пользоваться, вы вполне можете это забыть. Но если формула была введена как = Доход – Налоги, ее значение вы поймете всегда.

Рис. 8.6. Переименование ячейки
Другое преимущество именования ячеек в том, что уменьшается вероятность ошибок при перемещении ячеек. Программа Excel автоматически отслеживает изменения расположения поименованных ячеек и диапазонов.
Наконец, благодаря именам облегчается перемещение по листам. Укажите имя ячейки или диапазона в поле имени (можно выбрать его в раскрывающемся списке, щелкнув на стрелке справа от поля имени), и вы автоматически попадете в нужное место.
Итак, всем важным ячейкам следует давать имена. В первую очередь это относится к ячейкам, в которых планируется часто изменять данные, используемые в формулах. Как будет выглядеть рабочий лист после изменения имен ячеек, показано на рис. 8.7.

Рис. 8.7. В формуле используются измененные имена ячеек
Приемы копирования информации
Часто для ускорения набора текста прибегают к таким приемам, как копирование и перемещение информации.
Копирование отличается от перемещения тем, что при копировании содержимое исходной ячейки не изменяется – оно просто дублируется в той ячейке, куда было вставлено. При перемещении данные из исходной ячейки удаляются.
Копировать и перемещать можно не только одну ячейку, но и диапазон ячеек. Для копирования и перемещения используются команды Правка → Копировать и Правка → Вырезать. Намного удобнее и быстрее пользоваться кнопками на панели инструментов Стандартная (кнопки Копировать, Вырезать, Вставить).
Прежде чем мы перейдем к знакомству с другими способами копирования и перемещения, выполните следующее задание.Задание 4
1. Откройте документ и в ячейку с адресом А2 введите фразу Кредит счета.
2. Пусть необходимо скопировать эту фразу в ячейку с адресом В5. Выделите диапазон ячеек А1:А2.
3. Щелкните на кнопке Копировать на панели инструментов Стандартная.
4. Щелкните сначала в ячейке В5, а затем – на кнопке Вставить.
Другой, более быстрый способ скопировать или переместить содержимое ячейки подразумевает применение мыши:
1. Выделите нужную ячейку или диапазон ячеек.
2. Переместите указатель мыши на темную рамку выделенных ячеек. Указатель должен превратиться в белую стрелку.3. Нажмите левую кнопку мыши и, не отпуская ее, перетащите выделенный объект на новое место. Рамка выделения будет перемещаться вместе с указателем мыши. Она указывает место, в которое будет перемещен объект.
...
Совет
Чтобы указанным способом не переместить, а скопировать ячейки, удерживайте клавишу Ctrl. Рядом с указателем мыши появится знак +.
4. Отпустите кнопку мыши, и выделенный объект займет новое место.
Что делать, если необходимо скопировать данные на другой лист? Первый способ – воспользоваться командой копирования:
1. Выделите необходимые ячейки.
2. Выберите команду Правка → Копировать.
3. Щелкните на ярлычке нужного листа (например, на ярлычке Лист2).
4. Выделите место для вставки скопированных ячеек.
5. Выберите команду Правка → Вставить.
Другой способ – переместить данные с помощью мыши:
1. Выделите необходимую ячейку или диапазон.
2. Переместите указатель мыши на рамку выделенных ячеек, чтобы указатель превратился в белую стрелку.
3. Нажмите клавишу Alt.
4. Не отпуская клавишу Alt и удерживая левую кнопку мыши, переместите указатель на ярлычок нужного листа. Когда этот лист откроется, поместите объект в нужную позицию и отпустите мышь и клавишу Alt.
...
Примечание
Как и в предыдущих случаях, если удерживать при переносе клавишу Ctrl, объект будет не перемещен, а скопирован.
Наконец, рассмотрим еще один способ копирования и перемещения ячеек – с помощью контекстного меню.
Если выделить ячейку или диапазон и нажать правую кнопку мыши, появится контекстное меню, в котором можно выбрать команду Копировать, Вырезать или Вставить. Эти команды действуют так же, как и команды в меню Правка.
Глава 9 Начинаем работу
Эта глава посвящена основным приемам работы в программе Excel, редактированию и форматированию ячеек, а также созданию диаграмм.
• Редактирование ячеек
• Ввод формул
• Работа с диапазонами ячеек
• Автоматический ввод значений
• Форматирование листа
• Построение диаграмм
Редактирование ячеек
Под редактированием ячеек понимается ввод данных в ячейку и любое другое изменение ее содержимого. В этом разделе мы расскажем о том, какими могут быть значения ячеек, познакомимся с особенностями ввода значений при редактировании даты и времени, а также поговорим о вводе формул.
Ввод текста и данных
Чтобы занести данные в ячейку, выделите ее и начинайте ввод.
Текст, который вы вводите, отображается в окне документа в двух местах: в самой ячейке и в строке формул. Строку формул можно рассматривать как листок бумаги для черновых записей. Вводимые в ней символы не сохраняются в ячейке до тех пор, пока вы явно не подтвердите ввод нажатием клавиши Enter.
1. Щелкните в строке формул и начинайте ввод данных (рис. 9.1).
2. Для того чтобы удалить ошибочно введенный символ, нажмите клавишу Backspace.
3. После окончания ввода нажмите клавишу Enter или щелкните на кнопке Ввод слева от строки ввода. Данные в ячейку введены.
4. Если вы хотите отменить изменения, нажмите клавишу Esc или щелкните на кнопке Отмена слева от строки ввода.

Рис. 9.1. Ввод текстовых данных в ячейку
Задание 1
Потренируйтесь вводить данные в ячейки:
1. Откройте сохраненный ранее документ.
2. Выберите лист 2 (этот лист пока пустой).
3. В ячейку с адресом А1 введите фразу Журнал операций и нажмите клавишу Enter.
4. Сохраните изменения командой Файл → Сохранить.
5. Для внесения изменений дважды щелкните в ячейке А1 и измените ее значение на Журнал хозяйственных операций.
6. Снова сохраните внесенные изменения.
Ввод чисел
При вводе чисел можно использовать следующие символы: цифры от 0 до 9, знаки числа (минус и плюс), а также символ экспоненты Е (е).
...
Примечание
Символ экспоненты используется для ввода больших и малых чисел в научном, или экспоненциальном, формате. Например, число 0,005 в таком формате будет выглядеть так: +5Е-03.
Как только в ячейку вводится символ, не являющийся допустимым для числа, данные в ячейке воспринимаются как текст. Если значение ячейки воспринимается программой как текстовое, ее содержимое выравнивается по левому краю, а если оно образует число, то по правому.
...
Примечание
По умолчанию формат ячеек определяется как Общий. Это значит, что вы можете вводить в ячейку текст, числа, а также даты, время и дроби. Этот формат рекомендуется устанавливать, когда заранее не известно, что будет находиться в ячейке. Информация в ней все равно будет распознана правильно. Однако иногда требуется указать рядом с числами знаки денежных единиц или процентов или вывести определенное количество знаков после запятой. В этом случае используются другие форматы, о которых мы поговорим далее.
Ввод даты и времени
При вводе даты в качестве разделителя можно использовать точку или косую черту: 01.02.2001 или 01/02/02. Например, после ввода в ячейку значения 1/2 оно будет интерпретировано как дата: 1 февраля (01.февр).
...
Совет
Если необходимо ввести дробь (1/2, 1/3 и т. д.), введите ноль, пробел и дробь (например 0 1/3). В ячейку будет введена дробь 1/3.
Редактирование данных
Если данные в ячейку внесены неправильно, сделайте ячейку активной и вводите новые данные. Старая информация будет удалена из ячейки.
Если необходимо изменить лишь часть данных в ячейке, дважды щелкните на ней, чтобы там появился курсор, и вводите информацию в ячейку с клавиатуры. Можно также нажать клавишу F2 или щелкнуть в строке формул.
Когда текст не помещается в ячейке полностью, он отображается поверх следующей ячейки, если она пустая. Если же в следующей ячейке уже находятся данные, вывод текста прекращается на границе между ячейками. Чтобы увидеть всю информацию, находящуюся в ячейке, выделите ячейку и взгляните на строку формул или сделайте ячейку шире. Для этого наведите указатель мыши на правую границу текущего столбца в строке заголовков, чтобы он превратился в двунаправленную стрелку. Удерживая левую кнопку мыши, изменяйте размеры ячейки до необходимых. При двойном щелчке на границе столбца его ширина будет подобрана автоматически по максимальной ширине значений в столбце.
Вставка строк и столбцов
Довольно часто бывает сложно сразу правильно разбить таблицу на графы. Иногда возникает необходимость дополнить уже набранный документ новыми столбцами или строками. Чтобы добавить в таблицу столбец, выполните следующие действия:
1. Щелкните мышью на заголовке столбца, перед которым надо вставить новый столбец.
2. Выберите в контекстном меню команду Добавить ячейки.
Ввод формул
В ячейки Excel можно вводить не только текст или числа, но и формулы. Вне зависимости от того, насколько сложна создаваемая вами в Excel формула, первый элемент формулы всегда один и тот же – знак равенства. Для того чтобы вычислить, сколько будет 12 х 3, следует записать в ячейке формулу =12*3. Такая запись, может быть, несколько непривычна, однако для правильного взаимодействия с Excel приемлема только она. Формула может выглядеть и так: =А1*В1. Здесь А1 и В1 – адреса ячеек, в которых находятся определенные значения. Значения –это числа, даты, время, текст.
Порядок выполнения операций в формулах записывается с помощью операторов.Операторы – это условные обозначения, определяющие порядок действий со значениями. Умножение, деление, сложение и вычитание – операторы, которые мы используем в сжатом виде, то есть в виде символов или условных обозначений.
В Excel предусмотрено несколько видов операторов. Перечень знаков операторов и их описание приводятся в табл. 9.1.
Таблица 9.1. Действие математических операторов

В формуле для задания очередности выполнения операций допустимо использовать операторные скобки, например: =(А1+В2)/12.
Подробнее об использовании формул будет рассказано в следующей главе.
Работа с диапазонами ячеек
При вводе большого количества информации удобно использовать специальные возможности программы Excel. О них и рассказывается в данном разделе.
Перетаскивание элементов
Существует несколько способов выполнения операции перемещения. Простым и быстрым способом перемещения объекта на небольшое расстояние в пределах листа является перетаскивание с помощью мыши. Это делается следующим образом:
1. Выделите диапазон для перемещения.
2. Поместите указатель мыши на рамку выделенного диапазона. Указатель должен превратиться в белую стрелку.
3. Нажмите левую кнопку мыши и перетащите выделенный объект на новое место. При этом рамка выделения будет перемещаться вместе с указателем. Она обозначает перемещаемый объект.
4. Отпустите кнопку мыши, и выделенный фрагмент займет новое место.
Если при перетаскивании выделенного объекта нажата клавиша Ctrl, указатель мыши превращается в стрелку со знаком «плюс» – признак того, что выделенный объект будет скопирован, а не перемещен.
Вырезание и вставка
Выполнить перемещение объекта в новое место можно также с помощью операций вырезания и вставки. Чаще всего сделать это бывает проще, чем осуществить перетаскивание, так как в этом случае не надо беспокоиться о точном расположении перемещаемой рамки. Для вырезания и вставки объекта в новое место надо выполнить следующие действия:
1. Выделить ячейку или диапазон.
2. Щелкнуть на кнопке Вырезать. Граница выделенного диапазона превращается в подвижную прерывистую серую рамку. (Чтобы отменить выделение и выделить другой объект, нажмите клавишу Esc.)
3. Перейти на новое место и щелкнуть на ячейке, которая будет верхней левой для фрагмента, скопированного в буфер обмена.
4. Щелкнуть на кнопке Вставить. После этого выделенный фрагмент займет новое место.
Автоматический ввод значений
Автозаполнение, автовводи автозамена –это средства автоматизации ввода. Они позволяют упростить процесс ввода данных и используются для заполнения ячеек стандартными списками, последовательностями чисел, дат и списками, составленными пользователем. В программе Excel имеются списки дней недели, месяцев года и некоторые другие. Это дает вам возможность, например, введя только название первого месяца года – Январь, получить на листе список всех месяцев. Если ввести слово понедельник, можно в следующей ячейке автоматически получить вторник и т. д.
Автозаполнение
Предположим, вам необходимо ввести данные, представляющие собой некоторый ряд: числовой – 1, 2, 3 и т. д., текстовый – январь, февраль, март и т. д. или смешанный – например, 1-й год, 2-й год, 3-й год и т. д. Для этих целей удобно использовать автозаполнение.Автозаполнение позволяет выполнять много полезных операций: вводить повторяющиеся данные, продолжать начатые ряды, расширять списки. Эта функция Excel работает с числами, днями недели, месяцами, датами.
1. Выделите на листе ячейку с начальным значением будущего списка. Обратите внимание на нижний правый угол рамки, выделяющей ячейку. В нем находится небольшой квадратик, именуемый маркером заполнения.
2. Подведите указатель мыши к маркеру заполнения. Указатель превратится в черный крестик. Нажмите левую кнопку мыши и протащите указатель в нужную сторону (рис. 9.2).

Рис. 9.2. Автозаполнение ячеек
3. По мере протаскивания маркера выделяемый диапазон увеличивается и включает все больше ячеек. Когда вы отпускаете кнопку мыши, все ячейки выделенного диапазона заполнятся значениями. Какими именно – зависит от того, что находится в первой ячейке.
4. Если вы выделили большее число ячеек, чем это необходимо, протащите маркер заполнения назад до намеченной ячейки, не отпуская кнопку мыши. Автозаполнение удалит лишние данные и очистит соответствующие ячейки.
В памяти Excel хранятся несколько списков, допустимых для автозаполнения. Для просмотра всех последовательностей, имеющихся в списке автозаполнения в данный момент, выберите в меню Сервис команду Параметры и щелкните на вкладке Списки.
В распоряжении пользователя имеются следующие режимы автозаполнения:
• Для того чтобы продублировать значение, введите его в первую ячейку диапазона (например, слово Доходы), а затем выделите с помощью маркера заполнения весь требуемый диапазон. Введенное значение будет продублировано в этом диапазоне. В данном случае в списке автозаполнения не определена последовательность, содержащая слово «Доходы», поэтому слово просто дублируется.
• Для того чтобы создать простую последовательность чисел, введите первое число этой последовательности в первую ячейку диапазона. Захватите маркер заполнения, нажмите клавишу Ctrl и перетащите маркер до конца диапазона. Список будет продолжен, начиная с введенного числа. Каждая следующая ячейка будет содержать число на единицу большее, чем предыдущая.