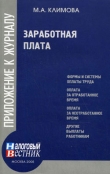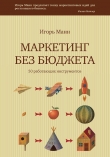Текст книги "Компьютер для бухгалтера"
Автор книги: Виолетта Филатова
Жанры:
Программное обеспечение
,сообщить о нарушении
Текущая страница: 2 (всего у книги 21 страниц) [доступный отрывок для чтения: 8 страниц]
В настоящее время в мире существуют десятки операционных систем. К числу наиболее распространенных относятся: MS-DOS, Windows NT, Windows 98/2000, Windows XP, Windows Vista и Unix. Как уже было сказано ранее, в следующих главах части I вы познакомитесь с основами работы в операционной системе Windows, а в этом разделе мы узнаем, что такое операционная система и какие существуют виды операционных систем.
Современный ПК содержит три уровня программного обеспечения. Самый низкий уровень – это программа Setup, с помощью которой устанавливается конфигурация компьютера, а также базовая система ввода-вывода (Basic Input/Output System, BIOS). Они хранятся в ПЗУ компьютера. Далее устанавливается операционная система.
Операционная система –это комплекс программ, которые позволяют связать воедино аппаратные части компьютера. Основная программа операционной системы обрабатывает команды пользователей, выводит документы на печать, устанавливает и удаляет другие программы, следит за их выполнением.
Операционная система обеспечивает управление ресурсами компьютера и процессами, использующими эти ресурсы в работе, а также реализует диалог пользователя с компьютером.
Именно операционная система ведет диалог на экране монитора, предоставляет процессору необходимые для обработки данные, осуществляет учет и определяет очередность выполнения задач.
Она является базовым программным обеспечением, в среде которого могут работать многочисленные прикладные программы. Операционная система выполняет такие вспомогательные действия, как копирование и печать файлов, с ее помощью можно установить дополнительные программы на компьютер.
Благодаря операционной системе вся работа по контролю за функционированием компьютера скрыта от пользователя – он может не заботиться о тонкостях взаимодействия аппаратных средств ПК.
Глава 2 Основы работы в операционной системе Windows
В этой главе вы познакомитесь с основными приемами работы в операционной системе Windows. Для начинающих пользователей будут предложены практические задания.
• Работа с мышью
• Рабочий стол и ярлыки
• Главное меню
• Запуск программ
• Корзина
• Элементы окна
• Элементарные приемы работы в текстовом редакторе
Работа с мышью
После включения компьютера и загрузки операционной системы Windows на экране монитора вы увидите стрелку, которая перемещается по экрану вслед за движением мыши, – указатель (курсор) мыши. В зависимости от выполняющегося действия и положения вид указателя меняется.
Работа с графическим интерфейсом системы Windows основана преимущественно на использовании мыши. Наиболее часто при работе с мышью упоминаются следующие действия:
• щелчок мышью – нажать и отпустить левую кнопку мыши (если необходимо выполнить щелчок правой кнопкой мыши, это всегда уточняется);
• двойной щелчок – дважды без интервала быстро нажать и отпустить левую кнопку мыши;
• удерживать кнопку мыши – передвигать мышь, удерживая нажатой левую кнопку. Иногда эту операцию называют перетаскиванием (drag&drop).
Задание 1
Подведите указатель мыши к значку Мой компьютер на рабочем столе и щелкните на нем мышью. Значок Мой компьютер выделится синим цветом. Снимите выделение, щелкнув мышью в любом свободном месте экрана.
Аналогичные действия можно провести с любым другим значком, расположенным на рабочем столе, например со значком Корзина.
Задание 2
1. Поводите указателем по экрану. Обратите внимание на то, как выглядит указатель мыши – как наклоненная влево стрелка.
2. Наведите указатель мыши на кнопку Пуск слева внизу экрана и щелкните на ней мышью. Откроется главное меню операционной системы.
В главном меню, как и в любом другом меню, вы можете сделать выбор нужной команды. Для этого надо навести на нее указатель мыши (строка с командой при этом выделится) и щелкнуть на ней левой кнопкой мыши или нажать клавишу Enter.
3. Переместите указатель мыши за пределы меню и щелкните. Главное меню закроется.
4. Откройте папку Корзина двойным щелчком на соответствующем значке на рабочем столе.
...
Внимание!
Следите за тем, чтобы пауза между щелчками не была слишком длинной, а указатель мыши во время щелчка не двигался.
5. Измените размер открывшегося окна Корзина. Для этого подведите указатель мыши к нижней рамке окна, чтобы он принял вид двусторонней стрелки. Удерживая левую кнопку мыши, передвиньте указатель вниз, затем отпустите кнопку. Размеры окна изменились.
6. Наведите указатель мыши на заголовок окна Корзина и передвиньте мышь, удерживая нажатой левую кнопку. Окно переместится вслед за указателем мыши.
Рабочий стол и ярлыки
Для того чтобы успешно работать в операционной системе, необходимо усвоить несколько важных понятий. Одно из них – рабочий стол.
Рабочий стол – это то, что вы видите на экране монитора после загрузки операционной системы. Представьте себе, что вы сидите за письменным столом, а на нем разложены папки с документами. В операционной системе все сделано по аналогии с реальной жизнью. Перед вами, как на столе, разложены ярлыкипапок и программ – значки {пиктограммы),соответствующие программам, папкам и документам.
Ярлык – это указатель на объект. Ярлыки позволяют сделать объект доступным из разных мест, тогда как сам объект хранится на жестком диске вашего компьютера (или на одном из компьютеров сети) в единственном экземпляре. Ярлык обозначается квадратиком со стрелкой в левом нижнем углу значка.
Ярлыки можно перемещать по рабочему столу с помощью мыши. Двойной щелчок на ярлыке открывает связанный с ним объект; если объект является программой, двойной щелчок на ярлыке запускает ее.
Ярлыки, находящиеся на рабочем столе, можно удалять. Удаляя ярлык с рабочего стола, вы не удаляете сам объект – он будет находиться там же, где и прежде.
Наконец, пользователь может создать новые ярлыки на рабочем столе для необходимых лично ему папок, файлов и программ. О том, как это сделать, мы поговорим в следующих главах, а пока вернемся к знакомству с рабочим столом.
В нижней части экрана расположена панель задач. На панели задач находятся кнопка Пуск, открывающая главное меню, кнопки открытых программ, индикатор времени и индикатор клавиатуры.
Задание 3
1. Найдите на рабочем столе значок Мой компьютер (обычно он расположен в верхнем левом углу экрана) или Корзина.
2. Переместите указатель мыши на значок Мой компьютер и щелкните на нем (будьте осторожны, чтобы при этом не сдвинуть мышь). Значок выделится темным цветом.
3. Переместите указатель на свободное пространство рабочего стола и снова щелкните мышью. Выделение с объекта снимется.
4. Для открытия окна дважды щелкните на значке Мой компьютер или Корзина. (Следите за тем, чтобы мышь при этом не двигалась и интервал между щелчками был очень коротким.) Откроется окно Мой компьютер или Корзина.
Главное меню
Как уже было сказано, с помощью кнопки Пуск открывается главное меню операционной системы. С помощью этого меню можно организовать быстрый доступ к программам и документам, получить справочную информацию, организовать поиск файлов, а также настроить главное меню.
Команда Пуск → Все программы открывает список программ, установленных на компьютере. Выбрав в списке одну из программ, можно ее запустить. Подробнее об этом будет рассказано далее в разделе «Запуск программ».
Помимо пункта Все программы в главном меню есть следующие пункты:
• Панель управления – доступ к панели управления, которая используется для настройки операционной системы и устройств компьютера;
• Поиск – позволяет найти файл или папку на диске;
• Справка и поддержка – открывает подробную справочную систему;
• Выполнить – обеспечивает быстрый запуск программ;
• Выключение – используется для завершения работы операционной системы.
Для завершения работы компьютера используется команда Выключение главного меню.
О правильном выключении компьютера поговорим немного подробнее. Дело в том, что Windows – это сложная операционная система, поэтому по окончании работы нельзя просто взять и выключить компьютер. В этом случае вы рискуете не только потерять данные, но и испортить загрузочные файлы операционной системы, из-за чего в следующий раз она может просто не запуститься. Для правильного выключения компьютера проделайте следующее:
1. Закройте все открытые окна приложений.
2. Выберите команду Пуск → Выключение компьютера.
3. Откроется диалоговое окно, в котором можно выбрать одну из трех возможностей: выключить компьютер, перезагрузить компьютер, войти в ждущий режим. Ждущий режим используется для перевода компьютера в режим сниженного потребления питания, в котором временно отключаются монитор и жесткие диски. При выходе из ждущего режима состояние рабочего стола полностью восстанавливается. Если вы выбрали команду Выключение, то операционная система сама выключит компьютер.
Для настройки меню Пуск и входящих в него подменю проделайте следующее:
1. Выберите команду Пуск → Панель управления. Панель управления служит для настройки компонентов операционной системы, меню Пуск, добавления нового оборудования и программ. За настройку главного меню отвечает Панель задач и меню «Пуск». Дважды щелкните на этом значке. Появляется окно с двумя вкладками: Панель задач и Меню «Пуск».
2. На вкладке Панель задач можно установить, например, следующие флажки:
• Отображать панель задач поверх остальных окон – этот режим наиболее удобен при работе с несколькими приложениями;
• Автоматически скрывать панель задач – в этом режиме панель задач исчезает с экрана, если поверх нее оказывается окно приложения;
• Отображать часы – вывод на экран системных часов.
3. Вторая вкладка – Меню «Пуск» – позволяет удалить или добавить пункты главного меню.
Запуск программ
Удобнее всего запускать программы так, как мы открывали окно Мой компьютер, то есть двойным щелчком на значке, находящемся на рабочем столе.
На рабочем столе с самого начала находятся значки Мой компьютер, Корзина, Сетевое окружение, а также папка Мои документы (в Windows 98 и более поздних версиях). Как же добраться до других программ, находящихся на компьютере?
Операционная система Windows имеет удобный доступ к программам из главного меню. Откройте главное меню щелчком на кнопке Пуск. В этом меню собраны команды для работы с операционной системой. Главное меню можно также открыть с помощью клавиатуры. Для этого надо нажать клавишу, которая находится слева на клавиатуре между кнопками Ctrl и Alt. Еще один способ вывода на экран главного меню – нажатие клавиш Ctrl+Esc.
Чтобы запустить программу, надо выбрать в главном меню пункт Все программы, затем перевести указатель на следующее открывшееся подменю и в списке выбрать название необходимой программы. В главное меню заносятся те программы, которые вы используете несколько раз подряд. Это сделано для ускорения доступа к часто используемым программам.
В перечне программ можно найти список тех программ, которые установлены на компьютере. Некоторые из них находятся в папке Стандартные – те, которые устанавливаются вместе с операционной системой. Другие программы устанавливаются дополнительно самим пользователем. К этим программам можно отнести игры, пакет Microsoft Office, бухгалтерские программы, графические пакеты.
Кнопка Пуск находится в нижней части экрана на длинной полосе серого цвета. Это так называемая панель задач. На панель задач выводятся названия свернутых программ, индикатор времени. Здесь же можно увидеть синий квадратик с буквами En или Ru. Это индикатор клавиатуры (En – от англ. English,Ru – Russian).Какие буквы на индикаторе, такая раскладка клавиатуры является активной.
Попробуем запустить программу Блокнот. Для этого щелкните на кнопке Пуск, затем наведите указатель мыши на команду Все программы, из списка названий выберите Стандартные, перейдите к следующему меню и выберите Блокнот.
В результате описанных ранее действий откроется окно с названием Блокнот. Все, что мы говорили о программе Мой компьютер, верно и для этой программы: окно имеет те же атрибуты, его также можно перемещать по экрану, «ухватившись» мышью за заголовок.
...
Примечание
Кратко такой способ загрузки можно изобразить в виде схемы Пуск → Все программы → Стандартные → Блокнот. В дальнейшем для обозначения доступа к программам мы будем использовать именно эту краткую запись.
С помощью простейшего текстового редактора Блокнот мы познакомимся с приемами редактирования и с клавиатурой.
Открывшееся окно программы Блокнот имеет заголовок, строку с командами меню, кнопки прокрутки. В окне имеется также курсор – жирная вертикальная короткая линия. Курсор мыши в окне программы превращается в тонкий вертикальный штрих, а при выводе его за пределы окна становится стрелкой. Там, где находится курсор, можно вводить информацию.
Корзина
На рабочем столе находится папка Корзина. Назначение этой папки – хранить удаленные пользователем файлы для возможности возвращения случайно удаленных файлов и папок, подобно мусорной корзине. Если надо вернуть удаленные файлы на место, то следует воспользоваться специальной командой Восстановить в меню Файл папки Корзина.
Попробуйте открыть корзину. Для этого дважды щелкните на ее значке на рабочем столе.
Обратите внимание: заголовок окна Корзина синего цвета. После открытия папки Корзина на панели задач появилось изображение нажатой кнопки с надписью Корзина. Сама кнопка указывает на то, что окно открыто, а нажатое состояние кнопки сообщает, что вы сейчас работаете именно в этом окне. Попробуйте дважды щелкнуть на значке Мой компьютер на рабочем столе. Теперь активным стало это окно, и его заголовок стал синего цвета. Чтобы сделать открытое окно активным, достаточно щелкнуть на нем. Таким образом можно переключаться между открытыми окнами.
Если корзина не содержит ни одного удаленного файла, некоторые команды будут недоступны. Чтобы выделить документ, который надо восстановить или удалить из корзины, достаточно щелкнуть на нем.
Файлы, которые были удалены, можно восстановить. Для этого выделите нужный файл и выберите команду Файл → Восстановить. Время от времени корзину следует очищать от ненужных файлов, так же как и обычную корзину надо освобождать от накопившегося мусора. Если выбрать команду Файл → Очистить корзину, находящиеся в корзине файлы будут удалены безвозвратно.
Перемещая мышь по строке меню, откройте меню Вид. В этом меню собраны команды, с помощью которых можно изменить внешний вид окна Корзина. Галочка рядом с командой Строка состояния говорит о том, что внизу окна выводится изображение строки состояния. Черная точка рядом с командой Таблица означает, что включен режим просмотра имен файлов в виде таблицы. В этом режиме под строкой меню видна шапка таблицы с заголовками столбцов Имя, Исходное размещение, Дата удаления.
На этом наше первое знакомство с окнами закончено. Откройте меню Файл и выберите команду Закрыть. Окно Корзина закроется, а с панели задач исчезнет кнопка этой программы. Это еще один способ закрыть окно. Помимо значков Мой компьютер и Корзина на рабочий стол можно выводить ярлыки любых программ, папок и файлов. О том, как это сделать, будет рассказано в главе 3.
Элементы окна
Любая программа в операционной системе Windows открывается в виде окна, которое имеет некоторые стандартные элементы (рис. 2.1).
Прежде всего это заголовококна – длинный прямоугольник синего цвета. В заголовке указаны название программы и имя открытого документа.

Рис. 2.1. Стандартный вид окна Windows
За заголовок окно можно перемещать по экрану. Для этого надо навести указатель мыши на заголовок окна и, удерживая левую кнопку мыши, перемещать окно по рабочему столу. Используйте перетаскивание тогда, когда кнопки управления окном не видны на экране.
Если подвести указатель мыши к границе окна (рамке), указатель превращается в двустороннюю стрелку. Вы уже знаете, как изменять размеры окна, перетаскивая его границы мышью.
В правой части заголовка находятся кнопки управления окном.Это кнопки Свернуть, Развернуть/Восстановить и Закрыть:
• Чтобы свернуть окно в кнопку на панели задач, щелкните на кнопке Свернуть. Чтобы снова раскрыть окно, щелкните на кнопке свернутого приложения на панели задач.
• Чтобы развернуть окно во весь экран, щелкните на кнопке Развернуть. Окно займет весь экран, а кнопка Свернуть превратится в кнопку Восстановить. Перетаскивать окно или изменять его размеры в развернутом виде нельзя. Чтобы вернуть окну прежние размеры, щелкните на кнопке Восстановить.
• Чтобы закрыть окно, щелкните на кнопке Закрыть.
Для управления окном можно также использовать системное меню.Оно открывается, если щелкнуть на значке слева в заголовке окна (рис. 2.2).
Ниже заголовка находится строка меню,через которое можно получить доступ к командам для работы с программой.
Как правило, в строке меню расположены пункты Файл, Правка, Вид, Справка и др. Эти пункты содержат команды для дальнейших действий. Чтобы открыть пункт меню, надо щелкнуть на нем мышью.
Откройте пункт Файл в окне Мой компьютер. Появившееся меню содержит команды управления файлами, находящимися на вашем компьютере.
 Рис. 2.2. Системное меню окна
Рис. 2.2. Системное меню окна
Обратите внимание на то, что некоторые команды в меню показаны бледнее, чем остальные. Такой вид команды указывает на то, что команда недоступна – ее нельзя использовать. Например, если в окне Мой компьютер не выделена ни одна папка, то команды в меню Файл будут недоступны. Обычно перед выполнением таких команд необходимо указать, к какому элементу они будут применяться, то есть выделить необходимый элемент.
Меню Правка содержит команды редактирования. В меню Вид находятся команды, позволяющие изменять вид окна Мой компьютер. С их помощью можно, например, изменить внешний вид и расположение значков. Пункт Справка или? позволяет открыть окно справочной системы Windows.
Под строкой меню многих программ находится панель инструментов.На ней расположены кнопки, при помощи которых выполняются наиболее часто используемые команды меню.
Кроме указанных элементов любое окно Windows может иметь полосы прокрутки(рис. 2.3). Полоса прокрутки нужна в тех случаях, когда вся информация не помещается внутри окна. С ее помощью можно сдвигать (прокручивать) документ в окне вправо-влево или вверх-вниз, чтобы просматривать его по частям. Полосы прокрутки используются во всех программах, поэтому необходимо научиться с ними работать. Если в вашем окне не видно полос прокрутки, то надо уменьшить его размер.
Для примера рассмотрим работу с вертикальной полосой прокрутки (работа с горизонтальной полосой прокрутки выполняется аналогично):
• Для прокрутки документа на одну строку вверх (вниз) щелкните на кнопке с треугольной стрелкой в верхней (нижней) части полосы прокрутки.
• Для непрерывной построчной прокрутки документа вверх (вниз) нажмите и удерживайте кнопку мыши на кнопке с треугольной стрелкой в верхней (нижней) части полосы прокрутки.
• Для прокрутки документа на один экран вверх (вниз) щелкните на полосе прокрутки между ползунком и кнопкой с треугольной стрелкой в верхней (нижней) части полосы прокрутки.
• Для непрерывной поэкранной прокрутки документа вверх (вниз) нажмите и удерживайте кнопку мыши, установив указатель между ползунком и кнопкой с треугольной стрелкой в верхней (нижней) части полосы прокрутки.
• Для быстрого перехода к нужной части документа перетаскивайте ползунок в требуемом направлении.
 Рис. 2.3. Окно с полосой прокрутки
Рис. 2.3. Окно с полосой прокрутки
В нижней части окна программ для Windows находится строка состояния,в которой отображается различная информация об открытом документе.
С помощью окна Мой компьютер можно просмотреть содержимое дисков компьютера. После открытия окна вы увидите содержимое жесткого диска, получите доступ к файловой системе и сможете запустить любое приложение. Также в окне Мой компьютер видны значок диска А: и папка Панель управления. Задание 4
Познакомьтесь с элементами интерфейса окон Windows:
1. Чтобы увидеть папки, находящиеся на диске С:, дважды щелкните на значке диска С:.
2. Найдите папку Мои документы и откройте ее двойным щелчком. Откроется окно, в котором показано содержимое этой папки. Как правило, в ней пользователь сохраняет свои документы. Обратите внимание на то, что окна располагаются одно поверх другого, каскадом.
3. После просмотра информации закройте окна.
Элементарные приемы работы в текстовом редакторе
Запустите программу Блокнот. Введите несколько слов с клавиатуры. Обратите внимание на то, что информация с клавиатуры вводится туда, где находится курсор вставки – жирная вертикальная линия на экране. Приведем несколько приемов работы, которые действуют в любом редакторе:
• Неправильно введенные символы можно удалить с помощью клавиши Delete или BackSpase. Символы справа от курсора удаляются клавишей Delete, символы слева от курсора – клавишей Backspace.
• Курсором можно управлять с помощью клавиш управления курсором. Для этого надо нажимать соответствующую клавишу со стрелкой. Более быстрый способ управления курсором – с помощью мыши. Для этого надо щелкнуть мышью в том месте, куда следует вставить информацию, и в этом месте окажется курсор вставки.
• Чтобы начать новую строку, нажмите клавишу Enter.
• Чтобы соединить две строки в одну, можно поместить курсор в конец первой строки и нажать клавишу Delete.
• Прежде чем что-то делать с набранным текстом, его надо выделить. Можно предложить два способа выделения: с помощью клавиатуры и с помощью мыши. Выделение с помощью клавиатуры делается следующим образом. Подведите курсор к тому месту, с которого надо начать выделение, и, удерживая клавишу Shift и клавишу управления курсором, выделите нужное количество символов. Выделение показывается темным цветом. Можно выделить текст и с помощью мыши. Для этого подведите указатель мыши к нужному слову и, удерживая левую кнопку мыши, протащите указатель по нужному слову. Затем отпустите кнопку.
• Выделенные объекты можно копировать и удалять. Для удаления достаточно нажать клавишу Delete. Чтобы скопировать информацию, выделенный текст заносится в буфер обмена.
Буфером обменаоперационной системы Windows называются специальные ячейки памяти, в которые помещается выделенная информация. Затем эту информацию можно вставить в любое место документа, открытого в программе Блокнот, или в другой документ. Таким образом, буфер обмена используется как для переноса информации внутри программы, так и для обмена информацией между программами.Задание 5
1. Наберите в Блокноте фразу: «Мы изучаем операционную систему».
2. Выделите эту фразу.
3. Выберите в меню команду Правка → Копировать.
4. Укажите, щелкнув мышью, куда вставить выделенную фразу.
5. Выберите команду Правка → Вставить.
Алгоритм копирования мы будем использовать и в дальнейшем. Запомните его:
1. Выделить объект.
2. Занести информацию в буфер обмена командой Правка → Копировать.3. Поместить курсор в то место, куда надо вставить информацию, и выбрать команду Правка → Вставить.
...
Внимание!
Обратите внимание на то, что команда Правка → Вырезать удаляет выделенный объект из текста после его копирования.
Задание 6
1. Откройте программу Блокнот и напишите фразу: «В марте рабочих часов».
2. Не закрывая программу Блокнот, выведите на экран программу Калькулятор (Пуск → Все программы → Стандартные → Калькулятор). Эта программа позволяет выполнять расчеты, как на обычном калькуляторе.
3. Подсчитайте на калькуляторе количество рабочих часов в марте (20 х 8 =). Напомним, что для набора цифр удобнее всего использовать цифровую клавиатуру. Для того чтобы не ошибиться при переносе цифр в Блокнот, полученный результат занесите в буфер обмена, выбрав в окне программы Калькулятор команду Правка → Копировать. Щелкните в программе Блокнот в том месте, где необходимо вставить данное число, и выберите команду Правка → Вставить.
Глава 3 Файловая система
Одно из самых важных условий работы с документами – их хранение. Представьте, как сложно было бы получать книги в библиотеке, если бы они не были разложены по стеллажам и полкам. Если сваливать все бумаги в одну кучу, то уже через несколько дней даже в небольшом офисе вы не найдете понадобившийся документ. На компьютере, как и на рабочем столе, необходимо организовать систему хранения информации, чтобы завтра можно было легко найти то, над чем вы работаете сегодня.
• Что такое файловая система
• Для чего нужен проводник
• Поиск информации и печать файлов
• Архивация
Что такое файловая система
Давайте познакомимся с организацией файловой системы компьютера.
При работе операционной системы возникает необходимость обращаться к устройствам хранения информации (дискам) из прикладных программ, поэтому их необходимо обозначить или назвать определенным образом. Принято обозначать диски буквами латинского алфавита: А, В, С и т. д., – причем в окнах папок после буквы ставится двоеточие. Буквы А и В обозначают дискеты в устройствах для чтения гибких дисков (дисководах).
...
Примечание
Как уже говорилось, в ПК еще могут использоваться дискеты размером 3,5 дюйма.
Основная информация на вашем компьютере хранится на жестком диске. Этот диск носит название С:. Жесткий диск может быть разбит на несколько частей (логических дисков),в этом случае каждой из них присваивается отдельное имя: С:, D:, Е:, F: и т. д. (каждое имя должно быть уникальным).
На одном диске может быть записано множество программ, текстов, рисунков и другой информации. Чтобы различать их, также используются имена. Любая информация, записанная на диске под отдельным именем, называется файлом.Имена файлов формируются в различных операционных системах по-разному.
В операционной системе Windows имя файла состоит из двух частей: собственно имени и расширения.
По расширению можно определить тип файла и создавшую его программу (табл. 3.1).
Таблица 3.1. Некоторые типы файлов

Для удобства поиска файлы помещаются в папки подобно тому, как мы складываем в папки обычные документы. Папка может содержать не только файлы, но и другие папки. Они называются вложенными папками.
Существуют определенные правила, по которым называются папки и файлы. Имя файла (папки) может состоять не более чем из 256 символов, включая цифры, пробелы и любые другие символы, кроме следующих: / (косая черта), (обратная косая черта), (двоеточие), * (звездочка),? (вопрос)," (двойные кавычки), < (левая угловая скобка), > (правая угловая скобка) и | (вертикальная черта). Лучше давать файлам понятные имена, чтобы по ним можно было судить о содержании документа. Строчные и прописные буквы в именах файлов и папок не различаются.
...
Примечание
В операционной системе DOS имя файла должно иметь длину не более восьми символов, а расширение – не более трех символов. Некоторые программы до сих пор не поддерживают «длинные имена», нарушающие эти требования. Расширения файлов в операционной системе Windows традиционно имеют длину три символа, хотя могут быть и длиннее.
Итак, файловая система – это иерархия папок и файлов, находящихся на жестком диске (или дисках) компьютера или на дискетах.
На своем компьютере вы можете создать сколько угодно папок. Для того чтобы обратиться к файлу, необходимо указать маршрут (путь) к этому файлу. Маршрут представляет собой последовательность имен папок, разделенных символами (обратная косая черта).
Путь начинается с указания имени диска, затем одна за другой перечисляются папки, которые необходимо открыть, чтобы найти файл, например: C:1C_PRED или D: Мои документыЗаписка. Для просмотра файловой системы можно использовать окно Мой компьютер, о котором говорилось в предыдущей главе, однако удобнее использовать проводник.
Для чего нужен проводник
Программа Проводник позволяет просматривать файловую систему компьютера. Запустить эту программу можно из главного меню с помощью команды Пуск → Все программы → Стандартные → Проводник или щелчком правой кнопкой мыши на кнопке Пуск с последующим выбором в открывшемся контекстном меню команды Проводник.
Окно проводника
Окно программы Проводник состоит из двух панелей (рис. 3.1). В левой панели отображается структура дисков и папок компьютера, а в правой – содержимое выделенной папки или диска.
На панели инструментов, расположенной в верхней части окна, присутствуют кнопки Назад, Вперед, которыми можно пользоваться, как будто вы путешествуете по сайтам в Интернете. Кнопка Вверх позволяет подняться на один уровень вверх по файловой структуре. При нажатой кнопке Папки на экране отображается левая панель проводника с иерархической структурой папок вашего компьютера. Кнопка Вид позволяет выбрать вид отображения файлов и папок на правой панели.
На диске С: вы увидите много папок. Они обозначаются специальным значком в виде папки желтого цвета. Файлы также имеют рядом с названием графическое изображение. Оно показывает, в какой программе был создан этот файл. Примеры значков для файлов Excel, Word, WinZIP, WinRAR и Блокнот приведены в табл. 3.1.
В левой панели проводника представлена иерархическая структура файловой системы компьютера. На вершине иерархии находится папка Рабочий стол, в которой хранятся объекты рабочего стола вашего компьютера. На следующей ступени иерархии (ниже и чуть правее) в проводнике находятся папки Мой компьютер, Сетевое окружение, Корзина, Internet Explorer и т. д. С помощью клавиш управления курсором и мыши можно перемещаться по папкам. Выбранная папка подсвечивается синим цветом, а в правой панели отображается ее содержимое.

Рис. 3.1. Окно проводника
Задание 1
1. Откройте программу Проводник и выделите на левой панели диск С:. Если название диска не видно в окне, воспользуйтесь полосой прокрутки.
2. Познакомьтесь с файловой структурой диска С. Выделите папку Рабочий стол. На правой панели будет отображено содержимое выбранной папки. В ней вы увидите все программы и папки, находящиеся на рабочем столе.
Приемы работы с файлами и папками
Чтобы увидеть содержимое папки, ее надо открыть. Папка открывается щелчком мыши.
Около некоторых папок имеется значок +. Он говорит о том, что в данной папке есть вложенные папки. Подведите указатель мыши к этому значку и щелкните на нем. Под выбранной папкой появятся вложенные папки, а значок + поменяется на —. Таким образом можно отобразить в левой панели все вложенные папки. Просмотр содержимого папки Мои документы иллюстрирует рис. 3.2.
Проводник позволяет также просмотреть содержимое файла. Для этого надо дважды щелкнуть на названии файла в правой панели. Выбранный файл будет открыт в соответствующем приложении.