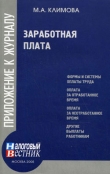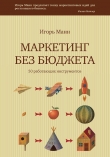Текст книги "Компьютер для бухгалтера"
Автор книги: Виолетта Филатова
Жанры:
Программное обеспечение
,сообщить о нарушении
Текущая страница: 4 (всего у книги 21 страниц) [доступный отрывок для чтения: 8 страниц]
После нескольких дней работы в Сети у вас обязательно появятся особенно нужные веб-сайты. Чтобы не запоминать их адреса, внесите адрес нужной страницы в список избранных страниц. Для этого можно использовать команду Избранное → Добавить в избранное в строке меню или, открыв нужную страницу со ссылкой, перетащить ее название на кнопку Ссылки.
Чтобы попасть на какую-либо веб-страницу, необходимо выполнить следующие действия:
1. Установить по телефонной линии связь с провайдером.
2. Запустить веб-браузер.
3. Указать в поле Адрес адрес нужной веб-страницы и нажать клавишу Enter. Итак, загружайтесь – и вперед!
Настройка веб-браузера
Для настройки веб-браузера Microsoft Internet Explorer используется команда Сервис → Свойства обозревателя (рис. 5.2).
На вкладке Общие устанавливается адрес домашней страницы. Здесь же можно настроить такой элемент программы, как журнал, хранящий адреса страниц, которые вы недавно посещали. На вкладке Подключение задайте имя провайдера, с которым устанавливается связь программой удаленного доступа к сети.
На вкладке Содержание в группе Ограничение доступа можно задать адреса узлов, которые запрещено посещать вашим детям. Это делается с помощью пароля. Можно также ограничить просмотр веб-сайтов, на которых присутствуют сцены насилия, ненормативная лексика, секс (вкладка Содержание, кнопка Включить).

Рис. 5.2. Диалоговое окно настройки программы Internet Explorer
Способы подключения к Сети
Как уже отмечалось, связь с Интернетом обеспечивает провайдер,то есть организация, предоставляющая доступ к Интернету. Именно с компьютером провайдера вы и связываетесь, когда осуществляете соединение через телефонную линию, и через его компьютер (сервер) получаете информацию с других компьютеров Сети.
Эта же организация определяет адрес вашего компьютера. Выбрать поставщика услуг Интернета в настоящее время совсем нетрудно. Зайдите в компьютерный магазин и изучите прайс-лист. Купите карточку выбранного провайдера. На ней будут указаны все инструкции по установке, имя пользователя и пароль.
Другим способом подключения к Интернету является прямое, или выделенное, соединение. В этом случае частное лицо или организация подключается к магистральным каналам Интернета через выделенный компьютер (его иногда называют шлюзом). Такой компьютер получает постоянный адрес и должен оставаться доступным в любое время. Обычно такое соединение удобно при больших объемах получаемой информации. Объем полученной информации называется трафиком.Выделенное соединение является слишком дорогим способом подключения и оправдано только при большом трафике.
Как начать работу (дозвон)
Настройка удаленного доступа различается в разных операционных системах. В среде Windows для этого имеется программа удаленного доступа к сети, с помощью которой в удобном диалоговом режиме можно произвести подключение к провайдеру через указанный им телефон. После щелчка на значке Новое соединение выполняйте указания системы. Свойства соединения настраиваются в открывающихся окнах.
По окончании настройки соединения появляется окно для набора номера телефона провайдера (рис. 5.3). Такое же окно возникает, если в открытом окне какой-либо программы набрать адрес страницы, на которую следует перейти. Настройки удаленного доступа следует задать строго по инструкции провайдера.
 Рис. 5.3. Окно настройки подключения к провайдеру
Рис. 5.3. Окно настройки подключения к провайдеру
Не всегда сразу удается соединиться с провайдером. Если соединение по какой-то причине невозможно, в окне появляется соответствующее сообщение. В этом случае надо повторить набор, возвратившись к окну соединения и повторив вызов. Гораздо удобнее сохранить пароль доступа к Сети, чтобы снова его не набирать, но такой прием снижает безопасность системы, так как позволяет легко добраться до файла, хранящего пароль, и взломать его. Для автоматического дозвона удобно использовать программу автодозвона, например Е Type Dialer. Эта программа распространяется бесплатно, загрузить ее можно по адресу http://www.enet.ru. Кроме преимуществ, связанных с автоматическим дозвоном, эта программа позволяет точно отследить время пребывания в Интернете.
Прямое и отложенное присутствие в СетиВ сети Интернет можно работать в двух режимах. Первый, режим подключения(его еще называют онлайновым,от англ. on-line – «на линии»), означает, что, установив связь с провайдером, вы постоянно находитесь в Сети, просматриваете один сайт за другим. Это удобно, но не экономично, если вам приходится платить за использованное время. Более рационален другой режим – автономный(или оффлайновый,от англ. off-line – «вне линии»). Он предполагает загрузку веб-страниц (их можно свернуть), отключение от Сети, а затем просмотр этих страниц в обычном режиме. В этом случае говорят об автономном режиме работы, или режиме отложенного доступа. Если вы часто работаете в Сети, можно заключить договор с провайдером об оплате услуг за трафик, то есть объем полученной из Сети информации. Оцените, что вам удобнее, и используйте наиболее выгодный для вас режим.
...
Совет
При просмотре одной страницы можно загружать другую. Для этого используйте команду Файл → Создать → Окно.
Поиск в Интернете
На сайтах в Интернете хранятся огромные информационные ресурсы. Надо лишь найти нужную информацию. Для ее поиска в Сети используются поисковые системы, сборники «желтых страниц».
Запустите программу Internet Explorer и наберите адрес поисковой системы. Затем в поле Поиск, которое имеется на такой веб-странице, введите слово или группу слов, которые собираетесь искать, и щелкните на кнопке Найти.
Наиболее известные поисковые системы расположены по адресам: www.rambler.ru, www.altavista.com, www.yahoo.com, www.yandex.ru и www.google.ru.
...
Примечание
Адреса поисковых систем записываются по шаблону www.hmh.coiii, но иногда имя можно сокращать, например, поисковая система Alta Vista помимо адреса www.altavista.com имеет сокращенный вариант адреса www.av.com.
На этих же поисковых страницах можно обратиться к классификаторам. Это гиперссылки, систематизированные по разделам.
Списки гиперссылок на поисковом сервере упорядочены по тематическим разделам. Спускаясь по дереву каталогов, можно последовательно ограничивать область поиска, а затем получить список ссылок на узлы, связанные с выбранной темой.
Естественно, что как бы ни была совершенна поисковая система, она не способна просмотреть все ресурсы в Сети. Этим и объясняется обилие поисковых систем. Какую из них предпочесть, дело вкуса.
Задание 1
Приведем пример поиска вакансий на веб-сайте Rambler (рис. 5.4):
1. Запустите веб-браузер.
2. В поле Адрес введите www.rambler.ru и нажмите клавишу Enter (или щелкните на кнопке Переход).

Рис. 5.4. Окно поисковой системы Rambler
3. После открытия веб-страницы выберите раздел Вакансии и в поле Поиск введите ключевое слово, например «аудитор». Щелкните на кнопке Найти.
Результат поиска вы увидите в окне.
Справочно-правовые системы
Современный бухгалтер должен уметь работать со справочно-правовыми системами. Под справочно-правовыми системамипонимают совокупность баз данных нормативных документов, информационно-поисковую систему для поиска этих данных и систему обновления сведений о документах. Справочно-правовую систему можно установить на компьютер с лазерного диска. Многие системы доступны для работы в Интернете.
Выбирая справочно-правовую систему, посетите веб-сайты фирм-разработчиков. Там можно найти сведения о системе, ее особенностях, возможностях и цене.
Наиболее крупными разработчиками правовых баз являются фирмы «Гарант-сервис», «ЦКР» и некоторые другие. Возможно обновление продуктов этих фирм через Интернет. Справочно-правовую систему фирмы «Гарант-сервис» можно найти на сайте http://www.garant.park.ru.
Документы, представленные в системе, хранятся в тематических разделах. Здесь кроме основ государственно-правового и гражданского законодательства представлены налоговое законодательство, бухгалтерский учет, документы статистической отчетности.
Государственное предприятие «Центр компьютерных разработок» распространяет и обслуживает информационно-правовую систему «Кодекс». При обновлении баз широко используются интернет-технологии. Обновленная база помещается на специальный FTP-сервер (ftp://ftp.kodeks.net). Тот, кто имеет к нему доступ, может скопировать обновленные файлы на свой компьютер. Можно заглянуть и на веб-сайт фирмы (http://www.kodeks.net).
Для получения изменений, готовящихся в сфере налогообложения, заглядывайте на сайт Министерства по налогам и сборам Российской Федерации. Адрес регионального управления по Санкт-Петербургу – http://www.gni.spb.ru.
Электронная почта
Работа в сети Интернет дает возможность доступа к таким ресурсам, как электронная почта.Умение пользоваться электронной почтой становится все более актуальным для бухгалтеров. Иногда приходится посылать и получать документы в электронном виде, отправлять отчеты в налоговую инспекцию, пересылать платежные поручения в банк.
Рассмотрим более подробно, что такое электронная почта.
Для функционирования электронной почты необходимы специальные компьютеры – почтовые серверы. Когда вы отправляете письмо в любую точку земного шара, оно через компьютер провайдера посылается на почтовый сервер адресата, причем перед тем, как туда попасть, иногда проделывает сложный путь через серверы-посредники. Тем не менее на доставку почты требуется минимальное время, что дает ей значительное преимущество перед обычной почтой.
Для обслуживания электронной почты на компьютере должна быть установлена и настроена почтовая программа. Одной из наиболее удачных почтовых программ считается Microsoft Outlook Express (рис. 5.5).
 Рис. 5.5. Вид окна программы Outlook Express
Рис. 5.5. Вид окна программы Outlook Express
Далее мы рассмотрим, как настроить почтовую программу и работать с ней. Предполагается, что модем у вас уже установлен и настроен. На компьютере должны быть установлены и настроены программа удаленного доступа к сети и протокол TCP/IP. Все последующие действия вы можете провести сами.
Настройка программы Outlook Express
Для запуска программы Outlook Express в операционных системах семейства Windows проделайте следующее.
Выберите команду Пуск → Панель управления, щелкните на значке Почта.
Убедитесь в наличии записи в открывшемся окне Учетные записи в Интернете (рис. 5.6). Если окно пустое, щелкните на кнопке Добавить и введите необходимую информацию, предоставленную вашим провайдером.
 Рис. 5.6. Просмотр учетных записей электронной почты
Рис. 5.6. Просмотр учетных записей электронной почты
Если в этом окне щелкнуть на кнопке Свойства, то можно настроить адрес электронной почты и указать почтовый сервер для исходящих и входящих сообщений. На вкладке Подключение можно указать способ подключения для работы с электронной почтой (рис. 5.7).
Как и многие другие программы, настроить почтовую программу Outlook Express можно с помощью команды Сервис → Параметры. При этом открывается окно Параметры, в котором имеется несколько вкладок (рис. 5.8).
Кратко перечислим назначение вкладок:
• Общие – содержит общие настройки, такие как наличие звукового сигнала при получении сообщения, проверка новых сообщений через указанное количество минут и т. д.
• Чтение – настройка чтения сообщений, например режим пометки прочитанных сообщений, используемые по умолчанию язык и вид шрифта и т. д.
 Рис. 5.7. Настройка подключения к Интернету
Рис. 5.7. Настройка подключения к Интернету
 Рис. 5.8. Общие параметры доставки почты
Рис. 5.8. Общие параметры доставки почты
• Отправка сообщений – позволяет настроить отправляемые сообщения, например автоматически подставлять адрес из адресной книги.
• Создание сообщений – позволяет настроить размер шрифта, который используется в сообщении, выбрать бланк, на котором будет создаваться сообщение. Если в поле Почта не установлен флажок, то сообщение создается как обычно, на белом листе.
• Подписи – для ускорения создания почтовых сообщений можно сделать заготовки подписи, которую вы собираетесь помещать в текст.
• Правописание – настройка режима проверки создаваемых сообщений на наличие орфографических ошибок.
• Безопасность – эта вкладка позволяет зарегистрировать цифровую подпись для отправки и получения сообщений.
• Подключение – уточнение параметров соединения с Сетью.
• Обслуживание – настройки, которые устанавливаются на этой вкладке, облегчают обслуживание почтовой программы, например, позволяют автоматически очищать папку Удаленные перед выходом.
Создание электронного сообщения
Для создания почтового сообщения необходимо:
• иметь почтовую программу, например Outlook Express;
• знать адрес электронной почты вашего адресата;
• создать само почтовое сообщение.
Почтовое сообщение обычно набирается с помощью редактора Блокнот. Это связано с тем, что символы данного редактора читаются на компьютерах разных платформ. В почтовое сообщение можно вложить запакованные файлы. Создать текст сообщения можно также непосредственно в почтовой программе. Что касается адреса, то он обязательно содержит знак @ (чтобы набрать его в английской раскладке клавиатуры, нажмите клавиши Shift+2). Справа от этого знака указывается адрес сервера, на котором зарегистрирован почтовый ящик адресата, а слева – данное ему почтовое имя, например [email protected].
Создадим сообщение. Для этого откройте программу Outlook Express. Ее значок обязательно находится на рабочем столе:
1. Выберите в меню открытой программы команду Сообщение → Создать.
2. В открывшемся окне Создать сообщение в поле Кому укажите адрес получателя сообщения, а в поле Копия – адрес получателя копии. Если таких адресов несколько, они отделяются друг от друга точкой с запятой.
3. Адресата можно также выбрать из адресной книги. Для этого удобнее всего щелкнуть на кнопке Кому рядом с полем в окне Создать сообщение. Данные из адресной книги выбираются двойным щелчком в диалоговом окне Имя. Затем следует щелкнуть на кнопке ОК.
4. В поле Тема укажите тему сообщения, затем щелкните на основной области сообщения и введите текст своего письма или выберите команду Вложение файла в меню Вставка.
5. Укажите, какие файлы добавить к тексту вашего сообщения (при условии, что файлы были заранее подготовлены и сохранены), и щелкните на кнопке ОК.6. Выберите команду Файл → Отправить. Ваше письмо попадает в папку Исходящие почтовой программы.
...
Внимание!
Для вложения файла используйте команду Вставка → Вложение файла и в открывшемся окне выберите необходимый файл. В папке Исходящие такое почтовое сообщение помечается изображением скрепки.
Таким образом можно создать несколько сообщений и поместить их в папку Исходящие.
Задание 2
1. Запустите программу Outlook Express.
2. В открывшемся окне программы выберите команду Сообщение → Создать.
3. Откроется окно Создать сообщение. Введите свой почтовый адрес (попробуем послать почту себе), тему, текст сообщения наберите следующий: «Первое почтовое сообщение».
4. Щелкните на кнопке Отправить на панели инструментов или выберите команду меню Файл → Отправить, и ваше сообщение попадет в папку Исходящие.
5. Отправить готовое сообщение еще проще, чем создать. Для этого выберите команду Сервис → Доставить почту. Далее происходит подключение к почтовому серверу. Вы наблюдаете процесс отправки сообщений, и если все прошло нормально, то папка Исходящие оказывается пустой.
Задание 3
Отправьте созданное сообщение: щелкните на папке Исходящие, а затем выберите команду Сервис → Доставить почту.
Получение сообщений
После запуска почтовой программы щелкните на папке Входящие и выберите в меню команду Сервис → Получить все. Поступающие сообщения помещаются в папку Входящие. Выберите полученное сообщение и дважды щелкните на нем. Если сообщение содержит вложение, в заголовке сообщения появится соответствующий значок. Открыть вложение можно двойным щелчком на его значке.
...
Внимание!
Вложенные файлы могут иметь разные расширения, а также могут быть запакованы. Для того чтобы их можно было открыть, соответствующий тип файла должен быть зарегистрирован, а на компьютере должен быть установлен архиватор.
С помощью команды меню Сервис → Адресная книга можно зарегистрировать в адресной книге организации и людей, с которыми вы ведете переписку. В дальнейшем данные из адресной книги можно будет использовать для установки контакта. При получении сообщения от нового адресата можно занести данные о нем в адресную книгу командой Сервис → Добавить отправителя в адресную книгу. Теперь эту запись можно использовать при создании почтового сообщения.
Распечатать сообщение можно, щелкнув на нем правой кнопкой мыши и выбрав в контекстном меню команду Печать.
Задание 4
1. Запустите почтовую программу.
2. Щелкните на папке Входящие.
3. Выберите команду Сервис → Доставить почту → Получить все. Почтовое сообщение с содержанием «Первое почтовое сообщение» окажется в папке Входящие.
Как удалить сообщения, которые больше не нужны? Для этого удобно использовать контекстное меню. Выделите папку, с которой собираетесь работать, например, щелкните на папке Входящие. Щелкните правой кнопкой мыши на удаляемом сообщении и в открывшемся контекстном меню выберите команду Удалить. Сообщение окажется в папке Удаленные.
Часть II Офисные программы
В этой части мы ознакомимся с программами, входящими в состав пакета Microsoft Office. Это программы Word и Excel. Редактор Word незаменим, если необходимо составить отчет, создать справку, оформить таблицу. Программа Excel может использоваться для создания документов, в которых необходимо проводить расчеты с помощью формул. Использовав Excel, бухгалтер сможет составить счет, провести расчет заработной платы, выполнить анализ данных с помощью сводных таблиц.
Глава 6 Работа с программой Word
Обычно работа с редактором Word не вызывает трудностей: текст набирается в нем так же, как и в редакторе Блокнот. Трудности начинаются тогда, когда приходится вносить в созданный документ исправления и добавления. К удивлению пользователя, текст рассыпается, принимает неаккуратный вид и требует новых усилий по оформлению. Это происходит оттого, что первоначально он не был правильно отформатирован. О некоторых тонкостях работы в редакторе Word вы и узнаете в этой главе.
• Внешний вид программы
• Работа с текстом
• Добавление графических объектов
• Работа со списками
• Печать документа
Внешний вид программы
К редактору текстов Microsoft Word бухгалтер обращается довольно часто. Это происходит тогда, когда необходимо подготовить отчет, объединить результаты деятельности предприятия в таблицу, подготовить договор.
Редактор Word используют для создания и оформления текстов. Кроме текстов и таблиц с помощью редактора Word можно создавать веб-страницы для размещения их во Всемирной паутине. Любой документ, созданный в редакторе Word, можно сохранить в формате HTML, то есть использовать язык гиперссылок. Познакомимся с программой Word.
Запустите программу Word командой Пуск → Все программы → Microsoft Word главного меню.
Окно редактора содержит стандартные элементы: строку заголовка, строку меню, панели инструментов, строку состояния и рабочее поле программы.
В заголовкеокна редактора Word кроме названия программы отражается и имя редактируемого файла. Каждый пункт меню в строке менюимеет свое подменю. Чтобы выполнить команду меню, щелкните на ее имени. Для просмотра текста, который не помещается на экране, служат вертикальная и горизонтальная полосы прокрутки. Здесь же расположены кнопки для перехода к следующей странице документа. Не забудьте, что для перехода по страницам можно использовать клавиши PageUp и PageDown. Если необходимо просмотреть разные части документа, нужно изменить размеры открытого окна. Подведите указатель мыши к границе окна. При этом указатель превратится в двунаправленную стрелку. Захватите таким указателем границу окна и, удерживая левую кнопку мыши, переместите его. Вид окна после изменения размеров приведен на рис. 6.1.

Рис. 6.1. Окно редактора Word после изменения размеров
Вернуть первоначальное состояние окна можно тем же способом. Управлять изменением размеров окна и их перемещением можно и с клавиатуры. Для этого используйте команду Размер системного меню. После выбора команды измените клавишами управления курсором размер окна и нажмите клавишу Enter.
Панели инструментов
Под строкой меню находятся так называемые панели инструментов.Кнопки на этих панелях предназначены для ускоренного (по сравнению с выбором в меню) выполнения команд. При первом запуске после установки на компьютер в окне Word видимы только две панели инструментов: Стандартная и Форматирование, – на самом деле их гораздо больше. Вывести другие панели инструментов на экран можно соответствующей командой подменю Панели инструментов меню Вид. Для вывода панелей удобно использовать и контекстное меню. Щелкните правой кнопкой мыши в любом месте панели инструментов. Появится меню с названием панелей. На экране присутствуют те панели, около названий которых в меню стоит галочка. Не старайтесь запоминать назначение кнопок панелей инструментов: если вы подведете указатель мыши к любой кнопке, то увидите всплывающую подсказку.
Рассмотрим подробнее назначение некоторых кнопок панелей инструментов.
Панель инструментов Стандартная приведена на рис. 6.2. Кнопки Создать, Открыть, Сохранить используются для работы с файлами. Кнопка Печать поможет вывести документ на печать. Кнопку Предварительный просмотр удобно использовать для просмотра документа перед печатью. Кнопка Правописание позволяет проверить текст на наличие ошибок. Не забывайте использовать кнопки редактирования Вырезать, Копировать в буфер, Копировать из буфера. С помощью этих кнопок можно скопировать выделенный фрагмент текста в буфер обмена, а затем вставить в нужном месте документа. Для форматирования (под форматированием понимается улучшение внешнего вида текста) удобно использовать кнопку Формат по образцу. С ее помощью с любовью выполненное форматирование какого-либо фрагмента текста можно применить к другим частям текста.
 Рис. 6.2. Стандартная панель инструментов
Рис. 6.2. Стандартная панель инструментов
Иногда, выполнив форматирование, мы убеждаемся, что оно оказалось неудачным. В этом случае удобно воспользоваться кнопкой Отмена и отменить одно или несколько неудачных действий, выбрав эти действия из открывающегося списка. Если вы все же решили оставить выполненное форматирование, нажмите кнопку Вернуть. Кнопку Непечатаемые символы удобно использовать при форматировании текста. Если щелкнуть на ней, то в тексте отобразятся все символы, которые используются при форматировании и в обычном режиме не видны. Это признак конца абзаца, пробел и табуляция.
Кнопка Масштаб используется при настройке изображения на экране. С ее помощью устанавливается масштаб увеличения или уменьшения изображения. Не пренебрегайте этой кнопкой, если бережете свое зрение. На реальный размер текста при печати настройка изображения не влияет.
Кроме названных кнопок на панель можно вывести те кнопки, которые вам нужны для работы. Добавить кнопки можно с помощью команды Сервис → Настройка. О том, как это делать, будет рассказано в подразделе «Настройка».
Другой панелью инструментов, автоматически выводимой на экран, является панель Форматирования. Кнопки этой панели мы будем использовать при форматировании текста. Перечислим назначение этих кнопок (рис. 6.3).
 Рис. 6.3. Панель инструментов форматирования
Рис. 6.3. Панель инструментов форматирования
Первая на панели кнопка Стиль. С ее помощью выбирают стиль форматирования для выделенного фрагмента текста. Под стилем понимается сразу несколько параметров форматирования, применяемых одновременно. Например, для заголовка надо выполнить выравнивание по центру и взять шрифт Arial размером 16 пт. Под стилем Обычный, который установлен по умолчанию, понимается форматирование с выравниванием по левому краю шрифтом Times New Roman размером 10 пт.
Далее на панели Форматирование расположены раскрывающиеся списки для выбора названия шрифта, его размера, начертания. Тут же находятся кнопки выравнивания абзаца по левому краю, по центру, по правому краю и по ширине, кнопка изменения цвета шрифта и создания рамок.
Линейки и строка состояния
Сверху и слева от окна редактора Word располагаются линейки,которые помогут вам оценить истинные размеры границ текста на листе бумаги. По умолчанию, то есть так, как установлено разработчиками программы, цифры на линейках означают сантиметры для русской версии и дюймы для английской. Скрыть или показать линейки на экране можно с помощью команды Вид → Линейка.
В нижней части открытого окна находится строка состояния.Размещенные здесь индикаторы не только отображают состояние определенного режима, но и допускают переключение этого режима. В строке состояния отображаются номер текущей страницы документа, общее количество страниц в документе, номер строки и колонки, в которой находится текстовый курсор. Там же находятся кнопки переключения вставки и замены символов (ЗАМ), кнопка включения режима записи исправлений (ИСПР) и кнопка записи макросов (ЗАП). Изменить режим можно двойным щелчком на индикаторе.
В левой части окна над строкой состояния находятся кнопки переключения режимов просмотра документа. Обычный режим используют при наборе текста, однако в этом режиме нельзя просмотреть вставленные в текст рисунки и графику. Режим разметки – это наиболее удобный режим работы с документом. В этом режиме отображаются все графические элементы документа. Режим структуры удобен при просмотре и формировании разделов большого многостраничного документа.
Настройка
Для настройки программы используется окно Настройка, открыть которое можно командой Сервис → Настройка. Это окно содержит три вкладки: Панели инструментов, Команды и Параметры. На вкладке Панели инструментов устанавливается флажок у названий тех панелей, которые должны быть выведены на экран.
Вкладка Команды используется для добавления кнопок на панель инструментов. На вкладке Параметры устанавливаются дополнительные настройки для панелей инструментов: вид значков, показ всплывающих подсказок и т. д.
Создание специальной панели инструментов
Для создания новой панели инструментов выберите команду Сервис → Настройка и в открывшемся окне щелкните на кнопке Создать. Далее в окне Создание панелей инструментов дайте новой панели название и щелкните на кнопке ОК. На экране появится пустая панель. На нее можно вывести необходимые вам кнопки.
Покажем, как добавить кнопки на панель инструментов. После щелчка на вкладке Команды откроется окно Настройка. Выберите категорию, к которой относится выводимая на панель кнопка. Всплывающая подсказка поможет разъяснить назначение команды. Можно перетащить кнопку на панель, соответствующую данной категории, или создать отдельную панель и вывести дополнительные кнопки на нее.Задание 1
В качестве примера добавим на панель инструментов кнопки Верхний индекс и Нижний индекс. Для этого проделайте следующее:
1. Выберите команду Сервис → Настройка и щелкните на вкладке Команды.
2. В поле Категории укажите категорию, к которой относится выводимая на панель кнопка. В нашем примере это категория Формат.
3. Выберите команду из списка и, удерживая левую кнопку мыши, перетащите ее на панель инструментов. В нашем примере перетащить надо команды Верхний индекс и Нижний индекс.Если возникает необходимость восстановить исходный вид панели, выделите ее на вкладке Панели инструментов и щелкните на кнопке Сброс.
...
Примечание
Чтобы удалить кнопки, выведенные на панель инструментов, поступают так. Выбрав команду Сервис → Настройка, на вкладке Команды устанавливают категорию, к которой относится кнопка, и, удерживая левую кнопку мыши, перетаскивают кнопку с панели в любое место экрана. Переместить или удалить кнопку можно и без открытия диалогового окна Настройка. Для этого используется перетаскивание при нажатой клавише Alt.
Команду Сервис → Параметры используют для настройки записи исправлений, проверки правописания, автосохранения текста.
В этом диалоговом окне на вкладке Сохранение можно установить пароль для открытия файла или пароль разрешения записи, а также указать, как часто следует производить автосохранение документа (рис. 6.4).

Рис. 6.4. Параметры сохранения документов
Использование справочной системы
В редакторе Word имеется обширная справочная система. Вызвать справку можно командой Справка из строки меню. Удобно также использовать помощника.Помощник – очаровательный человечек, или кошечка, или скрепка – появится, если выбрать команду Справка → Показать помощника. Чтобы получить подсказку от помощника, дважды щелкните на нем, в появившемся окне введите свой вопрос и щелкните на кнопке Найти. Если присутствие помощника не требуется, щелкните на нем правой кнопкой мыши и выберите в контекстном меню команду Скрыть.
Работа с текстом
Работа с текстом обычно не вызывает трудностей даже у начинающих пользователей.
Можно предложить два основных приема работы. Если вам заранее известны требования, предъявляемые к тексту (размер шрифта, величина междустрочного интервала, отступы), установите их, щелкнув для этого на соответствующих кнопках панели инструментов Форматирование или выбрав команду Формат → Шрифт. Если вы собираетесь форматировать текст позднее, то используйте стиль, установленный по умолчанию. Сохраните набранный текст и только затем приступайте к изменению его внешнего вида.
Запомните, что в редакторе Word курсор автоматически переводится на новую строку после того, как закончилось место на предыдущей строке. Для создания нового абзаца используйте клавишу Enter. Абзац – это отдельный текстовый фрагмент, который начинается с новой строки.
...
Внимание!
Запомните правило. Не нажимайте клавишу Enter для перехода на новую строку. Используйте ее лишь тогда, когда надо начать новый абзац.
Форматирование символов
После набора и сохранения текста приступают к его форматированию. Под форматированием понимают изменение внешнего вида документа. Это очень простое действие выполняется так. Выделите символы, которые собираетесь форматировать, а затем меняйте шрифт, начертание, цвет и т. д., используя элементы управления панели форматирования.
По умолчанию в редакторе используется шрифт Times New Roman. Он относится к шрифтам True Туре. Эти шрифты являются масштабируемыми шрифтами, и все размеры шрифтов, от 4 до 127 пунктов, не имеют искажений. Большинство современных текстовых процессоров поддерживают шрифты True Туре. Они являются основными шрифтами Windows.
В комплект поставки Windows входят такие шрифты, как Arial, Courier, Symbol, Times New Roman. Arial относится к группе Гельветика. Символы этой группы не имеют засечек и контраста. Шрифт Arial используется для системных сообщений, в заголовках меню. Он несколько крупнее, чем другие шрифты того же размера.