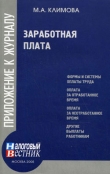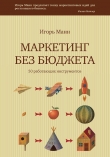Текст книги "Компьютер для бухгалтера"
Автор книги: Виолетта Филатова
Жанры:
Программное обеспечение
,сообщить о нарушении
Текущая страница: 5 (всего у книги 21 страниц) [доступный отрывок для чтения: 8 страниц]
Выделение текста
Вспомним основные приемы выделения текста. Выделение в Word производится так же, как и в редакторе Блокнот (табл. 6.1).
Таблица 6.1. Способы выделения текста в текстовом редакторе Word

Копирование текста
Выделенные фрагменты текста можно скопировать или переместить. Используйте для этого команды Копировать и Вырезать меню Правка или контекстного меню. Для удаления фрагмента нажмите клавишу Delete.
Задание 2
Напишите фразу «Это предложение я буду копировать». Выделите ее. Щелкните правой кнопкой мыши, выберите в контекстном меню команду Копировать, затем команду Вставить. Обратите внимание на то, что перемещать выделенный фрагмент удобно с помощью левой кнопки мыши. Подведите указатель мыши к выделенному фрагменту, и около указателя появится значок с изображением конверта. Удерживая левую кнопку, переместите фрагмент в другое место.
Форматирование абзаца с использованием диалогового окна
Форматирование абзаца включает установку красной строки, расстояния между строчками в абзаце, выравнивание абзаца по левому или по правому краю и по ширине, изменение расстояния между абзацами. На экране есть средства для установки форматирования абзаца, но все сразу они представлены в окне, открыть которое можно командой Формат → Абзац.
Чтобы отформатировать единообразно несколько абзацев, необходимо выделить их, но для форматирования одного абзаца не обязательно его выделять. Достаточно установить текстовый курсор в любое место внутри абзаца. Мы начнем форматирование абзаца с выбора типа выравнивания строк. Редактор Word обязательно выравнивает весь вводимый текст внутри границ текста на листе. Не существует невыровненного текста вообще, можно лишь выбрать один из четырех типов выравнивания.
При выравнивании по правому или левому краю другой край текста получается неровным. Более красиво текст выглядит при выравнивании по обоим краям, называемом еще выравниванием по ширине. Для достижения выравнивания по ширине увеличиваются пробелы внутри текста. Строки при этом становятся более разреженными. Последняя строка абзаца часто бывает короткой и поэтому не выравнивается по ширине (но выравнивается по левому краю). Для большинства документов рекомендуется использовать выравнивание по ширине. Заголовки и подписи часто выравнивают по центру страницы.
Иногда бывает нужно, чтобы абзац начинался правее, чем весь остальной текст, например, в заявлениях и служебных записках:
...
Директору предприятия Иванову И. И.
От сотрудника Петрова П. П.
Заметьте, что здесь применено выравнивание по левому краю, а не по правому, как это может показаться на первоый взгляд. Для этого нужно изменить отступы абзаца от границ текста на листе бумаги.
Таким образом, чтобы отформатировать абзац, проделайте следующее:
1. Выделите абзац. Для этого достаточно поместить курсор в любое место абзаца.
2. Выберите команду Формат → Абзац, чтобы открыть диалоговое окно Абзац.
3. В поле Первая строка установите Отступ.
4. В поле Междустрочный выставьте расстояние между строками.
5. В разделе Интервал выставьте расстояние между абзацами. В поле Перед выставляется расстояние от абзаца до предыдущего абзаца. В поле После выставляется расстояние от абзаца до следующего абзаца. Данное форматирование используется при форматировании заголовка и текста, а также текста и подписи.
6. В группе Отступ установите отступ абзаца от левого поля документа.
7. На вкладке Положение на странице диалогового окна Абзац установите флажки в соответствии с тем, как требуется изменить размещение абзацев на страницах. Флажок Запрет висячих строк запрещает разрывать абзац на границе двух страниц. Если при этом на одной из страниц будет оставлена висячая строка (первая или последняя строка абзаца, оказавшаяся в конце или в начале страницы), то флажок Не разрывать абзац не позволит разрывать абзац на границе двух страниц документа.
Форматирование абзаца с использованием линейки
Для быстрого и удобного форматирования абзацев можно использовать горизонтальную линейку, расположенную в верхней части окна документа.
На линейке отображаются ширина строк текста документа, а также все заданные позиции табуляции и отступы для того абзаца, внутри которого размещен курсор. При наборе текста следует иметь в виду, что созданное форматирование наследуется новым абзацем после нажатия клавиши Enter.
Задание 3
1. Наберите текст следующего содержания:
Уважаемый пользователь!
Мы рады, что вы выбрали для работы редактор Word. С помощью этого редактора можно легко и быстро форматировать тексты, добиваясь любых желаемых эффектов. Для форматирования используются кнопки панелей инструментов или строка меню с командами формат шрифт и формат абзац.
2. Отформатируйте слово «Word» полужирным начертанием, слова «легко и быстро» – шрифтом Arial, слова «формат шрифт» и «формат абзац» – курсивом. Выделите заголовок и установите для него выравнивание по центру, размер 16 пт, курсивное начертание.
3. Текст отформатируйте со следующими настройками: выравнивание по ширине, первая строка с отступом, интервал перед – 12 пт.
4. После форматирования не забудьте сохранить документ, выбрав команду Файл → Сохранить как.
Вставка символов
Для добавления символов, которых нет на клавиатуре, можно использовать команду Вставка → Символ. В открывшемся окне выберите двойным щелчком символ, и он будет вставлен в то место документа, в котором находился курсор. Если в тексте требуется расставить сноски, то используется команда Вставка → Сноска. Сноска размещается в нижней части страницы (обычная сноска) или в конце документа (концевая сноска).
Добавление информации на поля
Зона полей (верхних и нижних) становится доступной после выбора команды Вид → Колонтитулы. В этом случае курсор располагается в недоступной до этого зоне полей. Колонтитулы бывают верхние и нижние. Набор текста в зоне колонтитулов проводится по общим правилам. Форматирование этого текста можно выполнять, используя панель инструментов Форматирование. Для работы удобно использовать расположенную поверх текста панель Колонтитулы.
Задание 4
1. К набранному в предыдущем задании тексту добавьте шапку.
№ 35/200
На №____________________________
О возможностях редактора Word
2. Установите курсор между словами «формат» и «шрифт». Выполните команду Вставка → Символ и в открывшемся окне Символ выберите шрифт Webdings. Дважды щелкните на символе →, чтобы вставить его между словами «формат» и «шрифт». Повторите описанную процедуру, чтобы вставить символ → между словами «формат» и «абзац».
3. В зоне колонтитула проставьте дату документа (команда Вид → Колонтитул, кнопка Дата на панели Колонтитулы).
В результате форматирования текст будет иметь вид, приведенный на рис. 6.5.

Рис. 6.5. Отформатированный документ
Проверка правописания
В редакторе Word предусмотрен удобный режим проверки правописания. Для этого расположите курсор вставки в начале текста и выберите команду Сервис → Правописание. Если обнаружена ошибка, то в открывшемся окне будет предложена замена. Надо лишь нажать кнопку Заменить. Орфографические ошибки выделяются волнистой красной чертой. Есть возможность сразу же исправить ошибку, щелкнув на слове правой кнопкой мыши и выбрав подходящий вариант для замены. Неправильно расставленные запятые выделяются зеленой волнистой линией.
Добавление графических объектов
В редакторе Word существует удобный способ добавления в текст графических объектов. Они имеют такой вид, как будто над ними потрудились настоящие профессионалы. Картинки выбираются из специальных программ, которые перечислены в подменю Вставка → Рисунок.
Вставить можно рисунки и фотографии. Они могут быть выбраны из уже имеющихся в арсенале Word или подготовлены в других программах. В список программ, которые используются для добавления объектов, вошли следующие:
• картинки;
• WordArt;
• автофигуры.
Добавление изящных рисунков меньше всего требуется в строгих бухгалтерских документах. Однако знакомство с этой возможностью редактора всегда вызывает оживление у пользователей. Рисунки красивы, создают хорошее настроение, обогащают унылый текст цветовой гаммой. Поэтому, если у вас есть желание, выберите команду Вставка → Рисунок → Картинки. В открывшемся окне выберите категорию, затем рисунок из категории и щелкните на пиктограмме Вставить. Рисунок будет вставлен в открытый документ.
Часто рисунки имеют большие размеры, но размеры объекта можно уменьшить. Щелкните на рисунке. Около него появятся маркеры. Подведите указатель мыши к маркеру и, удерживая левую кнопку мыши, измените размер рисунка. Для удаления рисунка выделите его и нажмите клавишу Delete.
Создание надписей
Вставленный рисунок разместится в тексте так, что рядом с ним нельзя будет поместить никакого текста. Иногда возникает необходимость расположить рисунок или надпись (например, название организации) рядом с текстом. Для этого используется команда Надпись меню Вставка.
Задание 5
Вставьте рисунок в набранный вами при выполнении предыдущих заданий текст. Щелкните на вставленном рисунке, уменьшите его. Затем выберите команду Вставка → Надпись. У вас должно получиться изображение, показанное на рис. 6.6.

Рис. 6.6. Добавление надписи и рисунка
Изменение вида заголовка
Когда есть необходимость превратить обычный текст или заголовок в изящную надпись, используют команду Вставка → Рисунок → Объект WordArt. При этом на экране появится окно Коллекция WordArt. Ознакомьтесь с образцами оформления текста. Щелчок на понравившемся образце откроет окно Изменение текста WordArt. В поле окна введите текст, который вы собираетесь украшать, и щелкните на кнопке ОК. Одновременно с появлением в документе объекта WordArt (или при выделении готового) активизируется панель инструментов WordArt. На ней собраны инструменты, позволяющие по-разному преобразовывать надпись, менять шрифт, цвет, размер.
Работа со списками
Сведения о редакторе Word будут неполными, если не рассказать о том, как форматируются списки. Каталоги книг, прайс-листы, списки сотрудников – все это примеры списков. Обычно строки списка нумеруются или в начале каждого абзаца ставятся специальные маркеры.
Таким образом, под списком понимается определенным образом упорядоченная информация. Правильно отформатированный список облегчает восприятие информации. Превращение обычного текста в маркированный список – один из наиболее простых приемов форматирования.
Если вы решили создавать список, а текст еще не набран, щелкните на кнопке Маркеры на панели инструментов форматирования. Введите текст и нажмите клавишу Enter. Начало следующего абзаца будет помечено маркером, как и начало предыдущего. Для возврата к нормальному стилю абзаца достаточно снова щелкнуть на кнопке Маркеры.
Если текст был набран заранее, то сначала выделите текст, который собираетесь отформатировать, затем щелкните на кнопке Маркеры. Перед каждым абзацем появится маркер. Вид маркера можно задать, выбрав команду Формат → Список и в диалоговом окне Список выбрав вариант маркера списка. Аналогичным образом можно сделать нумерацию списка.
Печать документа
При подготовке документа к печати используются команды Предварительный просмотр, Параметры страницы и Печать, находящиеся в меню Файл.
Параметры страницы
Команда Параметры страницы позволяет задать размер листа, на котором будет напечатан документ, размеры полей, расположение текста на листе. Заданные размеры могут относиться ко всему документу, к выделенному фрагменту, к оставшейся ниже курсора части документа или к разделу. Размеры полей при печати задаются с учетом используемого принтера.
Поля страницы
Поля определяют общую ширину основного текста и расстояние между текстом и краем страницы. Флажок Зеркальные поля устанавливают при печати на двух сторонах листа. Все внутренние поля становятся одной ширины, все внешние поля также будут равны друг другу.
В поле Переплет укажите дополнительное расстояние, добавляемое к левому полю страницы, если флажок Зеркальные поля снят, или к внутреннему полю страницы, если этот флажок установлен. Обычно для переплета предусматривают расстояние не более 1,5 см.
Размер и ориентация бумаги
На вкладке Размер бумаги в раскрывающемся списке Размер бумаги выберите размер, соответствующий используемой странице. Например, в соответствии со стандартом Din страница формата А4 имеет ширину 21 см и длину 29,7 см.
В полях Ширина и Высота можно задать размеры нестандартного листа. Формат бумаги и поля страницы определяют размер полосы набора – пространства, на котором будет печататься документ.
Расположение документа на листе при печати задается в разделе Ориентация переключателем Книжная или Альбомная. Альбомная ориентация удобна при печати широких таблиц на узком принтере. В разделе Образец отобразится внешний вид документа после применения к нему заданных параметров.
Макет страницы
На вкладке Макет можно выбрать тип вертикального выравнивания, задать разные колонтитулы для четных и нечетных страниц.
Тип вертикального выравнивания текста на странице выберите в раскрывающемся списке Вертикальное выравнивание. При выборе элемента По верхнему краю верхняя строка текста выравнивается по верхнему краю страницы. При выборе элемента По высоте первая строка верхнего абзаца выравнивается по верхнему краю страницы, а последняя строка нижнего абзаца выравнивается по нижнему краю страницы. Параметр По высоте применим только к полным страницам, неполные страницы выравниваются по верхнему краю.
В группе Различать колонтитулы задайте, будут ли различаться колонтитулы четных и нечетных страниц. Как известно, колонтитулы будут автоматически введены на все последующие страницы. Если следует задать разные колонтитулы для четных и нечетных страниц, установите флажок в соответствующем поле раздела.
Если первая страница раздела или документа будет иметь свой колонтитул, укажите это в соответствующем поле.
Просмотр документа перед печатью
Очень удобной возможностью редактора Word является предварительный просмотр документа перед печатью. Вид страницы зависит от доступных шрифтов, цветовой палитры и разрешения принтера. В первую очередь следует обратить внимание на расположение рисунков. Рисунок, вставленный в документ, при печати переносится на следующую страницу, если он целиком не помещается на предыдущей. Чтобы избежать образования большого пустого пространства внизу страницы, можно уменьшить размер рисунка или изменить расположение рисунка в тексте.
Для просмотра документа на экране выберите команду Файл → Предварительный просмотр или щелкните на кнопке Предварительный просмотр на панели инструментов Стандартная.
В верхней части диалогового окна Предварительный просмотр расположена панель инструментов. С помощью кнопок этой панели можно вывести на печать одну копию документа, изменить масштаб изображения, предотвратить перенос небольшого фрагмента на другую страницу.
Печать
Документ можно напечатать несколькими способами:
• Выберите команду Печать в меню Файл и задайте установки для печати в диалоговом окне Печать, после чего щелкните на кнопке ОК.
• Щелкните на кнопке Печать на панели инструментов Стандартная. Будет произведена печать без отображения на экране диалогового окна в соответствии с установками, сделанными по умолчанию.
• В диалоговом окне Предварительный просмотр щелкните на кнопке Печать на панели инструментов.
Печать документа производится в фоновом режиме, который позволяет продолжить работу практически сразу после отправки документа на печать.
Глава 7 Создание таблиц и слияние документов
Практически каждому бухгалтеру приходится создавать, заполнять и оформлять таблицы, ведь таблицы – действительно удобная форма для отображения данных. Данная глава посвящена приемам создания и форматирования электронных таблиц в текстовом редакторе Word.
• Создание таблиц
• Слияние документов
Создание таблиц
Существует два способа создания таблиц в редакторе Word. Первый способ – это выбрать в строке меню команду Таблица → Добавить → Таблица. В открывшемся диалоговом окне укажите, сколько строк и столбцов будет в вашей таблице. В результате на экране будет заготовка таблицы с размеченными столбцами и строками. Второй способ – использование команды Таблица → Нарисовать таблицу. На экране появляется карандаш. Нарисуйте карандашом необходимые графы.
...
Примечание
Для создания таблицы можно использовать также кнопку Добавить таблицу на панели инструментов Таблицы и границы.
Перемещение по графам таблицы удобно производить клавишей Tab, клавишами управления курсором или с помощью мыши.
Для работы с таблицами в программе Word используются команды меню Таблицы или контекстного меню.
Основы создания таблиц
Для того чтобы понять, как работать с таблицами, надо создать и заполнить таблицу.
Разобьем лист на столбцы и строки. Для этого выберем команду Таблица → Добавить → Таблица, откроется диалоговое окно Вставка таблицы. Укажите в нем количество строк и столбцов и щелкните на кнопке ОК.
В результате на экране появятся графы таблицы. Введите слова Дебет и Кредит в верхней строке таблицы. Затем введите числа, отражающие номера счетов в проводке.
Задание 1
1. Создайте таблицу, в которой две графы и пять строк. Заполните таблицу, как показано на рис. 7.1.
2. На панели инструментов форматирования щелкните на кнопке Непечатаемые символы. Сохраните документ, дав ему название таблица. doc.

Рис. 7.1. Документ таблица. doc
Выделение в таблицах
Познакомимся со способами выделения слов в таблице. Таких способов несколько (табл. 7.1).
Таблица 7.1. Способы выделения в таблицах

Задание 2
Проделайте выделение ячеек в той последовательности, которая указана в табл. 7.1.
Приемы форматирования содержимого таблиц
Выделенные ячейки в таблице можно форматировать. Под форматированием понимается изменение размера, начертания шрифта, горизонтального и вертикального выравнивания данных в таблице. Выберите команду Формат → Шрифт, а затем в открывшемся диалоговом окне выберите нужные настройки.
Все форматирование, которое можно осуществить с помощью этой команды, выполняется и с помощью кнопок на панели инструментов Форматирование. Изменить размеры столбца и строки можно, использовав левую кнопку мыши. Подведите указатель мыши к линии, разделяющей строки и столбцы, – указатель примет вид крестика. Удерживая левую кнопку, измените размер столбца. Изменение размеров строк и столбцов проводится с помощью команды Таблица → Свойства таблицы. Здесь же устанавливается выравнивание таблицы по отношению к остальному тексту и выравнивание содержимого столбцов и строк.
Копирование
Если данные в таблице повторяются, их можно копировать или переносить из одной ячейки в другую. Для этого используйте такую последовательность действий:
1. Выделите ячейку.
2. Щелкните правой кнопкой мыши и выберите в контекстном меню команду Копировать.
...
Совет
Используйте также кнопки панелей инструментов. Кроме того, можно выделить ячейку и, удерживая кнопку мыши, перетащить ее содержимое в другое место. Если при этом информация должна остаться и в ячейке-источнике, удерживайте нажатой клавишу Ctrl.
3. Щелкните правой кнопкой мыши в той ячейке, куда информация будет вставлена, и выберите в контекстном меню команду Вставить.
Приемы редактирования таблиц
Щелчок правой кнопкой мыши в соответствующем месте таблицы вызовет появление контекстного меню с командами. Эти команды позволяют добавлять ячейки, удалять их, объединять выделенные ячейки или, наоборот, разбивать их.
Задание 3
1. Выровняйте по центру содержимое таблицы, созданной при выполнении задания 1, и измените размер шрифта.
2. Щелкните правой кнопкой мыши на втором столбце и выберите в контекстном меню команду Добавить столбец.
3. Выделите содержимое столбца Кредит и перетащите его во второй столбец.
4. В третий столбец введите Сумма и укажите суммы проводок.
5. Щелкните правой кнопкой в начале первой строки и выберите команду Добавить строку. Выделите всю строку и, щелкнув правой кнопкой мыши, выберите в контекстном меню команду Объединить ячейки.
6. Введите в образовавшуюся объединенную ячейку текст Учет хозяйственных операций.
7. Сохраните документ. Он должен иметь вид, приведенный на рис. 7.2.

Рис. 7.2. Вид таблицы после объединения ячеек
В таблицах можно выполнять вычисления. Конечно, возможности текстового редактора Word в этом смысле невелики по сравнению с редактором таблиц Excel, однако просуммировать числа Word сможет.
1. Поместите курсор в ячейку, где должен находиться результат.
2. Выберите команду Таблица → Формула.3. В поле Формула открывшегося окна вы увидите введенную формулу
...
=SUM(AB0VE)
Если формула вас не устраивает, удалите ее и в списке Вставить функцию укажите нужную функцию, например SUM(). В скобках укажите адреса ячеек.
...
Примечание
В списке Формат числа можно указать формат для чисел. Например, для отображения чисел в виде процентов выберите пункт 0,00 %.
Результат вставляется в ячейку в виде поля. Поле представляет собой прямоугольник, выделенный цветом, в который помещается результат. При изменении чисел или ссылок на ячейки обновите результат, выделив поле и нажав клавишу F9.
Слияние документов
Иногда возникает необходимость разослать письма одного содержания разным адресатам. Для этого в программе Word есть специальный модуль – мастер слияния.С помощью механизма слияния на основе стандартного текста обращения и списка адресатов можно создать любое количество персональных посланий.
Средства для создания составных документов
Подготовка персональных копий стандартного письма проводится в три этапа.
На первом этапе создается основной документ с полями для последующего заполнения. На втором этапе создается документ с исходными данными. Его называют источником данных.Это может быть список фамилий, должностей, адресов. На третьем этапе редактор Word с помощью механизма слияния документов объединяет исходные данные с основным документом.
Для создания основного документа выполните следующие действия:
1. Откройте новый документ.
2. В меню выберите команду Сервис → Слияние.
3. В диалоговом окне Слияние в разделе Основной документ щелкните на кнопке Создать.
4. Выберите в открывшемся списке пункт Документы на бланке. Вид диалогового окна показан на рис. 7.3.
5. В следующем окне щелкните на кнопке Создать основной документ и работайте с новым документом или щелкните на кнопке Активное окно и продолжайте работать в открытом ранее окне документа.

Рис. 7.3. Вид окна Слияние после щелчка на кнопке Создать
6. После этих действий Word выведет на экран диалоговое окно Слияние, в котором к первому разделу Основной документ добавит кнопку Правка. Щелкните на кнопке Правка.
7. Наберите текст документа в открывшемся окне редактора.
Создание источника данных
Для создания источника данных, находясь в документе, снова выберите команду Слияние, а затем щелкните на кнопке Получить данные и выберите пункт Создать источник данных. Откроется окно, показанное на рис. 7.4.
 Рис. 7.4. Создание полей источника данных
Рис. 7.4. Создание полей источника данных
В этом окне есть длинный список Поля в строке заголовка, который включает стандартные поля, такие как Обращение (господин, госпожа и т. п.), Имя, Фамилия. Если не все поля нужны в источнике данных, удалите лишние. Удалить поле из списка можно кнопкой Удалить поле, добавить новое – с помощью кнопки Добавить поле.
...
Совет
В именах полей нельзя использовать пробелы. Например, имя поля Паспортные данные запишите так: «Паспортныеданные».
Для упорядочивания полей используйте кнопки рядом с окном, но сначала выделите поле, которое собираетесь перемещать.
Выбрав и упорядочив поля, щелкните на кнопке ОК и сохраните созданный документ, дав ему имя. Появится окно с сообщением о том, что созданный источник данных не содержит записей. Поскольку это действительно так, щелкните на кнопке Правка источника данных.
Ввод сведений об адресах
После щелчка на кнопке Правка источника данных на экран выводится форма для ввода данных – диалоговое окно Форма данных. Работа с формой производится следующим образом:
• для добавления новой записи к исходным данным заполните чистый бланк и нажмите кнопку Добавить;
• для перехода к следующему окну удобно использовать клавишу Tab;
• в нижней части окна Форма данных есть поле Запись. С помощью прокрутки можно перейти к требуемой записи и просмотреть или отредактировать ее;
• для окончания работы щелкните на кнопке ОК.
...
Примечание
Источником данных могут служить и данные из программы Excel. Примеры работы для этого случая будут рассмотрены далее.
Слияние документов
Вернитесь к основному документу. Там, где необходимо вставить поле слияния, щелкните на кнопке Добавить поле слияния на панели инструментов Слияние. Закончив ввод текста, сохраните документ.
Задание 4
Для закрепления полученных знаний проделайте упражнение:
1. Сначала создайте основной документ следующего содержания:
Уважаемый господин
Приглашаем Вас на конференцию «Экология и мир».
Оргкомитет конференции.
2. Выберите команду Сервис → Слияние. В диалоговом окне Слияние щелкните на кнопке Создать и выберите пункт Документ на бланке. Укажите, что вы будете использовать активное окно.
3. В том же документе снова выберите команду Сервис → Слияние. В окне Слияние щелкните на кнопке Получить данные. Создайте форму для ввода данных, как было описано ранее. Вид окна для создания формы с необходимыми полями показан на рис. 7.4.
4. В форме оставьте четыре поля, указанные на рис. 7.5. Щелкните на кнопке ОК и сохраните форму. Введите слова «Преображенский» и «Шариков».

Рис. 7.5. Создание полей источника данных
5. Теперь приступайте к слиянию. Выберите команду Сервис → Слияние и щелкните на кнопке Добавить поле слияния. Вставьте одно поле Фамилия и сохраните документ. То, что должно получиться, показано на рис. 7.6.

Рис. 7.6. Вид документа после слияния
Просмотр составного документа
Перед тем как выводить документ на печать, его необходимо просмотреть. Сделать это можно с помощью панели инструментов Слияние. Рассмотрим подробнее эту панель:
• Кнопка Диалоговое окно Слияние возвращает вас в диалоговое окно Слияние.
• Поиск ошибок обеспечивает контроль отсутствия ошибок.
• Слияние в новый документ обеспечивает слияние в новый документ.
• Слияние при печати реализует слияние при выводе на печать.
• Слияние раскрывает диалоговое окно Слияние для выбора дополнительных параметров.
• Поиск записи позволяет найти конкретную запись.
• Правка источника данных отображает форму, с помощью которой вы можете редактировать исходные данные: добавлять записи или изменять существующие.Задание 5
Просмотрите в документе записи с помощью панели Слияние. Для этого щелкните на кнопке Поля/данные на панели инструментов Слияние. Вид окна при просмотре показан на рис. 7.7.
 Рис. 7.7. Просмотр созданного документа
Рис. 7.7. Просмотр созданного документа
Глава 8 Знакомство с программой Excel
Тема данной главы – краткие сведения из истории развития табличных процессоров, а также знакомство с внешним видом и основными приемами работы в программе Excel.
• Немного истории
• Загрузка и интерфейс программы
• Рабочее поле программы и перемещение по листу
• Выделение ячеек
• Имена листов и ячеек
• Изменение имен ячеек и диапазонов
• Приемы копирования информации
Немного истории
Электронная таблица –это одно из самых удобных представлений для обработки данных в табличном виде. Программы, обрабатывающие электронные таблицы, называются табличными процессорами.
Идея создания электронных таблиц впервые возникла у студента Гарвардского университета (США) Дэна Бриклина (Dan Bricklin) в 1979 году. Выполняя скучные бухгалтерские вычисления, он и его друг Боб Франкстон (Bob Frankston), который хорошо разбирался в программировании, разработали первую программу, имеющую в своей основе электронную таблицу. Они назвали свою программу VisiCalc.
VisiCalc стала одной из наиболее популярных программ обработки электронных таблиц. В появившихся вскоре программах-аналогах основные идеи VisiCalc были многократно усовершенствованы.
С тех пор табличные процессоры бурно развивались. В 1982 году на рынке программных средств появилась программа Lotus. Это был первый полноценный табличный процессор, который позволял работать с графикой и управлять базами данных. Программа стала настолько популярной, что после ее появления на рынке компания Lotus в первый же год повысила объем своих продаж до 50 млн долларов и стала самой большой независимой компанией, производящей программные средства.
Такой успех привел к ужесточению конкуренции. На рынке появляются электронные таблицы Quattro Pro компании Borland International, VP Planner компании Papaerback Software и другие аналогичные программные продукты.
Программа Excel фирмы Microsoft появилась в 1987 году. Разработчики программы нашли компромисс между быстротой освоения программы и широкими возможностями ее применения. Программа Excel, входящая в пакет Microsoft Office, позволяет анализировать данные с помощью диаграмм, создавать бланки документов, производить вычисления по формулам. Для бухгалтеров программа является незаменимым помощником. С ее помощью они могут вести журнал хозяйственных операций, оформить накладную, расчетно-платежную ведомость или счет-фактуру и выполнить любые другие задачи, связанные с систематизацией и упорядочиванием информации.
Excel произносится в русской транскрипции как «эксэль». Это название происходит от сокращения слова «excellent», что в переводе с английского означает «превосходный». Многие согласятся, что название вполне подходит этой программе. Ее действительно можно превосходно использовать, например, при организации бухгалтерского учета, проведении расчетов и оформлении документов.
Прежде чем перейти к рассмотрению работы с документами, вспомним основные способы работы в программе Excel.
Загрузка и интерфейс программы
Запустить программу можно, использовав команду Пуск → Программы → Microsoft Excel. Внешний Вид программы Excel является вполне традиционным для программ, работающих в среде Windows (рис. 8.1).

Рис. 8.1. Интерфейс программы Excel
Под заголовком окна находится строка меню. При помощи команд строки меню осуществляется основная обработка данных. Список команд меню открывается, если щелкнуть на названии пункта меню.
Под заголовком и строкой меню находятся кнопки панелей инструментов. При первом запуске программы на экране расположены две панели: Стандартная и Форматирование.
Для того чтобы уточнить назначение кнопки на панели инструментов, подведите указатель мыши к кнопке и задержитесь над ней на несколько секунд. Рядом с кнопкой появится всплывающая подсказка с названием кнопки.