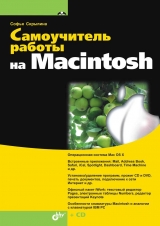
Текст книги "Самоучитель работы на Macintosh"
Автор книги: Софья Скрылина
сообщить о нарушении
Текущая страница: 7 (всего у книги 30 страниц) [доступный отрывок для чтения: 11 страниц]
В Боковой панели любого окна Finder имеется группа Параметры поиска (Search For). Именно сюда попадают ссылки на созданные нами смарт-папки (см. рис. 1.91). Но также группа содержит некоторые заранее заданные параметры поиска, которые постоянно обновляются. Например, если необходимо найти файл, созданный вчера, то, произведя щелчок по ссылке Вчера (Yesterday), находящейся в Боковой панели (см. рис. 1.91), можно быстро найти этот файл среди списка вчерашних.

Для вызова меню Spotlight следует произвести щелчок по значку лупы, расположенному в строке меню (это самый последний значок). Раскроется небольшое текстовое поле (рис. 1.92). Как только в строку поиска будет вводиться текст, Spotlight мгновенно начнет отображать результаты (рис. 1.93).


Замечание
Не забывайте, что при необходимости ввести текст на русском языке сменить раскладку клавиатуры поможет комбинация клавиш
+ +<Пробел>.
По мере дальнейшего ввода текста диапазон буде сужаться, а результаты обновляться. Чтобы открыть найденный документ, необходимо произвести щелчок по соответствующему пункту в представленном перечне. Например, для просмотра найденного файла презентации необходимо щелкнуть по пункту Тиманин Саша. кеу (см. рис. 1.93). Для того чтобы узнать его расположение на диске, достаточно навести на него указатель мыши, появится подсказка, которая будет содержать имя файла и путь доступа к нему. Также, не выходя из меню Spotlight, можно открыть окно свойств указанного файла, для этого следует навести указатель мыши на соответствующий пункт и наг жать комбинацию клавиш
По причине того, что заголовок Spotlight находится в строке меню, к поиску с помощью функции Spotlight можно обратиться в любой момент и из любого приложения.
1.8.4. Использование Spotlight в диалоговых окнах Открыть и Сохранить какПри открытии или сохранении документа в любом приложении вызываются соответствующие диалоговые окна.
Использование Spotlight в диалоговом окне Открыть
Если вы не помните, где был сохранен документ, то его можно найти, не выходя за пределы диалогового окна Открыть (Open).
Поиск ведется по ключевым словам, которые записываются в текстовое поле (рис. 1.94). Результатом поиска могут быть папки и файлы, в именах которых содержится указанная фраза. Заметим, что поиск осуществляется не только в именах файлов!

Так, на рис. 1.94 представлено диалоговое окно Открыть (Open) приложения Keynote (приложение, предназначенное для создания презентаций). По запросу, введенному в строку поиска, функция Spotlight нашла четыре объекта. Имена двух (папка и файл презентации) полностью совпадают с указанным запросом «загадки». А остальные два файла, как мы видим, на первый взгляд никакого отношения к запросу не имеют. Но на самом деле файл 07.bmp содержит фразу «загадки» в комментариях, а для второго файла cd.doc указанный запрос находится в его содержимом. Имена обоих файлов не активны по причине того, что они не являются презентациями.
Использование Spotlight в диалоговом окне Сохранить как
В диалоговом окне Сохранить как (Save as) также можно использовать инструмент Spotlight для поиска папки, в которую будет сохраняться только что созданный документ (рис. 1.95).

Некоторые приложения позволяют выделить часть текста, а затем с помощью Spotlight найти совпадения в других текстовых документах или на web-страницах, хранящихся на Маке. Обратите внимание, поиск будет осуществляться не в Интернете, а на вашем компьютере. К таким приложениям, например, относятся текстовый редактор TextEdit и браузер Safari. К сожалению Pages не позволяет выполнить следующие действия:
□ выделить слово или фразу;
□ вызвать контекстное меню щелчком мыши по выделенному тексту с нажатой клавишей
□ из появившегося контекстного меню выбрать пункт Найти в Spotlight (Search in Spotlight).
Но текстовый процессор Pages, как любое приложение, предоставляет возможность использовать для поиска меню Spotlight (см. разд. 5.1.17).
1.8.6. Использование функции Spotlight в системных настройкахУтилита Системные настройки (System Preferences) – это самый главный пульт управления настройками системы, заданных по умолчанию.

Помните, к нему мы обращались для настройки: панели Dock (мини-утилита Dock), элементов окна приложения Finder (мини-утилита Внешний вид), функциональных клавиш для работы с несколькими окнами (мини-утилита Expose&Spaces). Но если вы не знаете где осуществить настройку элемента системы, Spotlight вам поможет.
Для этого в строку поиска необходимо ввести ключевое слово. По мере ввода фразы Spotlight начнет выделять значки мини-утилит, которые потенциально могут содержать параметры настроек элемента системы. Причем одновременно с выделением появится меню Spotlight, содержащее варианты подсказок, уточняющие поиск. При выборе варианта та мини-утилита, которая максимально удовлетворяет запросу, будет подсвечена более ярко, а затем система откроет нужное окно автоматически. Так, на рис. 1.96 мини-утилита Родительский контроль точнее остальных соответствует запросу Ограничить использование Dock.
1.8.7. Настройки SpotlightПо умолчанию функция Spotlight осуществляет поиск по всем категориям элементов и во всех доступных папках. Но умолчания можно изменить, например, наложив запрет на поиск в некоторых папках или исключить из перечня некоторые категории элементов поиска.
Для этого используется мини-утилита Spotlight, обращение к которой осуществляется следующим образом:
1. Из меню Apple:

выбрать пункт Системные настройки (System Preferences) или щелкнуть по значку, расположенному на панели Dock:

2. В появившемся окне произвести щелчок по значку Spotlight:

Выбор категорий искомой информации

1. В окне Spotlight перейти на вкладку Результаты поиска (Search Results) (рис. 1.97).
2. Напротив тех категорий, которые следует исключить из поиска, необходимо сбросить флажки.
Обратите внимание, в этом же окне Spotlight осуществляются две настройки комбинаций клавиш для вызова меню и окна Spotlight. В окне настроек, приведенном на рис. 1.97 используются:
□ обозначение, соответствующее комбинации

□ обозначение, соответствующее горячим клавишам

Обеспечение секретности
1. В окне Spotlight перейти на вкладку Исключения (Privacy) (рис. 1.98).

2. Для добавления папки, доступ к которой требуется закрыть, необходимо произвести щелчок мышью по значку В появившемся диалоговом окне выбрать требуемую папку. Для выбора нескольких папок одновременно следует выделять их, удерживая клавишу
Внимание!
Установленную вами конфиденциальность может изменить любой, кто работает за вашим компьютером, так как все пользователи имеют доступ к вкладке Исключения (Privacy) окна Системные настройки (System Preferences). Поэтому хорошо подумайте, стоит ли хранить на компьютере, к которому имеют доступ другие люди, например, личные недовольства действиями своего начальника, который считает себя, по меньшей мере, Создателем Вселенной.
1.9. Виртуальные рабочие столы
Система Mac OS X позволяет работать одновременно с несколькими рабочими столами. Общими для всех столов являются панель Dock, значки ярлыков и пиктограммы дисков, картинка стола. Таким образом, мы не сможем, например, первому рабочему столу назначить картинку с изображением божьей коровки, а второму с изображением капли росы. Но у нас есть возможность привязать использование перечня приложений к конкретному столу. Например, если привязать работу в презентации Keynote к столу № 2, то при запуске приложения будет осуществлен автоматический переход на него, причем с любого рабочего стола. Использование такого разграничения очень удобно, когда мы работаем с несколькими многостраничными приложениям или проектами одновременно. Так, например, работу с электронной почтой и поиск в Интернете можно проводить на одном рабочем столе, а вести основную работу в каком-нибудь офисном приложении типа MS Excel или MS Word на другом и время от времени переключаться между ними. Это очень удобно и вам не придется постоянно сворачивать и разворачивать окна разных приложений.
Mac OS X позволяет создавать до 16 рабочих столов! Но на первых порах все 16 лучше не использовать, а ограничиться четырьмя или шестью.
Чтобы работать с несколькими рабочими столами, необходимо, прежде всего, дать разрешение системе на использование функции Spaces, установив флажок Включить Spaces (Enable Spaces) в окне Exposé и Spaces (рис. 1.99). В этом же окне осуществляются основные настройки управления рабочими столами. Чтобы вызвать это окно, следует:
1. Открыть окно Системные настройки (System preferences).
2. В окне произвести щелчок по значку Exposé и Spaces:

3. Перейти на вкладку Spaces.

Обратите внимание на второй флажок Показать Spaces в строке меню (Show Spaces in menu Bar), обязательно установите его. Этот флажок добавляет индикатор с номером текущего рабочего стола в строку меню, который помимо показа номера:

используется также для перехода между столами и для быстрого открытия (всего за один шаг) вкладки Spaces окна Exposé и Spaces.
Добавление и удаление рабочих столов происходит по строкам и столбцам с помощью кнопок Ряды (Rows) и Колонки (Columns) (см. рис. 1.99). Например, для добавления столбца рабочих столов следует щелкнуть мышью по значку, находящемуся рядом со словом Колонки (Columns) (см. рис. 1.99):

Чтобы требуемой программе назначить конкретный рабочий стол, необходимо:
□ произвести щелчок мышью по значку, который расположен под областью, отведенной для перечня программ (см. рис. 1.99):

□ из появившегося меню выбрать последний пункт Другой (Other);
□ в открывшемся окне папки Программы (Applications) указать требуемое приложение. Для выбора нескольких приложений одновременно выделяйте заголовки программ, удерживая клавишу
Замечание
Если приложение в перечне не указывать, то ее запуск будет происходить на текущем рабочем столе.
Чтобы осуществить привязку приложения к конкретному рабочему столу, следует произвести щелчок мышью в столбце Space напротив необходимой программы (см. рис. 1.99). Из появившегося выпадающего меню выбрать нужный рабочий стол.
Заметим, что на этой же вкладке Spaces возможна настройка горячих клавиш для переключения между рабочими столами. На рис. 1.99 представлены настройки, заданные по умолчанию. Значком <^> обозначена клавиша
Перечислим способы переключения между столами при настройках горячих клавиш, заданных по умолчанию.
□ Чтобы отобразить все рабочие столы, следует нажать клавишу
Замечание
Чтобы появлялась подсказка, содержащая имя документа при наведении указателя мыши на окно, как мы видим на рис. 1.100, следует предварительно нажать клавишу
на том рабочем столе, где открыто несколько окон. Помните, эта клавиша используется для одновременного отображения всех окон на экране (подробнее см. разд. 1.4.4).
□ Для переключения между рабочими столами с клавиатуры следует выполнить одно из действий:
• удерживая клавишу
• нажать одновременно клавишу
□ Для перехода к требуемому рабочему столу также можно использовать индикатор текущего стола, расположенный в строке меню.

Помните, один из способов открытия файла – перетаскивание его пиктограммы на значок приложения, расположенный в папке Программы или на панели Dock (см. разд. 1.6.1)? А по причине того, что теперь приложения привязаны к определенному рабочему столу, переход на него будет осуществляться автоматически с открытием нужного файла.
Когда мы находимся в режиме действия клавиши
В первое время постоянное «перепрыгивание» с одного рабочего стола на другой может раздражать и путать, но поверьте, что эта новая возможность, появившаяся в системе Mac OS X Leopard, действительно делает работу комфортной и вам не придется постоянно сворачивать и разворачивать окна разных приложений.
1.10. Работа с пользователями в Mac OS X
Операционная система Mac OS X, как и Microsoft Windows, поддерживает многопользовательскую среду. Создавать несколько учетных записей на одном Маке рекомендуется, например, учителям, которые ведут занятия с учащимися разных классов; родителям, которые могут создавать для своих детей пользователей с ограниченным доступом к ресурсам компьютера, и вообще в ситуациях, когда предполагается работа нескольких людей за одним компьютером.
Если на Маке заведено несколько учетных записей, то после включения компьютера перед входом в систему выводится одно из приглашений, похожих на рис. 1. 101, с помощью которого происходит регистрация в системе. Под регистрацией понимается ввод имени пользователя (логина) и его пароля. Имя можно выбирать из списка (рис. 1. 101, а) или вводить с клавиатуры (рис. 1. 101, б). Организация многопользовательской среды обеспечивает, во-первых, защиту от несанкционированных действий со стороны других пользователей, по причине того, что каждый пользователь хранит создаваемые документы в своей личной (домашней) папке, доступ к которой закрыт со стороны других пользователей, что обеспечивает надежную защиту данных. Во-вторых, сохранность личных настроек каждого пользователя, к которым относятся:
□ настройки панели Dock, рабочего стола и окна Finder;
□ закладки в браузере Safari и его домашняя страница;
□ учетные почтовые записи;
□ умолчания различных приложений;
□ установленные пользователем шрифты.

Когда мы первый раз после покупки включаем компьютер или загружаем систему после ее установки, то никаких окон приглашений (см. рис. 1.101) не возникает. Мы автоматически работаем под одним пользователем, являющимся администратором компьютера, который создается при инсталляции операционной системы.
1.10.1. Типы пользователей компьютераУчетные записи пользователей различаются на: административную, стандартную, управляемую, гостевую и групповую.
Администраторы компьютера
Как правило, администраторами Мака являются те люди, которые обслуживают компьютер: устанавливают программное обеспечение, включая операционную систему, и производят различные системные настройки.
Привилегии администратора компьютера
□ Может устанавливать новые приложения (см. разд. 3.5).
□ Может добавлять шрифты в папку Библиотеки (Library) для общего пользования (папка второго уровня, см. рис. 1.88).
□ Имеет доступ к некоторым системным настройкам, например: Сеть (Network), Загрузочный том (Startup Disk), Экономия энергии (Energy Saver), Родительский контроль (Parental Controls) и т. д.
□ Может изменять настройки параметра входа в систему (см. разд. 1.10.1) и создавать/удалять учетные записи, определяя перечень приложений, автоматически запускаемых, при регистрации конкретного пользователя (см. разд. 1.10.2).
□ Может создавать новые папки вне своей домашней папки.
□ Имеет доступ к файлам и папкам других пользователей, имеет право открывать, редактировать или удалять их (см. разд. 1.10.1).
Пользователей с правами администратора на одном компьютере может быть несколько.
Стандартная учетная запись
Под стандартным пользователем компьютера работают люди, использующие Мак для прикладных задач, к которым не относятся задачи системного администрирования. Таким пользователям важно, «чтобы все работало», а сложные настройки выполняют пользователи-администраторы.
Под стандартным пользователем невозможна инсталляция программного обеспечения, при попытке установить приложение система выдает предупреждение о недостаточности прав у данного пользователя (рис. 1.102). Также невозможно сохранять файлы и создавать новые папки вне своей домашней (личной) папки. Но все-таки этому пользователю разрешено изменять некоторые системные настройки и предпочтительные настройки приложений. Например, все настройки, рассматриваемые ранее в этой главе, не требуют административных прав.

Управляемая учетная запись
Управляемая учетная запись используется для детей, которые по незнанию или из шалости могут что-нибудь испортить. Причем Mac OS X предоставляет две защиты от действий юных проказников.
□ Простой Finder (Simple Finder), используется для самых маленьких пользователей. В этом режиме рабочий стол и панель Dock представлены в очень упрощенном виде. Этому пользователю много чего нельзя, например, нельзя: изменять панель Dock; рабочий стол; удалять файлы. Запуск приложений и открытие файлов осуществляется одинарным щелчком, а помимо папки Документы (Documents), нет доступа к другим специализированным папкам пользователя, и т. п. (подробности см. в разд. 1.10.7).
□ Вторая разновидность управляемой учетной записи рассчитана на детей старшего возраста. Рабочий стол и панель Dock представлены в обычном виде. Для пользователя возможно наложение ряда запретов: на запуск приложений, на доступ к определенным web-сайтам, на пользователей, с которыми разрешено общение в чате и по электронной почте. Также возможно создание расписания работы этого пользователя за компьютером (подробности см. в разд. 1.10.7).
Гостевая запись
Гостевая запись, как и административная, создается автоматически при установке операционной системы. Эта учетная запись создана для людей, которые постоянно не работают за вашим Маком, им только на некоторое время понадобилось поработать за компьютером, например, зайти на любимый сайт или проверить почту. Все настройки, которые пользователь создает, при выходе из системы удаляются. Гостевая запись не требует ввода пароля для регистрации.
Чтобы предоставить возможность гостям регистрироваться под этой учетной записью, необходимо ее активизировать. Обратите внимание, что это действие могут осуществить администраторы компьютера или пользователи, которым известно имя и пароль администратора! Для чего следует:
1. Открыть мини-утилиту Учетные записи (Accounts), выполнив следующие действия:
• открыть окно Системные настройки (System Preferences), произведя щелчок по значку, расположенному на панели Dock:

• произвести щелчок по значку Учетные записи (Accounts):

2. Чтобы получить доступ к внесению изменений в настройки, необходимо щелкнуть мышью на значке замка, который расположен в нижнем левом углу окна (рис. 1.103). В появившемся окне указать имя и пароль администратора компьютера. Замок раскроется, и мы получим доступ к внесению изменений в настройки учетных записей.

3. Выделить гостевую запись расположенную в левой части окна, включить флажок Позволить гостям входить в этот компьютер (Allow guests to log into this computer):

Групповая запись
Операционная система Mac OS X предоставляет возможность создавать групповую учетную запись, в состав которой входят учетные записи отдельных пользователей. Эта возможность упрощает организацию совместного доступа группы пользователей к файлам одного проекта, над которым они работают совместно.
1.10.2. Настройки входа в системуНастройка параметров входа в систему происходит в окне мини-утилиты Учетные записи (Accounts), вызов которой осуществляется из окна Системные настройки (System Preferences). Прежде чем перейти к настройкам, необходимо произвести щелчок мышью на значке закрытого замка и в появившемся диалоговом окне ввести имя и пароль администратора Если вход в систему осуществлен под администратором компьютера, то достаточно указать только пароль (рис. 1.104).

Теперь, когда доступ открыт, в окне Учетные записи (Accounts) следует произвести щелчок мышью по нижней строчке Параметры входа (Login Options) (рис. 1.105). Перечислим настраиваемые параметры, которые теперь становятся доступными для изменений.

□ Если из списка Автоматический вход (Automatic login) выбрать имя пользователя, то после включения компьютера или его перезагрузки регистрация в системе будет происходить от имени указанного пользователя без запроса пароля. Эта функция удобна, когда за Маком в основном работает один человек, автоматическая регистрация позволяет сэкономить время. Но для работы, например, в режиме обучения, когда за один день происходит смена нескольких учеников, эту возможность рациональнее не использовать, выбрав из списка первый пункт– Выключен (Disabled).
□ Опция Показывать окно входа как (Display login window as) имеет два переключателя: Список пользователей (List of users) и Имя и пароль (Name and password):
• при выборе первого переключателя окно регистрации будет отображать перечень всех созданных пользователей в системе. Причем с именем каждого пользователя будет ассоциирована картинка (см. рис. 1.101, а), щелчок мышью по которой открывает следующее диалоговое окно, предназначенное для ввода пароля выбранного пользователя. Этот вариант рациональнее использовать в случае, когда количество пользователей не очень велико. Также этот вариант обеспечивает наглядность, удобную для детей, которые могут, не обращая внимания на имена, щелкать по любимой картинке;
• при выборе второго переключателя окно регистрации будет отображать два текстовых поля: Имя и Пароль (см. рис. 1.101, б), что обеспечивает большую надежность в сравнении с первым вариантом.
□ Включение следующего флажка Показать кнопки «Перезагрузить», «Режим сна», «Выключить» (Show Restart, Sleep, and Shut Down buttons) позволяет, не осуществляя регистрацию на компьютере, перезагрузить, перевести в режим ожидания и малого потребления энергии или выключить Мак.
Включение флажка Показать меню ввода в окне входа (Show Input menu in login window) отображает индикатор раскладки клавиатуры в окне регистрации. По причине того, что при заполнении поля Пароль символы не отображаются, то рациональнее включить этот флажок для контроля вводимых с клавиатуры символов. Обратите внимание, имена и пароли должны вводить латиницей!
Включение флажка Показывать подсказки паролей (Show password hints) обеспечивает появление подсказки в случае, когда пользователь ошибается три раза при вводе пароля. Текст подсказки определяется при создании учетной записи (подробнее см. разд. 1.10.4), содержит наводящий вопрос, помогающий пользователю вспомнить пароль.
Включение флажка Использовать VoieeOver в окне входа (Use VoiceOver at login window) активизирует встроенное голосовое сопровождение при регистрации в системе. Сопровождение ведется на английском языке.
□ Последняя опция позволяет включить/отключить быстрое переключение пользователей (подробности в разд. 1.10.5).








