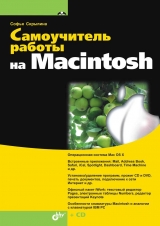
Текст книги "Самоучитель работы на Macintosh"
Автор книги: Софья Скрылина
сообщить о нарушении
Текущая страница: 4 (всего у книги 30 страниц) [доступный отрывок для чтения: 11 страниц]
Mac OS X предлагает четыре вида отображения содержимого окна Finder: Значки (Icons View), Список (List View), Колонки (Column View), Cover Flow (Слайд-шоу).
Режим Значки
Содержимое отображается маленькими картинками или пиктограммами. Чтобы содержимое окна Finder отобразить значками, следует выполнить команду Вид (View) → Значки (Icons View), воспользоваться горячими клавишами

Она расположена на панели инструментов (рис. 1.43).

Привязка пиктограмм к невидимой сетке осуществляется несколькими способами:
□ Выравнивание отдельных пиктограмм. Начните перетаскивать одну или несколько пиктограмм, затем нажмите клавишу
□ Выравнивание всех пиктограмм:
• выполните команду Вид (View) → Расставить (Clean Up), если ни одна пиктограмма не выделена, и команду Вид (View) → Расставить выбранное (Clean Up Selection), если выделено несколько иконок. Но это положение временное. Пиктограммы будут аккуратно расставлены по сетке только до следующего вмешательства Если подвигать пиктограммы или добавить новые, стройный ряд нарушится;
• для постоянной привязки к сетке следует открыть окно настроек вида с помощью команды Вид (View) → Показать параметры вида (Show View Options). В списке Упоряд. (Arrange by) выберите пункт Привязка к сетке (Snap to Grid). Обратите внимание, в левом углу строки статуса появится значок сетки, напоминающий о привязке (см. рис. 1.43).
Замечание
Ни одна из перечисленных команд: Вид (View) → Расставить (Clean Up) и Привязка к сетке (Snap to Grid) не обеспечивает компактную группировку пиктограмм. Если пиктограмму удалить, то на ее месте будет образована «дырка», которую не заполнят расположенные рядом иконки.
Для компактной группировки действуйте одним из способов:
□ Одномоментная сортировка пиктограмм. Выполнение команды Вид (View) → Упорядочить по (Arrange by) → Имени (Name) обеспечит одновременно привязку к невидимой сетке и сортировку по имени. Этот метод обеспечит расположение пиктограмм как можно ближе друг к другу, но только единожды. Если после выполнения команды удалить одну из пиктограмм, то автоматического замещения не произойдет. Оставшиеся команды меню Вид (View) → Упорядочить по (Arrange by), такие как по Дате изменения (by Date Modified), по Размеру (by Size) и т. д., действуют аналогично, только сортировка происходит по другим критериям;
□ Постоянная сортировка пиктограмм. Если в окне настроек вида, которое вызывается командой Вид (View) → Показать параметры вида (Show View Options), из списка У по ряд. (Arrange by) выбрать пункт по Имени (by Name), то произойдет сортировка имен файлов по алфавиту и привязка к сетке будет осуществляться постоянно. При удалении пиктограмм оставшиеся заполнят возникшие промежутки, а при изменении размера окна иконки будут равномерно заполнять собой все окно так, чтобы не оставить «дырок».
Обратите внимание, что заголовок окна настроек вида совпадает с заголовком настраиваемого окна Finder, которое активно в данный момент (см. рис. 1.43), поэтому именно к нему и будут применены все заданные нами настройки. Но кнопка Использовать как стандартные (Use as Defaults), расположенная в нижней части окна настроек, позволяет применить заданные параметры ко всем окнам в режиме отображения значков.
Перечислим оставшиеся параметры, устанавливаемые в окне настроек вида (см. рис. 1.43).
□ Флажок Всегда откр. как значки (Always open in Icons view) позволит открывать данную папку (на рис. 1.43 это папка flora) в режиме значков, но только ее, для применения флажка (да и всех параметров в этом окне) ко всем папкам следует нажать кнопку Использовать как стандартные (Use as defaults) (см. рис. 1.43).
□ Ползунок Размер (Size) задает величину пиктограмм, а Размер сетки (Grid spacing) определяет расстояние между узлами сетки.
□ Список Текст (Text size) определяет размер символов подписей пиктограмм, а переключатели Поместить имя (l.ebel position) позволяют указать два расположения подписей относительно значка: Внизу (Bottom) и Справа (Right).
□ Флажок Показать свойства (Show item info) отображает количество содержащихся элементов (для папок) и размер файла в пикселах (для графических файлов).
□ При выборе флажка Показать просмотр значков (Show Icons preview) пиктограммы отображают содержимое файлов в уменьшенном виде. Помимо графических файлов происходит предварительный просмотр таких форматов, как: текстовые, электронные таблицы, презентации (первый слайд), фильмы (первый кадр) и т. д. Отключение флажка отображает графическое представление расширения файла
□ Если установлена привязка к сетке, то ее можно отменить на данный момент, не отключая привязку в окне настроек. Для этого следует удерживать клавишу
□ Группа опций Фон (Background) позволяет изменить стандартный белый фон на цветной или использовать фотографию в качестве фона (рис. 1.44).

Режим Список
Чтобы содержимое окна Finder отобразить в виде списка, следует выполнить команду Вид (View) – «Список» (List View), воспользоваться горячими клавишами


Заголовки столбцов
Режим просмотра содержимого Список (List View) очень похож на режим Таблица в окнах папок Windows. Объекты размещаются друг под другом с перечнем свойств: Имя (Name), Дата последнего изменения (Date Modified), Размер (Size) и т. д.
Каждое свойство объекта расположено в столбце с заголовком, по которому мы и определяем название свойства Заголовок, аналогично окнам Windows, используется для сортировки содержимого окна Finder, для чего достаточно щелкнуть по нему, например, для упорядочивания имен файлов в алфавитном порядке, следует произвести щелчок мышью по голубому заголовку Имя (Name), повторный щелчок произведет упорядочивание в обратном направлении. Обратите внимание, подсказкой служит треугольник рядом с заголовком треугольник вершиной вверх подсказывает о сортировке по возрастанию, а вершиной вниз – о сортировке по убыванию. Так, на рис. 1.45 сортировка выполнена по возрастанию.
Если указатель мыши навести на границу между двумя заголовками, то он сменится на двустороннюю стрелку, которая служит для изменения ширины столбца:

Для этого следует нажать кнопку мыши и протащить указатель влево (для уменьшения ширины) или вправо (для увеличения ширины), не отпуская кнопки.
Также заголовки столбцов используются для изменения порядка следования колонок, невозможно переместить только колонку Имя (Name), она всегда занимает первое место. Например, если требуется размеры объектов размещать на втором месте, т. е. сразу после имен, то для этого следует «ухватиться» за заголовок Размер (Size) (на рис. 1.45 это третий заголовок) и перетащить его влево, отпустить кнопку мыши необходимо, когда место для перемещаемого столбца будет освобождено.
Раскрывающие треугольники
Режим Список (List View) позволяет просматривать содержимое сразу нескольких папок в одном окне. Обратите внимание на серый треугольник, расположенный слева от значка папки:

Если по нему щелкнуть, то папка раскроется и отобразится ее содержимое в виде списка с отступом, а треугольник сменится на такой:

Так на рис. 1.45 папки cats и children закрыты, а папка city раскрыта.
Окно настроек вида Список
Для вызова окна настроек вида Список следует в окне Finder переключиться в режим просмотра Список (List View), например, нажав на кнопку:

Затем выполнить команду Вид (View) → Показать параметры вида (Show View Options) или использовать клавиатурную комбинацию

Перечислим параметры, настраиваемые в этом окне:
□ если вам необходимо, чтобы текущая папка (на рис. 1.46 настройки применяются к папке photos) в последующее время открывалась в режиме просмотра Список (List View), установите первый флажок Всегда откр. как список (Always open in list view);
□ аналогично рассмотренному режиму просмотра Значки (Icons View) в режиме Список (List View) можно изменить размер пиктограмм с помощью двух переключателей в опции Размер значка (Icon Size);
□ также изменению подлежит размер подписей с помощью списка Текст (Text size), по умолчанию равный 12 пт;
□ в области Показать колонки (Show columns) задаются те свойства, которые будут отображаться столбцами (колонками) в окне Finder;
□ флажок Относительные даты (Use relative dates) позволяет отображать даты создания (Date Created) и последнего изменения (Date Modified) относительно текущего дня, используя слова Сегодня (Today) и Вчера (Yesterday) (см. рис. 1.46);
□ выбор флажка Вычислять все размеры (Calculate all sizes) приводит к подсчету размера папок, который отображается в столбце Размер (Size). Если флажок отключить, то напротив папок появится прочерк. Размеры файлов отображаются всегда, независимо от положения флажка (см. рис. 1.46);
Внимание!
Обратите внимание, что вычисление суммарного размера каждой папки потребует дополнительных ресурсов компьютера, что может сказаться на скорости выполнения данной операции и других команд пользователя.
□ для отображения миниатюр файлов следует включить последний флажок Показать просмотр значков (Show icon preview) (см. рис. 1.46).
Добавление комментариев и отображение столбца примечаний
Комментарии создаются в окне свойств объекта в текстовом поле Комментарии Spotlight (Spotlight Comments) (рис. 1.47). Перед вызовом окна свойств объект следует выделить. Для вызова этого окна используйте любой из способов:
– Выполнить команду Файл (File) → Свойства (Get Info);
– Выбрать пункт Свойства (Get Info) из перечня команд кнопки Действие (Action):

нажать горячие клавиши
из контекстного меню выбрать команду Свойства (Get Info). Контекстное меню вызывается правой кнопкой мыши, а если мышь однокнопочная, то щелчком по файлу (папке) с нажатой клавишей
Замечание
При желании создать комментарии сразу для нескольких файлов крайне неудобно вызывать заново окно свойств для каждого следующего файла Давайте нажмем клавишу
Чтобы созданные комментарии отображались в окне Finder, необходимо в окне настроек вида активизировать флажок Примечания (Comments) (см. рис. 1.47).

Режим Колонки
Для отображения содержимого окна Finder в режиме колонок следует выполнить команду Вид (View) → Колонки (Column View), воспользоваться горячими клавишами

(см. рис. 1.48).

Режим колонок отображает структуру папок. Для просмотра папки верхнего уровня достаточно произвести одинарный щелчок по ее пиктограмме, содержимое которой отобразится в колонке справа Так, в примере на рис. 1.48 отражена вся вложенная структура папки ДИСК, ссылка на которую расположена в боковом меню. В первом столбце находится содержимое папки ДИСК и выбрана вложенная папка photos, перечень которой расположен во втором столбце. В третьем столбце находится содержимое папки flora. Самый последний столбец отображает полную информацию о выбранном (выделенном) файле 02.jpg с его предварительным просмотром.
Как показано на рис. 1.48, ширину столбцов можно изменять с помощью манипуляторов, перемещать которые следует с нажатой кнопкой мыши в нужную сторону. Если переместить один манипулятор, удерживая клавишу <Орtion>, то изменится ширина всех столбцов одновременно.
Окно настроек вида Колонки
Для вызова окна настроек вида Колонки следует в окне Finder переключиться в режим просмотра Колонки (Column View), а затем выполнить команду Вид (View) → Показать параметры вида (Show View Options) или использовать горячие клавиши

Окно настроек вида Колонки содержит в основном знакомые для нас параметры, перечислим некоторые из них.
□ Отключение флажка Показать значки (Show Icons) приведет к отображению содержимого окна в виде списка. Причем значки исчезнут не только у файлов, но и у папок. Становится крайне неудобно отличить папку от файла!
□ Отключение флажка Показать просмотр значков (Show icon preview) приведет к отключению миниатюр файлов, которые отображают его содержимое в уменьшенном виде. Причем предварительный просмотр предусмотрен не только для графических файлов, но и для текстовых документов, электронных таблиц и пр. Рядом с именем файла будет располагаться вместо его миниатюры значок расширения (его графическое представление). Приведем несколько примеров таких значков:

□ Отключение флажка Колонка просмотра (Show preview column) приведет к удалению последнего столбца с предварительным просмотром выделенного файла (см. рис. 1.49).
Режим Cover Flow
Этот режим удобно использовать для просмотра фотографий или других графических файлов. Выбранный файл отображается в верхней части окна в виде слайда презентации (рис. 1.50). Для перехода в режим Cover Flow (Слайд-шоу) следует выполнить команду Вид (View) → Cover Flow (Слайд-шоу), воспользоваться горячими клавишами

расположенную на панели инструментов (см. рис. 1.50).

Пролистывать презентацию из миниатюр файлов можно несколькими способами:
□ использовать стрелки и ползунок (см. рис. 1.50), как в любом окне;
□ в верхней части окна щелкать мышью по слайдам, выступающим слева и справа от центрального;
□ в нижней части окна щелкать мышью по пиктограммам файлов, организованных в виде списка;
□ использовать клавиши управления курсором.
Обратите внимание, нижняя часть окна Finder отображается как список, поэтому к нему применимы все манипуляции и настройки этого режима просмотра. Аналогично списку в режиме Cover Flow (Слайд-шоу) можно изменять ширину столбцов, переставлять их местами, добавлять, скрывать их (подробнее см. настройки в разд. «Режим Список»). Более того, окно настроек режима Cover Flow (Слайд-шоу) полностью совпадает с окном настроек списка (см. рис. 1.51 и 1.46).

Замечание
Независимо от того, в каком режиме вы просматриваете папки, вы всегда можете открыть папку в новом окне, для этого необходимо произвести двойной щелчок по ее пиктограмме, удерживая клавишу
.
Режим Быстрый просмотр
Кнопка Быстрый просмотр (Quick Look) расположена на панели инструментов окна Finder (рис. 1.52):

Она переводит пользователя в режим быстрого просмотра, который позволяет просматривать без предварительного запуска приложения файлы различных форматов: графические, текстовые, презентации, электронные таблицы, формат PDF, фильмы и т. д. Файл презентации в этом режиме отображается как многостраничный документ без проигрывания анимации и звукового сопровождения. Если выделить несколько документов и перейти в этот режим, то на экране появится окно предварительного просмотра с кнопками управления.

Для перехода в режим быстрого просмотра следует выделить один или несколько файлов, а затем выполнить одно из действий:
□ нажать кнопку Быстрый просмотр (Quick Look):

□ выполнить команду Файл (File) → Быстрый просмотр Имя файла (Quick Look File пате) или использовать клавиатурную комбинацию
□ из контекстного меню выбрать пункт Быстрый просмотр Имя файла (Quick Look File name);
□ нажать клавишу <Пробел>.
Для выхода из режима быстрого просмотра выполните одну из операций:
□ нажать на кнопку закрытия в виде крестика, расположенную в левом верхнем углу (если полноэкранный режим выключен) или расположенную в крайнем правом положении (если полноэкранный режим включен) (см. рис. 1.52);
□ нажать клавишу
□ нажать клавишу <Пробел> (в полноэкранном режиме не работает);
□ выполнить клавиатурную комбинацию
Активное окно – это окно, в котором идет работа в данный момент. Если на экране открыто несколько окон, то активное перемещается на передний план, заслоняя собой все остальные. Активное окно отличается и по внешнему виду от остальных: строка заголовка, панель инструментов и полосы прокрутки окна яркие и цветные, а у неактивного окна перечисленные элементы тусклого серого цвета (рис. 1.53).

Активизировать окно можно следующими способами.
□ Внутри одного приложения:
• выбрать название окна из последней группы меню Окно (Window);
• выбрать название окна из контекстного меню, которое появляется в результате щелчка мышью по пиктограмме на панели Dock с удержанной клавишей
• чтобы перебрать окна внутри одной программы без помощи мыши, используйте комбинацию клавиш
□ Между разными приложениями:
• произвести щелчок мышью в любом месте окна;
• чтобы переключаться между запущенными приложениями, не прибегая к помощи мыши, применяйте комбинацию клавиш <Соmmand>+
Несколько особенностей, отличных от Windows, по работе с окнами разных приложений
4. Сворачивание всех окон не обеспечивает переход на рабочий стол! Помните, в операционной системе Windows есть кнопка Свернуть все окна, расположенная на панели быстрого запуска, которая позволяет мгновенно переключиться на рабочий стол? В Mac OS X не достаточно свернуть все окна (напоминаем, что сворачивание всех окон данного приложения обеспечивает клавиша
5. Закрытие окна не закрывает приложения! Например, открыв браузер Safari, перейдем на какую-нибудь страницу и нажмем красную кнопку. Обратите внимание, две вещи говорят нам о том, что мы продолжаем работать с Safari: заголовок меню приложения в строке меню (Safari) и голубая капля, расположенная под значком приложения на панели Dock. Так что мы не закрыли приложение, закрыв его окно. Чтобы закрыть приложение, следует выполнить команду Safari → Завершить Safari (Quit Safari). Сэкономить ваше время поможет комбинация клавиш .
6. Удержание клавиши
Использование функциональных клавиш для работы с несколькими окнами (функция Exposé)
Функция Exposé позволяет мгновенно получить доступ к любому открытому окну одним нажатием функциональной клавиши. По умолчанию действия клавиш
□ Клавиша


Чтобы показать все окна активного приложения, нажмите клавишу
Чтобы скрыть все открытые окна, нажмите клавишу

Изменение стандартных настроек производится в окне Exposé и Spaces на вкладке Exposé (рис. 1.56). Для вызова окна выполните следующие действия.
1. Открыть окно системных настроек, нажав в Dock на пиктограмму:

или выполнив команду(System Preferences…):

2. В появившемся окне произвести щелчок по значку:









