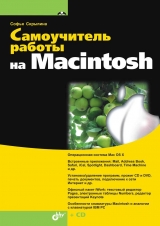
Текст книги "Самоучитель работы на Macintosh"
Автор книги: Софья Скрылина
сообщить о нарушении
Текущая страница: 10 (всего у книги 30 страниц) [доступный отрывок для чтения: 11 страниц]
Удаление программы в основном сводится к простому переносу в Корзину файла *.арр или папки, содержащей этот файл, и дальнейшей очистке Корзины.
3.6. Как записать CD или DVD?
Операционная система Mac OS X предоставляет возможность записи CD-или DVD-дисков с помощью встроенных приложений, не прибегая к сторонним программам. В этом разделе рассмотрим два способа записи произвольной информации на компакт-диски.
3.6.1. Прожиг с помощью папки ЗаписиИспользование папки Записи (Bum) – это простейший способ прожига, но только пустого CD– или DVD-диска. Создание папки Записи (Bum) не обязывает нас сразу же производить запись, ее содержимое можно постепенно накапливать, просто перетаскивая нужные папки и файлы в нее, а когда папка будет полностью скомпонована, можно перейти к процессу записи.
Чтобы создать папку записи и осуществить прожиг с ее помощью, необходимо действовать следующим образом:
1. Выбрать необходимое место для папки записи. Это может быть ваша папка Документы (Documents), расположенная в домашнем каталоге, или рабочий стол. На самом деле абсолютно все равно где вы создадите папку записи, т. к. в любой момент вы можете ее безболезненно переместить.
2. Выполнить команду Файл (File) → Новая папка записи (New Bum Folder). Также эта команда (Новая папка записи) может быть вызвана из контекстного меню.
3. В указанном месте появится новая папка, отмеченная специальным значком и имеющая расширение fpbf:

Не оставляйте созданную папку безымянной, ей следует присвоить имя, которое в дальнейшем будет использовано для названия компакт-диска.
4. Перетащить необходимые для записи файлы в созданную папку записи. Обратите внимание, физическое расположение файлов при этом не меняется, в папке создаются только псевдонимы указанных объектов (рис. 3.13).

5. Вставить в привод пустой компакт-диск.
6. Для запуска процесса прожига необходимо нажать на кнопку Записать (Bum), расположенную в правом верхнем углу окна Finder, или на значок:

7. Обратите внимание, что перед записью нам предоставляется возможность вычислить необходимую минимальную емкость диска, который нам потребуется для прожига. Для этого следует произвести щелчок мышью по кнопке, находящейся в строке статуса, минимальная емкость отобразится в этой же строке:

Определить занимаемое пространство информации, расположенной в папке записи, можно другим способом:
1. Выделить папку записи. Открыть окно ее свойств, нажав комбинацию клавиш
2. В появившемся окне раскрыть опцию Записываю (Burning), произведя щелчок мышью по треугольнику, расположенному слева от названия опции.
3. Щелкнуть мышью по кнопке Вычислить (Calculate). В окне отобразится размер содержимого папки записи на данный момент (рис. 3.14).

Прожиг с помощью Дисковой утилиты – это универсальный способ записи, который позволяет дописывать и перезаписывать компакт-диск, создавая предварительно его образ.
Чтобы перезаписать диск, выполните следующие действия:
1. Создать папку, скопировать в нее необходимые файлы для дальнейшей записи. Назвать ее; учтите, что имя папки, на основе которой будет происходить запись, автоматически будет присвоено компакт-диску.
2. Открыть папку /Программы/Служебные программы (/Applications/Utilities). Запустить приложение Дисковая утилита. арр (Disk Utilitiy.app):

3. Выполнить команду Файл (File) → Новый (New) → Образ диска из папки… (Disk Image from Folder…). В появившемся окне указать требуемую папку и нажать кнопку Создать образ (Image). Появится другое окно сохранения образа, в котором останется указать только местоположение создаваемого образа, а имя будет предложено программой (оно будет совпадать с именем папки). Нажать на кнопку Сохранить (Save) (рис. 3.15).

Если вы работаете под учетной записью стандартного пользователя, то перед запуском процесса создания образа появится диалоговое окно, предлагающее ввести имя и пароль администратора компьютера.

4. В результате ссылка на созданный образ появится на Боковой панели окна дисковой утилиты (рис. 3.16). Выделить эту ссылку и нажать на кнопку Записать (Bum):

5. Вставить в привод CD– или DVD-диск.
6. В появившемся диалоговом окне (см. рис. 3.16) не забудьте установить следующие флажки: Стереть диск перед записью (Erase disc before burning), если на компакт-диске уже записана какая-то информация; Оставить возможность добавления файлов (Leave disc appendable) и Проверить записанные данные (Verify burned data). Нажать на кнопку Записать (Bum).
По окончании процесса записи диск автоматически будет извлечен, если переключатель Извлечь диск (Eject disc) был установлен.
Замечание
Для осуществления процесса перезаписи компакт-диск должен быть перезаписываемым, т. е. на его этикетке должна содержаться надпись CD-RW или DVD-RW. Также если оптический накопитель «не умеет» перезаписывать диски, то никакая дисковая утилита вам не поможет. О характеристиках оптического накопителя можно узнать, выполнив команду (Apple) → Об этом компьютере (About this Mac).
После записи диска ссылка на образ останется на Боковой панели приложения, которую можно будет использовать в дальнейшем для записи следующих дисков. А если ссылка вам больше не понадобится, то ее можно удалить, просто перетащив значок за пределы окна (так же как удаляются пиктограммы с боковой панели окна Finder).
3.7. Как заархивировать или разархивировать файлы?
С операционной системой поставляются несколько встроенных архиваторов. К «родным» относятся следующие компрессоры: zip, gzip, bzip2, tar.
3.7.1. ZIP-архивыОбращение к архиватору, создающему zip-архивы, происходит из окна Finder. Чтобы заархивировать файл, необходимо выделить его, а затем выбрать команду Сжать «имя файла» (Compress file’s пате) из меню Файл (File) или из контекстного меню. Архив создается в этой же папке с именем Имя файла. zip, который имеет пиктограмму:

Если выделено несколько объектов, то команда меняется на следующую: Сжать объекты количество(Compress Number Items), а имя архива превращается в ApxHB.zip.
Разархивация происходит так же просто, как и архивация, для этого достаточно произвести двойной щелчок мышью по архиву, в результате чего будет создана папка с файлами, если файлов было несколько. При этом сам архив остается.
3.7.2. GZIP, BZIP2, TAR-архивыАрхиваторы gzip, bzip2 и tar так же, как и zip являются «родными», которые пришли в Mac OS X из системы UNIX. Работа с ними происходит в командной строке приложения Терминал. арр (Terminal.app), расположенного в папке Служебные программы (Utilities). Архиваторы gzip и bzip2 не умеют сжимать несколько файлов в один архив, они могут сжать и распаковать только один файл. А архиватор tar в свою очередь не сжимает файлы, он только упаковывает несколько файлов в один. Поэтому для архивации нескольких файлов их сначала упаковывают утилитой tar, а затем сжимают компрессорами gzip или bzip2. При архивации gzip и bzip2 к оригинальному расширению файла добавляются суффиксы gz и bz2 соответственно. А архивы нескольких файлов имеют двойное расширение tar.gz или tar.bz2.
Аргументы и ключи команды gzip в основном такие же, как и у bzip2. В общем виде команда архивации gzip будет выглядеть таким образом: gzip Имя файча. Приведем пример команды для компрессора gzip, который создает архив файла prim.rtf, расположенный в папке Документы (Documents) пользователя sn: сначала необходимо перейти в указанную папку, выполнив команду: cd /users/sn/documents, затем перейти к архивации: gzip prim.rtf. Для декомпрессии архива к команде следует добавить ключ с/, тогда изменения будут выглядеть следующим образом: gzip – dprim.rtf.gz. Заметим, что компрессия и декомпрессия происходят с файлом, а не его копией.
Архивация нескольких файлов, собранных в папку, происходит за два шага:
1. Сначала происходит упаковывание папки в один файл командой: tar – cf Имя_архива Имя_папки, где ключ – с – создание архива, а f – чтение или запись архива в указанный файл (Имя архива).
2. Затем компрессия созданного файла, имеющего расширение tar.
Рассмотрим пример архивации и разархивации папки с именем folder. Первая команда следующая: tar – cf arch.tar folder, результат команды – файл arch.tar. Вторая команда: gzip arch.tar. Результат команды – файл arch.tar.gz.
Полную разархивацию полученного файла можно возложить на утилиту tar с несколькими ключами: – x – распаковка, – v – верификация (проверка) файла – z – разархивация, – f– ключ, который используется всегда. В результате команда будет выглядеть так: tar – xvzf arch.tar.gz. Результат команды – наша папка folder.
Замечание
На самом деле система Mac OS X позволяет разархивировать файлы, автоматически подключая необходимые компрессоры. Для этого достаточно произвести двойной щелчком мыши по архиву.
Подробнее об этих архиваторах читайте в статьях Википедии: http://ru.wikipedia.org/wiki/Gziphttp://ru.wikipedia.org/wiki/Bzip2 http://ru.wikipedia.org/wiki/T ar
Также подробнее ознакомиться с ключами, используемыми утилитами gzip, bzip2, tar, можно, введя команду в терминале, например, tar – help, или вызвать руководство по работе с архиватором командой: man tar, для выхода из руководства используется команда: q.
3.7.3. RAR-архивыНесмотря на обилие архиваторов, входящих в состав операционной системы Mac OS X, довольно часто нам требуется работать с RAR-архивами, которые являются распространенными в системе Windows. Архиваторы, работающие с такими архивами, приходится приобретать дополнительно. На прилагаемом диске в папке /macos/distr вы найдете компрессор SimplyRar, который является бесплатным, позаимствованным с сайта http://www.macupdate.com/info.php/id/21430. В разд. 3.5.1 мы рассмотрели процесс его инсталляции.
Для архивации файлов с помощью компрессора SimplyRar следует:
1. Запустить приложение, произведя двойной щелчок по значку программы SimplyRar.app, находящемуся в папке Программы (Applications):

2. Открыть новое окно Finder, нажав горячие клавиши
3. Перетащить выделенные объекты в окно SimplyRar. В нижней части окна приложения можно задать опции для компрессии (рис. 3.17).
4. Произвести щелчок по кнопке Create КАК (Создать RAR). В появившемся окне указать имя архива и его местоположение. Нажать на кнопку Маке (Создать).

Для разархивации файлов выполните перечисленные ниже действия:
1. Произвести двойной щелчок по архиву.
2. В появившемся окне произвести щелчок по кнопке Extract All (Извлечь все), если требуется распакованные файлы разместить в той же папке, где хранится архив, или по кнопке Extract All То… (Извлечь все в…), если необходимо указать другое место. Причем вторая кнопка вызывает окно, в котором следует указать новое местоположение извлекаемых файлов (рис. 3.18).
Обязательно посетите сайт http://macovod.net, который содержит много интересных статей о продукции фирмы Apple, в том числе и о Макинтошах. А на странице http://macovod.net/2008/09/arxivaciya-fajloy-y-mac-os-xвы найдете сравнительную характеристику архиваторов, встроенных в систему Mac OS X, а также перечень и описание сторонних компрессоров.

3.8. Как принудительно завершить «зависшее» приложение?
Иногда приложение вдруг ни с того ни с сего перестает реагировать на щелчок мыши и на нажатие клавиш. Тогда говорят, что программа «зависла». В таком случае нам остается только принудительно завершить приложение, а затем запустить его заново и работать, как ни в чем не бывало.
Один из способов принудительного завершения программы заключается в следующем: открыть окно, содержащее перечень всех приложений, работающих в данный момент; выбрать зависшее приложение, а затем нажать на кнопку Завершить (Force Quit) (рис. 3.19). Вызов этого окна осуществляется одним из следующих способов:
□ нажать комбинацию клавиш
□ выполнить команду (Apple) → Завершить принудительно (Force Quit).

Но также можно принудительно завершить приложение, не прибегая к вышеупомянутому окну, используя только панель Dock.
1. Произвести щелчок мыши с нажатой клавишей
2. Когда появится контекстное меню, нажать клавишу
3. Обратите внимание, команда Завершить (Quit) изменится на Завершить принудительно (Force Quit), которую и следует выбрать.
Приложение завершено!
3.9. Как сделать снимок экрана (скриншот)?
Существует несколько способов создания снимков экрана
□ Используя комбинации клавиш (см. разд. 3.9.1).
□ С помощью приложения Снимок экрана. арр (Grab.app) (см. разд. 3.9.2).
□ С помощью приложения Просмотр. арр (Preview.app) (см. разд. 3.9.3).
□ С помощью приложения SnapzProX, которое помимо снимков экрана умеет создавать видеоролики процессов, происходящие на экране, в сопровождении дикторского текста. Его дистрибутив можно приобрести за 69 долларов на сайте www.ambrosiasw.com, перейдя по ссылке Utilities.
3.9.1. Скриншот с помощью клавиатурных комбинацийСкриншоты, созданные с помощью горячих клавиш, автоматически располагаются на рабочем столе в формате PNG с именами Снимок экрана I, Снимок экрана 2 и т. д. Создание снимка сопровождается щелчком фотокамеры. Итак, подробнее:
□ Экран целиком. Нажать горячие клавиши
□ Выделенная область экрана. Нажать комбинацию
□ Одно окно, меню, панель Dock. Нажать комбинацию

Замечание
Если до щелчка мышью (указатель в виде фотокамеры) нажать повторно клавишу <Пробел>, то произойдет возврат к режиму «выделения области» (указатель в виде прицела). А нажатие на клавишу
осуществит выход из режима съемки скриншота.
Если во время щелчка или выделения области удерживать клавишу
Приложение Снимок экрана. арр (Grab.app) находится в папке /Программы/Служебные программы (/Applications/Utilities).
Не удивляйтесь тому, что запуск приложения на первый взгляд вроде бы ни к чему не приведет. Дело в том, что программа Снимок экрана (Grab) не имеет своего рабочего поля, но по строке меню мы можем ориентироваться запущено приложение или нет. Также нам подсказывает значок, который появляется в Dock, при запуске этого приложения:

Снимки экрана создаются в отдельных безымянных документах, которые можно в дальнейшем сохранить в формате T1FF с помощью команды Файл (File) → Сохранить как… (Save as…). Приложение позволяет нам перед созданием снимка предварительно подготовить снимаемый объект: экран, окно, вложенные друг в друга меню.
Создание скриншотов выполняется при выборе одной из четырех команд расположенных в меню Снимок (Capture):
□ Выделение (Selection). При выборе команды на экране появится окно-подсказка, а рядом с указателем отобразятся координаты его положения. Затем следует протащить указатель с нажатой кнопкой мыши по диагонали. Область, попавшая в выделение, мгновенно будет сфотографирована, вы услышите щелчок затвора фотоаппарата Безымянный документ появится на экране.
□ Окно (Window). В результате действия команды на экране появится окно-подсказка, которое предложит открыть нужное окно. Затем необходимо нажать на кнопку Выбрать окно (Choose Window), далее произвести щелчок мышью по только что подготовленному окну.
□ Экран (Screen). После выбора команды необходимо произвести щелчок мышью вне окна-подсказки. В отдельном окне появится снимок целого экрана, подсказка исчезнет.
□ Экран с задержкой (Timed Screen). В окне-подсказке происходит запуск секундомера щелчком по кнопке Запустить таймер (Start Timer). После чего во время отсчета времени нам предлагается выполнить какое-нибудь действие, например, выбрать вложенное подменю (рис. 3.21).

Приложение Просмотр (Preview) находится в папке Программы (Applications), для его запуска следует произвести двойной щелчок мышью по значку:

Выбор пункта Файл (File) → Снимок экрана (Grab) позволяет произвести съемку скриншота с помощью трех команд:
□ Выбранное (Selection). Позволяет снять часть экрана (рис. 3.22), аналогична команде Выделение (Selection) приложения Снимок экрана.
□ Окно (Window). Используется для съемки окна или строки меню, аналогична команде Окно (Window) приложения Снимок экрана.
□ Автозапуск (Timed Screen). Позволяет произвести снимок, используя таймер.
В отличие от программы Снимок экрана (Grab) скриншот, созданный любой из трех команд, помещается на рабочий стол с именем Снимок Дата Время, который автоматически открывается в приложении Просмотр (Preview), оставляя за пользователем выбор графического формата.

3.10. Как распечатать документ?
Печать документов возможна:
□ на принтере, непосредственно подключенном к вашему компьютеру;
□ на принтере, который подключен к компьютеру, находящемуся в локальной сети. Тогда печать возможна только в том случае, если компьютер включен;
□ на сетевом принтере, который подключается к свичу или хабу. В этом случае любой пользователь сети может пользоваться принтером, независимо от того, включены или выключены остальные компьютеры.
3.10.1. Установка и настройка принтера, подключенного непосредственно к компьютеруПрежде чем распечатать документ, необходимо установить драйвер принтера, который поставляется на компакт-диске вместе с принтером. Затем следует подключить принтер к Маку и не забыть включить электропитание принтера.
Как правило, после установки программного обеспечения можно переходить к печати документов, не производя дополнительных настроек. Компьютер автоматически определяет принтеры, подключенные к нему в данный момент или доступные через локальную сеть.
Печать документа происходит из приложения путем выполнения команды Файл (File) → Напечатать… (Print…) или нажатием клавиатурной комбинации . В результате чего на экране появляется окно задания на печать, в котором из списка Принтер (Printer) следует выбрать требуемый принтер (рис. 3.23). В перечне указаны принтеры, которые в данный момент физически подключены к компьютеру или доступны через сеть, что иначе, чем в системе Windows, в которой указывается полный набор принтеров, когда-либо подключаемых к компьютеру и чьи драйверы установлены в системе. Щелчок мышью по стрелке, расположенной рядом с именем выбранного принтера, приведет к раскрытию расширенного набора опций печати (рис. 3.24), который каждый раз меняется в зависимости от типа принтера и выбранного приложения. Когда все параметры печати установлены, в принтере есть бумага, то можно переходить к печати документа, нажав на кнопку Напечатать (Print). В этот момент посмотрите на панель Dock. При отправке задания на печать в Dock появляется значок прыгающего принтера, щелчок мышью по которому откроет окно очереди заданий, отправленных на печать (рис. 3.25). В окне отображается статус выполняемого задания, а при возникновении проблем с печатью возникает сообщение о невозможности выполнения этого действия. Если при отправке документа на печать ничего не происходит, не следует снова нажимать на кнопку Напечатать (Print). Нажав на эту кнопку, вы повторно отправите это же задание на печать, которое добавится второй строчкой в очереди! Попробуйте перезапустить задание, для этого необходимо нажать на кнопку Приостановить печать (Pause Printer): Затем – кнопку Возобновить печать (Resume Printer): Если перезапуск не помогает, то, скорее всего, проблема в подключении принтера, проверьте подключение всех кабелей. Также помогает удаление задания щелчком по кнопке Удалить (Delete), с последующим запуском задания на печать заново: Если в окне задания печати никакого принтера не обнаружено и выдается сообщение Принтер не выбран (No Printer Selected), то следует компьютеру дать команду на определение принтера и включение его в список доступных для выбора. Для этого необходимо: 1. Выбрать из списка Принтер (Printer) пункт Добавить принтер… (Add Printer…) (см. рис. 3.23). 2. В появившемся окне будет представлен перечень принтеров, доступных в данный момент для печати. Выделить имя требуемого принтера и нажать кнопку Добавить (Add) (рис. 3.26). Мини-утилита Печать и факс (Print&Fax) предоставляет нам возможность задать использование принтера по умолчанию, настроить формат бумаги, используемый по умолчанию в приложениях, перейти в окно очереди печати, задать другой драйвер для принтера, т. е. произвести дополнительные настройки для выбранного принтера Также окно мини-утилиты позволяет добавить принтер, если он автоматически не определяется системой. Окно мини-утилиты открывается щелчком по кнопке Печать и факс (Print&Fax): В окне системных настроек (рис. 3.27). Если неудобно каждый раз выбирать принтер из списка в окне задания на печать (см. рис. 3.23), то его можно определить принтером по умолчанию, для этого следует выбрать требуемое имя из списка Принтер по умолчанию (Default Printer). Обратите внимание, что из этого окна возможен переход к очереди печати (см. рис. 3.25), если по каким-то причинам значок принтера не отображается на панели Dock при выводе документа на печать или окно случайно закрылось. Окно вызывает щелчок мышью по кнопке Открыть очередь печати… (Open Print Queue…). Если найдена новейшая версия драйвера принтера, то на нее можно заменить имеющуюся версию установленного программного обеспечения. Для этого следует щелкнуть мышью по кнопке Параметры и запасы… (Options & Supplies…), в появившемся окне перейти на вкладку Драйвер (Driver), из списка Использование принтера (Print Using) выбрать последний пункт Другой… (Other…) (рис. 3.28) и в появившемся окне указать требуемый файл. А на вкладке Общие (General) можно определить имя принтера, например, назвать его «Принтер Машеньки». Также из окна мини-утилиты возможен переход в окно браузера принтеров (см. рис. 3.26) щелчком по кнопке «+» (см. рис. 3.27).
Внимание!


Устранение неполадок



Добавление принтера

Мини-утилита Печать и факс











