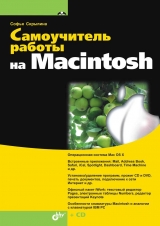
Текст книги "Самоучитель работы на Macintosh"
Автор книги: Софья Скрылина
сообщить о нарушении
Текущая страница: 6 (всего у книги 30 страниц) [доступный отрывок для чтения: 11 страниц]
1. Открыть окно свойств объекта с понравившейся пиктограммой. Выделить пиктограмму, расположенную в левом верхнем углу окна. Скопировать ее в буфер обмена командой Правка (Edit) → Копировать (Сору).
2. Открыть окно свойств псевдонима, выделить его пиктограмму. Заменить значок командой Правка (Edit) → Вставить (Paste).
Обратите внимание, что Mac OS X позволяет производить смену пиктограммы не только у псевдонима, но у файлов и папок. Так, например, можно изменить значки специализированных папок, находящихся в вашем домашнем каталоге, или пиктограмму жесткого диска. Но ваши возможности не безграничны: значки системных папок вам изменить не удастся, так же как значки любых других объектов, которые система считает важными для своей работы.
Варианты новых пиктограмм можно позаимствовать из Интернета, например, на сайтах www.iconfactory.comи www.gandex.ruпредлагается богатый выбор красивых пиктограмм как для папок, так и для файлов. Некоторые пиктограммы, скачанные с сайта www.gandex.ru, расположены в папке /macos/icons на прилагаемом диске. Технология работы по замене пиктограмм подробно рассмотрена в разд. 2.4.
Корзина
Для перемещения удаляемых объектов в Корзину следует перетащить пиктограмму объекта с нажатой кнопкой мыши на значок Корзины, расположенный в правой части панели Dock. Если мы попали в цель, то пиктограмма Корзины потемнеет, вот тогда и надо отпускать кнопку мыши. А если немного задержаться с нажатой кнопкой над значком Корзины, то ее окно распахнется, как самораскрывающаяся папка. Но, несмотря, на то, что Корзина всегда под рукой и расположена на панели Dock, все-таки удобнее использовать клавиатурный эквивалент
Очистка Корзины
Аналогично системе Windows, если в Корзине находятся какие-либо объекты, то она обозначается со смятым листом бумаги внутри (рис. 1.79). Объекты хранятся до тех пор, пока мы не надумаем очистить Корзину. Перед очисткой окно Корзины можно открыть, произведя одинарный щелчок по ее значку. Как видно на рис. 1.80, окно Корзины очень похоже на окно Finder: остались все четыре режима отображения содержимого, также есть кнопка быстрого просмотра, причем по-прежнему работает клавиша <Пробел>, что очень удобно для просмотра файлов практически любых форматов перед их удалением. А если мы обнаружили, что файл ошибочно помещен в Корзину, то его расположение можно восстановить, перетащив пиктограмму файла в требуемую папку.


Итак, если вы решились очистить Корзину, то выполните одно из действий:
□ выполните команду Finder → Очистить Корзину (Empty Trash);
□ нажмите комбинацию клавиш
□ из контекстного меню выберите пункт Очистить Корзину (Empty Trash). Для вызова контекстного меню следует произвести щелчок мышью по значку Корзины с нажатой клавишей
□ откройте окно Корзины, произведите щелчок по кнопке Очистить безопасно (Empty) (см. рис. 1.80).
Внимание!
Очистка Корзины является необратимым действием, в отличие от перемещения пиктограммы в Корзину, которое можно отменить выполнением команды Правка (Edit) → Отменить (Undo) или ее клавиатурным эквивалентом
+ при условии, что перемещение в Корзину действительно было последним действием.
После выполнения команды Очистить Корзину (Empty Trash) система выведет сообщение с просьбой подтвердить ваши намерения: «Вы действительно хотите удалить объекты из Корзины?» Это сообщение можно отключить, тогда система будет очищать Корзину без лишних слов. Для отключения этого сообщения действуйте следующим образом:
1. Выполните команду Finder → Настройки… (Preferences…).
2. Перейдите на вкладку Дополнительно (Advanced).
3. Сбросьте флажок Предупреждать перед очисткой Корзины (Show warning before emptying the Trash) (см. рис. 1.69).
Удаление защищенных файлов
Операционная система Mac OS X предоставляет возможность защищать объекты Finder от несанкционированных действий. Для этого в окне свойств объекта в опции Общие (General) необходимо установить флажок Защита (Lock) (см. рис. 1.78). Тогда перед перемещением объекта в Корзину система будет выводить предупреждение о том, что объект заблокирован (рис. 1.81), но если подтвердить свое намерение, то перемещение в Корзину все равно произойдет. Также система откажется очистить Корзину от защищенных файлов (см. рис. 1.81), но нажатая клавиша
Замечание
Чтобы очистить Корзину от защищенных файлов с помощью клавиатуры, к известным вам горячим клавишам необходимо добавить клавишу
Помимо удаления мы не сможем переименовать объект, вместо перемещения объекта будет происходить его копирование. При попытке сохранить изменения в документе возникнет предупреждение о закрытом доступе к файлу, но перезапись объекта все равно произойдет, если подтвердить свое намерение.
Замечание
Защита папки не распространяется на вложенные в нее документы.

Предвидим ваш вопрос: «Зачем нужна защита, которую легко можно обойти, причем система сама подсказывает действия, необходимые для этого?» Все-таки от случайного удаления соответствующий файл становится защищен ным, ведь при перемещении в Корзину незаблокированного файла никаких предупреждений не возникает.
1.6.2. Приемы выделения нескольких объектовДля выделения одного объекта достаточно произвести одинарный щелчок мышью по его пиктограмме. Причем объект может располагаться в окне Finder, на рабочем столе, в диалоговом окне Открыть (Open). Возникают ситуации, когда требуется выполнить действие сразу с несколькими объектами. Например, переместить, скопировать в другую папку или удалить в Корзину и т. д.
Для выделения всех объектов используется команда Правка (Edit) → Выделить все (Select All) или клавиатурная комбинация
Для выделения нескольких объектов используйте следующие способы.

□ Чтобы выделить смежные объекты, т. е. расположенные последовательно друг за другом (рис. 1.82), следует:
• перетащить указатель с нажатой кнопкой мыши по диагонали так, чтобы указатель описал вокруг выделяемых пиктограмм прямоугольник;
• выделить первый объект щелчком мыши по его пиктограмме, а затем, удерживая клавишу
□ Чтобы выделить несмежные объекты, т. е. произвольные, не примыкающие друг к другу, следует щелкать мышью по каждому значку, удерживая клавишу

Замечание
В режиме просмотра значков (Icons View) при выделении объектов использование клавиш
и не различается. Как та, так и другая употребляется для выделения несмежных объектов. Но поскольку в остальных режимах (список, колонки, Cover Flow) имеет другое назначение, то удобнее было бы запомнить, что выделение несмежных объектов связано с клавишей , а на режим просмотра просто не обращать внимание.
Для отмены выделения также существуют два способа
□ Чтобы снять выделение со всей группы объектов, следует произвести щелчок мышью в любом свободном месте окна или рабочего стола
□ Чтобы снять выделение только с одной пиктограммы, необходимо произвести щелчок мышью по значку, удерживая клавишу
1.6.3. Настройка приложения FinderСовет
Когда требуется выделить почти все объекты, то удобно сначала выполнить выделение всего содержимого окна командой Правка (Edit) → Выделить все (Select АП), а затем щелчком мышью с нажатой клавишей <Соmmand> снять выделение с ненужных пиктограмм.
В предыдущих разделах были рассмотрены некоторые настройки приложения Finder. Например, при определении состава Боковой панели окна Finder, настройке Корзины и отображении расширений файлов.
Настройки приложения Finder производятся в диалоговом окне, которое вызывается командой Finder → Настройки… (Preferences…). Окно имеет четыре вкладки: Общие (General), Этикетки (Labels), Боковое меню (Sidebar), Дополнительно (Advanced). С двумя последними вкладками из перечисленных, Боковое меню (Sidebar) и Дополнительно (Advanced), мы уже познакомились в разд. 1.4.2 и 1.6.1. Теперь перейдем к рассмотрению оставшихся параметров приложения.
Настройка общих параметров (вкладка Общие)
Перечислим настраиваемые параметры с помощью этой вкладки.
□ Опция Показывать на Рабочем столе (Show these items on the Desktop) позволяет выбрать пиктограммы, которые автоматически будут появляться на нашем рабочем столе при подключении внешних устройств. Например, если установить флажок Внешние диски (External disks), то пиктограммы съемных носителей будут автоматически отображаться на рабочем столе при их подключении к компьютеру. А при размонтировании устройства исчезновение его пиктограммы будет означать согласие системы с тем, что теперь устройство можно отсоединить (Mac OS X в отличие от Windows, не выдает сообщение, разрешающее отсоединение). Поэтому флажки, установленные по умолчанию (рис. 1.84), лучше не снимать, а добавить к ним последний Подключенные серверы (Connected servers). Обратите внимание, к перечисленным устройствам в опции Показывать на Рабочем столе (Show these items on the Desktop) мы также имеем доступ из Боковой панели окна Finder.
□ Опция В новом окне Finder открывать (New Finder windows open) устанавливает папку, заданную по умолчанию, в которую попадает пользователь при открытии нового окна Finder. При выборе из списка пункта Компьютер (Computer) щелчок по значку Finder на панели Dock будет открывать окно с перечнем устройств, подключенных сейчас к вашему Маку, т. е. новое окно Finder станет аналогом окна Мой компьютер в системе Windows. При выборе пункта Macintosh HD новое окно Finder будет отображать содержимое системного диска (как правило, в Microsoft Windows это диск С:). По причине того, что в окнах Finder всегда отображается Боковая панель, которая позволяет нам одним щелчком перейти к нашей домашней папке, вы можете выбрать любой пункт или оставить настройку, заданную по умолчанию (см. рис. 1.84).
□ Если не устанавливать флажок Всегда открывать папки в новом окне (Always open in a new window), который снят по умолчанию (см. рис. 1.84), то открытие каждой папки будет происходить в том же окне. В этом случае при намерении открыть папку в новом окне Finder следует производить двойной щелчок мышью по значку папки, удерживая клавишу
□ Последняя опция (см. рис. 1.84) позволяет настроить технологию работы с самораскрывающимися папками, которая используется для переметения и копирования объектов (подробнее см. разд. 1.6.1, подразд. «Перемещение папки»). Если флажок Автоматически открывать папки и окна (Spring-loaded folders and windows) установлен, то окно папки будет раскрываться, если на ее значок перетащить пиктограмму с нажатой кнопкой мыши и некоторое время не отпускать кнопку. А ползунок Задержка (Delay) позволяет задать время, в течение которого следует удерживать кнопку мыши. Если вам кажется, что папки раскрываются очень быстро, то перетащите ползунок на позицию Длинная (Long), тем самым вы зададите более длительный интервал задержки.

Замечание
При отключении флажка Автоматически открывать папки и окна (Spring-loaded folders and windows) функция самораскрывающихся папок все равно работает. Для этого в тот момент, когда пиктограмма находится над значком папки (значок папки потемнеет), следует нажать клавишу <Пробел>.
Создание и использование цветовых меток (вкладка Этикетки)
Цветовые метки, назначаемые файлам и папкам, могут быть использованы в качестве критерия для сортировки объектов, что позволит систематизировать объекты и упростить организацию поиска
В окне настроек Finder на вкладке Этикетки (Labels) мы можем изменить названия цветовых меток (рис. 1.85).

Чтобы назначить метку выделенным объектам, следует из заголовка меню Файл (File) выбрать необходимый цвет метки в нижнем пункте Этикетка (Label) (рис. 1.86).

Также выбор метки можно осуществить из контекстного меню. Для снятия с объекта метки необходимо выбрать значок в виде крестика (см. рис. 1.86).
После выбора соответствующей метки имя объекта перекрашивается в указанный цвет, а в режимах просмотра Список (List View) и Cover Flow в столбце Этикетка (Label) отображается название цвета метки (рис. 1.87). Чтобы добавить этот столбец, в окне настроек параметров вида необходимо установить флажок Этикетка (Label) (подробнее см. разд. 1.4.3).

Обратите внимание, что цвета меток имеют приоритет (см. рис. 1.85), например, у красной метки приоритет выше, чем у синей. Именно это обстоятельство и используется для сортировки отмеченных объектов (см. рис. 1.87).
1.7. Иерархия файлов
Вся информация, хранящаяся на жестком диске вашего Мака, упорядочена иерархическим способом.

Иерархическая организация является многоуровневой, при которой каждый новый уровень следует из предыдущего от высшего к низшему. На самом первом (верхнем) уровне находится один объект – жесткий диск Macintosh HD, содержащий папки второго уровня, которые в свою очередь содержат папки третьего уровня и т. д. (рис. 1.88). Часто файловую структуру называют файловым деревом, которое растет корнем вверх. Корнем называют жесткий диск, папки – ветвями, а файлы, находящиеся на самом нижнем уровне, – листьями дерева.
Два файла или две папки, находящиеся в разных местах, могут иметь одинаковые имена. Поэтому для однозначного определения объекта не достаточно указать его имя, необходимо знать путь доступа к нему.
1.7.1. Путь доступа к файлуПуть доступа к файлу представляет собой перечень имен папок, вложенных друг в друга, которые надо последовательно открыть, чтобы добраться до требуемого файла. Система Mac OS X в качестве разделителя использует два символа.
□ В окне свойств любого выделенного объекта и в режиме командной строки мы увидим символ , который называется «прямой слэш» (slash), используемый в файловой системе UFS, распространенной в UNIX. Причем самый первый слэш в строке символизирует корень системы – жесткий диск Macintosh HD (рис. 1.89). Обратите внимание, в файловой системе NTFS, используемой в Windows, в качестве разделителя употребляется «обратный слэш» <>.
□ Строка пути, расположенная в нижней части окна Finder, в качестве разделителя отображает стрелку. Причем жесткий диск указывается явно как Macintosh HD (см. рис. 1.89).

Когда мы открываем новое окно Finder, мы автоматически попадаем в свою личную папку (домашнюю), при условии, что умолчания не изменены. Как показано на рис. 1.88, эта папка вовсе не является корневой, Mac OS X ее глубоко «закопала» (до третьего уровня). Причем предполагается, что пользователь не будет выходить за пределы своей домашней папки, в ней хранятся все специализированные папки, необходимые для его плодотворной работы (подробнее см. разд. 1.6.1).
Mac OS X предлагает совместное использование компьютера разными людьми, создавая для каждого свою домашнюю папку со своими индивидуальными настройками. Личные папки всех пользователей компьютера находятся в папке второго уровня Пользователи (Users), например, на рис. 1.88 за компьютером работают три человека: Иванов, Петров, Сидоров. Причем ни один из пользователей не имеет доступ к личным документам других пользователей, т. е. к тем файлам и папкам, которые расположены в их домашних каталогах.
Если мы работаем за компьютером как обычный пользователь, то мы не имеем права вносить изменения в жесткий диск Macintosh HD, например, создать новую папку в корне мы не сможем, т. к. команда Файл (File) → Новая папка (New Folder) будет неактивна. Считается, что корень является системным объектом, который может изменить только пользователь с правами администратора. Например, если администратор компьютера создаст файл в корне системы и защитит его, то обычные пользователи смогут только читать файл, а прав для таких действий, как запись, переименование, удаление, перемещение, у них не будет.
Поддерживая столь жесткий контроль над файлами, система Mac OS X делает себя очень стабильной и защищенной.
1.7.3. Библиотечные папкиЗамечание
Аналогом домашней папки пользователя в системе Windows является личный профиль пользователя, к папкам которого доступ не имеют обычные пользователи, кроме «хозяина» профиля и администратора компьютера.
Обратите внимание, что на рис. 1.88 отображены две папки с одним именем Библиотеки (Library) и одинаковым значком, но расположенные на разных уровнях иерархии:

Папка второго уровня является системной, а папка четвертого уровня – специализированной папкой пользователя.
Библиотечная папка верхнего уровня содержит информацию, необходимую для работы операционной системы и некоторых приложений, она хранит звуковые сигналы, шрифты, файлы справок, драйверы принтеров и т. д.
Ни в коем случае не стоит ее переименовывать или вносить в нее какие-либо изменения, да и вообще все системные и специализированные папки лучше не трогать, а продолжать работать в отведенном для нас месте – нашей домашней папке. Иначе мы можем нарушить стабильную работу системы и в результате потеряем нашу Mac OS X навсегда.
Папка Библиотеки (Library) нижнего уровня, расположенная в домашнем каталоге пользователя, хранит объекты абсолютно того же рода, что и системная библиотечная папка, но исключительно с пользовательскими настройками: ваши шрифты, ваши почтовые ящики в приложении Mail, ваши предпочтительные параметры настройки приложений, ваши закладки и остальную вашу личную информацию.
1.7.4. Папка ПрограммыКак показано на рис. 1.88, папка Программы (Applications) расположена на втором уровне иерархии. Эта папка содержит все исполнимые файлы приложений, установленных на вашем Маке. Некоторые приложения, не входящие в стандартный комплект поставки Mac OS X, при установке создают собственные. Если провести аналогию с системой Windows, то папка Программы (Applications) соответствует папке Program Files, в которую по умолчанию устанавливаются все приложения.
Чтобы ее открыть, можно пройти путь через корень Macintosh HD, но удобнее и быстрее воспользоваться Боковой панелью окна Finder. По причине того, что ссылка на папку Программы (Applications) находится под псевдонимом домашнего каталога (на рис. 1.83 это личная папка пользователя sn), то может показаться, что Программы (Applications) вложена в домашнюю папку пользователя. Нет, это неверно! Проверить свое предположение можно с помощью окна свойств папки Программы (Applications) – откройте его (
1.8. Быстрый поиск информации с помощью Spotlight
Spotlight – функция сверхбыстрого, эффективного, гибкого поиска информации. В разд. 1.4.2 были рассмотрены примеры использования функции Spotlight для поиска файлов и папок в окне Finder.
Но к функции Spotlight можно обратиться в любой момент времени, используя следующие способы:
□ щелкнув мышью по последнему значку лупы в строке меню;
□ используя группу Параметры поиска (Search For) в Боковой панели окна Finder.
Поиск можно выполнять, работая в большинстве приложений Mac OS X.
Возможности поиска поддерживаются в стандартных диалоговых окнах Открыть (Open) и Сохранить как (Save as).
Более того, результаты поиска можно сохранять в интеллектуальных папках или смарт-папках (от англ. Smart – разумный), содержимое которых всегда обновляется по мере появления новых папок и файлов, удовлетворяющих критериям поиска.
1.8.1. Смарт-папкиСмарт-папки создаются на основе результатов поиска В этом разделе рассмотрим создание интеллектуальной папки в окне Finder. Например, требуется найти все презентации, хранящиеся на вашем Маке, а в дальнейшем необходимо осуществлять автоматический поиск файлов-презентаций по заданным критериям.
Алгоритм следующий: сначала необходимо задать критерий для поиска; найти файлы; затем на основе поиска создать интеллектуальную папку, которая в дальнейшем будет отслеживать вновь создаваемые файлы презентаций и помещать их в себя. Заметим, что физическое размещение файлов меняться при этом не будет! Для этого следует:
1. Открыть окно поиска, например, клавиатурной комбинацией
2. На панели критериев в первом списке выбрать пункт Тип (Kind), во втором указать тип файлов Презентации (Presentations). Результаты поиска представлены на рис. 1.90. В окне поиска произвести щелчок по кнопке Сохранить (Save) (см. рис. 1.90, шаг 1).
3. В появившемся диалоговом окне указать путь к папке и имя папки. В нашем примере на рис. 1.90 (шаг 2) расположение смарт-папки – папка Документы, имя– Презентации. Подтвердить действия кнопкой Сохранить (Save).

Обратите внимание на два параметра в окне сохранения интеллектуальной папки: флажки Добавить в боковое меню (Add То Sidebar) и Расширение (Hide extension). Если установить первый флажок, то ссылка на смарт-папку отобразится в Боковой панели окна Finder (напоминаем, что в случае ненадобности ссылки псевдоним можно удалить, перетащив его значок за пределы панели). Если снять второй флажок, то рядом с именем папки отобразится расширение savedSearch, которое подсказывает нам, что это не обычная папка, а сохраненная по результатам поиска.
Теперь в папке Документы будет находиться смарт-папка Презентации. savedSearch (рис. 1.91). Напоминаем, что расширение будет отображено только при соответствующих настройках приложения Finder (см. рис. 1.69). Обратите внимание, что ее значок отличается от обычных папок:

Открываются интеллектуальные папки как обычные двойным щелчком или с помощью команды Файл (File) → Открыть (Open).








