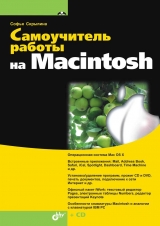
Текст книги "Самоучитель работы на Macintosh"
Автор книги: Софья Скрылина
сообщить о нарушении
Текущая страница: 8 (всего у книги 30 страниц) [доступный отрывок для чтения: 11 страниц]
Предположим, что вам необходимо покинуть рабочее место на некоторое время, но нет никакого желания оставлять документы открытыми и доступными для всех.

Один из вариантов выхода из сложившейся ситуации – это завершение работы текущего пользователя, которое выполняется с помощью команды:

Это самая последняя команда в меню Apple. Клавиатурный эквивалент команды . В результате чего на экране появится окно регистрации, которое возникает при включении компьютера (см. рис. 1.101). Но этот способ удобен, когда вы закончили все свои дела, потому что при выполнении команды происходит принудительное завершение всех запущенных приложений.
А для временного прекращения работы без закрытия приложений и завершения сеанса Mac OS X предлагает эффективную форму обеспечения безопасности – защищенную паролем заставку, блокирующую доступ к компьютеру по прошествии нескольких минут бездействия. Настройки производятся в окне Системные настройки (System Preferences).

□ Для выбора заставки и определения времени ее включения используется мини-утилита Рабочий стол и заставка (Desktop & Screen Saver), которая запускается щелчком мыши на значке:

В появившемся окне следует перейти на вкладку Заставка (Screen Saver), выбрать понравившуюся заставку и указать время ее включения с помощью ползунка (рис. 1.106).
Для защиты доступа к компьютеру паролем используется мини-утилита Безопасность (Security), которая запускается щелчком мыши на значке:

В открывшемся окне необходимо перейти на вкладку Общие (General) и установить флажок Требовать пароль при выходе компьютера из режима сна и заставки (Require password to wake this computer from sleep or screen saver) (рис. 1. 107).
1.10.4. Создание новой учетной записиЗамечание
Для определения времени включения заставки и блокировки доступа к компьютеру нет необходимости пользователю обладать правами администратора, эти действия доступны от имени стандартных пользователей.
Создание учетной записи происходит в знакомом нам окне Учетные записи (Accounts), которое открывается щелчком мыши на значке, расположенном в окне системных настроек:

Как упоминалось раньше, для доступа к изменениям необходимо произвести щелчок по значку закрытого замка и ввести логин и пароль администратора компьютера.
Далее необходимо действовать следующим образом.
1. Нажать на кнопку «+», расположенную в нижней части окна (рис. 1.108).
2. Заполнить всплывающую форму, которая содержит следующие параметры:
• список Новая учетная запись (New Account) содержит перечень видов пользователей компьютера. В зависимости от требований к создаваемому локальному пользователю выберите необходимый пункт (типы пользователей рассматривались ранее в разд. 1.10.1);
• текстовое поле Полное имя (Name), может содержать символы русского алфавита. Информация, введенная в это поле, будет отображаться в окне регистрации;
• текстовое поле Краткое имя (Short Name), сюда следует вводить только символы латинского алфавита! Mac OS X автоматически заполнит данное поле, причем имя предложит, основываясь на заполнении предыдущего поля Полное имя (Name). Но если оно вас не устраивает, то замените его любым другим. Обратите внимание, на основе Краткого имени (Short Name) система создает домашнюю папку пользователя!

Замечание
Попробуйте использовать в качестве полного и краткого имени пользователя одно и то же имя, состоящее из символов латинского алфавита. Это не приведет к путанице, и вы будете точно знать, как называется ваша домашняя папка.
• в следующие два поля Пароль (Password) и Подтвердить (Verify) необходимо ввести пароль, допускается использовать символы, латинского алфавита, цифры, знаки пунктуации, скобки, специальные символы, например, знак доллара, решетка, собака и т. д. Максимальная длина пароля – 31 символ. Причем пароль в обоих полях должен совпадать, иначе действие не будет завершено. Также вы можете воспользоваться генератором пароля, который вызывается нажатием на кнопку:

В появившемся окне в зависимости от длины слова и типа пароля генерируется пароль с проверкой его качества (см. рис. 1.109);

• поле Подсказка (Password Hint) лучше не оставлять не заполненным. В него следует ввести фразу или наводящий вопрос, который поможет вспомнить забытый пароль (см. рис. 1.108);
• установка флажка Включить защиту FileVault (Turn on FileVault protection) позволяет активизировать функцию FileVault. Она шифрует все содержимое домашней папки пользователя при выходе из системы и расшифровывает при входе, что обеспечивает надежную защиту вашей информации в случае потери или кражи компьютера При включении FileVault необходимо установить мастер-пароль, который используется в том случае, если забыт обычный пароль (в нашем примере пароль 24_04_1977 – это обычный пароль пользователя nata). Мастер-пароль задается для компьютера, а не для пользователя, это страхующий пароль, который позволяет открывать учетную запись любого пользователя на данном компьютере. Задается администратором компьютера. Изменить мастер-пароль можно в окне Безопасность (Security) на вкладке FileVault.
Внимание!
Функцию FileVault следует использовать, если на вашем компьютере содержится действительно важная информация, кража или доступ к которой может принести ущерб вашему бизнесу или большие неприятности лично Вам. Процесс шифрования (при выходе из системы) и расшифровывания (при входе в систему) занимает некоторое время и может повлиять на скорость работы Mac OS X в дальнейшем.
□ Для завершения процесса создания учетной записи нажмите на кнопку Создать учетную запись (Create Account).
Смена картинки пользователя
Во время создания учетной записи пользователю случайным порядком присваивается картинка из стандартного набора Mac OS X. Если она вас не устраивает, ее можно поменять на другую или использовать в качестве пиктограммы заготовленную заранее фотографию.
Замечание
Смену картинки может осуществлять не только администратор, но и стандартный пользователь.
Для смены изображения необходимо выполнить следующие действия:
1. В окне Учетные записи (Accounts) выделить имя пользователя, пиктограмму которого следует изменить.
2. В правой части окна щелкнуть на картинке, присвоенной системой автоматически. Появится выпадающее меню с перечнем стандартных картинок (рис. 1.110). Выбрать понравившееся изображение.

3. Чтобы выбрать фотографию из файла, укажите пункт Изменить картинку… (Edit Picture…). Для смены изображения следует произвести щелчок мышью по кнопке Выбрать… (Choose…) и в появившемся окне выделить необходимый файл или перетащить файл из окна Finder на поле с изображением (рис. 1.111). Также при условии, если к Маку подключена камера или имеется встроенная, то можно сфотографировать себя, созданный снимок автоматически появится в поле с изображением.

Стандартный пользователь имеет возможность, не будучи администратором компьютера, изменять свои личные настройки в окне Учетные записи (Accounts): осуществить смену пароля и картинки (смена картинки была рассмотрена в разд. 1.10.4), а также определить перечень приложений, запускаемых автоматически при своей регистрации. Для начала следует зарегистрироваться в системе от имени этого пользователя. В нашем примере используется стандартный пользователь nata, имеющий полное имя Наташа. Обратите внимание, что при запуске мини-утилиты Учетные записи (Accounts) имя пользователя в разделе Моя учетная запись (My Account) изменилось на то, под которым мы зарегистрировались. Теперь настройки будем осуществлять от имени стандартного пользователя nata (рис. 1.112).

Смена пароля стандартного пользователя
Для смены пароля необходимо произвести щелчок мышью по кнопке Сменить пароль… (Reset Password…) (см. рис. 1.112). В появившемся окне указать старый пароль и ввести новый с подтверждением. Также можно изменить подсказку на новую.
Задание перечня приложений, запускаемых автоматически при регистрации
Перечень приложений, автоматически открываемых при регистрации стандартного пользователя, задается в окне Учетные записи (Accounts) на вкладке Объекты входа (Login Items) (рис. 1.113).

В список объектов можно включать как приложения, так и документы. Причем если приложение, создавшее файлы, указанные в перечне, не внесено в объекты входа, то при регистрации пользователя все равно произойдет автоматический запуск этой программы. Если установить флажок Скрыть (Hide) в левом столбце напротив объекта (см. рис. 1.113), то автоматический запуск приложения произойдет, но без открытия окна программы. О том, что приложение запущено, будет сигнализировать голубая капля, расположенная на панели Dock под пиктограммой скрытого приложения. Для добавления объекта необходимо произвести щелчок мышью по кнопке со значком «+» (см. рис. 1.113), затем выбрать из появившегося окна необходимое приложение или файл документа. Для удаления объекта следует выделить его, затем нажать на кнопку значком «-».
1.10.6. Быстрое переключение пользователейЗамечание
Каждый пользователь может добавить приложение в автозапуск, не используя окно Учетные записи (Accounts). Для этого следует произвести щелчок мышью по значку приложения на панели Dock, удерживая клавишу
, затем из контекстного меню выбрать команду Открывать при входе в систему (Open at Login) (см. рис. 1.57). Приложение при этом будет вести себя как скрытое: будет производиться автозапуск, но без открытия окна программы. Для отмены автоматического запуска приложения необходимо повторно выбрать вышеупомянутую команду.
Функция быстрого переключения пользователей позволяет, не завершая работы учетной записи одного пользователя, производить регистрацию от имени другого. Активизация этой функции происходит в окне Учетные записи (Accounts) при определении параметров входа в систему (см. рис. 1.105). Необходимо установить флажок Включить быстрое переключение пользователей (Enable fast user switching) и выбрать из списка Показывать (View as) тот объект (полное имя пользователя, его краткое имя или картинка), который в дальнейшем будет отображаться в строке меню.
Когда данная функция активизирована, то в строке меню появляется индикатор имени текущего пользователя, при щелчке мышью на котором раскрывается перечень всех локальных пользователей компьютера Обратите внимание, рядом с именами зарегистрированных пользователей в системе находится белая галка в оранжевом кружке (рис. 1.114).

Для быстрого перехода к необходимой учетной записи следует из выпадающего меню выбрать соответствующее имя. Тогда на рабочем столе текущего пользователя (в примере это администратор компьютера– sysadmin) появится окно регистрации с выбранным именем (в примере это пользователь – sn) (рис. 1.115), приглашающее нас ввести пароль. После ввода пароля произойдет переход к рабочему столу требуемого пользователя (sn), переход будет сопровожден эффектом «крутящегося куба».

На каждом Маке в окне жесткого диска находится папка Пользователи (Users), в которой хранятся домашние папки всех пользователей данного компьютера. Раскрыв любую из них, кроме своей домашней папки (на рис. 1.116 пользователь sn раскрыл домашнюю папку пользователя nata), мы обнаружим, что на большинстве значков папок присутствует знак «кирпич», сигнализирующий о закрытом доступе к содержимому данной папки:


Общие принципы организации совместного доступа к файлам и папкам
Обратите внимание, только со значков двух папок, расположенных в домашней папке пользователя nata, снят запрещающий знак: Общие (Public) и Сайты (Sites) (см. рис. 1.116). В эти папки владелец домашнего каталога помещает документы, доступные для просмотра другими пользователями. Но только для просмотра! При желании сохранить изменения в документе, хранящемся в чужой папке Общие (Public), мы получим отказ, приложение сообщит нам о невозможности сохранить изменения в файле по причине недостаточности наших прав.
Замечание
В папке Сайты (Sites) следует хранить html-страницы и программы-скрипты, обслуживающие обращения к вашему web-серверу. А если Вы не собираетесь размещать на своем Маке сайты и делать из него web-сервер, то лучше в эту папку ничего не записывать. Рациональнее использовать папку Общие (Public) для сохранения документов, предназначенных другим пользователям.
В папке Пользователи (Users) содержится одна папка, которая не имеет отношения ни к одному конкретному пользователю – Общий доступ (Shared) (см. рис. 1.116). Это единственная папка, доступ к которой имеют все пользователи. Мы в нее можем добавлять файлы, создавать в ней новые папки, удалять из нее объекты и редактировать документы, перезаписывая вносимые изменения.
Но есть еще одна папка Почтовый ящик (Drop Box), находящаяся в папке Общие (Public) домашней папки любого пользователя (см. рис. 1.116). У нее противоположная функция, в ней содержатся файлы, полученные от других пользователей. Причем открыть эту папку другие пользователи не смогут, они имеют права только копировать в нее свои документы, адресованные вам.
Итак, подведем итог: базовая установка Mac OS X предполагает передачу файлов другим пользователям – их папки Общие (Public), получение файлов от них – ваша папка Почтовый ящик (Drop Box) и использование общей для всех пользователей папки Общий доступ (Shared).
Изменение прав доступа
Для каждого файла, хранящегося на вашем Маке, заданы права доступа к нему со стороны разных пользователей или групп пользователей.
Задание прав может быть следующим:
□ Нет доступа (No Access). Тот, кому задано такое право, не сможет с объектом производить никаких действий. Запрещено все: открытие, внесение каких-либо изменений, удаление.
□ Только чтение (Read only). Можно только открывать и просматривать содержимое файла (папки). А если пользователь решит записать изменения, производимые с файлом, то он получит отказ системы и ему сообщат, что у него недостаточно прав для этого действия. Сообщение может выглядеть приблизительно так: «You don’t have permission to make changes to that file».
□ Только запись (почтовый ящик) (Write only (Drop Box)). Задается для папок. Это право можно назначить какой-либо папке, если вы хотите превратить ее в Почтовый ящик (Drop Box) вашей домашней папки (см. рис. 1.116). Таким образом, пользователи, для которых используется это назначение, смогут только копировать свои документы в данную папку, а при попытке открыть ее, например, с целью проверки произошло копирование или нет, им будет отказано в доступе. Тем более забрать им что-нибудь из этой папки тоже не удастся.
□ Чтение и запись (Read&Write). Пользователям с таким правом можно все: читать файл (открывать папку), вносить изменения и даже удалять объект.
Рассмотрим несколько примеров смены прав доступа для некоторых папок и файлов.
□ Если вы хотите создать файл, который остальные пользователи компьютера могут только читать, то для них присвойте право на этот файл Только чтение (Read only).
□ Если вам необходимо, чтобы ваша папка Музыка (Music) была доступна всем для записи в нее своих коллекций, то назначьте ей право Только запись (почтовый ящик) (Write only (Drop Box)) для всех пользователей компьютера.
□ Предположим, что вы работаете над созданием своего сайта и не желаете, чтобы остальные наблюдали за созданием проекта до его полной готовности. Отмените доступ всем к вашей папке Сайты (Sites), назначив право Нет доступа (No Access).
□ Права доступа к файлам и папкам назначает администратор компьютера в окне свойств объекта.
Замечание
Под стандартным пользователем также доступна эта функция, но только после ввода логина и пароля администратора компьютера

Например, пользователю su необходимо допустить пользователя nata к своей папке Фильмы (Movies) с правом читать содержимое этой папки и производить в нее запись.
Для чего выполните следующие действия.
1. Выделить папку Фильмы (Movies). Открыть окно свойств, нажав комбинацию
2. В опции Общий доступ и права доступа (Sharing&Permissions) произвести щелчок по значку закрытого замка. В появившемся диалоговом окне ввести имя и пароль администратора компьютера.

3. Нажать на кнопку со значком «+», в появившемся окне выбрать имя требуемого пользователя (в нашем случае это Наташа). Подтвердить выбор щелчком мыши на кнопке Выбрать… (Choose…) (рис. 1.117).
4. Теперь в окне свойств появилась строчка с именем nata (рис. 1.118), но с правом Только чтение (Read only). Щелчок по знаку:

раскроет список, из которого следует выбрать пункт Чтение и запись (Read&Write).
Замечание
Права доступа, примененные к папке, не распространяются на вложенные в нее объекты.
Учетная запись суперпользователя root
Учетная запись администратора не обладает неограниченными правами над всеми файлами и папками Mac OS X. Даже администратор не имеет права удалять файлы, находящиеся в папке Система (System), или другие файлы, удаление которых может помешать работе компьютера.
Операционная система Mac OS X разработана на основе системы UNIX, в которой есть учетная запись суперпользователя, обладающего действительно неограниченной властью. Этот пользователь имеет имя root.
Mac OS X предоставляет возможность активизировать учетную запись суперпользователя и работать от его имени. Но это необходимо делать только в крайнем случае!
В этой книге не будет рассматриваться работа с учетной записью root. Подробности вы можете найти в книге Дэвида Пога «Mac OS X. Основное руководство». В ней разбираются достаточно сложные вопросы, но аккуратно подобранные автором примеры делают изучение легким и понятным. Приводятся UNIX-команды и рассматривается работа в командной строке.
1.10.8. Мини-утилита Родительский контрольМини-утилита Родительский контроль (Parental Controls) позволяет администратору компьютера наложить ряд ограничений на управляемую или стандартную учетную запись. Как правило, от имени управляемого пользователя работают дети, а их родители-администраторы решают, что можно детишкам, а чего нельзя. Средства родительского контроля делятся на две группы: для самых маленьких и более старших детей.
Настройки производятся в окне Родительский контроль (Parental Controls), которое открывается двумя способами:
□ в окне Системные настройки (System Preferences) произвести щелчок мышью по значку Родительский контроль:

□ в окне Учетные записи (Accounts) выделить имя требуемого пользователя. Установить флажок Включить родительский контроль (Enable Parental Controls) и нажать на кнопку Родительский контроль (Open Parental Controls).
Результатом обоих действий будет окно, представленное на рис. 1.119.

Чтобы приступить к настройкам, следует произвести щелчок по значку закрытого замка (см. рис. 1.119), ввести имя и пароль администратора компьютера, затем выделить требуемую учетную запись.
Замечание
Пользователь, к которому применяются настройки, не должен быть в данный момент зарегистрированным в системе. Если ведется работа от его имени, то необходимо произвести завершение его сеанса.
Режим Простой Finder
Режим Простой Finder (Simple Finder) используется для самых маленьких пользователей компьютера, у которых интересы сводятся в основном к игрушкам и рисованию в графическом редакторе. В этом режиме упрощается работа с приложением Finder, с панелью Dock, с окнами, строка меню сводится к минимуму.
Чтобы назначить пользователю работу в режиме Простой Finder, необходимо выделить требуемую учетную запись, затем на вкладке Система (System) включить флажок Использовать простой Finder (Use Simple Finder) (см. рис. 1.120). На этой же вкладке задается перечень приложений, с которыми разрешается работать данному пользователю и определяются действия, которые может выполнять управляемый пользователь (рис. 1.120).

Замечание
Если не активизировать флажок Разрешать только отмеченные программы (Only allow selected applications) (см. рис. 1.120), то в папке Мои программы (My Applications) управляемый пользователь не найдет ни одной пиктограммы приложения.
На рис. 1.121 изображен рабочий стол пользователя в режиме Простой Finder (Simple Finder).

Как мы видим, на панели Dock отображаются только следующие папки:
□ Мои программы (My Applications). Содержит псевдонимы приложений, перечень которых определил администратор компьютера Псевдонимы отображаются в режиме просмотра Значки (представлений Список, Колонки, Cover Flow не существует). Если перечень пиктограмм не помещается на одной странице, то возникают кнопки управления, с помощью которых происходит пролистывание страниц;
□ Документы (Documents). Физическое размещение папки: Macintosh HD/ Пользователи/Домашняя папка пользователя/Документы;
□ Корзина (Trash). Папка Корзина есть, но пользоваться ей не придется, т. к. выделение и перетаскивание пиктограмм запрещено;
□ Общий доступ (Shared). Физическое размещение папки: Macintosh HD/ Пользователи/Общий доступ.
Особенности работы в режиме Простой Finder
Щелчок по значку Finder, расположенному на панели Dock, не открывает окна Finder.
Для запуска приложения или открытия файла достаточно использовать одинарный щелчок мышью по пиктограмме приложения или документа
□ Сохранение файлов возможно только в папку Документы (Documents). Например, если сохранить файл на рабочий стол, то он не будет отображаться на рабочем столе, пока мы не перейдем в режим Полный Finder (Full Finder). У пользователя может возникнуть впечатление, что файл исчез.
□ Отсутствует доступ к другим специализированным папкам пользователя, помимо папки Документы (Documents).
□ Невозможно перемещение файла в Корзину из папки Документы (Documents). При попытке выделить файл одинарным щелчком происходит его открытие.
□ Невозможно одновременное открытие нескольких окон. Вложенные папки открываются в том же окне. Как мы видим на рис. 1. 120, окно отображается в упрощенном виде без Боковой панели и панели инструментов. Невозможно изменить просмотр окна Finder, например, на список.
□ Строка меню содержит всего четыре заголовка: Apple, Finder, Файл (File), Справка (Help). Причем содержимое пунктов меню тоже сведено к минимуму:
• меню Apple содержит команды: Об этом компьютере (About This Mac) (информация о системе и конфигурации компьютера отображается в «урезанном» виде), Завершить принудительно… (Force Quit…), Режим сна (Sleep), Завершить сеанс имя пользователя… (Log Out user name…);
• меню Finder представлено пятью командами: О программе Finder (About Finder), Запустить полный Finder (Run Full Finder), Скрыть Finder (Hide Finder), Скрыть остальные (Hide Others), Показать все (Show All);
• меню Файл (File) содержит всего одну команду Закрыть окно (Close Window).
□ Нет доступа к жестким дискам компьютера
Простой Finder (Simple Finder) – это наиболее серьезное из всех ограничений. В этом режиме очень много чего нельзя пользователю, поэтому по незнанию или неопытности он не сможет случайно изменить системные наг стройки или удалить файл.
Отмена ограничений режима Простой Finder
Если мы работаем в режиме Простой Finder (Simple Finder), то его можно отменить на данный момент работы, выполнив команду Finder → Запустить полный Finder (Run Full Finder). На экране появится диалоговое окно, в которое потребуется ввести логин и пароль администратора компьютера В результате выполнения команды отобразится вся строка меню, на рабочем столе появится пиктограмма жесткого диска, а в окнах Finder смогут быть отображены боковая и инструментальная панели.
В режиме Полной Finder (Full Finder) восстанавливаются все приемы работы с объектами: выделение смежных и несмежных пиктограмм, работают двойной щелчок и прием перетаскивания пиктограмм, станет возможным удаление объектов и т. п.
Обращаем внимание, что режим Полный Finder (Full Finder) действует только на протяжении текущего сеанса, при новой регистрации пользователя произойдет переход к упрощенному интерфейсу. Но для перехода в режим Простой Finder (Simple Finder) можно не дожидаться новой регистрации данного пользователя, достаточно выполнить команду Finder → Включить простой Finder (Turn on Simple Finder).
Остальные настройки родительского контроля
Остальные настройки родительского контроля осуществляются на оставшихся вкладках окна Родительский контроль (Parental Controls).
□ Контент (Content). Используется для запрета доступа к ненормативной лексике в словарях, а также для ограничения доступа в Интернет путем определения перечня разрешенных сайтов.
□ Mail и iChat. На этой вкладке формируется список пользователей Mail и iChat, с которыми разрешено общаться данному пользователю.
□ Время (Time Limits). Используется для задания ограничений времени работы данного пользователя за компьютером.
□ Журналы (Logs). Вкладка содержит протоколы посещенных сайтов, перечень тех, с кем пользователь общался в чате, а также отслеживаются приложения, с которыми пользователь работал, включая частоту их запуска.








