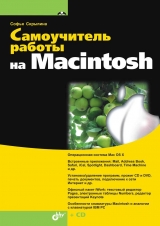
Текст книги "Самоучитель работы на Macintosh"
Автор книги: Софья Скрылина
сообщить о нарушении
Текущая страница: 11 (всего у книги 30 страниц) [доступный отрывок для чтения: 11 страниц]
Когда ваш Макинтош подключен к локальной сети, то вам предоставляется возможность пользоваться различными ресурсами, находящимся в общем доступе пользователей сети. К таким ресурсам можно отнести: копировальные аппараты, МФУ, принтеры, факсы, жесткие диски файловых серверов и обычных компьютеров, находящихся в сети. Принтер, доступный через локальную сеть, может быть:
□ подключенным к компьютеру, находящемуся в локальной сети. Тогда печать возможна только в том случае, если компьютер включен;
□ сетевым принтером, который подключается к свичу или хабу. В этом случае любой пользователь сети может пользоваться принтером, независимо от того, включены или выключены остальные компьютеры.
Принтер подключен к компьютеру, расположенному в сети
В этом подразделе мы рассмотрим настройки, которые необходимо выполнить на двух компьютерах. Первый – тот, к которому подключен принтер. Второй – тот, с которого ведется обращение к принтеру через локальную сеть, т. е. происходит печать документа по сети. Оба Макинтоша находятся в локальной сети.
Настройки на компьютере, к которому подключен принтер
На Макинтоше, к которому непосредственно подключается принтер, необходимо выполнить все настройки, рассмотренные ранее в разд. 3.10.1. Прежде всего, следует добиться от принтера, чтобы он выполнял запросы, отправленные этим Макинтошем на печать. А только затем предоставить принтер в общий доступ компьютерам, находящимся в локальной сети.
Предоставление общего доступа принтера достигается двумя способами: в окне Печать и факс (Print & Fax) и в окне Общий доступ (Sharing) (рис. 3.29). Оба окна вызываются через системные настройки.

Для открытия окна Печать и факс (Print&Fax), следует произвести щелчок по значку:

Для раскрытия окна Общий доступ (Sharing) – по значку:

Настройки на компьютере, который находится в локальной сети
Прежде чем приступить к печати, необходимо удостовериться в том, что включены оба устройства: принтер и компьютер, на котором предоставлен принтер в общий доступ.
Затем на подключенном к сети компьютере необходимо:
1. Запустить приложение, в нем открыть документ, который требуется распечатать.
2. Вызвать окно печати, выполнив команду Файл (File) → Напечатать (Print).
3. Из списка Принтер (Printer) выбрать пункт Добавить принтер… (Add printer…).

4. В появившемся окне браузера выбрать требуемый принтер (имя принтера будет отделено знаком @ («собака») от имени компьютера, находящегося в данный момент в сети и, к которому подключен принтер) (рис. 3.30), нажать на кнопку Добавить (Add).
5. В перечне принтеров появится строчка «Имя принтера @ Имя компьютера» (рис. 3.31), выбрать ее, затем, установив необходимые параметры печати, нажать на кнопку Напечатать (Print).

Замечание
Если в окне обзора принтеров строчка, содержащая имя принтера, доступного в данный момент по сети, не появилась, то проверьте, предоставлен ли принтер в общий доступ с компьютера, к которому он подключен.
Принтер является сетевым
Сетевой принтер подключается не к компьютеру, а к сетеобразующему элементу (хабу или свичу[2]2
Хаб (от англ. hub – центр деятельности) – устройство для соединения локальных сетей по типу «звезда». Свич (от англ. switch – переключатель) – устройство, предназначенное для соединения нескольких узлов компьютерной сети в пределах одного сегмента – Прим. ред.
[Закрыть]). При таком подключении принтер становится независимым от компьютеров, поэтому печать на нем возможна всегда при условии, что принтер включен. Сетевому принтеру назначается фиксированный IP-адрес, по которому компьютеры, находящиеся в сети, распознают его и добавляют в список доступных для выбора. Чтобы производить печать на сетевом принтере, необходимо выполнить следующие настройки на компьютере:
1. Вызвать окно Печать и факс (Print & Fax) из окна системных настроек, произведя щелчок мышью по значку:

2. Нажать на знак «+», расположенный под перечнем принтеров (рис. 3.27).
3. В появившемся окне перейти на вкладку IP.
4. Из списка Протокол (Protocol) выбрать IPP (Internet Printing Protocol), в поле Адрес (Address) ввести IP-адрес принтера. В списке Принтер (Print Using) выбрать пункт Общий принтер PostScript (General PostScript Printer) (рис. 3.32).

5. Нажать на кнопку добавить. В списке доступных принтеров появится имя сетевого принтера.
6. Открыть необходимый документ, вызвать окно печати, выполнив команду Файл (File) → Напечатать (Print) или нажав комбинацию <Соmmand>+
.
7. Из списка Принтер (Printer) выбрать имя сетевого принтера. После необходимых настроек печати нажать на кнопку Напечатать (Print).
3.11. Как настроить подключение к Интернету?
Прежде чем подключиться к Интернету или к сети, уже подключенной к Интернету, необходимо ввести данные, полученные от вашего провайдера В зависимости от способа подключения к Интернету используются разные данные.
□ Соединение через модем: телефонный номер, имя и пароль учетной записи.
□ Соединение через локальную сеть:
• для ручной конфигурации следует знать IP-адрес, маску подсети, адрес маршрутизатора, адрес DN S-сервера;
• при использовании DHCP-службы (Dynamic Host Configuration Protocol– протокол динамической настройки компьютеров) все необходимые данные компьютер получает с сервера DHCP, обслуживаемого провайдером.
Для конфигурации всех сетевых интерфейсов используется окно миниутилиты Сеть (Network), для открытия которого необходимо в окне системных настроек произвести щелчок мышью по значку Сеть (Network):

В окне Сеть (Network) отображается статус всех возможных соединений, к которым может иметь доступ ваш компьютер (рис. 3.33). Для изменения конфигурации сетевых интерфейсов и для установки нового соединения необходимо зарегистрироваться в системе от имени администратора компьютера.

Для подключения по проводной сети Ethernet необходимо настроить параметры сетевого интерфейса. Для этого в окне Сеть (Network) следует:
1. Активизировать опцию Встроенный Ethernet (Ethernet).
2. В списке Конфигурация (Configure) выбрать способ подключения. Для каждого способа установить свои параметры (которые можно узнать у провайдера или системного администратора). Для задания IP-адреса, маски подсети, адреса маршрутизатора и DNS-сервера в списке Конфигурация (Configure) необходимо использовать пункт Вручную (Manually) (рис. 3.34).

AirPort – это беспроводная сеть, которую образуют базовая станция AirPort и компьютеры Макинтош со встроенной сетевой картой AirPort. Допускается удаление локальных компьютеров от базовой станции до 50 метров. Станция AirPort приобретается отдельно.
Как правило, базовая станция выполняет задачу DHCP-сервера для локальных компьютеров. При включении компьютера и базовой станции соединение между ними происходит автоматически. На рис. 3.33 показаны параметры подключения к сети AirPort. Параметры базовой станции устанавливаются с помощью AirPort-утилиты, которая расположена в папке /Программы/ Служебные программы (/Applications/Utilities). С помощью утилиты можно настроить как параметры подключения локальных компьютеров к базовой станции, так и параметры подключения базовой станции к сети провайдера
3.11.3. Подключение с помощью модемаЕсли Макинтош имеет встроенный модем, то в окне Сеть (Network) автоматически появляется опция Внутренний модем (Internal Modem), которая используется для настройки соединения. Чтобы вы могли настроить это соединение, провайдер должен сообщить вам номер телефона, по которому происходит дозвон, логин и пароль вашей учетной записи.
3.11.4. Устранение неполадок при подключении к сети ИнтернетОкно Сеть (Network) помимо настроек сетевых интерфейсов используется для определения активного соединения; так, например, на рис. 3.33 работающим соединением является AirPort, которое автоматически располагается на верхнем уровне. Но ведь компьютер может использовать несколько вариантов соединений, которые могут быть активными одновременно, а осуществлять выход в Интернет только по одному из них. Так, например, на рис. 3.34 активными являются две сети: AirPort и Ethernet, а выход в Интернет осуществляется через сеть AirPort.
В случае если соединение, используемое для выхода в Интернет, не расположено на верхнем уровне, то могут возникнуть проблемы с подключением к Интернету. Для устранения этой неисправности следует задать приоритет подключений вручную:
1. В окне Сеть (Network) произвести щелчок по кнопке Действие (Action):

2. Из выпадающего меню выбрать команду Выбрать порядок служб (Set Service Order…).
3. На экране появится выпадающая панель, на которой для изменения порядка сетевых сервисов достаточно выделить нужное устройство и, «ухватившись» за него мышью, перетащить его на верхнюю позицию с нажатой кнопкой мыши.
4. Нажать кнопку ОК, затем – Применить (Apply) (рис. 3.35).

Для устранения неполадок также можно использовать диагностическую утилиту,которая вызывается щелчком по кнопке Ассистент… (Assist me…) в окне Сеть (Network) (рис. 3.36). В появившемся диалоговом окне для проведения диагностики следует нажать на кнопку Диагностировать… (Diagnostics…). Утилита запустится и выполнит проверку всех сетевых параметров, а также задаст вам ряд вопросов, которые вы сможете переадресовать вашему провайдеру в случае, если проблема не будет решаться.
Также данная утилита используется для настройки конфигурации новой сети, в этом случае в выпадающем диалоговом окне следует нажать на кнопку Ассистент… (Assistant…) (рис. 3.36), далее следовать появляющимся на экране инструкциям.

Часть II
Приложения, которые «живут» в Макинтоше
Эта часть посвящена прикладным программам, как входящим в состав операционной системы, так и сторонним, приобретаемым дополнительно. В главе 4 представлены некоторые приложения, входящие в состав Mac OS X. А в главах 5 и 6 рассматриваются приложения, входящие в состав интегрированной среды iWork: Pages, Numbers и Keynote.
Глава 4
Некоторые приложения, входящие в состав операционной системы
В этой главе рассматриваются следующие приложения: Mail, Address Book, iCal, Safari, Dashboard, Preview, PhotoBooth, GarageBand, Time Machine.
4.1. Почтовый клиент MailПриложение Mail – это программа, предназначенная для отправки и приема электронной почты. Использование почтовой программы особенно удобно, когда почтовые ящики заведены на разных серверах. С помощью этой программы вы можете осуществлять одновременную проверку всех своих почтовых ящиков, а отправлять письма можно, не утруждая себя посещением каждого почтового сервера в отдельности. Использование почтового клиента ускоряет и централизует процесс работы с электронными письмами, изо дня в день, накапливая и обновляя почтовую базу.
Когда мы первый раз запускаем приложение Mail, оно предлагает создать учетную запись, задав несколько наводящих вопросов. Для запуска приложения необходимо произвести одинарный или двойной щелчок мышью по значку, в зависимости от того расположен он на панели Dock или в папке Программы (Applications):

Внимание!
Прежде чем приступить к установке учетной записи, почтовый ящик должен быть создан, а вы должны точно знать имя ящика и пароль, который назначали при его создании!

Перечислим эти вопросы.
□ В первом диалоговом окне (рис. 4.1) вам потребуется ввести адрес вашего почтового ящика и пароль. В поле Полное имя (Full Name) вы можете занести в принципе любую информацию, но помните, что именно отсюда информация будет подставляться при заполнении поля отправителя во всех письмах, созданных вами. Поэтому, если это рабочий ящик, то рациональнее занести в это поле, например, фамилию и инициалы, а если это ящик для друзей, то достаточно внести только имя. После заполнения всех полей нажмите кнопку Продолжить (Continue).

□ В следующем окне необходимо заполнить информацию о сервере входящей почты (рис. 4.2): используемый сервер, протокол, имя пользователя, пароль, затем нажать кнопку Продолжить (Continue).
• Имя пользователя – это часть адреса электронной почты до символа @ («собака»). Например, если адрес: [email protected], то имя пользователя в этом адресе есть s_sofia. Пароль повторите тот же, который был введен в первом окне.
• Как правило, в качестве сервера входящей почты используется POP (Post Office Protocol). Поэтому адрес сервера входящей почты чаще всего записывается одним из способов: рор.<домен> или рорЗ.<домен>, где <домен>– это часть адреса электронной почты после символа «собака». Информацию о сервере входящей почты вы можете узнать у провайдера или системного администратора, если осуществляется настройка ящика, обслуживаемого провайдером или вашей фирмой. Если вы используете ящик, расположенный на открытом почтовом сервере, таком как: mail.ru, yandex.ru, rambler.ru и т. д., то настройки можно узнать, зайдя на сайт в раздел часто задаваемых вопросов. Ссылка может выглядеть приблизительно так: «Как называются SMTP и POP3 сервера компании mail.ru»?

□ В следующем окне предлагается ввести информацию о сервере исходящей почты. Как правило, в качестве этого сервера используется сервер SMTP (Simple Mail Transfer Protocol) (рис. 4.3), а адрес сервера исходящей почты записывается так: smtp.<домен>. В нашем примере: smtp.mail.ru.
□ Нажмите кнопку Продолжить (Continue), и новая учетная запись будет создана.
Если требуется создать несколько учетных записей или отредактировать существующие, следует действовать следующим образом:
1. Выполнить команду Mail → Настройки… (Preferences…).
2. В появившемся диалоговом окне перейти на вкладки Учетные записи (Accounts) и Сведения учетной записи (Account Information) (рис. 4.4).

3. Для добавления новой учетной записи следует произвести щелчок мышью по кнопке для удаления – по кнопке Затем заполнить текстовые поля.
4. Для редактирования существующей учетной записи необходимо щелкнуть по ее имени, вся информация раскроется в правой части окна (см. рис. 4.4), которую можно изменить. В рассмотренном примере при определении сервера входящей почты поле Описание (Description) не заполнялось, теперь его можно заполнить или изменить, как и остальную информацию.
5. Чтобы применить введенные изменения, необходимо закрыть окно настроек или активизировать другую вкладку. На экране появится окно с предложением подтвердить внесенные изменения, с которым следует согласиться.

Для работы с письмами удобно использовать кнопки на панели инструментов (рис. 4.5), каждая кнопка имеет подсказку, по которой становится понятным ее действие. Итак, для получения почты необходимо выполнить следующие действия:
1. Нажать на кнопку Получить почту (Get Mail):

Если заведено несколько учетных записей, то прием почты происходит во всех ящиках одновременно.
2. В верхней части окна Mail вы увидите добавленные строчки, которые содержат: адрес отправителя, тему, дату и время получения письма. Чтобы прочитать сообщение, достаточно произвести по соответствующей строчке щелчок мышью. Текст письма отобразится в нижней части окна Mail. Двойным щелчком письмо открывается в отдельном окне.
3. Обратите внимание, те письма, которые, вы не успели еще прочитать, обозначены синей точкой, а их общее количество значится рядом с именем ящика (см. рис. 4.5).
По умолчанию приложение Mail настроено на автоматическую проверку почтовых ящиков через каждые 5 минут и на звуковое оповещение при получении нового письма. Поэтому рациональнее после проверки почты, например, утренней, не закрывать окно Mail, а свернуть его. Тогда вы увидите в dock изменения при получении каждого нового письма: на значке приложения появится красный круг с цифрой в центре, обозначающей количество новых писем. Также значок свернутого окна приложения тоже изменится (рис. 4.6).

Замечание
Непрерывная работа с приложением Mail возможна лишь в случае постоянного подключения к сети Интернет.

Изменение интервала автоматического приема почты, отмена звукового сопровождения, а также изменение других параметров производится в диалоговом окне настроек приложения Mail на вкладке Основные (General) (рис. 4.7), для вызова которого используется команда Mail → Настройки… (Preferences…).
Замечание
Если текст полученного письма представляет собой абракадабру, то попробуйте изменить кодировку сообщения на какую-нибудь из кириллических: KOI8-R или Windows. Перечень кодировок расположен в меню Сообщение (Message) → Кодировка текста (Text Encoding).
В тот момент, когда вы щелкаете по кнопке Получить почту (Get Mail):

копии писем с почтового сервера (находящегося где-то там, в Интернете) доставляются в вашу папку Входящие (Inbox), размещенную на вашем компьютере. В зависимости от настроек приложения Mail копии могут удаляться с сервера либо храниться на нем всегда В последнем случае принимать одно и то же письмо мы можем неограниченное количество раз, что на первый взгляд очень удобно: ведь в случае ошибочного удаления важного сообщения из папки Входящие (Inbox) мы всегда можем его найти на сервере. Но тогда письма бесконечно будут накапливаться, что может привести к нежелательным последствиям, поэтому рациональнее настроить автоматическое удаление копий с сервера. Приложение Mail предоставляет нам богатый перечень способов удаления этих копий: сразу после получения, через день, неделю или месяц спустя. По умолчанию используется удаление копии через неделю. Для настройки автоматического удаления необходимо выполнить перечисленные ниже действия:
1. Открыть окно настроек программы Mail с помощью команды Mail → Настройки… (Preferences…).
2. В появившемся диалоговом окне перейти на вкладку Учетные записи (Accounts), затем активизировать опцию Дополнения (Advanced) (рис. 4.8).

3. Установить флажок Удалять копию с сервера после получения сообщения (Remove copy from server after retrieving a message).
4. Из списка, расположенного ниже, выбрать необходимый временной интервал.
Если вы сомневаетесь в фактическом удалении сообщений, то текущее положение на почтовом сервере можно узнать следующим образом:
1. Произвести щелчок мышью по кнопке Действие (Action), которая расположена в нижней части боковой панели окна Mail:

2. Из выпадающего меню выбрать пункт Показать свойства учетной записи (Get Account Info).
3. В появившемся диалоговом окне перейти на вкладку Сообщения на сервере (Messages on Server). Выбрать требуемый почтовый ящик из списка Учетная запись (Account). В окне появится перечень заголовков всех писем пользователя, находящихся в данный момент на сервере (рис. 4.9). Для их удаления следует выделить необходимые заголовки и нажать на кнопку Удалить с сервера (Remove from Server). В появившемся окне подтвердить свои намерения.

Прежде чем отправить почту, необходимо сообщение создать и подготовить для отправки. Создать сообщение можно с нуля, а можно на основе полученного письма.
Создание нового письма
Для создания письма с нуля используется кнопка Новое сообщение (New Message), расположенная на панели инструментов:

Команда Файл (File) → Новое сообщение (New Message) или комбинация клавиш <Соmmand>+

Подготовка письма к отправке заключается в заполнении следующих полей (заданы по умолчанию):
□ Кому (То). В поле записывается адрес электронной почты получателя. Поле может быть заполнено автоматически с использованием адресной книги. Для чего следует нажать на значок Адреса (Address) и из появившегося окна двойным щелчком по записи выбрать необходимый адрес:

Как создать адресную книгу см. разд. 4.2. Но если требуемый адрес не занесен в адресную книгу, то в поле его можно ввести вручную с клавиатуры. При необходимости отправить сообщение нескольким адресатам их можно перечислить через запятую или пробел.
□ Копия (Сс). Поле, где прописывается список адресатов, которым должна уйти копия письма. В отличие от поля Кому (То) этот список показывается не в основном заголовке письма, а только в специальных технических строчках. Не обязательно для заполнения.
□ Тема (Subject). В это поле вносится информация, максимально полно отражающая суть письма. Не следует использовать выражения наподобие «Как дела», «Привет», «Скучаю», иначе такое письмо может быть воспринято как спам и удалено получателем, оставаясь непрочитанным. Также не рекомендуется отправлять письма без темы по причине того, что на предварительном этапе перед прочтением сообщения тема остается одним из немногих параметров, характеризующих пользу и важность письма для получателя.
□ От (From). Из этого списка вы выбираете тот ящик, с которого намереваетесь отправить ваше письмо (при условии использования нескольких учетных записей).
□ Подпись (Signature). Представляет список заранее заготовленных вариантов подписей. На этапе создания письма это список не формируется. Из него следует выбрать ту подпись, которая соответствует форме вашего сообщения. Подпись появляется под текстом письма (рис. 4.10).
Текстовое поле, занимающее большую часть окна, используется для ввода текста письма. Предоставляется возможность форматировать фрагменты текста: изменять размер, начертание, применять и настраивать тень, в окне Шрифты (Fonts), которое вызывается командой Формат (Format) → Показать шрифты (Show Fonts). А диалоговое окно Цвета (Colors) позволяет назначить определенный цвет выделенной части текста Также меню Формат (Format) содержит команды для вставки списков, применения стилей, изменения отступов и выравнивания абзацев, изменения уровня цитаты.
Замечание
Для вызова окон Шрифты (Fonts) и Цвета (Colors) также используются кнопки, расположенные на панели инструментов.

□ К письму можно прикрепить файл. Вложения, в отличие от Outlook Express и The Bat! внедряются в текст письма (подробнее см. далее).
Для отправки письма следует щелкнуть мышью по кнопке Отправить (Send):

Если озвучивание действий не отключено, то вы услышите звук улетающего самолета.
Создание письма на основе полученного сообщения
Создавать письмо можно на основе полученного ранее сообщения. Для этого используются несколько команд:
□ Кнопка Ответить (Replay) формирует ответ на сообщение, которое в данный момент выделено в списке полученных:

• Позволяет автоматически заполнить поля Кому (То) и Тема (Subject). При ответе на письмо к теме отправителя добавляется сокращение Re: (Response – Ответ). При каждом следующем ответе к теме будет добавляться следующая приписка Re:.
• В окне редактора появляется текст процитированного сообщения. Цитата первого уровня обозначается синим цветом, каждая строчка текста начинается с вертикальной линии (рис. 4.11). Цитаты удобно использовать, если вы желаете ответить на конкретные фрагменты письма отправителя. В этом случае фразы адресата будут процитированы, а ваши ответы будут оформлены обычным текстом (рис. 4.12). Если при редактировании ответа вы случайно удалили обозначение текста как цитаты (текст превратился в обычный), то положение исправит выполнение команды Формат (Format) → Уровень цитаты (Quote Level) → Поднять (Increase) или клавиатурный эквивалент


□ Кнопка Ответить всем (Replay All):

Используется в том случае, если у письма есть еще какие-нибудь адресаты кроме вас. Тогда в поле Кому (То) автоматически будет введен адрес отправителя, а в поле Копия (Сс) все остальные получатели. Использование этой возможности удобно при одновременной переписке между несколькими людьми.
Кнопка Переслать (Forward):

Позволяет отправить кому-то пришедшее вам письмо со всеми вложениями. Поле Кому (То) при этом не заполняется, а к теме приписывается сокращение Fwd: (Forward – Переслать) (рис. 4.13).

□ Команда Сообщение (Message) → Переслать как вложение (Forward as Attachment) позволяет отправить письмо с одним вложением, которое содержит текст исходного письма и все прикрепленные к нему файлы (рис. 4.14).

□ Команда Сообщение (Message) → Переадресовать (Redirect) используется для отправки письма другому адресату, как будто бы вы изначально являетесь автором письма. Поле Кому (То) остается незаполненным. Тема не имеет никаких приписок (ни Re:, ни Fwd:). Цитаты тоже отсутствуют (рис. 4.15). Команду удобно использовать в случае, когда письмо, отправленное вами какому-то адресату, нужно еще раз отправить на другой адрес. Или письмо, присланное вам для передачи кому-то, нужно переправить без использования комментариев.

Создание индивидуальных подписей к сообщению
В рассмотренных ранее примерах использовались автоматически добавляeмые подписи, которые предварительно следует создать.
Набор подписей создается отдельно к каждому почтовому ящику следующим образом:
1. Выполнить команду Mail → Настройки… (Preferences…).
2. В появившемся окне перейти на вкладку Подписи (Signatures).
3. Выделить имя требуемого ящика Нажать на кнопку в появившееся текстовое поле ввести имя создаваемой подписи. В крайнем правом поле отредактировать текст подписи (рис. 4.16). Напоминаем, что для форматирования текста используются диалоговые окна Шрифты (Fonts) и Цвета (Colors), для вызова которых используются команды из меню Формат (Format).

Замечание
При желании добавить к подписи изображение перетащите его из окна Finder в поле редактирования подписи.
Использование оформления писем
Приложение Mail позволяет создавать письма на основе шаблона, который имеет заранее заготовленное оформление. От нас требуется выбрать понравившийся шаблон и заменить в нем используемые заголовок, фотографии и текст. Оформление к изменяемым фрагментам будет применено автоматически.
Для создания письма на основе шаблона выполните следующие операции.
1. Создать письмо, нажав на кнопку Новое сообщение (New Message):

2. В появившемся окне на панели инструментов произвести щелчок по кнопке Показать бланк (Show Stationery):

3. Выбрать нужную категорию шаблона из перечисленных в левой части появившейся панели. В предложенном перечне указать понравившееся оформление. Так, в рассмотренном примере выбрана категория День рождения (Happy Birthday), в ней оформление – Горошки (рис. 4.17).

4. Для замены фотографии следует открыть окно фотобраузера щелчком по кнопке:

И перетащить нужную фотографию на изображение в шаблоне. Также возможно перемещение фотографии из окна Finder.
5. Для изменения текста необходимо просто щелкнуть мышью по тексту заготовки, после появления курсора ввода можно приступить к редактированию шаблона.
6. Когда ваше оформление будет готово, следует закрыть панель заготовок повторным щелчком по кнопке, которая теперь называется Скрыть бланк (Hide Stationery):

Создание писем в виде шаблонов
Приложение Mail позволяет нам создавать свои собственные шаблоны, но без использования заготовок, предоставляемых фирмой Apple. Для создания собственного шаблона необходимо предварительно создать письмо, применить к нему свое форматирование: изменить размер, начертание, цвет текста; добавить рисунки, необходимые ссылки. Затем выполнить команду Файл (File) → Сохранить как бланк… (Save as Stationery…). Созданный шаблон добавится к заготовкам фирмы Apple в разделе Произвольный (Custom).








