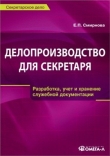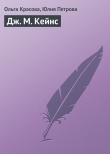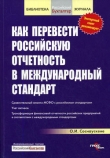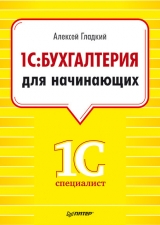
Текст книги "1С: Бухгалтерия 8.2. Понятный самоучитель для начинающих"
Автор книги: Алексей Гладкий
Жанры:
Бухучет и аудит
,сообщить о нарушении
Текущая страница: 6 (всего у книги 21 страниц) [доступный отрывок для чтения: 8 страниц]
Независимо от вида деятельности предприятия, его формы собственности, особенностей организации учета и иных факторов, у него всегда будут поставщики, покупатели, заказчики, деловые партнеры и т. д., одним словом – контрагенты. Для ввода, редактирования и хранения информации о контрагентах в программе предназначен соответствующий справочник, с которым мы и познакомимся в данном разделе.
Для перехода в режим работы со справочником контрагентов нужно выполнить команду главного меню Операции ▶ Справочники, затем в открывшемся окне (см. рис. 1.20) выделить щелчком мыши позицию Контрагенты и нажать кнопку ОК. В результате на экране откроется окно справочника, изображенное на рис. 3.8.

Рис. 3.8.Справочник контрагентов
Как видно на рисунке, данное окно состоит из двух панелей – левой и правой. В левой панели отображается иерархический перечень групп контрагентов, а в правой показано содержимое группы, на которой установлен курсор. Отметим, что возможность группировки контрагентов – довольно удобный механизм, поскольку позволяет разделить их по категориям (Поставщики, Покупатели, Заказчики, Подрядчики, Прочие, и т. д.).
При заполнении справочника рекомендуется вначале сформировать список групп, а затем заполнять группы позициями (контрагентами).
Чтобы добавить в справочник группу контрагентов, нужно в правой панели окна установить курсор на ту позицию, которая должна являться родительской для создаваемой группы, и выполнить команду Действия ▶ Новая группа либо нажать комбинацию клавиш Ctrl+F9. В результате на экране отобразится окно ввода и редактирования группы контрагентов, изображенное на рис. 3.9.

Рис. 3.9.Ввод и редактирование группы контрагентов
В данном окне в поле Наименование нужно с клавиатуры ввести произвольное наименование создаваемой группы. Отметим, что это поле в данном окне является единственным параметром, обязательным для заполнения.
В поле Группа можно выбрать родительскую группу из числа созданных ранее групп. Для этого в данном поле нужно нажать кнопку выбора, затем в открывшемся окне щелчком мыши выделить требуемую позицию и нажать кнопку Выбрать либо клавишу Enter.
В поле Комментарий при необходимости можно с клавиатуры ввести произвольный комментарий к создаваемой группе.
Завершается процесс добавления новой группы нажатием в данном окне кнопки ОК либо Записать. В первом случае окно будет закрыто с одновременным сохранением введенных сведений, во втором – данные будут сохранены, но окно закрыто не будет. С помощью кнопки Закрыть осуществляется выход из данного режима без сохранения выполненных изменений.
При необходимости впоследствии можно отредактировать параметры любой введенной ранее группы – для этого нужно выделить ее в списке щелчком мыши, выполнить команду Действия ▶ Изменить либо нажать клавишу F2, после чего в открывшемся окне (см. рис. 3.9) внести требуемые изменения.
Чтобы внести в справочник нового контрагента, нужно выделить щелчком мыши группу, в которую его необходимо поместить, и выполнить команду Действия ▶ Добавить либо нажать клавишу Insert (также для этого можно воспользоваться соответствующей командой контекстного меню или нажать кнопку Добавить в инструментальной панели). При выполнении любого из перечисленных действий на экране откроется окно ввода и редактирования контрагента, изображенное на рис. 3.10.

Рис. 3.10.Ввод и редактирование контрагента
Отметим, что в данном окне осуществляется не только ввод новых, но и редактирование введенных ранее контрагентов. Для перехода в режим редактирования нужно в окне списка выделить контрагента щелчком мыши и выполнить команду Действия ▶ Изменить либо нажать клавишу F2.
В поле Наименование нужно с клавиатуры ввести краткое наименование контрагента, под которым оно будет отображаться впоследствии в интерфейсах списка и выбора. Значение поля Код формируется программой автоматически в момент сохранения введенных данных, поэтому его можно не заполнять.
Все остальные параметры данного окна сгруппированы на четырех вкладках: Общие, Адреса и телефоны, Контакты и Счета и договоры. Рассмотрим содержимое каждой из них.
На вкладке Общие (она открыта на рис. 3.10) вводятся основные сведения о контрагенте. В поле Юр./физ. лицо из раскрывающегося списка нужно выбрать значение: для юридических лиц и организаций – Юр. лицо, для физических лиц и предпринимателей без образования юридического лица – Физ. лицо.
В поле Группа контрагентов можно изменить группу, к которой относится данный контрагент. Для этого нужно нажать кнопку выбора, затем в открывшемся окне списка групп контрагентов выделить щелчком мыши требуемую позицию и нажать кнопку Выбрать (она расположена в инструментальной панели данного окна) либо клавишу Enter.
В поле Полное наименование указывается полное наименование контрагента. Введенное здесь значение будет впоследствии использоваться при формировании официальных отчетов и документов.
В полях ИНН и КПП с клавиатуры вводится соответственно индивидуальный номер налогоплательщика и код причины постановки на учет.
Если данный контрагент входит в состав какого-либо холдинга, то можно присвоить ему соответствующий признак, установив флажок Входит в холдинг. При установленном данном флажке ниже открывается поле Головной контрагент, в котором указывается головная организация для данного контрагента. Выбор значения данного поля осуществляется в окне справочника контрагентов, которое открывается при нажатии кнопки выбора.
На вкладке Адреса и телефоны, содержимое которой показано на рис. 3.11, вводятся соответствующие контактные данные контрагента.

Рис. 3.11.Контактные данные контрагента
В полях Юридический адрес и Фактический адрес нужно ввести соответствующие адреса контрагента. Порядок действий в обоих случаях одинаков: можно ввести адрес либо с клавиатуры, либо в специально предназначенном диалоговом окне (рис. 3.12), открываемом по кнопке выбора.

Рис. 3.12.Ввод и редактирование данных об адресе контрагента
В верхней части данного окна находится переключатель, с помощью которого можно выбрать режим ввода адреса. Если он установлен в положение Раздельно по полям адреса, то в окне для каждого элемента адреса (город, улица, номер дома, и др.) будет предназначено отдельное поле. Если же переключатель установлен в положение Одной произвольной строкой, то окно будет выглядеть так, как показано на рис. 3.12. В этом случае адрес вводится с клавиатуры одной строкой в поле Представление. Отдельно указывается лишь страна, в которой находится контрагент – для этого нужно в поле Страна нажать кнопку выбора, затем в открывшемся окне классификатора стран мира выделить название страны щелчком мыши и нажать кнопку Выбрать либо клавишу Enter. В поле Комментарий при необходимости можно с клавиатуры ввести произвольный комментарий к данному адресу. Завершается ввод адреса нажатием кнопки ОК.
В поле Телефон (см. рис. 3.11) можно ввести один или несколько телефонных номеров контрагента. При вводе нескольких номеров их можно разделять запятой. В поле Другое при необходимости можно ввести любые другие контактные данные контрагента (электронный адрес, адрес веб-сайта, и др.).
На вкладке Контакты (рис. 3.13) формируется перечень контактных лиц данного контрагента.

Рис. 3.13.Ввод сведений о контактных лицах контрагента
Чтобы добавить в список новое контактное лицо, нужно в области Контактные лица выполнить команду Действия ▶ Добавить либо нажать клавишу Insert. В результате на экране откроется окно, в котором нужно будет ввести информацию о контактном лице и нажать кнопку ОК.
На вкладке Счета и договоры (рис. 3.14) вводятся данные о банковских счетах контрагента, а также о заключенных с ним договорах.

Рис. 3.14.Банковские счета и договоры контрагента
Для банковских счетов и договоров предназначены соответствующие параметры. Порядок действий в обоих случаях одинаков: для добавления новой позиции в с список нужно выполнить команду Действия ▶ Добавить или нажать клавишу Insert, после чего в открывшемся окне ввести параметры банковского счета (договора) и нажать кнопку ОК.
В нижней части окна ввода и редактирования контрагента находится поле Комментарий, которое доступно на всех вкладках данного окна. В этом поле при необходимости можно с клавиатуры ввести дополнительную информацию произвольного характера по данному контрагенту.
Завершается ввод и редактирование контрагента нажатием в данном окне кнопки ОК или Записать. С помощью кнопки Закрыть осуществляется выход из данного режима без сохранения выполненных изменений.
Ведение списка договоров с контрагентамиВзаимоотношения предприятия с любым контрагентом (неважно, кем он является – юридическим лицом, предпринимателем без образования юридического лица или физическим лицом) в любом случае выстраиваются на договорной основе. В договоре прописываются условия сотрудничества, права и обязанности сторон, описывается предмет договора, регламентируются вопросы разрешения спорных ситуаций, и т. д. Без заключения договора любые товарно-денежные или хозяйственные взаимоотношения с контрагентом не будут иметь юридической силы,
В программе «1С Бухгалтерия 8» ввод, редактирование и хранение сведений о заключенных с контрагентами договорах осуществляется в справочнике договоров с контрагентами. Чтобы открыть этот справочник, выберите его в окне, изображенном на рис. 1.20. Окно справочника, которое после этого откроется на экране, показано на рис. 3.15.

Рис. 3.15.Справочник договоров с контрагентами
Вы можете вести учет договоров с контрагентами как в разрезе групп договоров, так и единым списком. Перечень групп формируется в левой части окна справочника, а в правой его части показано содержимое текущей группы. Например, вы можете сформировать отдельные группы для договоров с поставщиками, покупателями, арендаторами, заказчиками, иностранными контрагентами, и т. п. Чтобы добавить группу договоров, выполните команду Действия ▶ Новая группа (эта команда вызывается также нажатием комбинации клавиш Ctrl+F9), затем в открывшемся окне введите название группы, укажите для нее родительскую группу (если создаваемая группа не должна подчиняться другой группе, данный параметр заполнять не следует), и нажмите кнопку ОК.
Что касается ввода и редактирования договоров, то вы можете делать это как в отдельном диалоговом окне, так и непосредственно в окне списка. Переключение режимов редактирования осуществляется с помощью команды Действия ▶ Редактировать в диалоге или нажатием соответствующей кнопки инструментальной панели (напомним, что названия кнопок инструментальной панели отображаются в виде всплывающих подсказок при подведении к ним указателя мыши). Если включен режим редактирования в диалоге, то ввод новых и редактирование введенных ранее договоров осуществляется в окне, изображенном на рис. 3.16.

Рис. 3.16.Ввод и редактирование договора с контрагентом
В данном окне в поле Организация указывается название организации, которая заключила данный договор с контрагентом. Отметим, что в зависимости от текущих настроек программы данное поле может быть недоступным доля редактирования – в этом случае в нем отобразится название организации, которая в справочнике организаций (рис. 3.17) выбрана в качестве основной.
В поле Контрагент указывается название контрагента, с которым заключен данный договор. Требуемое значение выбирается в окне справочника контрагентов, которое вызывается нажатием кнопки выбора или с помощью клавиши F4.
Если вы используете механизм группировки договоров с контрагентами, то в поле Группа договоров укажите группу, к которой должен быть отнесен данный договор. В противном случае данный параметр можно оставить незаполненным.
В поле Наименование с клавиатуры вводится произвольное название договора. С помощью введенного здесь значения вы впоследствии будете идентифицировать данный договор в интерфейсах списка и выбора.
В поле Код программа автоматически генерирует уникальный числовой код договора (это происходит после нажатия в данном окне кнопки ОК или Записать). При необходимости вы можете отредактировать значение данного поля (для этого вначале выполните команду Действия ▶ Редактировать код).
В поле Вид договора из раскрывающегося списка выбирается вид договора: С поставщиком, С покупателем, С комитентом, С комиссионером или Прочее.
ПРИМЕЧАНИЕ
В зависимости от выбранного вида договора меняется набор параметров, предназначенных для настройки учета НДС по договору и расчета цен. Эти параметры находятся в нижней части окна, далее мы рассмотрим все возможные варианты.
Для каждого договора с контрагентом необходимо указать порядок ведения взаиморасчетов. Требуемый вариант указывается в поле Взаиморасчеты ведутся, где из раскрывающегося списка нужно выбрать одно из следующих значений:
♦ По договору в целом – если выбрано данное значение, то при закрытии такого договора программа сама найдет нужные расчетные документы;
♦ По расчетным документам – если указан этот вариант, то при закрытии такого договора пользователь должен самостоятельно указать расчетный документ.
По умолчанию программа предлагает вести взаиморасчеты по договору в целом.
В поле Валюта из раскрывающегося списка, содержимое которого формируется в справочнике валют, выбирается валюта, в которой заключен договор с контрагентом.
Если в поле Валюта выбрано любое значение, кроме основной валюты (которой по умолчанию является российский рубль), и при этом в нижней части окна снят флажок Организация выступает в качестве налогового агента по уплате НДС, то становится доступным флажок Расчеты в условных единицах. Включение этого параметра необходимо, если планируется расчеты по договору вести в условных единицах.
Если по договору с контрагентом осуществляются операции по ставке НДС 0 %, и требуется пересчет выручки, полученной в иностранной валюте, в рубли по курсу Центрального банка Российской Федерации на дату оплаты для целей исчисления НДС в соответствии с положениями п. 3 ст. 153 НК РФ, то установите флажок Реализация на экспорт. Этот параметр доступен для редактирования только при одновременном соблюдении двух условий: во-первых, в поле Валюта должна быть выбрана любая валюта, кроме основной, а во-вторых – параметр Расчеты в условных единицах должен быть отключен.
Значение поля Вид взаиморасчетов позволяет дополнительно детализировать учет операций по данному договору (иначе говоря, данный параметр предназначен для ведения аналитического учета). Требуемое значение выбирается в окне справочника видов взаиморасчетов, которое выводится на экран нажатием кнопки выбора. При необходимости вы можете дополнить содержимое этого справочника – для этого используйте кнопку Добавить, которая находится в инструментальной панели окна справочника. Отметим, что поле Вид взаиморасчетов не является обязательным для заполнения.
Если условиями договора определен конкретный срок оплаты по нему, то вы можете указать его. Для этого установите флажок Установлен срок оплаты по договору, и в открывшемся справа поле введите число дней, по истечении которых долг по договору будет считаться просроченным.
В поле Тип цен из раскрывающегося списка можно выбрать тип цен, который будет подставляться по умолчанию при формировании документов на покупку товарно-материальных ценностей. Примеры значения данного поля – Закупочная, Мелкооптовая, Оптовая, и т. д.
Если в поле Вид договора указано значение С комитентом или С комиссионером, то открываются для редактирования параметры Способ расчета и Процент. В поле Способ расчета из раскрывающегося списка выбирается способ расчета комиссионного вознаграждения, который будет по умолчанию использоваться в документах «Отчет комитенту» и «Отчет комиссионеру», оформляемых по данному договору. Возможен выбор одного из трех вариантов: Не рассчитывается, Процент от разности сумм продажи и поступления и Процент от суммы продажи. В расположенном справа поле Процент указывается величина процента, используемая для расчета комиссионного вознаграждения.
Если в поле Вид договора указано значение С покупателем или С комиссионером, то в нижней части окна появляется область НДС с авансов, которая содержит три параметра: Регистрировать счета-фактуры на аванс в порядке, соответствующем учетной политике, Порядок регистрации счетов-фактур на аванс по договору и Обобщенное наименование товаров для счета-фактуры на аванс. Если установлен флажок Регистрировать счета-фактуры на аванс в порядке, соответствующем учетной политике, то счета-фактуры на НДС с авансов будут регистрироваться в соответствии с действующей учетной политикой предприятия. Если же по данному договору необходимо установить особый порядок регистрации таких счетов-фактур, то данный флажок нужно снять. Тогда под ним появится поле Порядок регистрации счетов-фактур на аванс по договору, в котором из раскрывающегося списка нужно выбрать подходящий порядок регистрации счетов-фактур.
В поле Обобщенное наименование товаров для счет-фактуры на аванс можно указать краткое и обобщенное название товаров для авансовых счетов-фактур. Например, если по договору поставляются конфеты, шоколад и печенье – то можно обобщить эти товарные позиции под общим названием Кондитерские изделия, и т. д. Требуемое значение выбирается в окне справочника номенклатуры, которое выводится на экран нажатием кнопки выбора.
Если по данному договору организация является налоговым агентом по НДС, то нужно установить флажок Организация выступает в качестве налогового агента по уплате НДС (он доступен только в том случае, если в поле Вид договора указано значение С поставщиком или С комитентом). По умолчанию данный параметр отключен.
Завершается ввод информации о договоре с контрагентом нажатием в данном окне кнопки ОК или Записать. В первом случае данные будут сохранены одновременно с закрытием окна ввода/редактирования договора, во втором – данные будут сохранены, но окно не закроется. С помощью кнопки Закрыть осуществляется выход из данного режима без сохранения выполненных изменений.
Ввод и редактирование данных об организацияхВ справочнике организаций осуществляется ввод, редактирование и хранение сведений о собственных организациях, входящих в состав корпорации, холдинга, и т. п. Для перехода в режим работы с данным справочником нужно выполнить команду главного меню Операции ▶ Справочники, затем в открывшемся окне (см. рис. 1.20) выделить щелчком мыши позицию Организации и нажать кнопку ОК. В результате на экране отобразится окно справочника, изображенное на рис. 3.17.

Рис. 3.17.Справочник организаций
Чтобы добавить в справочник организацию, нужно выполнить команду Действия ▶ Добавить либо нажать клавишу Insert (также можно воспользоваться соответствующей командой контекстного меню, вызываемого нажатием правой кнопки мыши). В результате любого из перечисленных действий на экране отобразится окно ввода и редактирования организации, изображенное на рис. 3.18.

Рис. 3.18.Ввод и редактирование данных об организации
В данном окне в поле Наименование нужно с клавиатуры ввести наименование организации. Значение поля Код будет сформировано программой автоматически при сохранении введенных данных, поэтому его можно не заполнять.
Как видно на рис. 3.18, основная часть интерфейса ввода и редактирования состоит из нескольких вкладок: Основные, Адреса и телефоны, Коды, Фонды и Документооборот с ФНС. На этих вкладках сгруппированы однотипные, сходные по назначению и функциональности параметры. Ключевые сведения об организации содержатся на вкладке Основные, содержимое которой показано на рис. 3.18.
На данной вкладке в поле Префикс можно ввести префикс, который будет использоваться при нумерации документов, а в поле Юр./физ. лицо из раскрывающегося списка нужно выбрать значение Юр. лицо, если организация является юридическим лицом.
ПРИМЕЧАНИЕ
После щелчка мышью в любом поле вкладки Основные автоматически в соответствии со значением поля Наименование заполнятся параметры Сокращенное наименование (по учредительным документам), Полное наименование (по учредительным документам) и Наименование плательщика в платежных поручениях на перечисление в бюджет. Значения этих параметров вы можете отредактировать по своему усмотрению.
Далее вводится информацию о банковском счете организации. Но учтите, что предварительно необходимо записать элемент: после щелчка мышью на кнопке выбора в поле Осн. банковский счет на экране появится соответствующий запрос, на который следует ответить утвердительно. В результате введенная информация о новой организации будет сохранена в справочнике организаций.
После этого на экране отобразится окно списка банковских счетов для данной организации. В этом окне нужно выделить щелчком мыши требуемый банковский счет и нажать кнопку Выбрать или клавишу Enter. Если до настоящего момента информация о банковских счетах для данной организации не вводилась – ее нужно ввести.
Теперь в поле КПП с клавиатуры нужно ввести код причины постановки предприятия на учет, а в поле Дата гос. регистрации с помощью календаря, открываемого нажатием кнопки выбора, указать дату государственной регистрации организации. Затем последовательно нажмем кнопки Записать и ОК – после этого организация появится в окне списка (см. рис. 3.17).
ВНИМАНИЕ
Обратите внимание: в справочнике организаций одна позиция выделена жирным шрифтом. Так обозначается основная организация, которая будет использоваться в программе по умолчанию. Чтобы назначить организацию основной, нужно выделить ее щелчком мыши и нажать кнопку Установить основной, которая находится в инструментальной панели окна списка (см. рис. 3.17).
Впоследствии вы всегда можете отредактировать сведения по любой введенной ранее в справочник организации. Для перехода в режим редактирования нужно выделить эту организацию щелчком мыши и выполнить команду Действия ▶ Изменить либо нажать клавишу F2 (можно также воспользоваться соответствующей командой контекстного меню). В результате на экране отобразится окно ввода и редактирования организации (см. рис. 3.18), в котором выполняются необходимые действия.